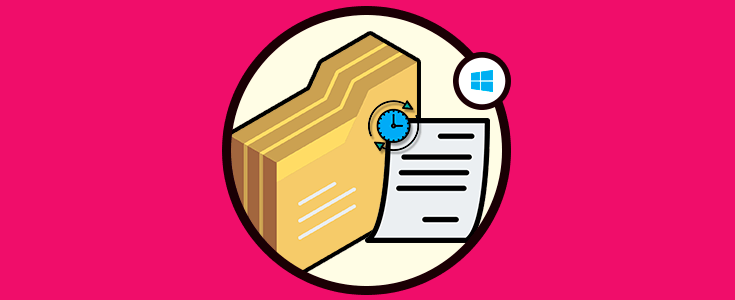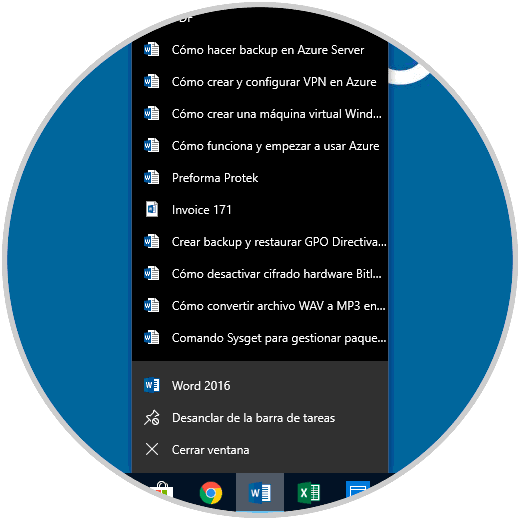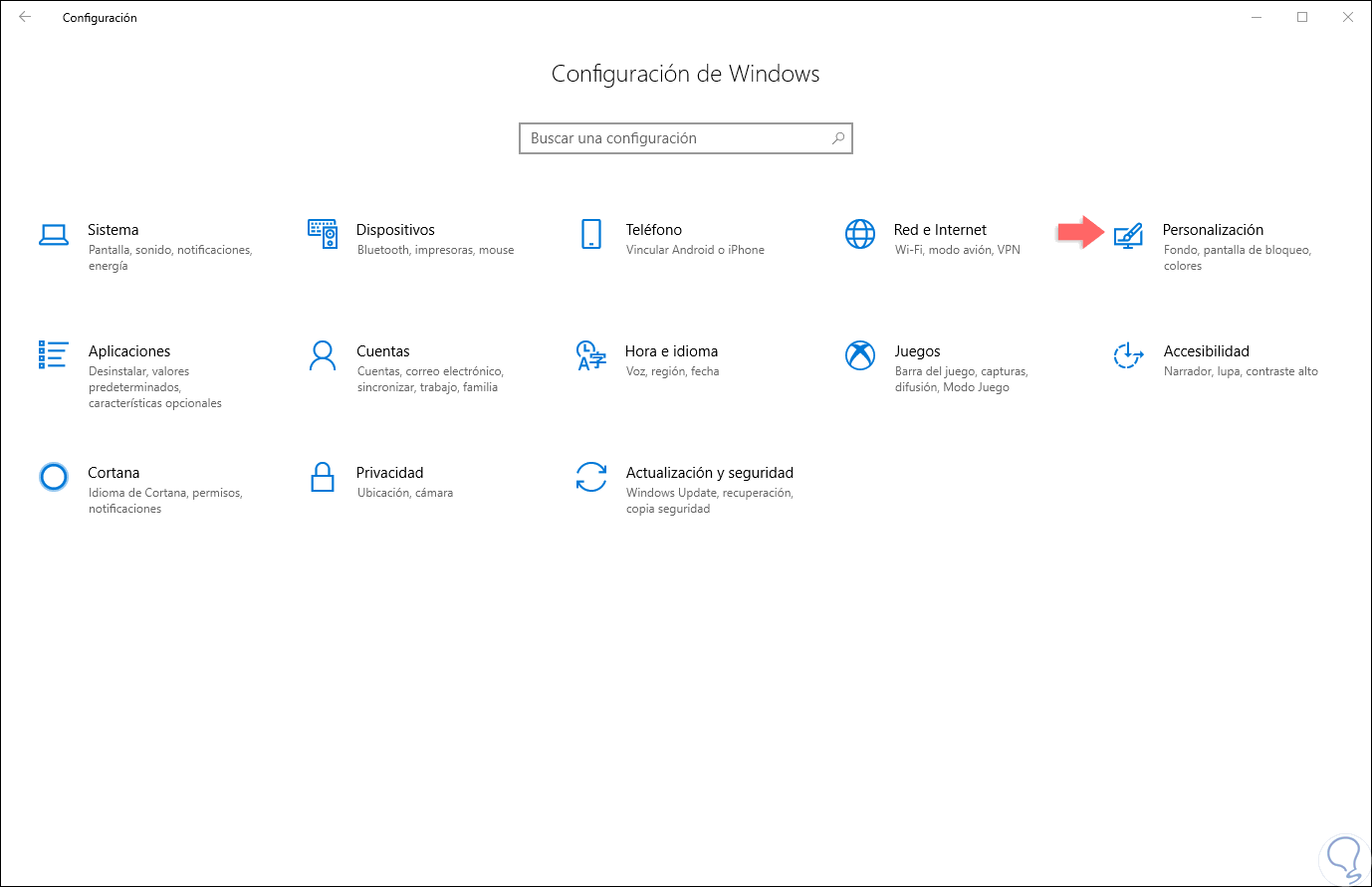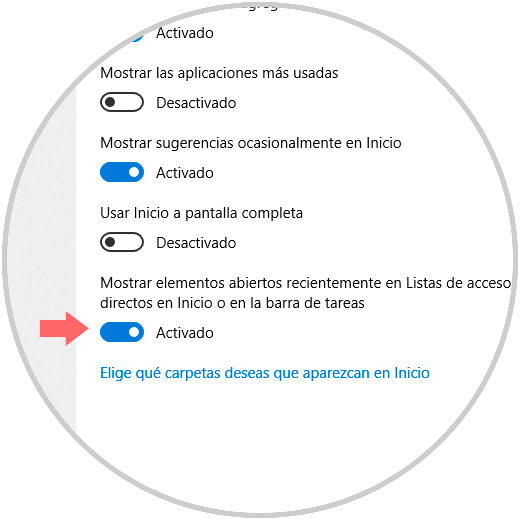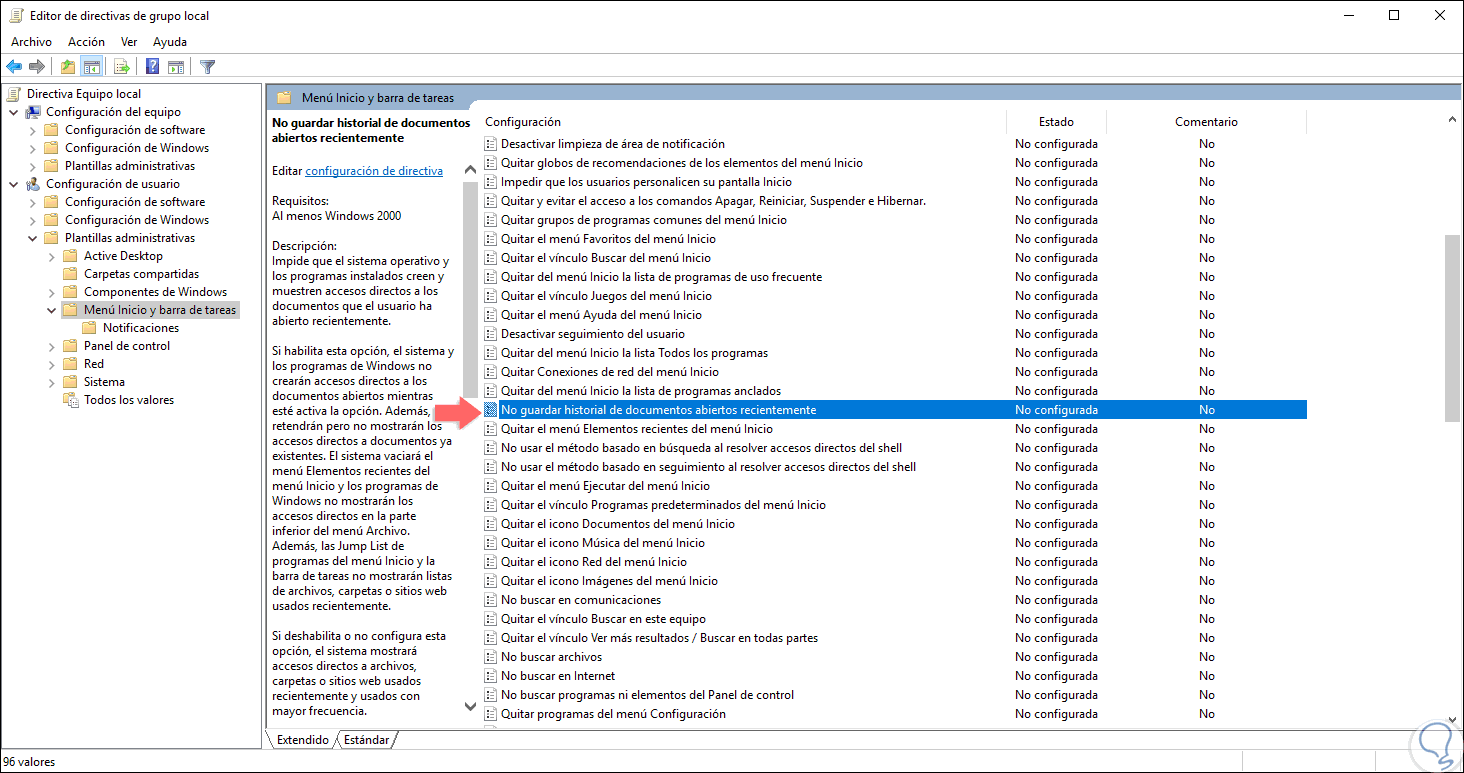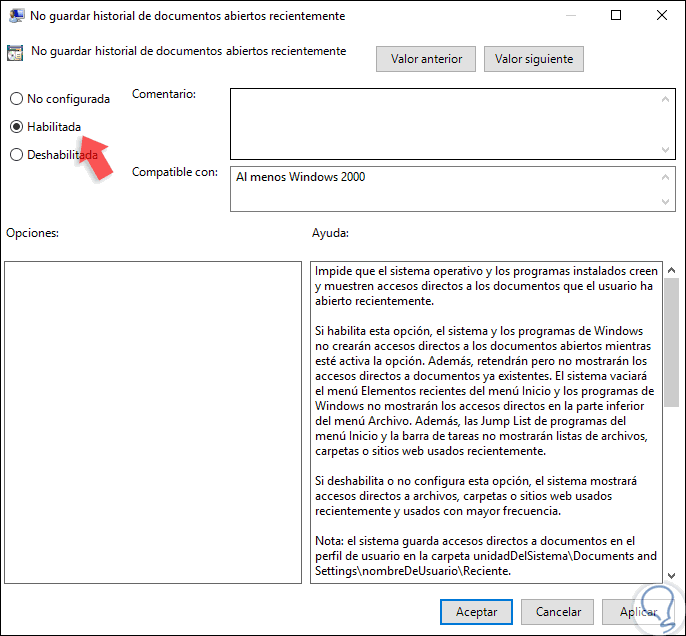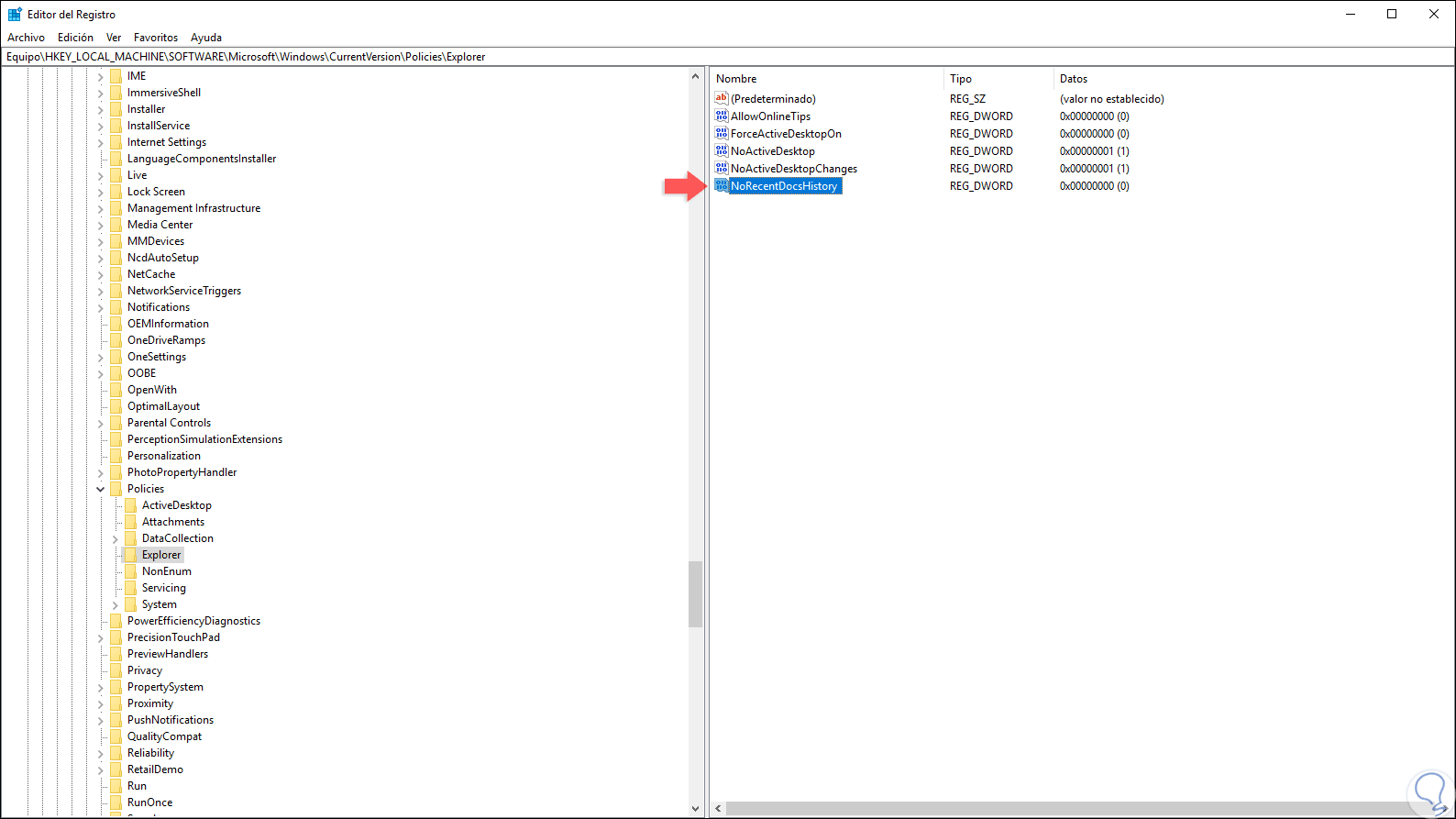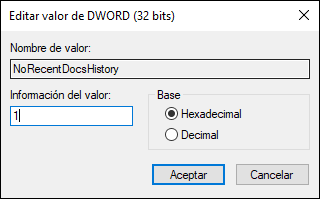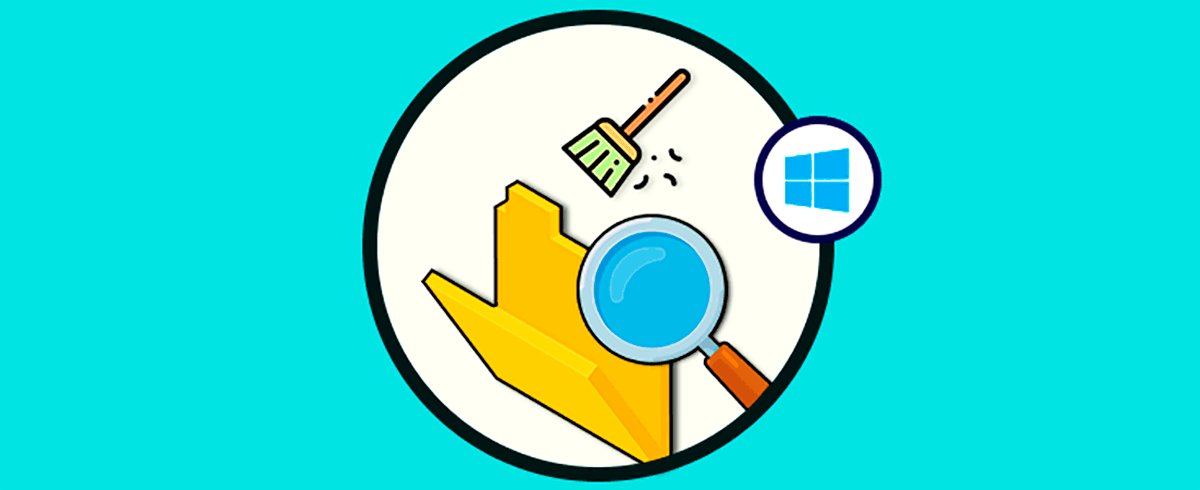Windows 10 cuenta con diferentes funciones las cuales permiten que el acceso y administración de diferentes opciones del sistema sea lo más práctica posible. Una muestra de ello lo podemos ver cuando damos clic derecho sobre alguno de los iconos de las aplicaciones que están anclados en nuestra barra de tareas, ya que cuando damos clic derecho allí se desplegarán los últimos 12 archivos que han sido editados con dicha aplicación.
Esto es práctico ya que nos da la oportunidad de ir directamente a un archivo anterior dando clic allí sin que sea necesario tener que ir a la ruta completa donde se encuentra almacenado dicho objeto. Como sabemos, Windows 10 también despliega los archivos que han sido abiertos recientemente y los lugares a los cuales se accede con frecuencia en el menú Archivo del Explorador de archivos. Estos documentos recientes pueden sernos útiles cuando necesitamos volver a entrar en un documento usado hace poco tiempo y queremos tenerlo accesible rápidamente. El problema de esto es que se mezclan según el último acceso y puede llegar a ser algo tedioso.
Si deseamos quitar dichos archivos recientes o frecuentes por temas de seguridad o de control, Solvetic dará diversos métodos para realizarlo de una forma completa.
1. Quitar archivos recientes a través de Configuración en Windows 10
La utilidad Configuración es una de las soluciones más completas que nos brinda Windows 10 para la gestión de diversos componentes de las aplicaciones, para esto debemos ir al menú Inicio y allí seleccionar la utilidad “Configuración”, veremos lo siguiente:
Allí seleccionamos la categoría “Personalización” y en la nueva ventana vamos a la sección “Inicio” y veremos lo siguiente. Allí debemos pulsar sobre el interruptor llamado “Mostrar elementos abiertos recientemente en Listas de accesos directos en Inicio o en la barra de tareas” con el fin de deshabilitar dicha recopilación.
2. Quitar archivos recientes a través de Políticas de grupo en Windows 10
Esta opción solo aplica para las ediciones Pro, Enterprise y Studio de Windows 10.
Para acceder al editor de políticas de grupo usaremos la combinación de teclas siguientes y ejecutamos el comando gpedit.msc, pulsamos Enter o Aceptar.
+ R
gpedit.msc
En la ventana desplegada iremos a la siguiente ruta:
- Configuración de usuario
- Plantillas administrativas
- Menú Inicio y barra de tareas
Allí, en el panel central, ubicamos la política llamada “No guardar historial de documentos abiertos recientemente”:
Daremos doble clic sobre esta política., o clic derecho / Editar, y en la ventana desplegada activamos la casilla “Habilitada”. Pulsamos en “Aplicar” y Aceptar para guardar los cambios, ahora, accedemos al símbolo del sistema y ejecutamos gpupdate /force para forzar el cambio.
gpupdate /force
3. Quitar archivos recientes a través del Editor de registros en Windows 10
Esta opción aplica para todas las ediciones de Windows 10.
Para acceder a este editor usamos las teclas siguientes y ejecutamos el comando regedit.
+ R
regedit
En la ventana desplegada iremos a la siguiente ruta:
HKEY_LOCAL_MACHINE\SOFTWARE\Microsoft\Windows\CurrentVersion\Policies\Explorer
Allí debemos ubicar el valor DWORD llamado “NoRecentDocsHistory”:
En caso de no existir este valor podemos dar clic derecho y seleccionar Nuevo / Valor de DWORD (32 bits) y allí asignar dicho nombre. Ahora, damos doble clic sobre este valor y en el campo Información del valor asignamos el número 1. Pulsamos en Aceptar para guardar los cambios.
Así, contamos con diferentes formas para no almacenar el historial de archivos en Windows 10.