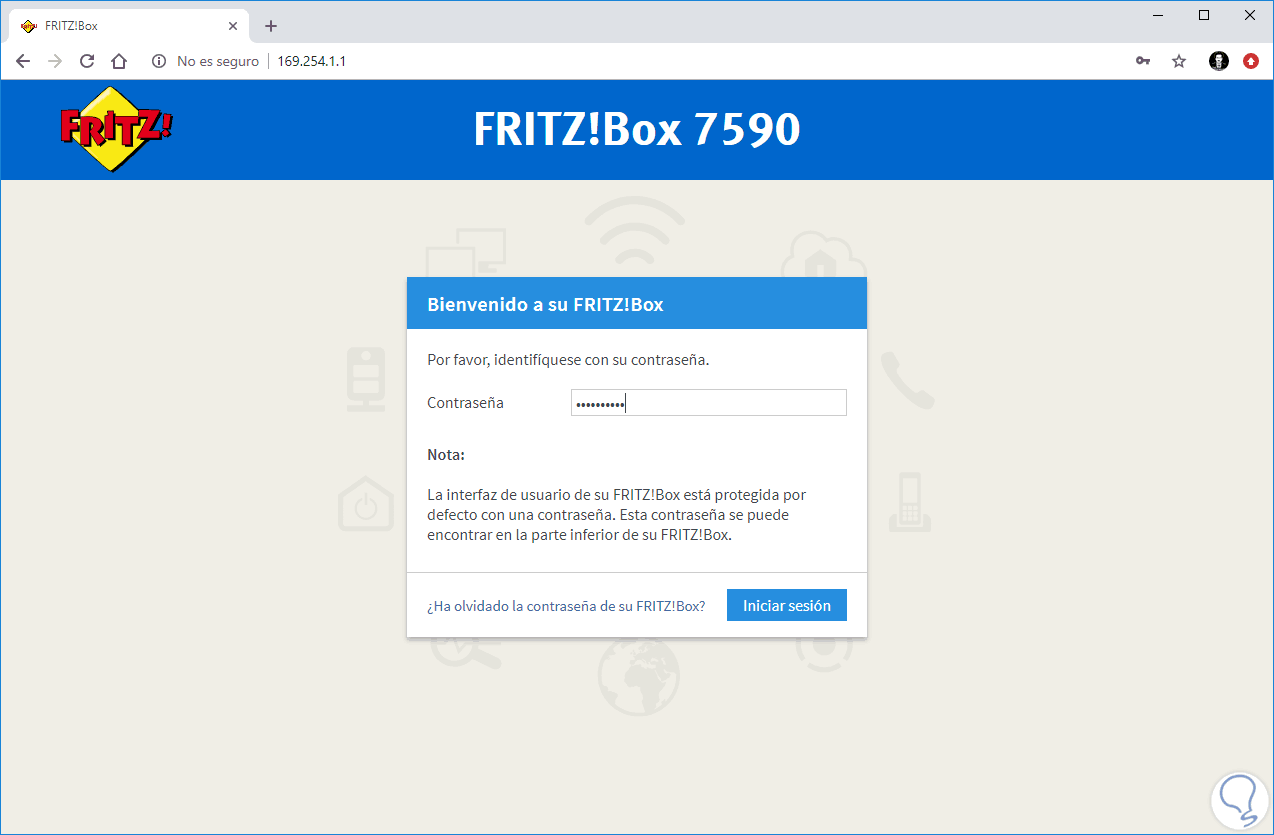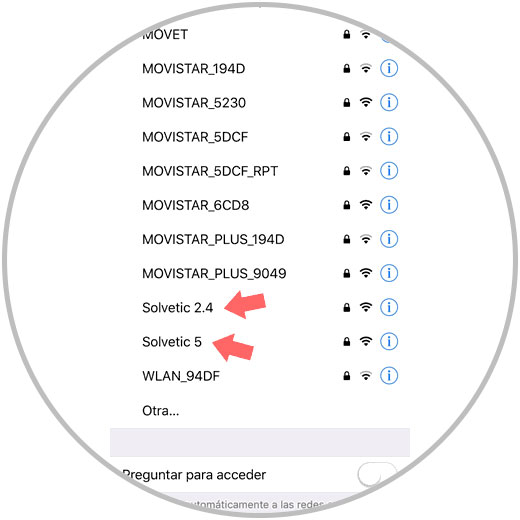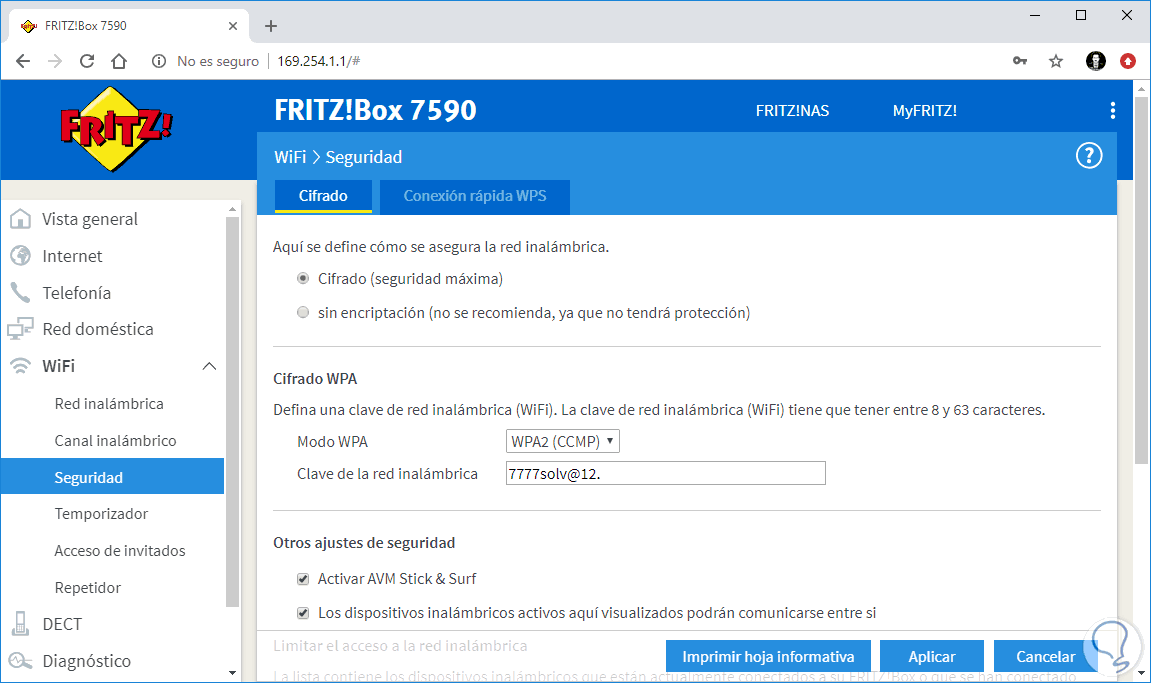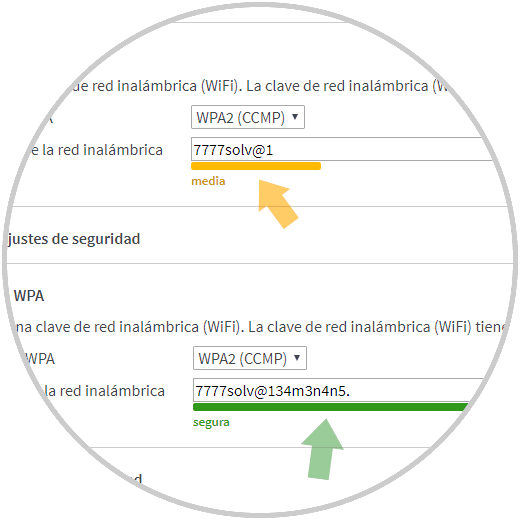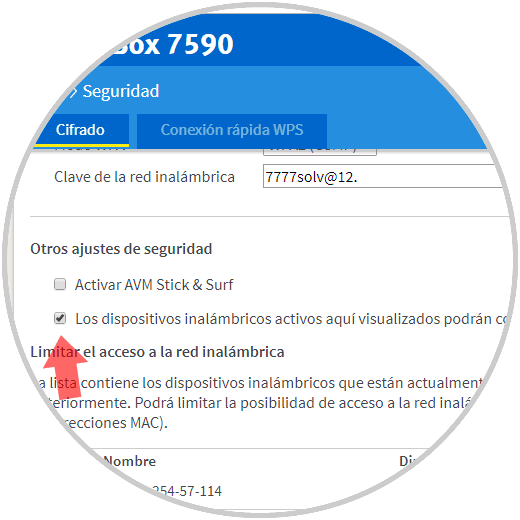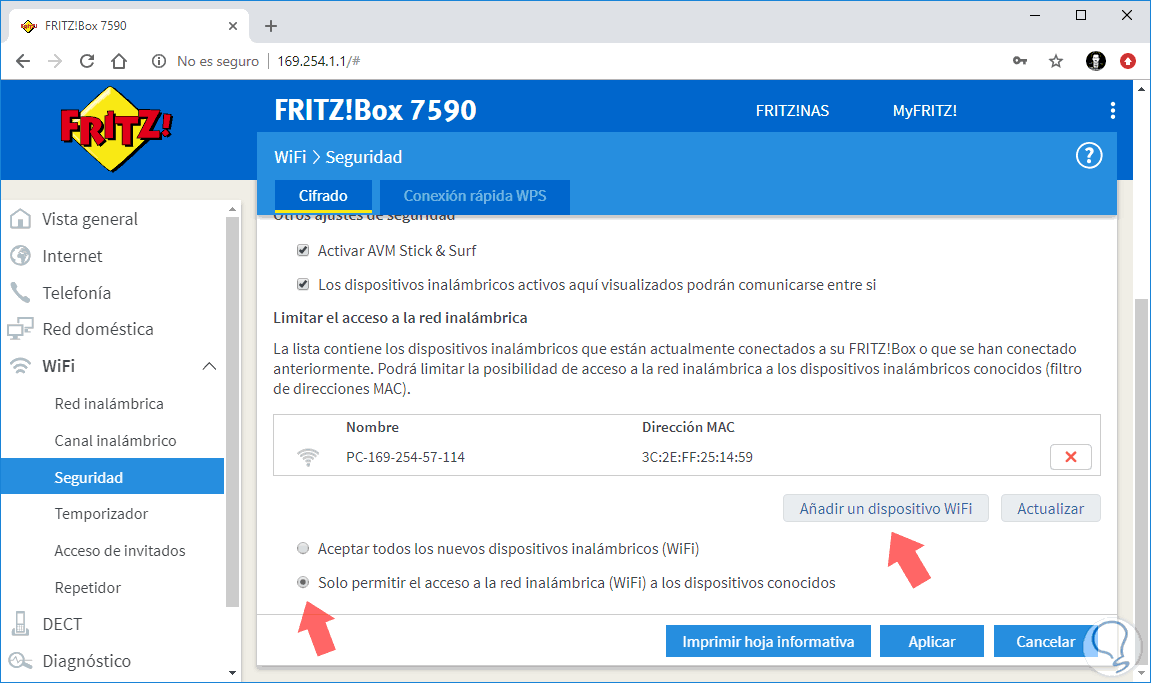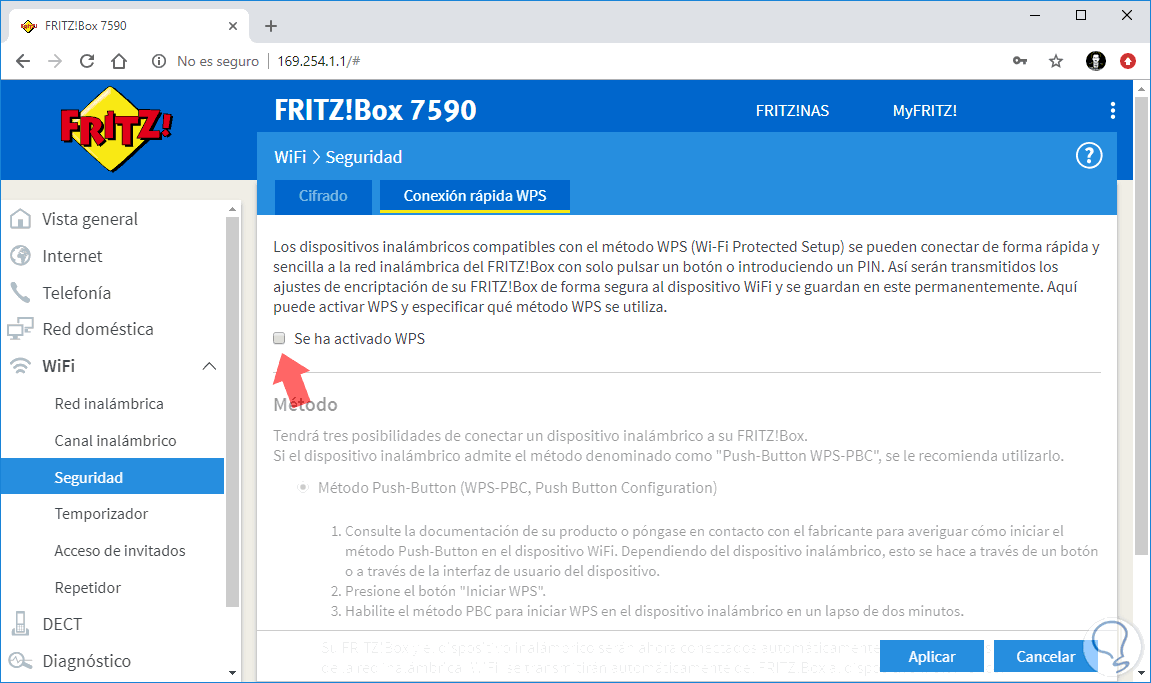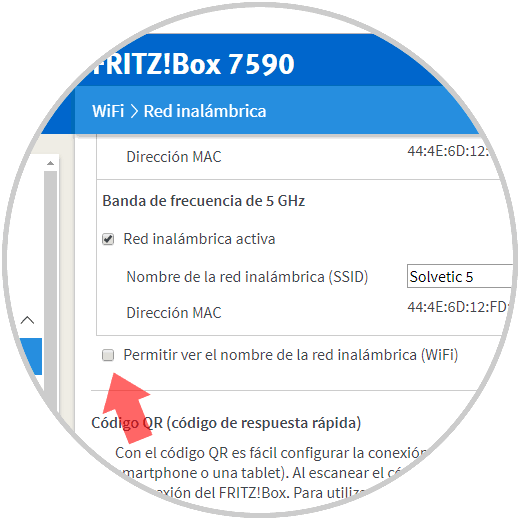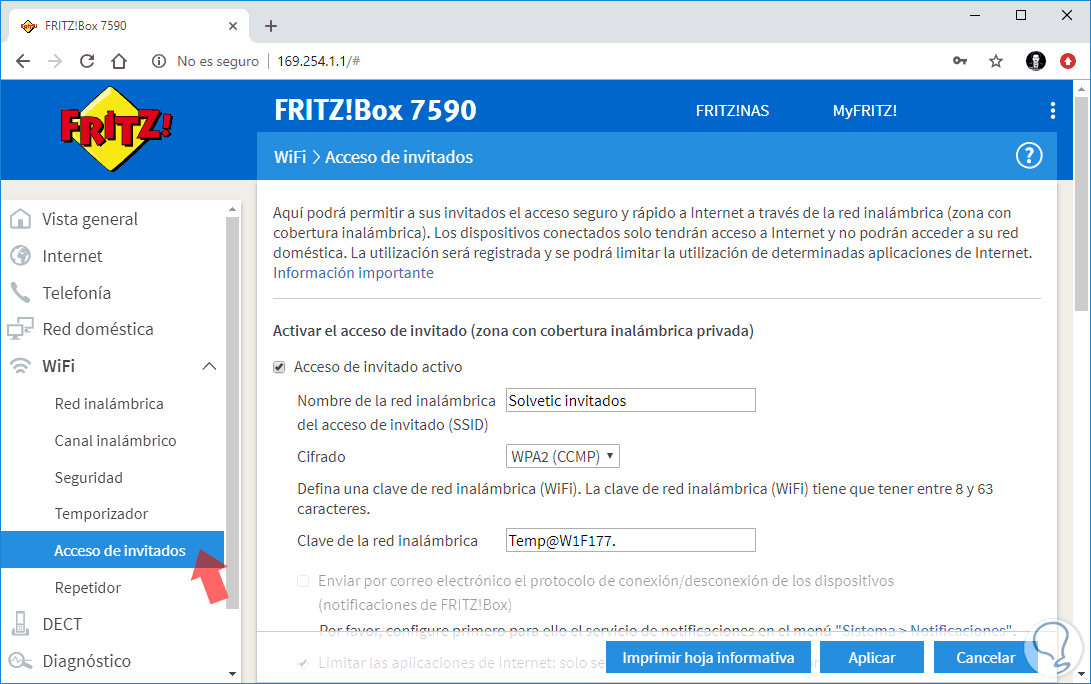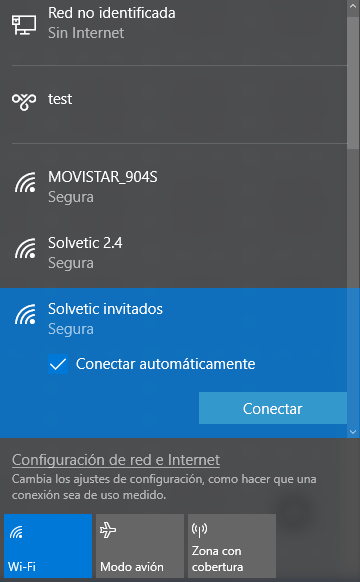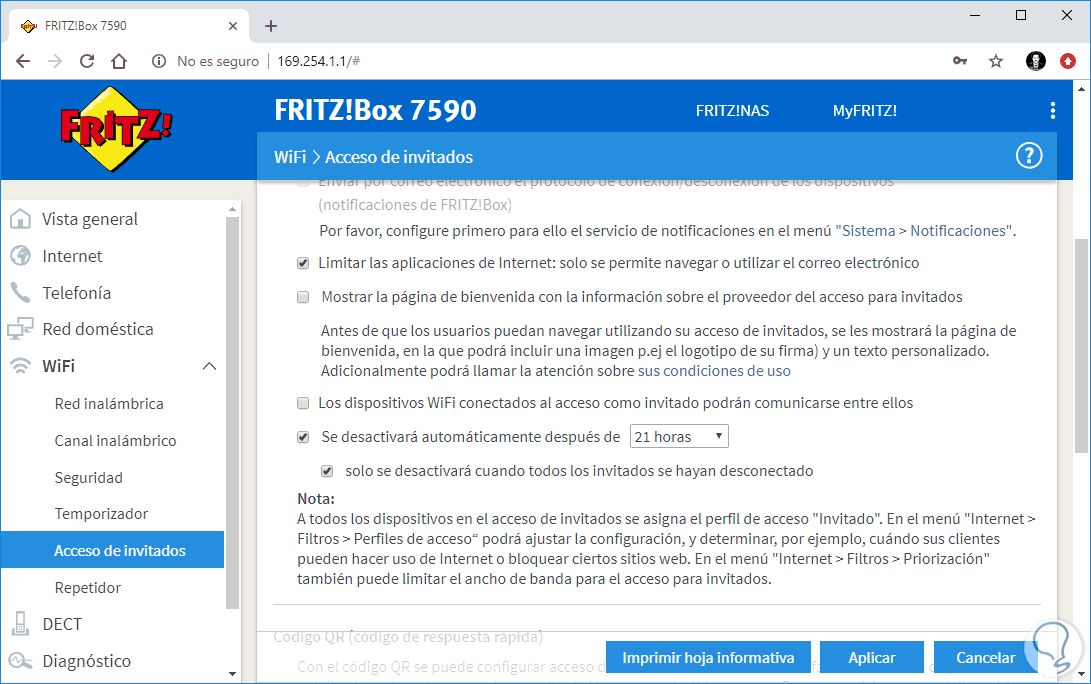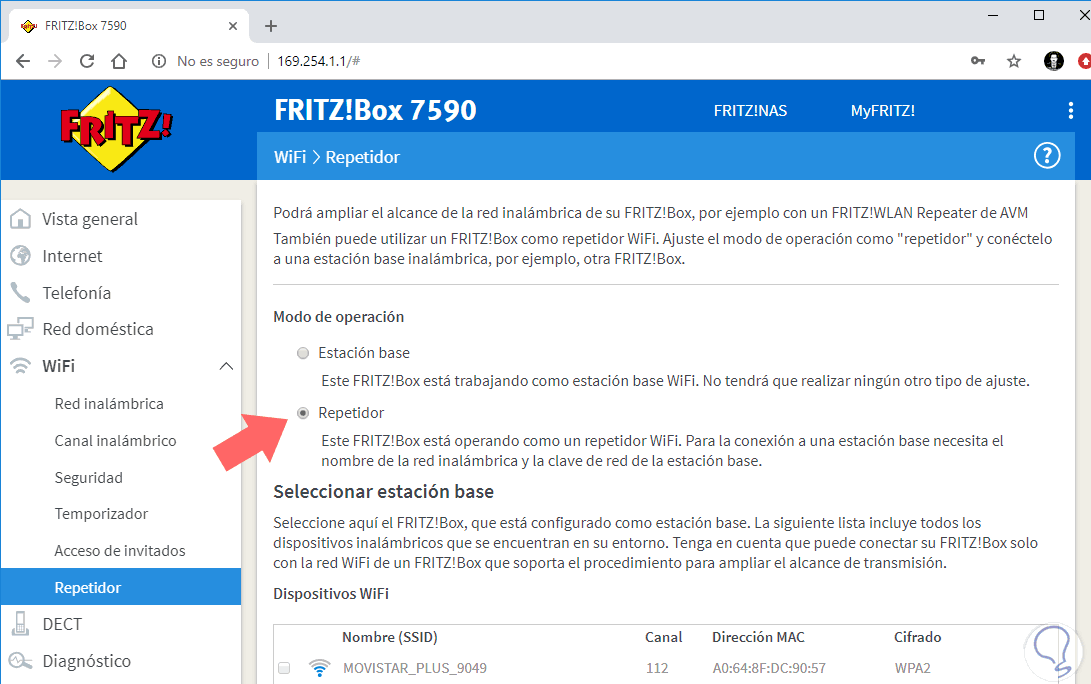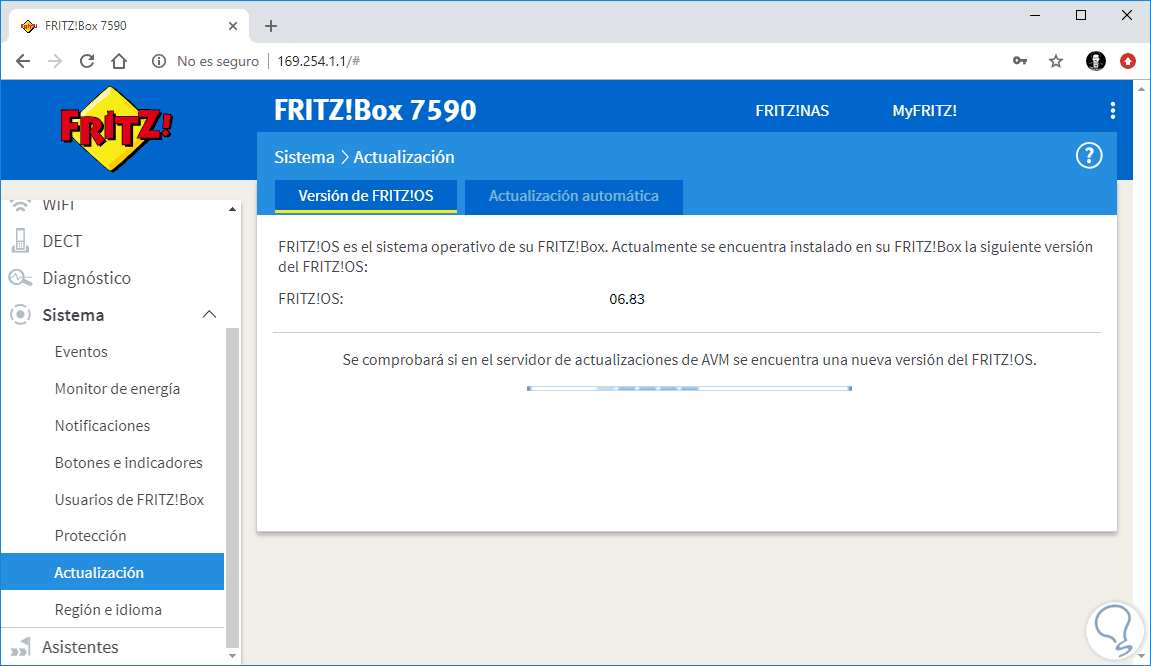Seguro que muchos ya conocéis este gran router de la marca AVM. Hablamos del modelo FRITZ!Box 7590 que estuvimos mostrando hace unas semanas como ya nos pedisteis sobre como configurarlo, a la vez que explicar todas sus características y ventajas para poder sacarle todo el partido.
Centrándonos exclusivamente en WiFi, cabe destacar que el router FRITZ!Box 7590 es uno de los enrutadores más potentes en lo que respecta a la conectividad WiFi. El hardware que utiliza es el que lo dice todo, junto al sistema operativo FRITZ! OS. Esto nos permite poder alcanzar un ancho de banda mejor, más alcance de cobertura, sin olvidar la seguridad.
Por ello, existen mucho profesionales que recomiendan este tipo de routers.
La conexión WiFi es uno de los medios de conexión más usados, ya sea a nivel personal como empresarial, por ello es necesario tenerlo bien configurado conociendo todas las diferentes opciones que nos ofrece.
Debido a varias peticiones, hoy nos centramos en cómo configurar y securizar la red WiFi del router FRITZ!Box 7590 como veréis a continuación en los diversos apartados. Es importante recordar que este router nos ofrece características a tener muy en cuenta respecto a la conexión WiFi como son:
Ya seas usuario profesional, avanzado o normal que necesita aprender a configurar la conexión WiFi de este router FRITZ!Box 7590, estás en el mejor sitio para poder aprender y sacarle todo el partido gracias a la explicación de sus completos y necesarios ajustes. Recuerda que si quieres comprar este router aquí os dejamos enlace.
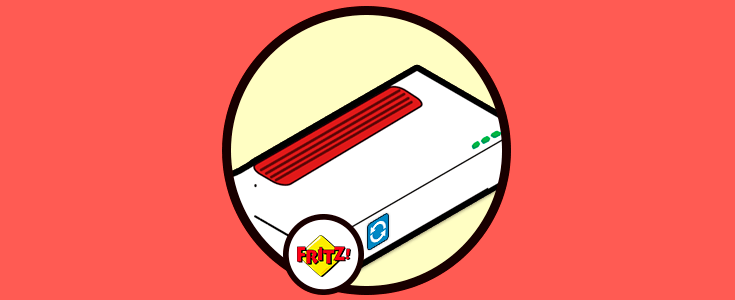
1Cómo activar o desactivar banda frecuencia 2,4 GHz o 5 GHz router FRITZ!Box 7590
Una de las primeras cosas que os podéis plantear es cómo es posible activar o desactivar las bandas de frecuencia del router. En algunos casos os podrá interesar tener activa la de 2,4 GHz por su compatibilidad con dispositivos, en otros casos queréis activar la de 5 GHz por las mejoras que ofrece y en otras os puede interesar tener ambas activadas, cosa que es posible y funcionarían sin problemas ambas conexiones WiFi de forma simultánea.
Empecemos viendo las diferencias que ofrecen estas dos bandas.
- 2,4 GHz tiene 14 canales no superpuestos mientras que 5 GHz tiene 25 canales no superpuestos.
- 5 GHz tendrá menos interferencias que 2,4 GHz.
- 5 GHz tiene más velocidad de conexión que 2,4 GHz.
- 2,4 GHz tiene mayor rango de red que 5 GHz. Además que la 5 GHz salta un poco peor las paredes que la de 2,4 GHz.
- Los standard compatibles son para 2,4 GHZ (B, G y N) mientras que para 5 GHZ (A, N, AC).
- En 2,4 GHz es más compatible que 5 GHz pero eso por los dispositivos que se vayan a conectar ya que algunos pueden no ser compatibles con 5 GHz.
Por ello nosotros en Solvetic, os recomendamos que activéis ambas bandas ya que así podréis elegir una u otra en función del dispositivo y la distancia en cada caso de conexión WiFi. Tenéis la posibilidad de activar en este router ambas bandas a la vez, para poder tener opción de uso en función de la que más os interese en cada caso.
Entramos en el router FRITZ!Box, como sabéis en este modelo por defecto tenemos la opción de poder conectarnos tanto a la dirección ip local que haya configurada o bien a la otra dirección que siempre está activa:
IP: 169.254.1.1 MS: 255.255.0.0Os ponéis en la misma subred y a continuación podréis entrar en el router.
Pulsamos en el menú la opción “WiFi”. Se expanden todas las opciones de WiFi.
A continuación, seleccionamos la opción “Red inalámbrica”.
Veremos en el menú de la derecha otras opciones donde tenemos que desplazar hacia abajo y seleccionar el check de “Red inalámbrica activa” en las bandas que queramos activar de 2,4 GHz o 5 GHz.
Si queremos las dos bandas activas, las dejamos activas ambas y ponemos el nombre de la conexión WiFi que les queremos poner como veis en la siguiente imagen.
Solo os queda aplicar y guardar los cambios para que empiece a tener efecto y se activen las bandas. En este ejemplo hemos usado un teléfono iPhone para comprobar que están activas ambas bandas WiFi.
2Cómo cambiar contraseña WiFi WPA2 WPA FRITZ!Box 7590
Cambiar la contraseña de acceso a la conexión WiFi tanto de banda 2,4 GHz como de 5 GHz es una de las tareas necesarias que todo administrador o usuario que tenga este router querrá realizar y poner la que prefiera, siempre segura.
Para ello sigue los siguientes pasos.
Entramos en el router FRITZ!Box 7590 a través de web introduciendo la contraseña que tenemos puesta de acceso al router. Si no se ha modificado es la contraseña que aparece debajo del mismo.
Una vez dentro del router, en el menú de la izquierda seleccionamos la opción "WiFi". A continuación se despliegan las opciones y seleccionamos la opción "Seguridad" dentro de la pestaña "Cifrado".
Desplazamos hacia abajo las opciones del menú de la derecha y podremos ver la zona "Cifrado WPA" que es donde podremos cambiar la contraseña de acceso WiFi del router FRITZ!Box 7590.
Solo debéis cambiar la opción "Clave de la red inalámbrica".
Cómo veis en el ejemplo se han utilizado estos factores:
- Minúsculas.
- Números.
- Carácteres especiales.
- 12 caracteres.
Podéis añadir el factor de mayúsculas a parte de los que se pusieron, además de poner más caracteres. Si queréis poner más seguridad en las contraseñas recordar que en la parte de abajo según estáis escribiendo, aparecerá la seguridad de la misma.
Recordar que la seguridad en este aspecto de la contraseña es clave tenerla bien configurada, cifrada en este caso con WPA2 (CCMP), también tenéis la opción WPA + WPA2.
Siempre recomendamos que no uséis la contraseña por defecto de ningún router, siempre poner la vuestra y que cumple con nivel alto la contraseña que pongáis.
3Configurar opciones de seguridad WiFi router FRITZ!Box 7590
Tenemos siempre que tener en cuenta que todas estas opciones, pueden ser importantes para poder tener una conexión WiFi más segura, no solo es la contraseña de acceso el punto a tener en cuenta, existen muchas otras opciones que nos permitirá tener una red WiFi más segura. A continuación os explicamos todas las opciones a tener en cuenta que gracias a este router no será muy complicado realizar estos ajustes.
Dentro de las opciones de seguridad WiFi tener en cuenta lo siguiente:
Aquí tienes los pasos:
- WiFi
- Seguridad
- Otros ajustes de seguridad
- Marcar o desmarcar opción "Los dispositivos inalámbricos activos aquí visualizados podrán comunicarse entre sí".
Resumiendo, es un buen filtro de direcciones MAC con el que podemos activar que solo puedan navegar vía WiFi los dispositivos añadidos a través de su dirección MAC.
Con lo cual no podrá entrar vía WiFi ningún dispositivo que no sea añadido en este filtro por nuestra parte aún sabiendo contraseña. Os dejamos los pasos por si lo queréis activar.
- WiFi
- Seguridad
- Cifrado
- Limitar el acceso a la red inalámbrica.
- Marcamos la opción "Solo permitir el acceso a la red inalámbrica (WiFi) a los dispositivos conocidos".
Veremos que se activa la opción de poder pulsar el botón "Añadir un dispositivo WiFi" donde podremos introducir la dirección MAC de los dispositivos que permitimos navegar vía WiFi.
Este paso se tendrá que hacer con todos los dispositivos (ya sean PC, ordenadores, móviles etc.) que queramos se puedan conectar vía WiFi.
Por un lado es una función buena por ahorrar tener que poner contraseña al conectar, lo hace más sencillo. Pero por otro lado por temas de seguridad, se suele recomendar desactivar esta opción. Si no lo usas a menudo, o es para usar en empresa, recomendamos desactivar esta opción.
Si la quieres activar o desactivar sigue estos pasos.
- WiFi
- Seguridad
- Conexión rápida WPS
- Marcar o desmarcar "Se ha activado WPS"
Si lo desmarcas estarás desactivando la posibilidad de usar WPS.
Si quieres ponerle un poco más de seguridad, este punto es muy interesante. Sigue los siguientes pasos para poder ocultar el nombre de la red WiFi (aunque seguirá activa).
- WiFi
- Red inalámbrica
- Dentro de las opciones de Red inalámbrica desmarca la opción "Permitir ver el nombre de la red inalámbrica (WiFi)".
Para poder configurarlo a tu gusto solo tienes que seguir estos pasos:
- WiFi
- Temporizador
Desde aquí podrás desactivar la red WiFi en las horas que decidas. También es posible activar la red WiFi en cualquier momento con solo pulsar el botón WLAN de FRITZ!Box o bien con esta combinación de teclas #96*1* (a través de un FRITZ!Fon u otro teléfono conectado al router FRITZ!Box).
4Cómo activar Acceso invitados WiFi router FRITZ!Box 7590
Acceso a invitados es una de las funciones más originales e interesantes en el uso de la conexión WiFi para gente que lo va a usar alguna vez concreta pero no de forma habitual, ya que se podrá crear una nueva conexión WiFi enfocada para usuarios invitados como pueden ser personas que vienen a una reunión, empleados externos, amigos etc.
Esto nos da un nivel mejorado en seguridad WiFi al no dejar compartir la misma conexión de red que solamos utilizar para el equipo habitual del día a día.
En empresas esta opción también es muy útil y necesaria, ya que con esta función nos ahorramos el tener una línea extra de internet para la zona de reuniones o personas externas que no queremos estén dentro de la misma red que los usuarios normales de la compañía.
También nos sirve para controlar mejor los accesos de ciertos usuarios a nivel temporal. Lo mejor es verlo en acción, ya que la configuración, además de ser sencilla es muy completa permitiendo el uso de filtros tanto por horario, como por paginas web filtradas etc.
Para configurar en esta opción de "Acceso invitados WiFi" en tu router FRITZ!Box, sigue estos pasos:
Entramos en la opción "WiFi" a continuación en "Acceso de invitados".
Marcamos el check "Acceso invitados activo".
A continuación escribimos el nombre de la red WiFi que vamos a poner a los invitados. En este ejemplo la hemos llamado "Solvetic Invitados".
Seleccionamos el cifrado de la conexión red WiFi de invitados, recomendamos dejarlo en (WPA2 CCMP). A continuación escribimos una contraseña que será de acceso WiFi para invitados. Recordar que debe ser segura, y tenemos recomendación de seguridad según la vamos escribiendo.
Al aplicar los cambios, estaremos activando esta nueva conexión WiFi, y como veis en la siguiente imagen, por ejemplo desde un PC, móvil o demás podréis ver los cambios ya que podremos conectarnos sin problema alguno.
Cómo opciones para aumentar seguridad y control podéis ver en la imagen anterior que nos permite seleccionar las siguientes:
- Limitar las aplicaciones de Internet: solo se permite navegar o utilizar el correo electrónico. Si queremos limitar el uso a solo navegar y correo, esta es una opción a tener en cuenta a activar.
- Mostrar la pagina de bienvenida con la información sobre el proveedor del acceso para invitados. Con esta opción de mostrar pagina de bienvenida, podemos crear una primera pagina con logo de la empresa o el que queramos para explicar el tiempo de conexión que queda activa, las limitaciones y condiciones de uso etc.
- Los dispositivos WiFi conectados al acceso como invitado podrán comunicarse entre ellos. Esta opción es interesante para controlar si queremos que entre los dispositivos que se conecten a esta red WiFi de invitados puedan o no comunicarse entre sí.
- Se desactivará automáticamente el Acceso invitados después de X horas. Aquí podemos controlar que activamos esta red WiFi de acceso invitados, pero la desactivamos automáticamente después de un número de horas que decidamos.
Como veis es una opción muy completa y fácil de configurar, que nos aumenta de forma considerable el control y seguridad en el uso de la conexión WiFi.
Tener en cuenta que además de todo esto podemos filtrar paginas web concretas para esta red de invitados (o cualquier otra), esto se realizará a través de la opción "Internet" > "Filtros" > "Priorización".
5Cómo configurar router FRITZ!Box 7590 como repetidor WiFi
Esta opción de poder poner el router FRITZ!Box 7590 como repetidor WiFi para darle más alcance a otra señal WiFi de otro router FRITZ!Box es otra de las opciones interesantes que nos permite usar. Los que somos administradores, sabemos que esta opción en algunos casos puede ser muy útil, ya que nos permitirá usar su antena como repetidor de otra señal WiFi y con ello ampliar el alcance de la señal.
Dentro de las opciones que nos permite este router de configuración WiFi son estas dos:
Si eres de los que necesita esta opción de "Repetidor" para sacar partido a otra señal WiFi, aquí os dejamos su configuración. Solo debéis seguir estos pasos.
Entramos dentro del menú del router FRITZ!Box 7590 en la opción "WiFi". A continuación entramos en la opción "Repetidor".
Ahora debemos seleccionar la conexión WiFi base que queremos aumentar señal y convertirnos en un Repetidor WiFi de esa señal.
Introducimos la contraseña de la señal a la que queremos conectarnos y a continuación aplicamos los cambios.
Como habéis podido comprobar, gracias a este tutorial, podremos tener configurada la conexión o conexiones WiFi que necesitemos en este router FRITZ!Box 7590 de una forma completa y segura, que son dos de los puntos más importantes a la hora de configurar las conexiones WiFi.
A continuación os dejamos la zona de tutoriales FRITZ!Box que seguro os servirá para conocer más a fondo sus dispositivos y también si eres uno de los que posee alguno de ellos, podrás aprender a sacarle realmente todo el partido que te ofrece cada uno.
6Cómo conectar router FRITZ!Box 7590 con otro dispositivo a través de MESH
En muchas ocasionas con una sola red WiFi no sirve para poder alcanzar todos los puntos del hogar u oficina al ser estancias de varias plantas o muy grandes.
Gracias a MESH podremos gestionar todos los dispositivos conectados como pueden ser router, repetidores etc. que hayamos colocado para ampliar su alcance. Lo interesante es que podremos gestionar todos los dispositivos que tengamos distribuidos por las zonas para generar varias redes WiFi ya que se unen en una única red, de ahí el nombre Mesh (malla).
En todas las zonas lo tendremos con una única ID y contraseña de señal WiFi. Para poderlo configurar seguir los siguientes sencillos pasos.
Tener en cuenta que la central de la red Mesh será su FRITZ!Box. Es posible añadir más dispositivos extra, como pueden ser repetidores FRITZ!WLAN Repeater, que nos permiten alcanzar mucho más alcance de señal WiFi en diferentes zonas.
También los dispositivos PLC FRITZ!Powerline con WiFi que en este caso se usará la red eléctrica como canal de envío / recepción de datos. Si quieres ver la compatibilidad de MESH con dispositivos, no olvides ver este enlace.
Debes tener mínimo versión FRITZ!OS 6.90 o superior en versión del sistema instalado en los dispositivos. Si ves que no tienes actualizada tu versión mínimo a esa versión, tendrás que actualizarlo yendo a la siguiente zona:
- Sistema
- Actualización
- Versión FRITZ!OS
Es importante y destacable saber que su configuración es muy sencilla sin configuraciones difíciles gracias a esta forma de conectar estos dispositivos en tu red WiFi.
Para ello simplemente entra en:
- Red Doméstica
- Información General
Desde ahí podrás gestionar y controlar todos los dispositivos, añadir de forma sencilla con un solo clic nuevos dispositivos que hayas colocado, actualizar firmware de ellos en remoto etc. Para más información de Mesh, no te pierdas esto.