La seguridad y privacidad de información es uno de los pilares más fundamentales que siempre debemos cuidar sin importar el tipo de usuario ni la organización en la cual estemos. Esto simplemente porque todos a diario accedemos a la red de Internet donde las amenazas de virus, malware y hackers se ha incrementado exponencialmente en los últimos meses.
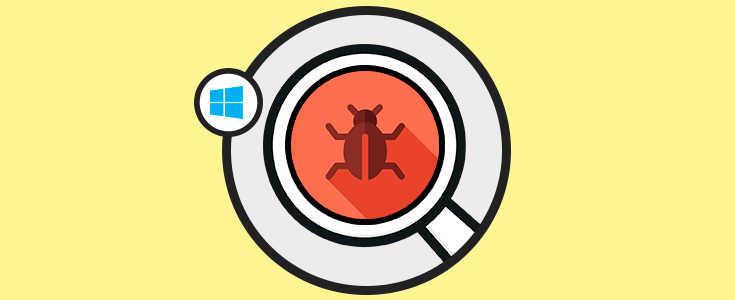
Existen diversas medidas de seguridad que podemos tener presentes para proteger nuestra información, pero una de la más usadas, especialmente a nivel corporativo, son los servidores proxy. Un servidor proxy actúa como un intermediario entre el equipo físico, PC o dispositivo móvil y la red de Internet; de este modo, en lugar de establecer la conexión directamente, es el servidor proxy quien se encargá de ejecutar estas peticiones a Internet y de este modo retornar los datos necesarios para cargar la página o la aplicación a acceder.
Básicamente al usar un servidor proxy estamos con algunas ventajas como lo son:
- Privacidad.
- Seguridad.
- Velocidad.
- Navegación anónima y más.
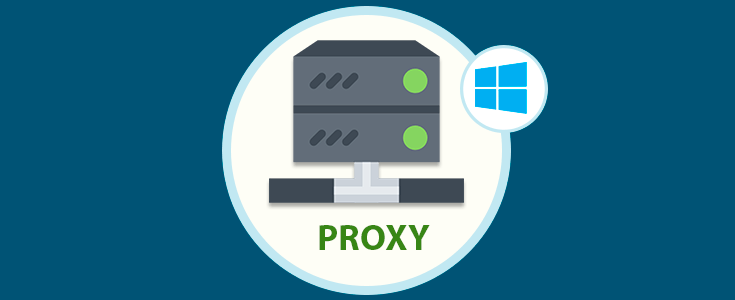
Ahora, Solvetic abarcará un tema que afecta a muchos usuarios y está relacionado con errores a la hora de conectarse al servidor proxy, lo cual es un problema de seguridad o de navegación si usamos este tipo de conectividad. Vamos a ver algunas de las soluciones más completas para dar una resolución completa a estos fallos.
1. Deshabilitar el Proxy para solucionar No se ha podido establecer conexión con el servidor en Windows 10
Es un proceso básico que consiste en deshabilitar el proxy por un periodo de tiempo y luego reconectarlo. Esto hará que todos sus servicios se actualicen y puedan corregir el error en mención.
Para esto iremos a la siguiente ruta:
- Panel de control.
- Redes e Internet.
- Allí pulsamos en Opciones de Internet.
En la ventana desplegada iremos a la pestaña "Conexiones" donde veremos lo siguiente. Allí pulsamos en el botón "Configuración de LAN".
Se desplegará la siguiente ventana. Allí debemos desactivar la casilla "Usar un servidor proxy para la LAN" con el fin de proceder con la desactivación. Pulsamos en "Aceptar" para completar el proceso.
Ahora iremos al menú:
- Inicio
- Configuración
En la nueva ventana iremos a la sección Proxy donde debemos desactivar todos los interruptores disponibles:
2. Restablecer las opciones de Internet para solucionar No se ha podido establecer con el conexión en el servidor Proxy en Windows 10
El servidor proxy está estrechamente ligado a las opciones de internet, donde una mala configuración sin duda que tendrá un impacto negativo en todo el proceso de conectividad y su respectiva navegación en la red a través del servidor proxy.
Para validar esta configuración, iremos a la siguiente ruta:
- Panel de control.
- Redes e Internet.
Se desplegará el siguiente mensaje. Activamos la casilla "Eliminar configuración personal" y pulsamos en el botón "Restablecer" para confirmar los cambios.
3. Usar una red VPN para solucionar No se ha podido establecer conexión con el servidor Proxy en Windows 10
Las redes privadas virtuales VPN (Virtual Private Network) son otra de las opciones actuales para navegar de forma segura en la red, básicamente porque las redes VPN son servicios donde se cuenta con una conexión a través de miles de servidores en todo el mundo con el único objetivo de proteger nuestra identidad cambiando la dirección IP. De este modo poder bloquear los ataques entrantes.
Actualmente disponemos de diversas opciones de VPN tanto de forma gratuita como de pago. Para conocer en detalle un poco más sobre las diferentes opciones a usar podemos visitar el siguiente enlace:
4. Analizar el equipo para detectar virus o amenazas para solucionar No se ha podido establecer conexión en el servidor Proxy Windows 10
La siguiente opción consiste en llevar a cabo un análisis detallado de cada unidad y archivo en el equipo con el fin de descartar la presencia de virus, malware o cualquier otra amenaza que ponga en riesgo la integridad y seguridad del equipo y sus archivos; y adicionalmente porque un virus puede causar un efecto negativo en la conectividad del servidor proxy.
Podemos usar algunas opciones de antivirus como:
5. Administrar la dirección IP para solucionar No se ha podido establecer conexión con el servidor Proxy Windows 10
Puesto que el servidor proxy está ligado al direccionamiento IP, el cual permite que nuestro equipo se conecte a la red, podemos refrescar esta dirección y renovarla para comprobar si se soluciona el error en cuestión.
Para esto, accedemos al símbolo del sistema como administradores y allí debemos ejecutar lo siguiente:
ipconfig /release ipconfig /renew
6. Editar los registros del sistema para solucionar No se ha podido establecer conexión con el servidor Proxy Windows 10
Para acceder al editor, usaremos las teclas siguientes:
+ R
Ejecutamos el comando:
regeditAhora, en la ventana desplegada vamos a la siguiente ruta:
HKEY_CURRENT_USER/Software/Microsoft/Windows/CurrentVersion/Internet Settings
En el panel central debemos detectar los valores llamados ProxyEnable y ProxyServer y proceder a eliminar cada uno de ellos dando clic derecho y seleccionando la opción "Eliminar":
Se desplegará el siguiente mensaje. Pulsamos en "Si" para confirmar la acción de eliminación del registro.
7. Restablecer la configuración de Google Chrome para solucionar No se ha podido establecer conexión Proxy en Windows 10
El uso de Google Chrome es altamente demandado por su dinamismo y opciones de configuración, de modo que un error en la configuración del navegador puede ser la raíz del problema de conexión del servidor proxy.
Para restablecer los valores de Google Chrome a su estado de fábrica, para ello pulsamos en el botón "Personaliza y controla Google Chrome" y seleccionamos "Configuración":
En la siguiente ventana pulsamos en la línea "Avanzada" ubicada en la parte inferior:
Luego de esto iremos a la sección "Restablecer y limpiar" donde tendremos las siguientes opciones. Allí damos clic en la línea "Permite restaurar la configuración a los valores predeterminados originales".
En la ventana emergente damos clic en el botón "Restablecer configuración":
De esta forma, contamos con opciones múltiples para solucionar el error de conexión de nuestro servidor proxy en Windows 10.