Una de las distribuciones más usadas a nivel mundial por su sencillez pero diversas funcionalidades es Ubuntu, la cual actualmente se encuentra en la edición 18.10 tanto para su entorno de escritorio como para su versión de servidor. El grupo de desarrollo de Ubuntu, Canonical, publica los nuevos lanzamientos de este sistema Ubuntu de forma regular, permitiendo que todos los usuarios amantes del código abierto puedan acceder a sus nuevas características y puedan contribuir en mejorar una versión antes de su lanzamiento oficial.
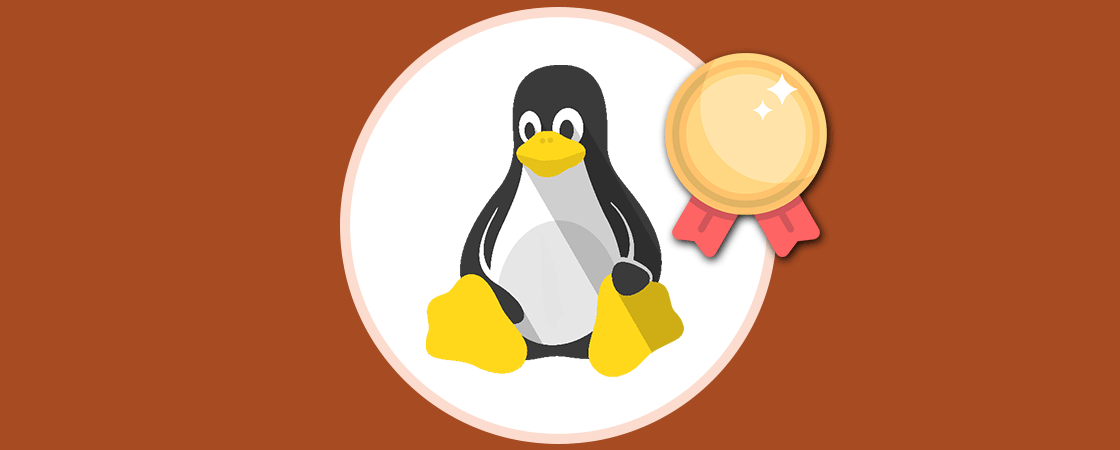
Algo a tener en cuenta, si no lo habíamos notado, es que todas las versiones de Ubuntu tienen un nombre en clave de desarrollo y su versión está basada en el año y mes de entrega, por ejemplo, Ubuntu 18.10 (la más reciente) fue lanzada en octubre de 2018.
El lanzamiento de una nueva versión de Ubuntu es realizado a través de diversos canales diferentes en base a los requerimientos de cada uno. Tomando como punto de partida la forma en que Ubuntu lanza sus nuevas versiones, para el año 2019 en el mes de abril esperaremos Ubuntu 19.04, pero hay una gran noticia para todos los que deseamos conocer de antemano sus funciones y novedades y es que Ubuntu 19.04, la cual tendrá como código el nombre "Disco Dingo", se producirá todos los días desde este momento hasta la fecha de lanzamiento en abril de 2019.
Hablar de las novedades generales de Ubuntu 19.04 es un poco arriesgado aun, pero según los desarrolladores podemos encontrar en esta nueva versión algunos cambios o mejoras como:
- Integración de Python 3.7 como la versión predeterminada de Python3.
- Se ha eliminado OpenSSL 1.0 con el objetivo de solo distribuir OpenSSL 1.1.1 LTS.
- Actualización a Perl 5.28.
- Ubuntu 19.04 ha establecido una nueva configuración de directorio usr fusionada por defecto en las nuevas instalaciones, allí /bin es un enlace simbólico a /usr/bin, de manera similar con /lib y /sbin (esto no afecta a las actualizaciones de Ubuntu 18.10 a Ubuntu 19.04)
- En desarrollo aun, pero se espera integra GSConnect para poder fusionar el teléfono Android.
- GCC 8.x
- Mesa 19.0
- Posiblemente el kernel sea Linux 5.0
- Implementación nativa de JavaScript del protocolo KDE Connect
- Opcionalmente se habla de incluir el navegador web de código abierto Chromium
- Steam disponible como aplicación Snap en la tienda Snap
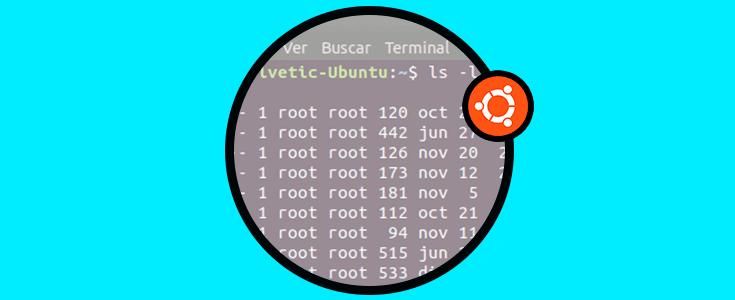
Para descargar las imágenes diarias de Ubuntu 19.04 podemos ir al siguiente enlace oficial:
Para llevar a cabo el proceso de instalación de Ubuntu 19.04, debemos descargar la imagen ISO del enlace indicado, grabarla en un DVD o USB de arranque y luego configurar el equipo para que se ejecute la BIOS desde allí. Es recomendable realizar esto en un entorno virtual ya que es una versión inestable, y si se instala en un ambiente de producción puede ocasionar errores críticos.
Al iniciar el equipo con el medio donde esta la imagen de Ubuntu 19.04, debemos seleccionar el idioma de instalación. Pulsamos "Enter".
En la siguiente ventana veremos las siguientes opciones. Estas son:
En este caso seleccionamos la opción "Instalar Ubuntu".
Se dará inicio al proceso de arranque:
Luego de este proceso se desplegará la siguiente ventana donde veremos lo siguiente. Allí pulsamos en el botón "Continuar".
A continuación definimos el idioma del teclado. Pulsamos de nuevo en "Continuar".
Será desplegado lo siguiente. Allí definimos el tipo de instalación a realizar y podemos seleccionar la opción de actualizar Ubuntu 19.04 durante el proceso e instalar programas que mejoren el entorno de uso del sistema. Pulsamos en "Continuar".
Ahora definiremos el tipo de instalación donde tendremos opciones como:
Seleccionamos la opción "Borrar disco e instalar Ubuntu".
Se desplegará la siguiente ventana informativa. Pulsamos en el botón "Continuar para confirmar la acción".
A continuación debemos seleccionar nuestra ubicación geográfica:
En la siguiente ventana definiremos el usuario a usar junto con su respectiva contraseña. Pulsamos en el botón "Continuar".
Dará inicio al proceso de instalación de Ubuntu 19.04:
Luego veremos que se instala el gestor de arranque GRUB:
Cuando este proceso finalice, veremos lo siguiente. Allí pulsamos en el botón Reiniciar ahora para que se complete el proceso de instalación de Ubuntu 19.04.
Veremos el respectivo y ya conocido arranque de Ubuntu, y luego podemos ingresar las credenciales para iniciar sesión en Ubuntu 19.04:
Así será el nuevo entorno que veremos en Ubuntu 19.04 Disco Dingo en el cual, como es costumbre, será desplegado el asistente de Ubuntu:
Al finalizar veremos las diversas opciones que podemos instalar allí. Pulsamos en "Hecho".
Este será el ambiente de Ubuntu 19.04:
Comprobamos que dicha versión es de prueba aun:
Hemos aprendido a instalar Ubuntu 19.04 de una forma practica para ir conociendo esta nueva versión.