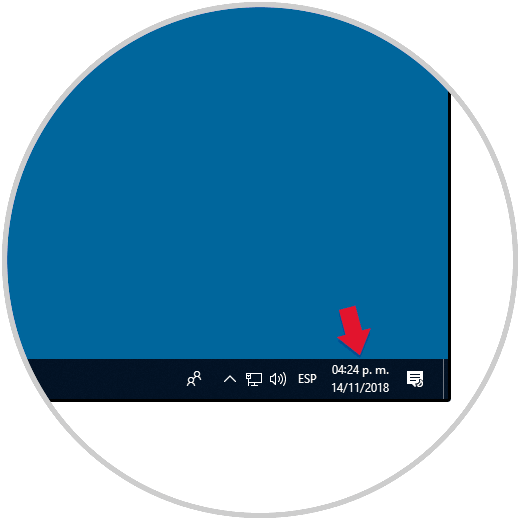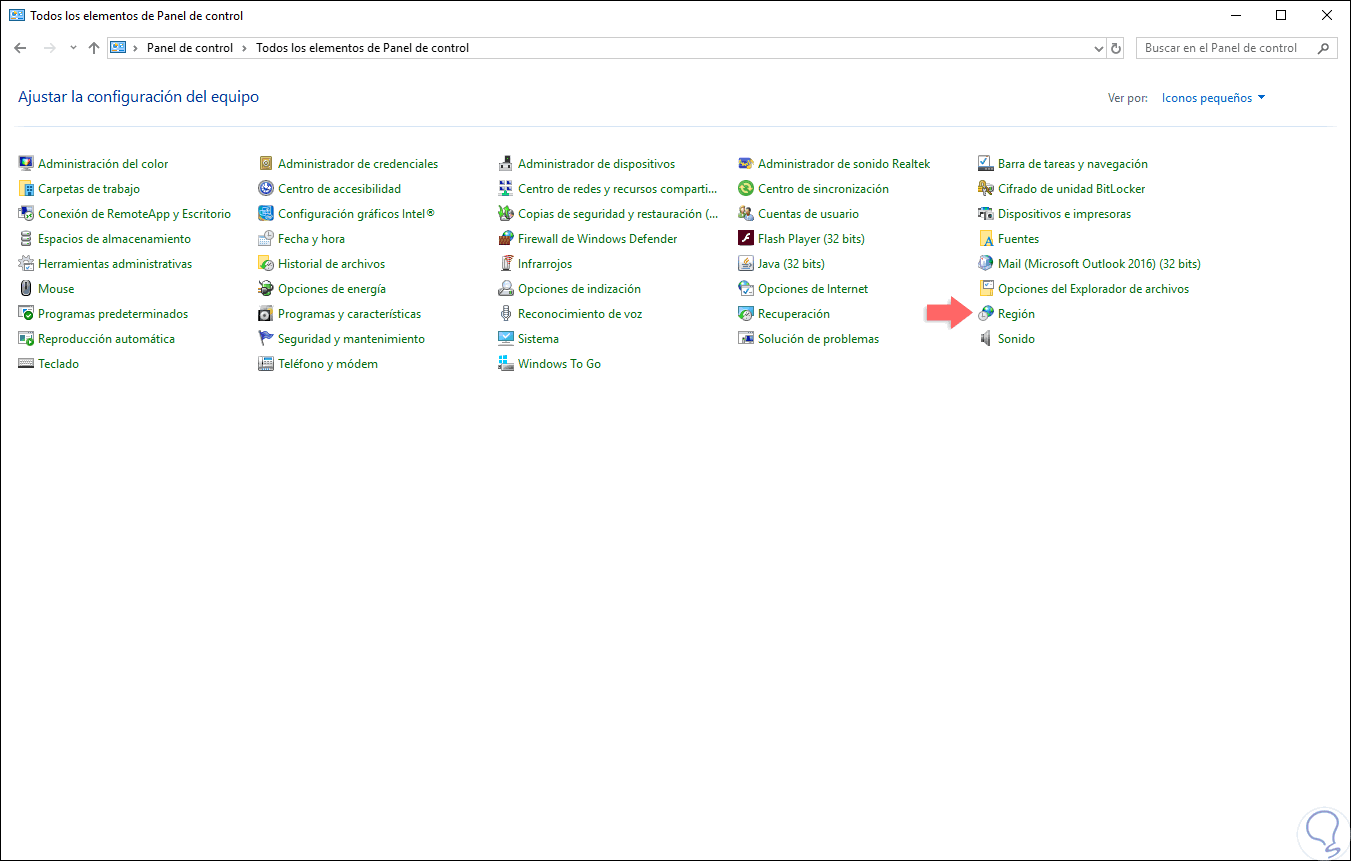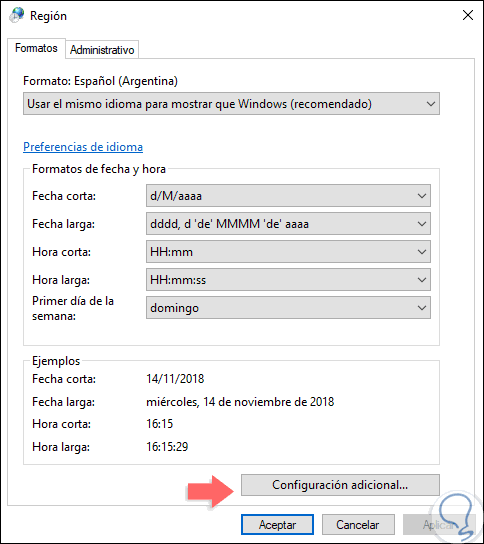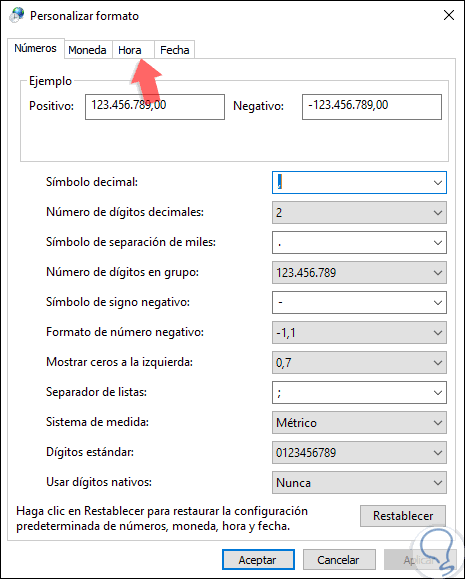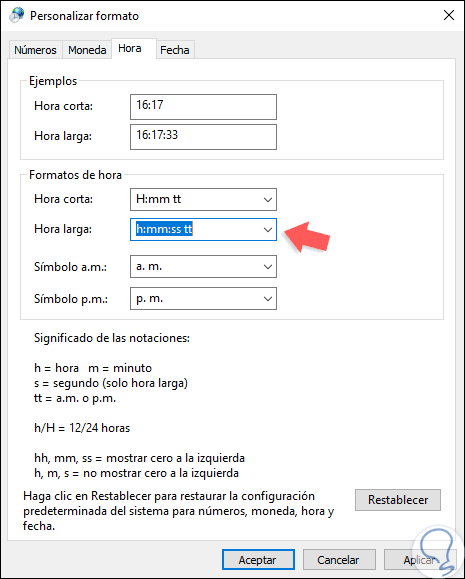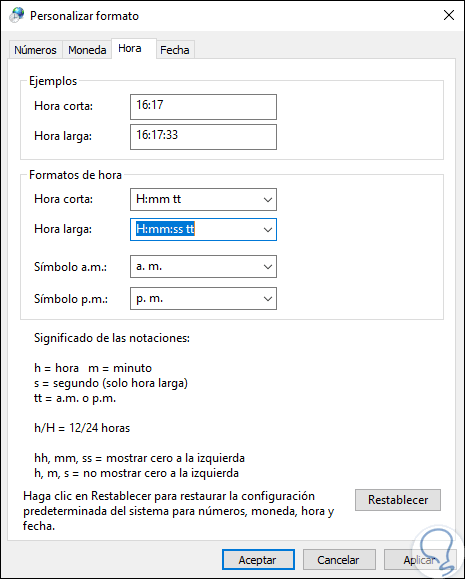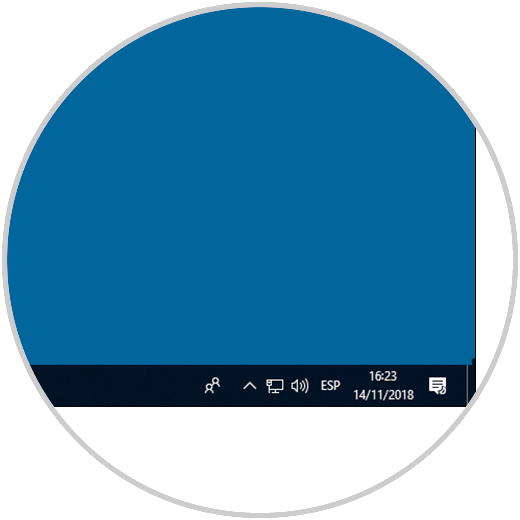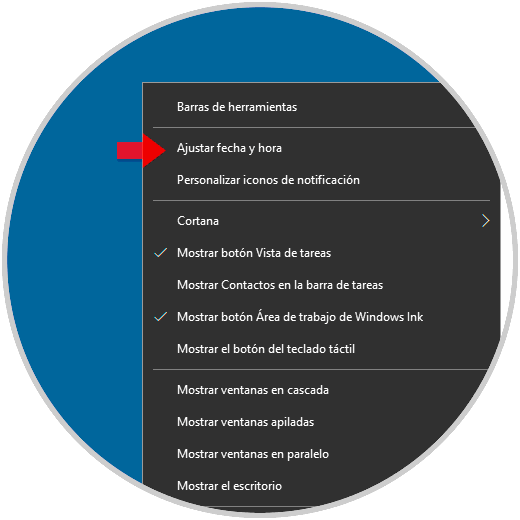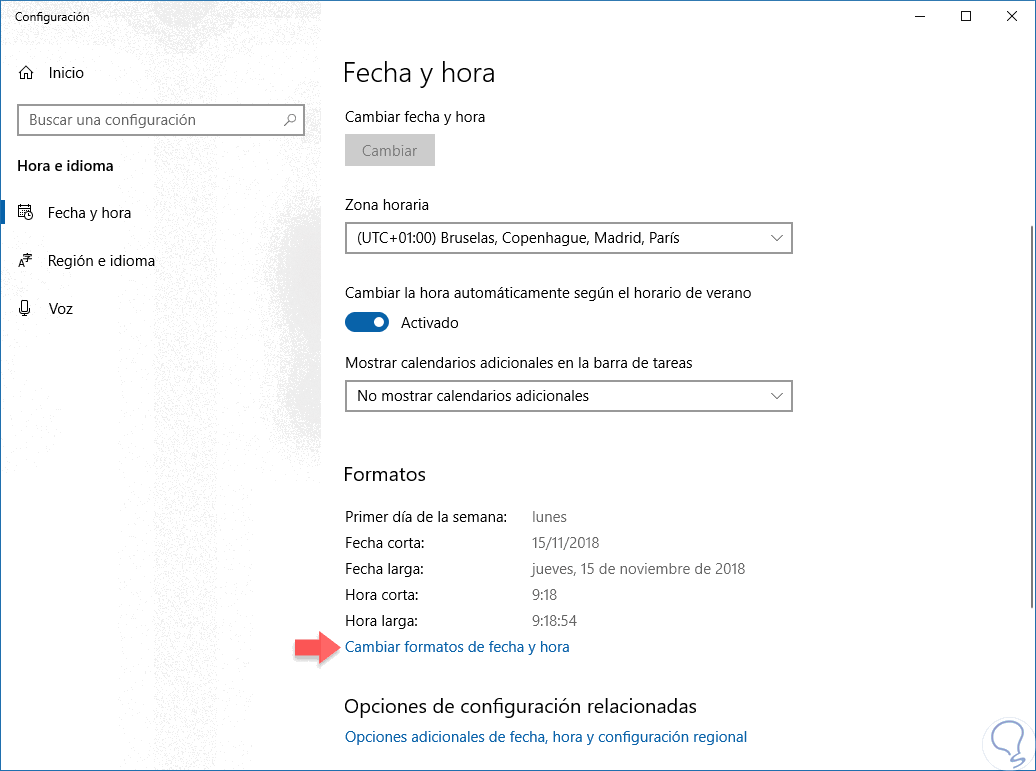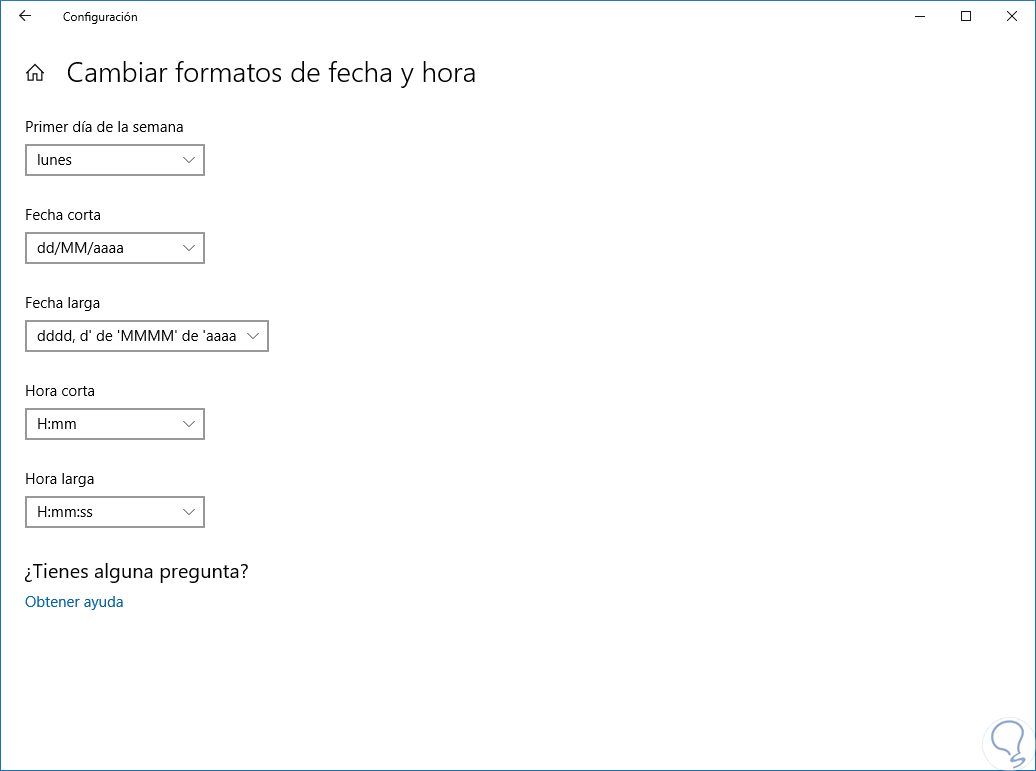Como sabemos en Windows 10 contamos con diferentes opciones y herramientas que pueden ayudarnos en cada una de nuestras tareas. Los ajustes del reloj son una de estas herramientas que aunque parezca algo sin mucha utilidad, lo cierto es que tiene diferentes opciones que es mejor conocer para poder reajustarlo a nuestro propio uso. El sistema operativo Windows 10 despliega diversa información en su escritorio útil para muchas tareas que realizamos a diario, una de ellas es la fecha y el reloj la cual encontramos en la parte derecha de la barra de tareas:
Por defecto, el reloj desplegará la hora en formato de 12 horas, pero muchos usuarios quizás desean cambiar esta configuración y desplegar el reloj en formato de 24 horas. Aunque el reloj parezca un simple complemento en nuestros dispositivos, lo cierto es que puede sernos de utilidad en muchas ocasiones. No en todos los sitios, por ejemplo, el formato de hora o fecha es igual y por eso es importante conocer cómo podemos personalizar el reloj y configurarlo según nuestras necesidades. Solvetic explicará la forma para hacerlo con sencillez.
1. Cambiar el formato de 24 horas en Windows 10
Para dar inicio a este proceso, accedemos al panel de control y allí vamos al campo “Ver por” y seleccionamos la opción “Iconos pequeños”, serán desplegadas todas las categorías del panel de control así:
Allí debemos dar clic en la línea “Región” y se desplegará la siguiente ventana emergente:
Allí damos clic en el botón “Configuración adicional” ubicado en la parte inferior y se desplegara la siguiente ventana:
Allí vamos a la pestaña “Hora” donde vemos la siguiente configuración por defecto:
Allí reemplazamos la "h" en los campos de Hora corta y Hora larga a "H" para cambiar al formato de 24 horas. Para eliminar AM y PM, eliminaremos las letras "tt" de las casillas de Hora corta y Hora larga.
Pulsamos en Aplicar para guardar los cambios y ahora veremos lo siguiente:
2. Cambiar el formato hora y fecha e inicio de semana en Windows 10
Si únicamente queremos cambiar el empiece de semana o bien el formato de reloj en cuanto al orden de elementos podemos hacer lo siguiente.
Haz clic derecho sobre la fecha y reloj de tu barra de tareas para desplegar el menú.
Selecciona la opción de “Ajustar fecha y hora”.
Dentro del apartado de “Fecha y hora” desplázate hasta “Formatos”. Aquí seleccionaremos la opción de “Cambiar formatos de fecha y hora”.
En la siguiente Ventana veremos que podemos modificar el primer día de la semana, el tipo de fecha o el formato que más nos interese que se muestre.
Así de simple hemos cambiado el reloj en Windows 10 del formato de 12 horas al formato de 24 para tener un mejor control del tiempo. De esta forma tendremos configurado nuestro reloj en el formato que más nos guste y así diferenciar la hora de un vistazo ahorrando tiempo con ello.