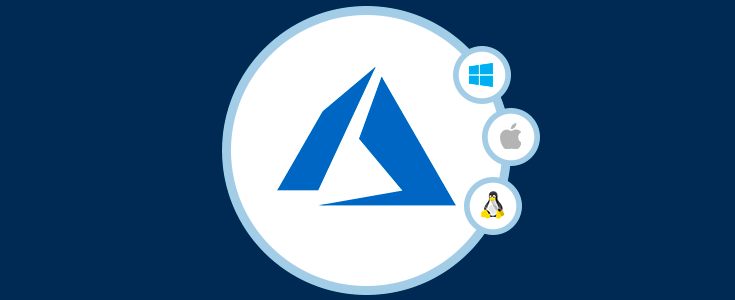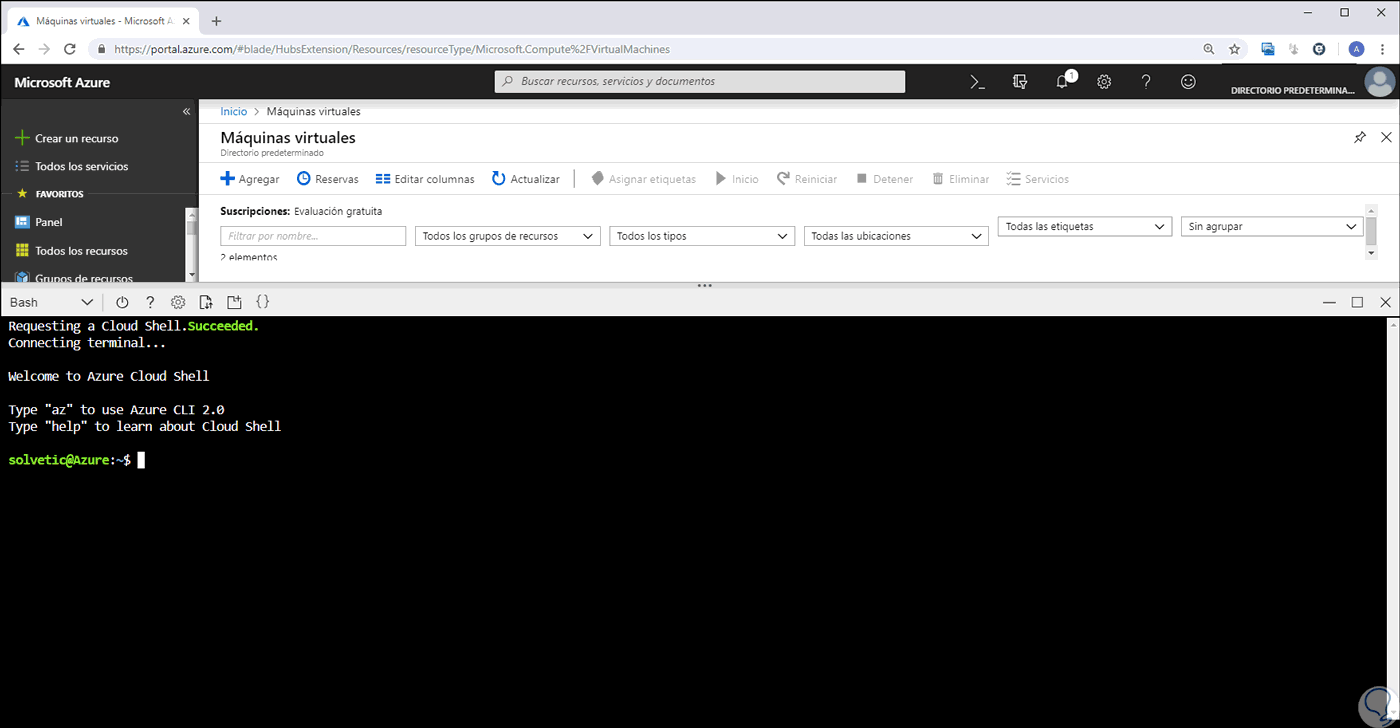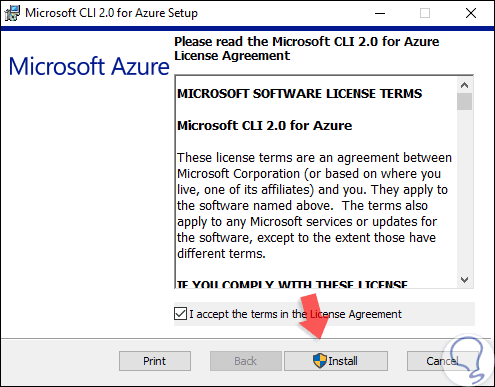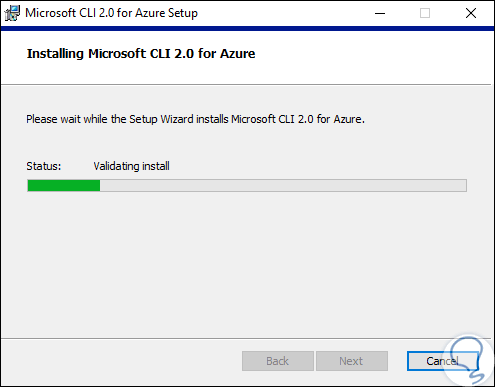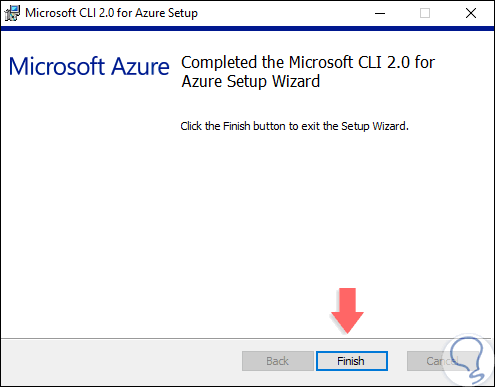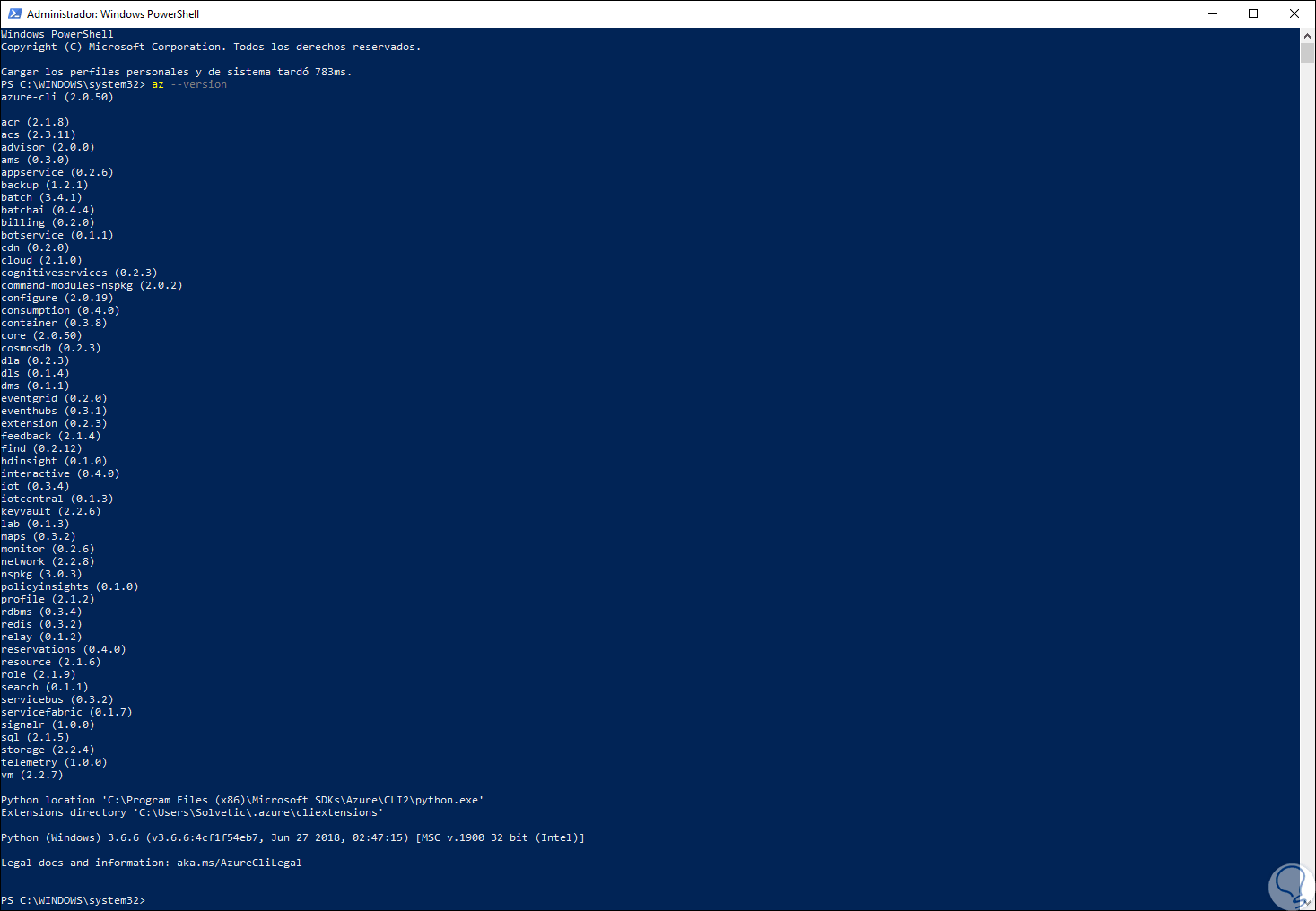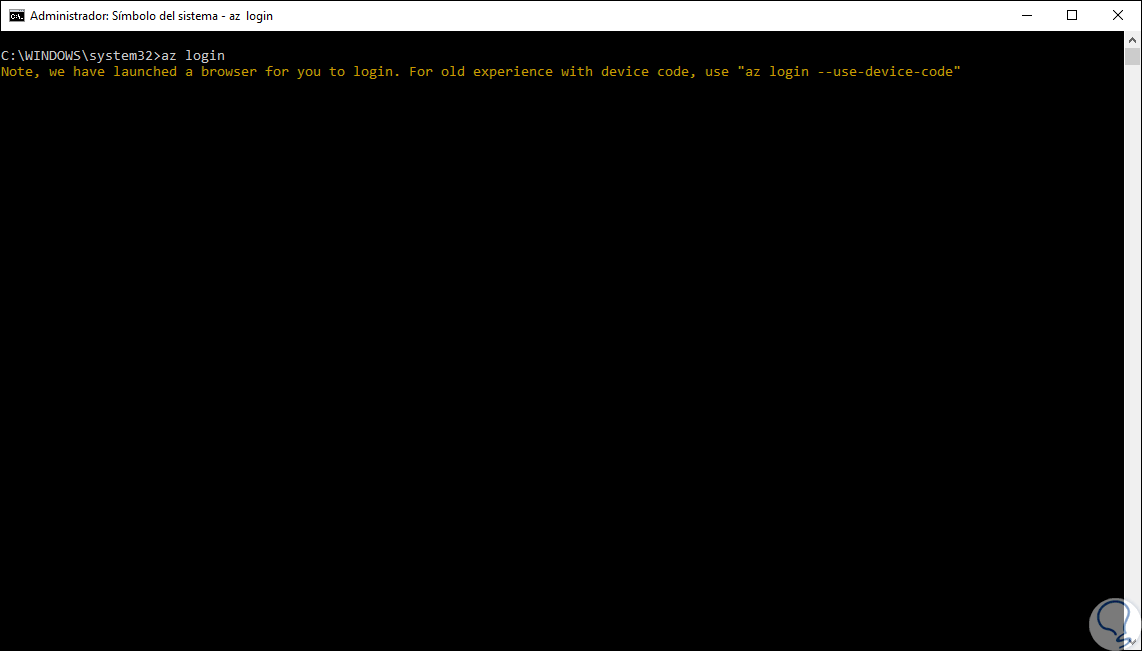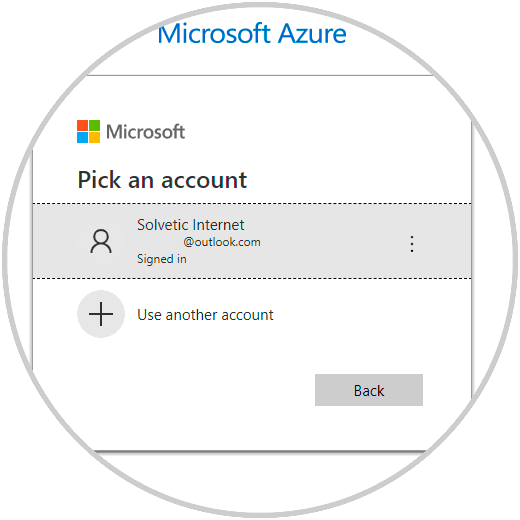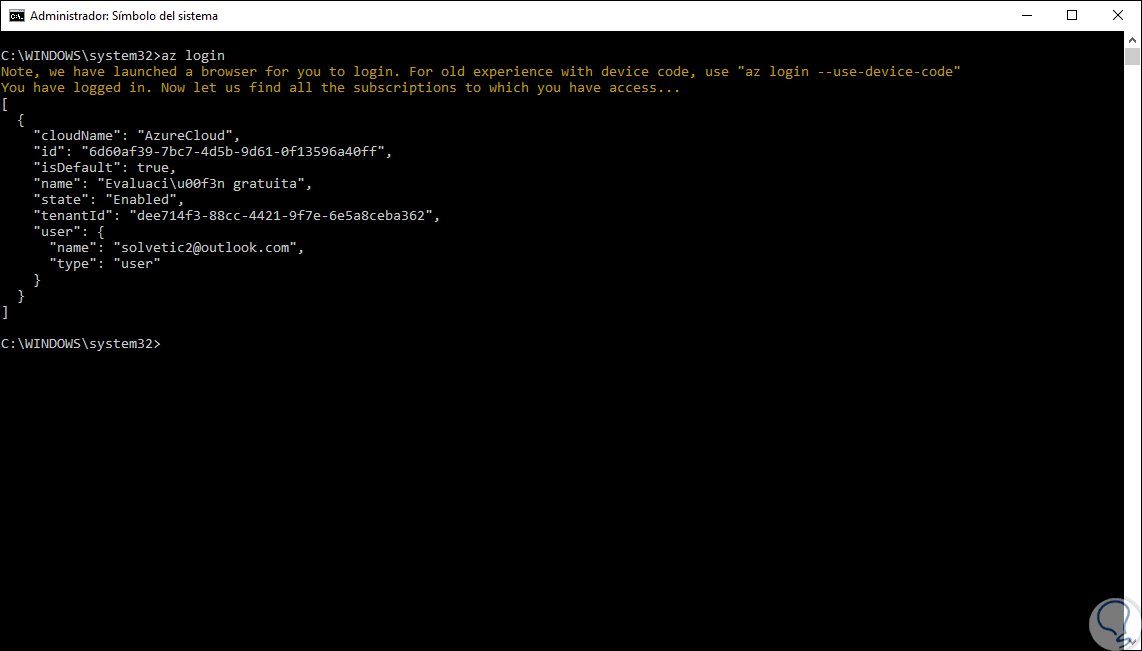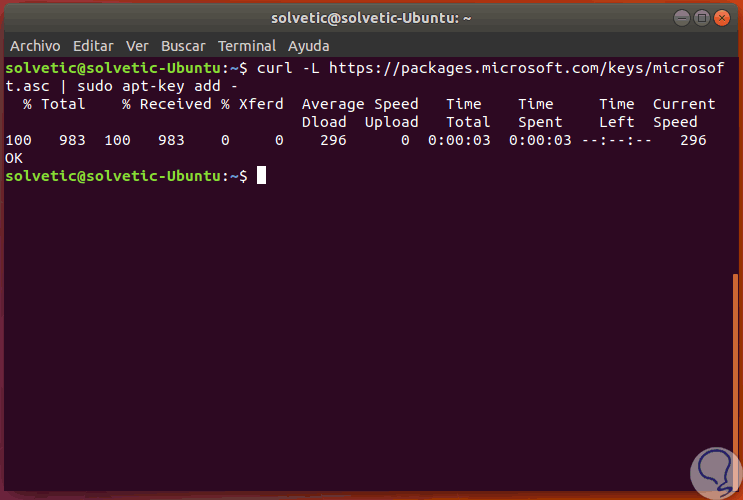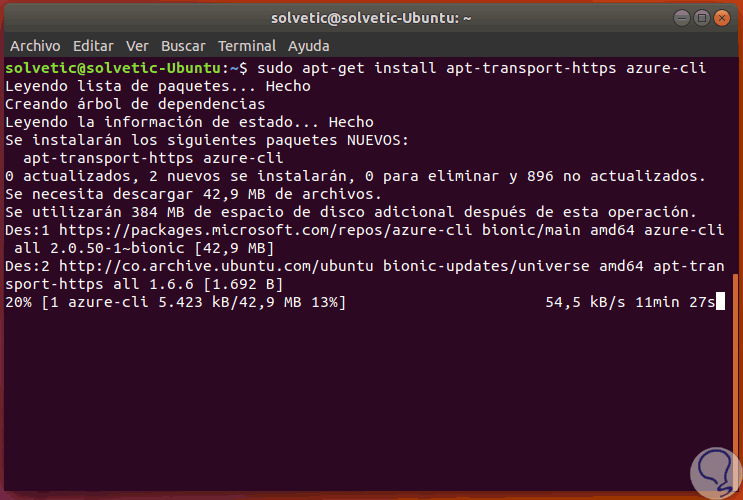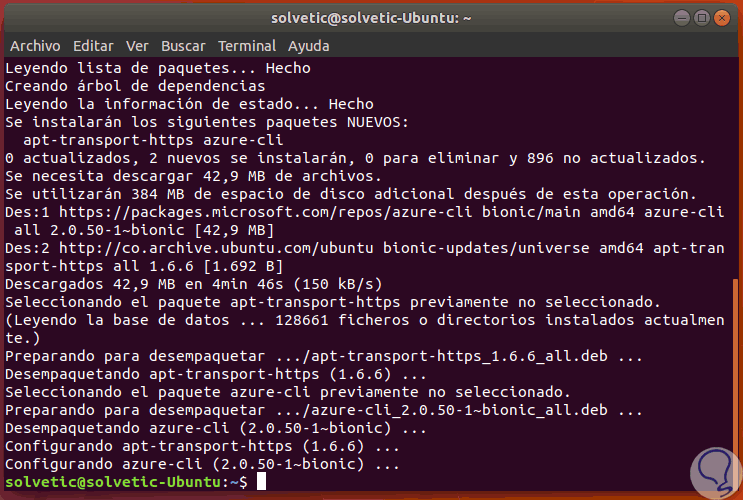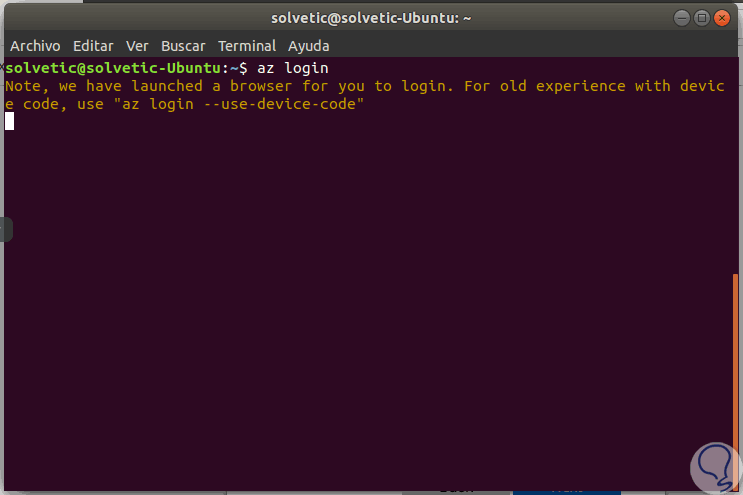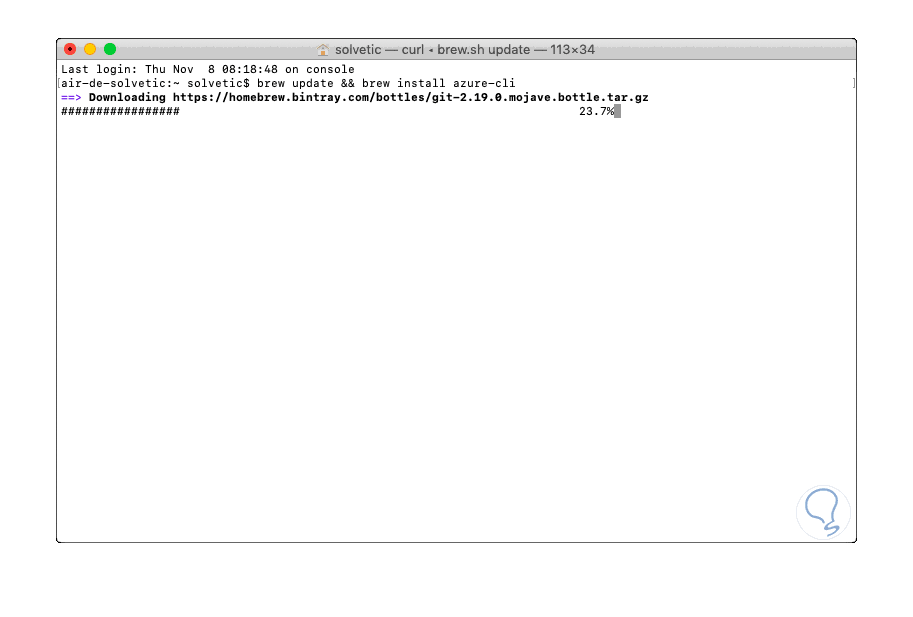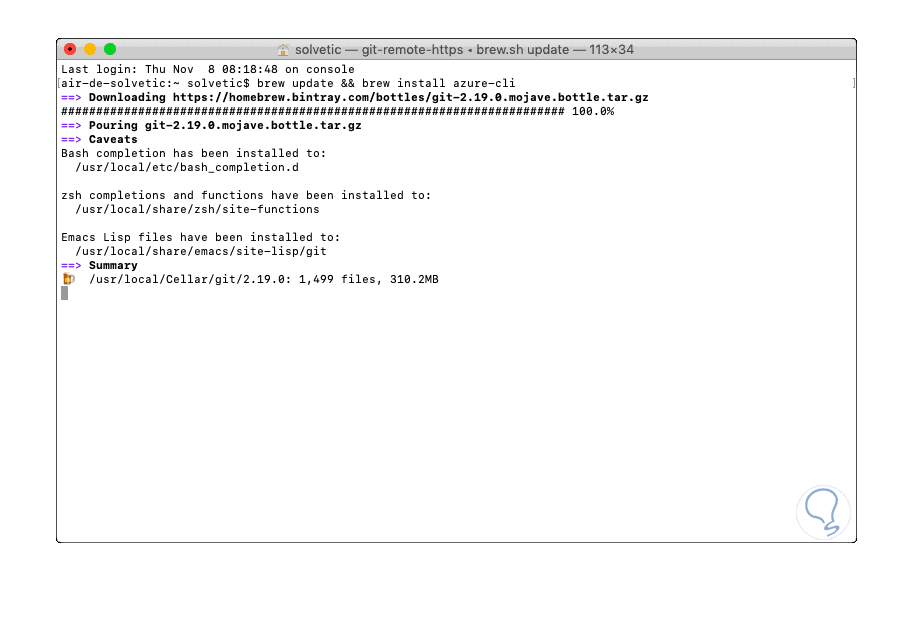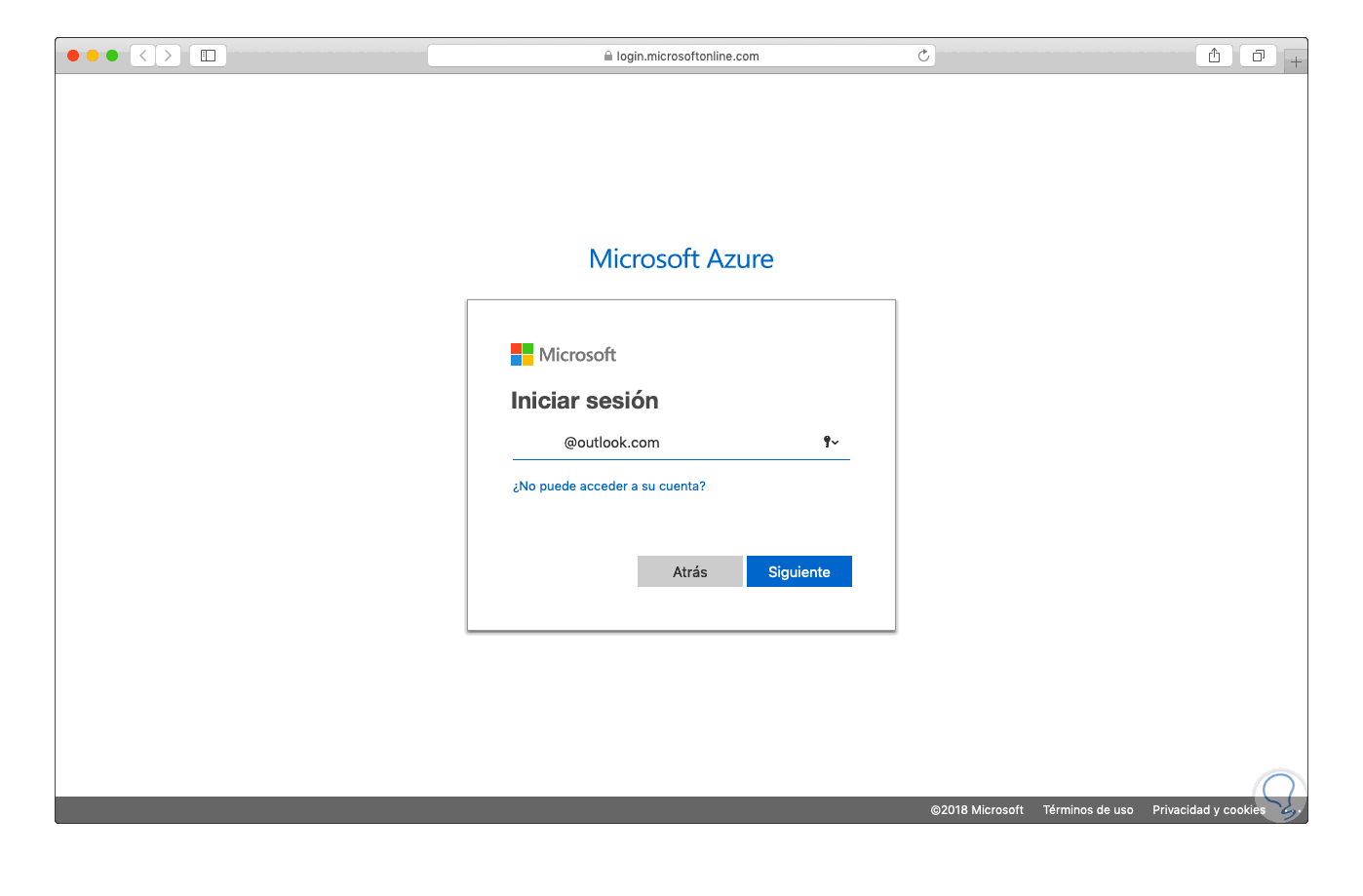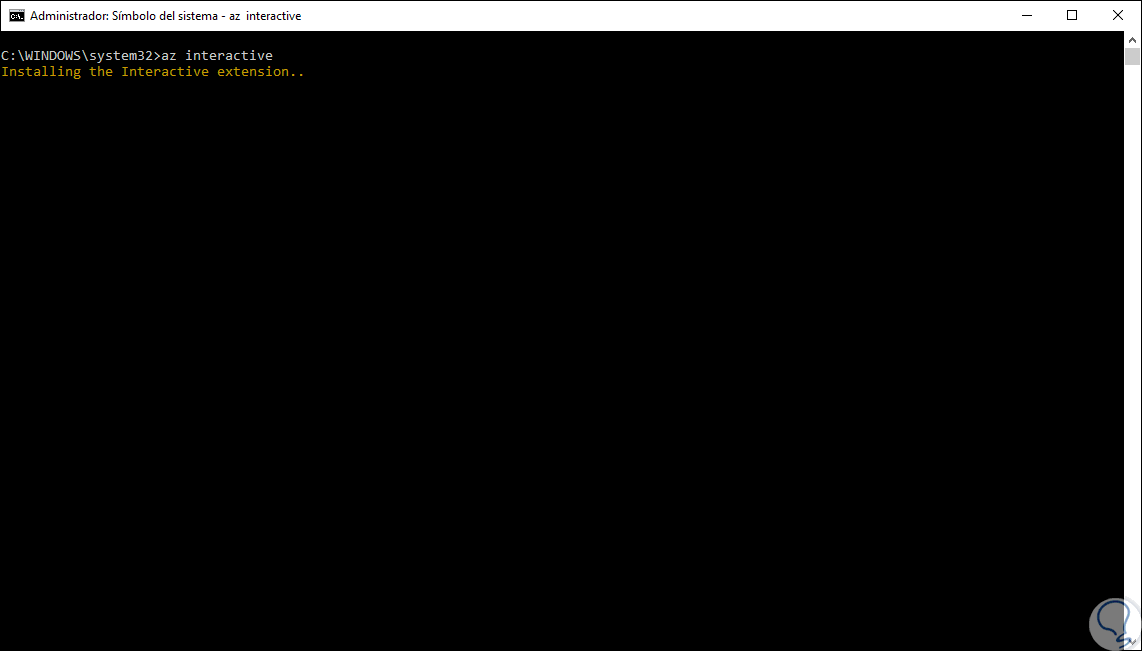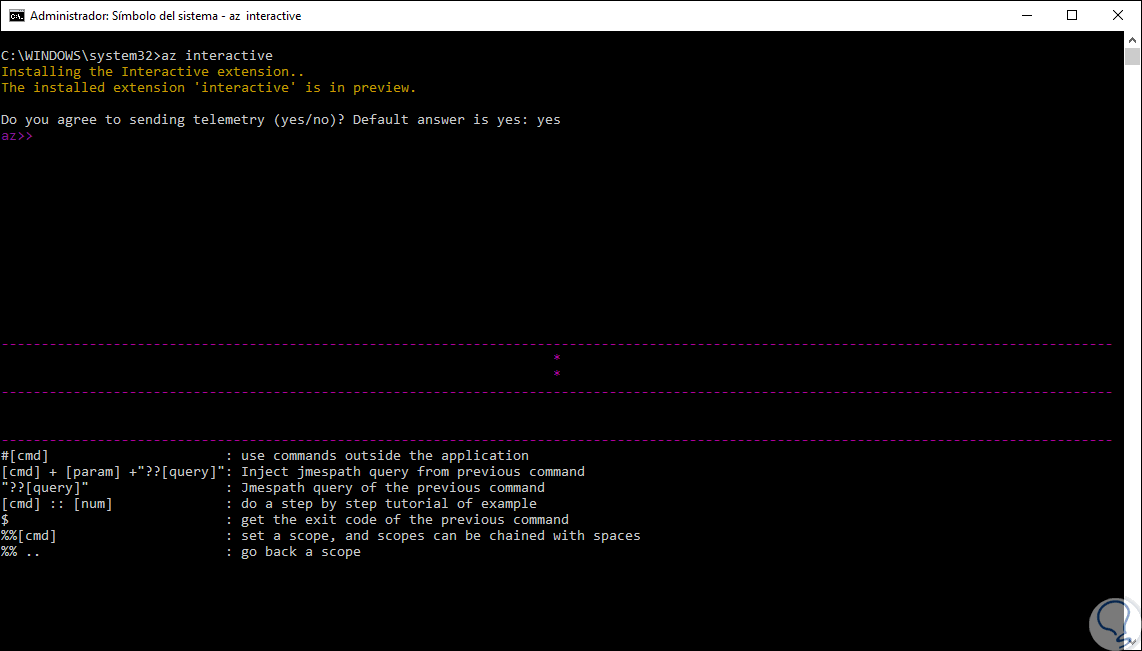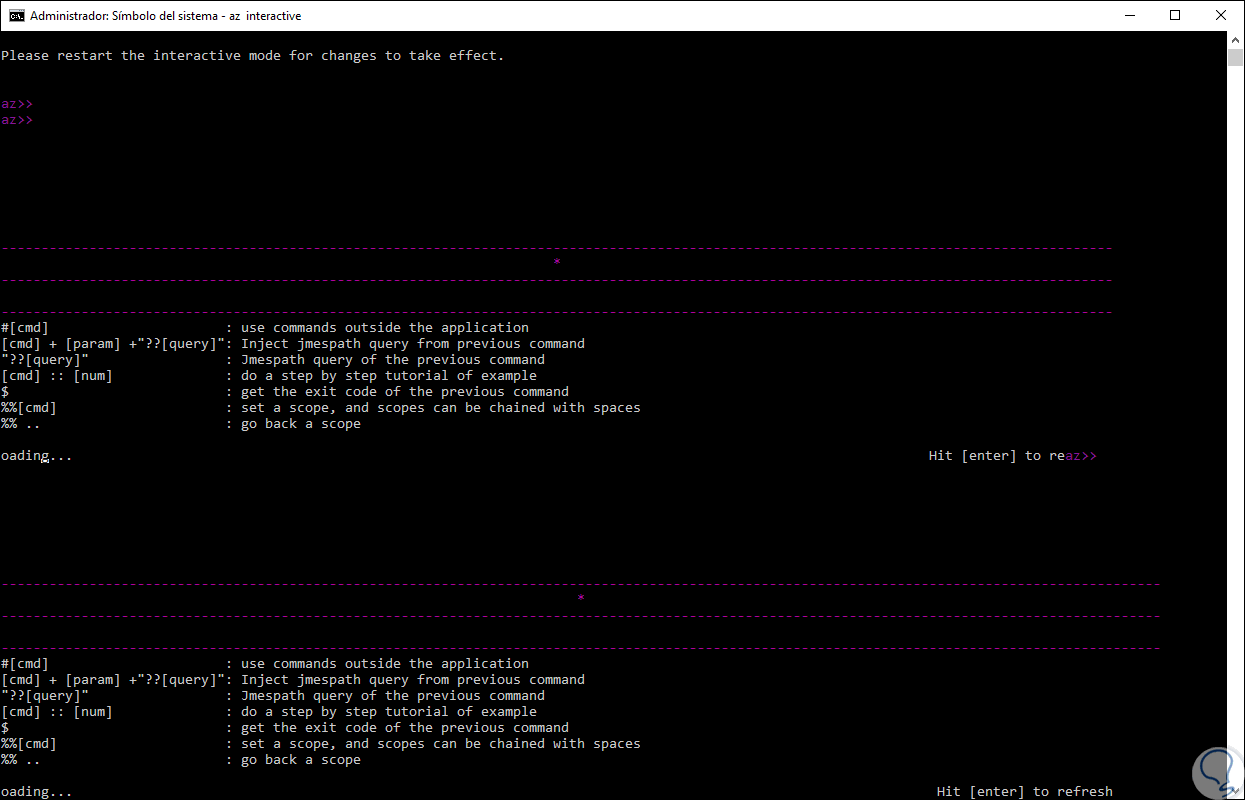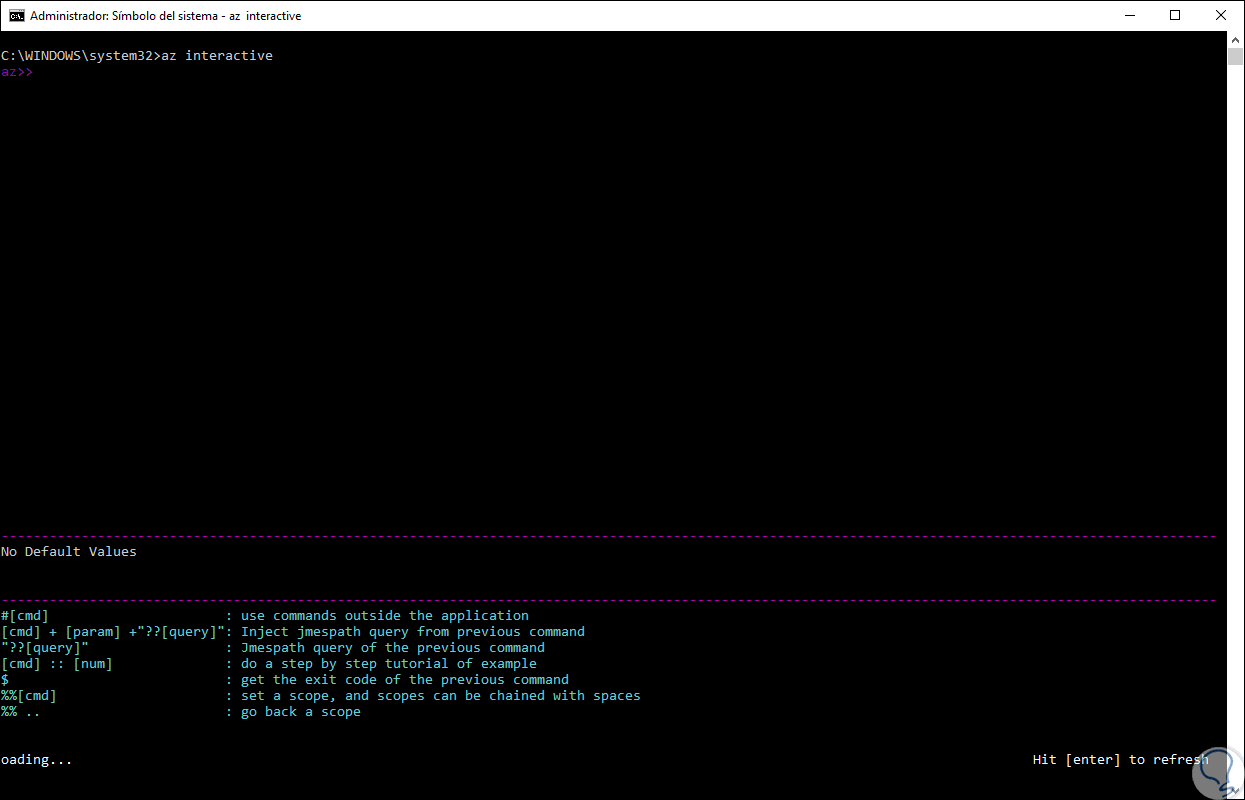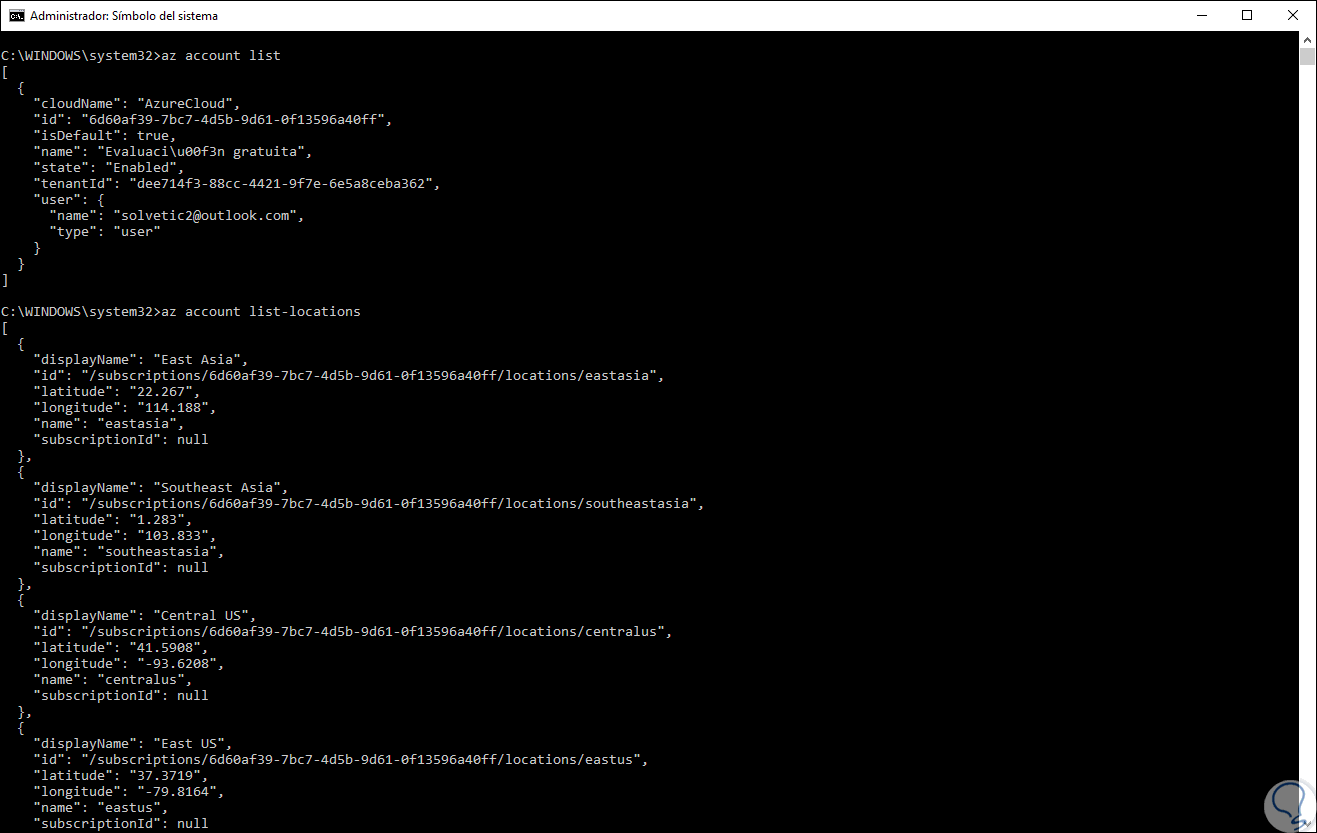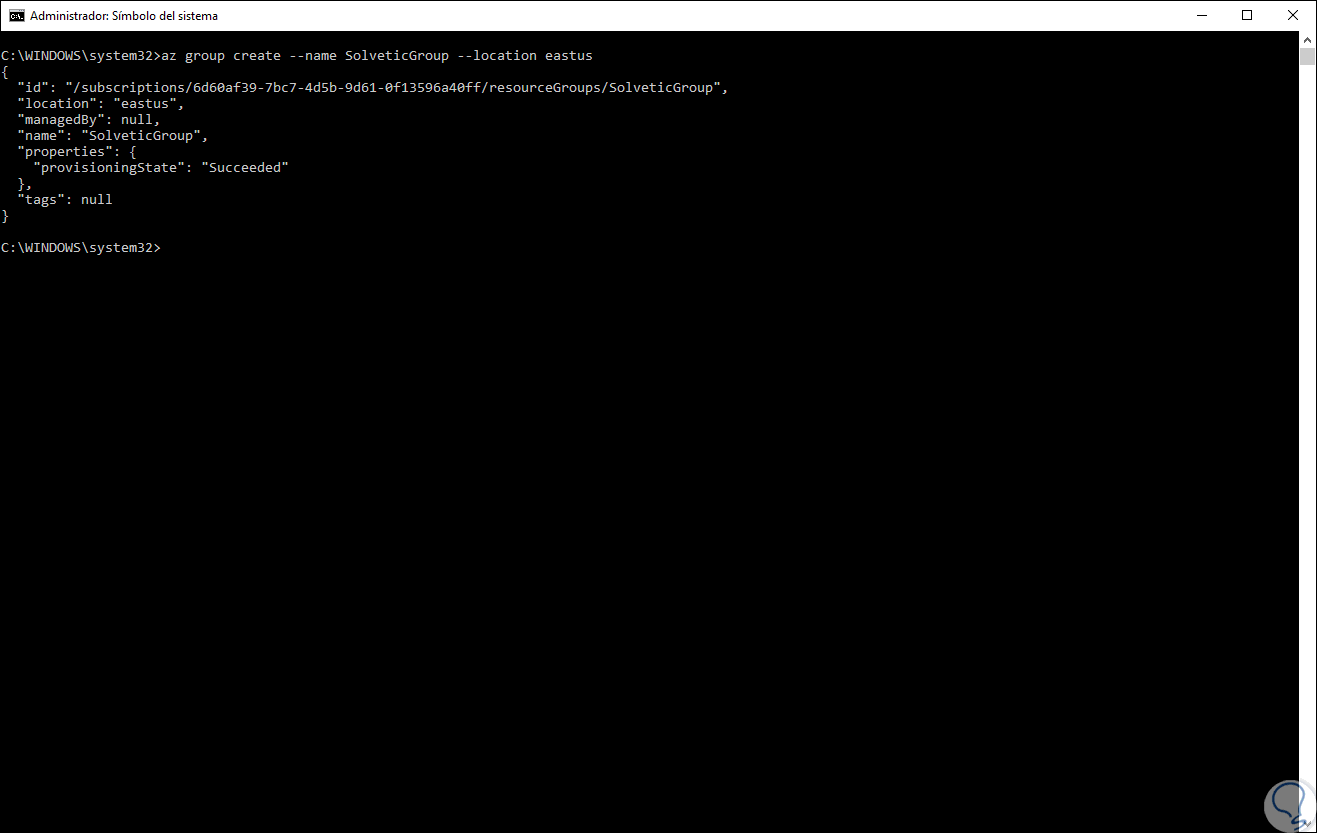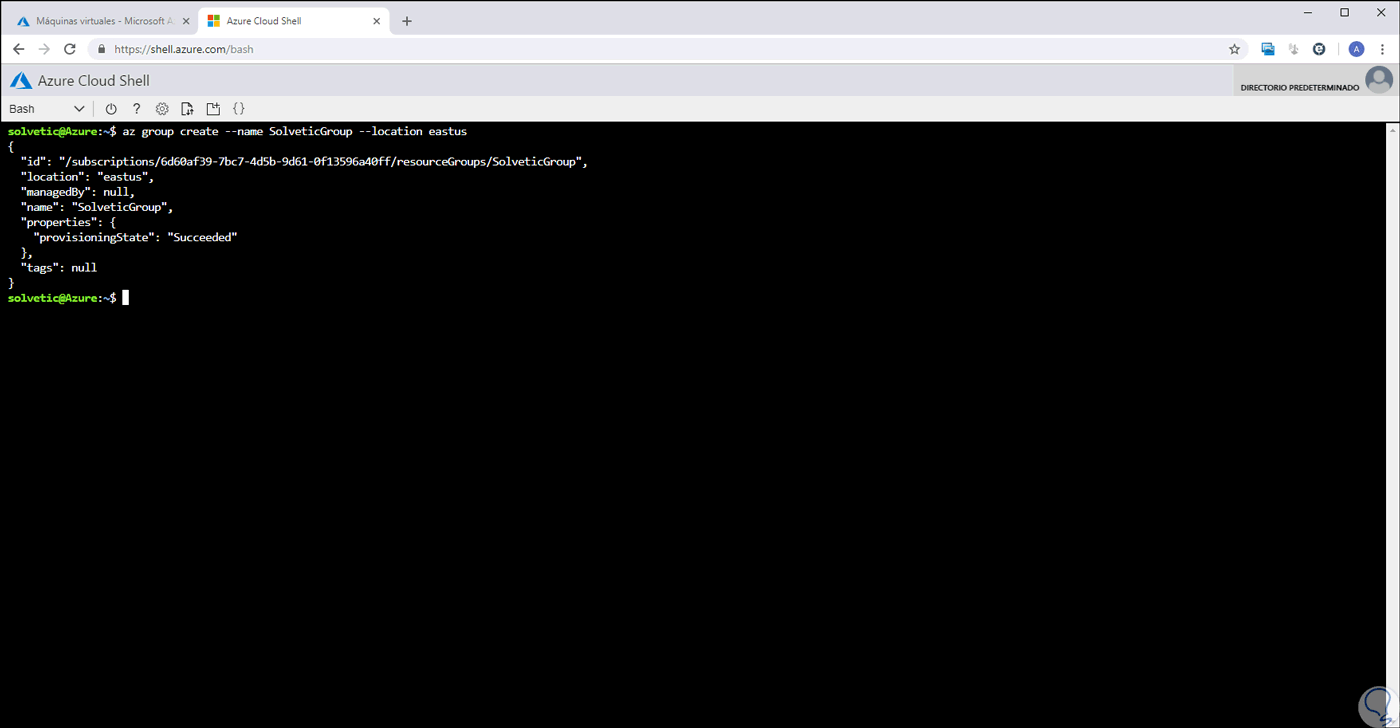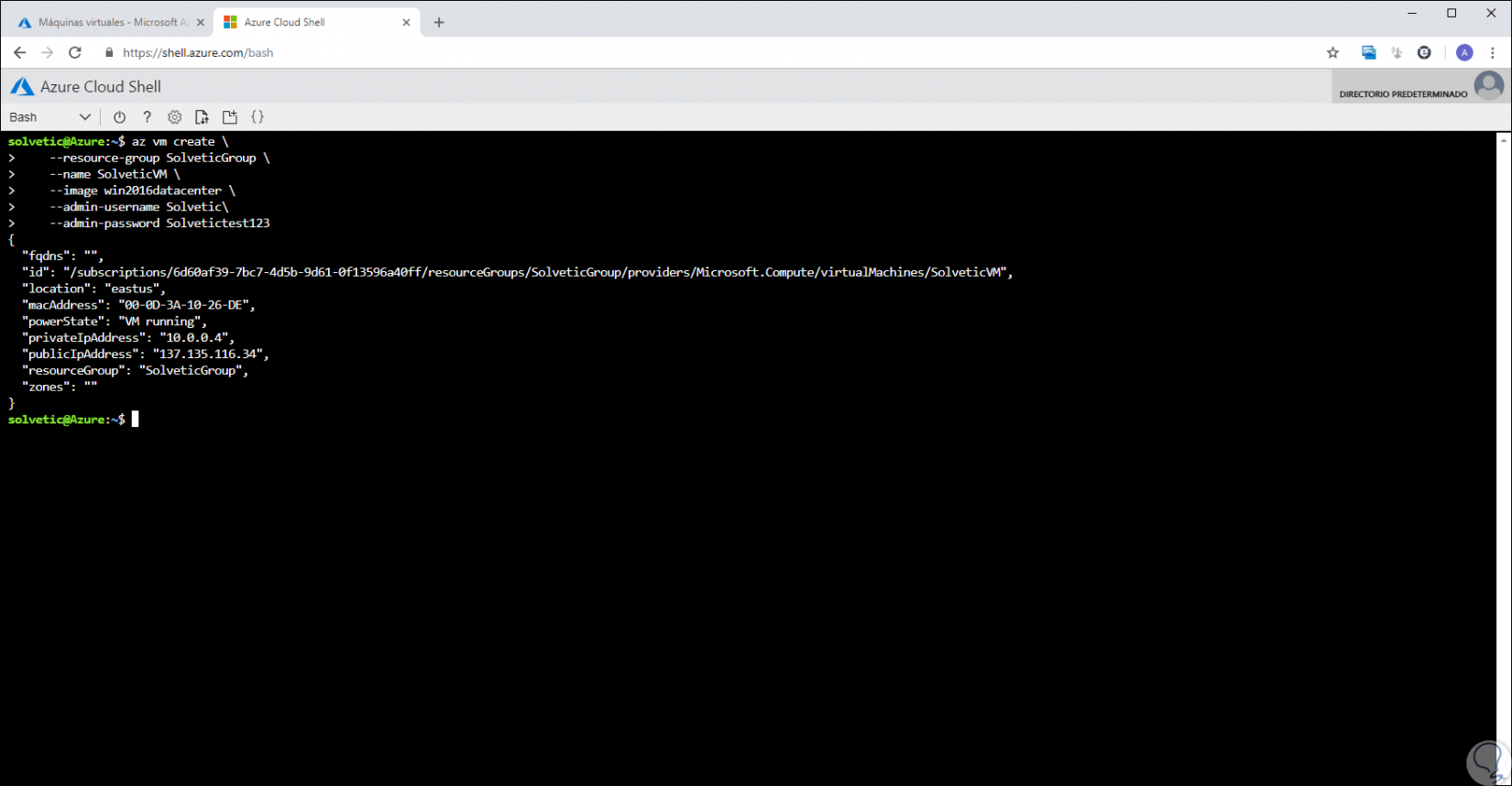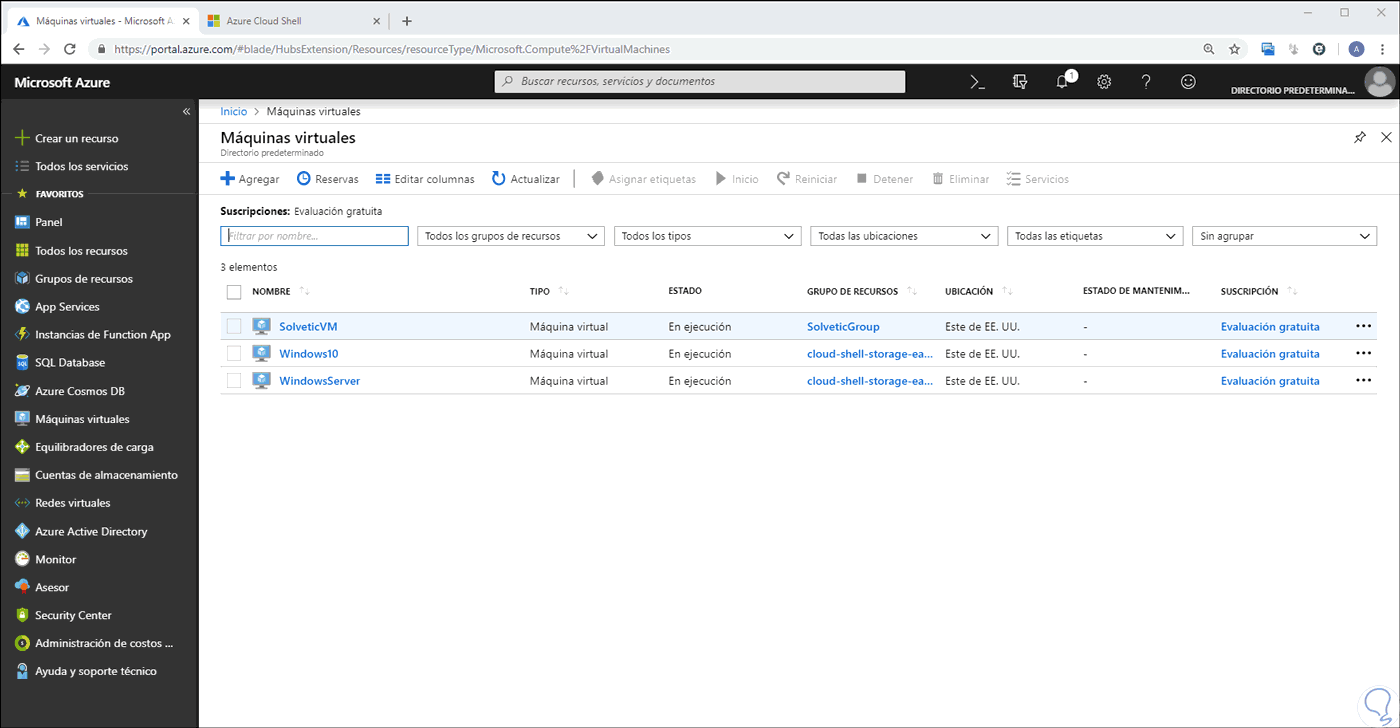Microsoft nos ofrece la plataforma de Azure mediante la cual disponemos de más de 100 productos de Microsoft, entre sistemas operativos y aplicaciones, para aumentar las posibilidades de crecimiento de la organización y de cada uno de sus diversos segmentos, Azure nos permite administrar todo de una forma centralizada directamente en la nube sin necesidad de invertir en grandes cantidades de recursos tanto físicos como de económicos. Aunque Microsoft tiene un coste mensual en base a las necesidades de cada organización, podemos disfrutar de un año totalmente gratuito. Para conocer más sobre cómo registrarnos en Azure y saber las diversas opciones de uso y costos podemos visitar el siguiente enlace de Solvetic donde se detalla cada uno de estos aspectos:
Ahora, la plataforma de Azure está basada en la nube y nos permite llevar a cabo las tareas de administración de 3 formas diversas que son:
- Portal Azure
- PowerShell
- Bash CLI
Cada una de estas opciones tiene sus propias funciones, pero sin lugar a dudas que, si somos amantes de la línea de comandos CLI, es la opción ideal para estas tareas gracias a su versatilidad y niveles de administración. A través de este tutorial Solvetic dará un enfoque especial sobre como instalar CLI en las diversas plataformas de sistemas operativos y veremos que comandos podemos ejecutar para tal fin.
Una de las grandes ventajas de usar la CLI de Azure, es la facilidad para crear scripts de automatización que son compatibles con Azure Resource Manager.
Allí accederemos a la consola central y para usar el CLI debemos pulsar el icono que ves en la imagen ubicado en la parte superior para establecer la conexión y dar inicio al proceso de administración de los recursos de Azure disponibles:
Solvetic enfocará en cómo instalar esta CLI, o Cloud Shell, en Windows, Linux y macOS y así administrar todos estos recursos de forma local.
1Instalar CLI Azure en Windows 10
Para este caso usaremos Windows 10. En el caso de los sistemas operativos Windows la CLI de Azure se instala a través de un archivo MSI que nos dará todo el acceso a la CLI usando el símbolo del sistema de Windows, CMD o también lo podremos realizar a través de Windows PowerShell. En el caso de que habilitemos el subsistema de Windows para Linux (WSL), dispondremos de paquetes disponibles para la distribución de Linux.
El archivo MSI distribuible es usado para instalar, actualizar y desinstalar el comando “az” en Windows 10 y puede ser descargado desde el siguiente enlace:
Una vez descargado procedemos a su ejecución y se desplegara el siguiente asistente:
Allí activamos la casilla “I accept the terms in the License Agreement” y pulsamos en el botón “Install” para dar inicio al proceso de instalación de CLI en Windows 10.
Una vez finalice este proceso veremos lo siguiente. Pulsamos en el botón “Finish” para concluir el proceso de instalación de CLI en Windows 10.
Para conocer la versión de CLI que hemos instalado ejecutaremos la siguiente línea ya sea desde el símbolo del sistema o desde Windows PowerShell.
az --version
El mismo resultado lo veremos en el símbolo del sistema:
2Ejecutar CLI en Windows 10
Para dar inicio a este proceso vamos a la consola y ejecutamos lo siguiente:
az login
Esto desplegará automáticamente el navegador para que ingresemos las credenciales de nuestra cuenta de Azure:
Una vez iniciemos sesión en el símbolo del sistema veremos que se ha establecido la conexión y disponemos de detalles como. Desde este punto será posible realizar cambios en Azure a través de la CLI en Windows 10.
- Nombre del recurso en la nube
- ID de la cuenta
- Correo registrado
- Estado de Azure
- Tipo de cuenta
3Desinstalar CLI Azure en Windows 10
Si deseamos desinstalar el CLI de Windows, podemos descargar de nuevo, si lo hemos borrado, el archivo MSI en el siguiente enlace. Luego lo ejecutamos y seleccionaremos la opción “Desinstalar”.
4Instalar CLI Azure en Linux
Al tratarse de un sistema de código abierto y de diversas distribuciones, para el caso de Linux contaremos con múltiples opciones de instalación.
AZ_REPO=$(lsb_release -cs)
echo "deb [arch=amd64] https://packages.microsoft.com/repos/azure-cli/ $AZ_REPO main" | \
sudo tee /etc/apt/sources.list.d/azure-cli.list
Luego, vamos a ejecutar lo siguiente para obtener la clave de firma de Microsoft:
curl -L https://packages.microsoft.com/keys/microsoft.asc | sudo apt-key add –
Procedemos a instalar la CLI de Azure actualizando antes los paquetes así:
sudo apt-get update sudo apt-get install apt-transport-https azure-cli
Una vez el proceso finalice veremos que se ha configurado la CLI en Linux:
Luego de esto podremos iniciar sesión ejecutando:
az login
Seremos redireccionados al navegador para iniciar sesión en Azure:
sudo apt-get install lsb-release
- Python 2.7x o Python 3.x
- OpenSSL 1.0.2
sudo rpm --import https://packages.microsoft.com/keys/microsoft.ascLuego procedemos a crear la información del repositorio azure-cli local así:
sudo sh -c 'echo -e "[azure-cli]\nname=Azure CLI\nbaseurl=https://packages.microsoft.com/yumrepos/azure-cli\nenabled=1\ngpgcheck=1\ngpgkey=https://packages.microsoft.com/keys/microsoft.asc" > /etc/yum.repos.d/azure-cli.repo'Procedemos con la instalación de CLI ejecutando:
sudo yum install azure-cliUna vez instalado iniciaremos sesión con az login.
Para actualizar CLI en estas distribuciones vamos a ejecutar lo siguiente:
sudo yum update azure-cliAhora, para desinstalar CLI será necesario ejecutar:
sudo yum remove azure-cliSi no se ha de instalar de nuevo CLI vamos a eliminar los repositorios ejecutando:
sudo rm /etc/yum.repos.d/azure-cli.repoFinalmente, eliminamos la firma GPG de Microsoft con el siguiente comando:
MSFT_KEY=`rpm -qa gpg-pubkey /* --qf "%{version}-%{release} %{summary}\n" | grep Microsoft | awk '{print $1}'`
sudo rpm -e --allmatches gpg-pubkey-$MSFT_KEY
5Desinstalar CLI Azure en Linux
En el momento en que deseemos desinstalar CLI de Linux vamos a ejecutar lo siguiente:
sudo apt-get remove -y azure-cli
Si el objetivo es no volver a instalar CLI en Linux, podemos eliminar la información del repositorio de la CLI de Azure con el siguiente comando:
sudo rm /etc/apt/sources.list.d/azure-cli.list
Luego eliminamos los paquetes no necesarios:
sudo apt autoremove
6Instalar CLI Azure en macOS
Para este caso usaremos macOS Mojave, en este caso la CLI de Azure se puede instalar a través del administrador de paquetes de HomeBrew, HomeBrew es una herramienta que ayuda a administrar y a mantener actualizada la instalación de la CLI en macOS.
En caso de no tener HomeBrew instalado en macOS Mojave, podemos realizar este paso con el siguiente comando:
mkdir homebrew && curl -L https://github.com/Homebrew/brew/tarball/master | tar xz --strip 1 -C homebrew
Ahora, antes de instalar la CLI, será necesario actualizar la información del repositorio de Homebrew y ejecutar el comando instala si:
brew update && brew install azure-cli
Podremos ir viendo el progreso de dicha instalación:
Una vez instalado iniciaremos sesión con “az login” y seremos redireccionados al navegador para iniciar sesión:
Para actualizar CLI en macOS Mojave debemos ejecutar lo siguiente:
brew update && brew upgrade azure-cli
Para su desinstalación será necesario ejecutar lo siguiente.
brew uninstall azure-cli
7Usar CLI Azure en Windows 10, Linux y macOS
Para este tutorial usaremos CLI en Windows 10. La CLI dispone de la función de autocompletar con el tabulador para todos los comandos en el shell de bash lo cual facilita la ejecución de los mismos. Los argumentos globales que están disponibles para todos los comandos son:
--help
--output
--query
--verbose
--debug
8Usar CLI Azure modo interactivo
Es una opción adicional con la cual se puede usar la CLI de Azure en modo interactivo a través del comando “az interactive”, con este modo será abierto un shell interactivo con función autocompletar, descripciones de los comandos y ejemplos, cuando ejecutamos esto se iniciará el proceso de descarga e instalación de dicha extensión:
Ingresaremos el término “yes” para acceder a dicho modo:
En este modo podemos activar o desactivar las descripciones y los ejemplos con la tecla F1:
Para activar o desactivar la visualización de los parámetros predeterminados usaremos F2 y con la tecla F3 se alterna la visualización de gestos clave.
9Comandos para usar CLI Azure en Windows 10, Linux y macOS
CLI nos brinda una serie de comandos útiles tanto parala creación como para la administración de los recursos en Azure. Solvetic analizara los comandos más importantes que sin duda serán esenciales para las tareas a realizar con Azure.
az account clearBorra todas las suscripciones en la caché local de la CLI
az account get-access-tokenPermite acceder a un token para que las utilidades tengan acceso a Azure.
az account listDespliega la lista de suscripciones para la cuenta con la cual se ha iniciado sesión.
az account list-locationsMuestra las regiones admitidas para la suscripción actual
az account lockBloquea los niveles de suscripción
az account lock createPermite crear un bloqueo de cuenta
az account lock deleteBorra un bloqueo de cuenta
az account management-groupAdministrar Azure Management Groups
az account showDespliega detalles de la suscripción actual
az acr buildCrea una compilación rápida, en la cual se proporcionan registros distribuidos para un registro de Azure Container.
az acr build-taskAdministra las definiciones de compilación
az acr build-task createFacilita la creación de una nueva definición de compilación la cual se puede activar por confirmaciones de git o actualizaciones de imagen base para un Registro de Azure Container.
az acr build-task deleteElimina una tarea de compilación de un Registro de Azure Container.
az acr build-task listLista las tareas de construcción para un Registro de Azure Container.
az acs browseDespliega el panel del gestor de un contenedor de servicios en un navegador web.
az acs createCrea un contenedor de servicios
az acs dcosPermite administrar un servicio de contenedor de Azure orquestado por DC / OS.
az acs dcos browseSu misión es crear un túnel SSH destinado para el servicio de contenedor de Azure y abre el panel de control Mesosphere DC / OS en el navegador.
az configure [--defaults]Por ejemplo, si deseamos establecer un grupo predeterminado podemos ejecutar lo siguiente:
az configure --defaults group=Solvetic
Para borrar los nombres de las aplicaciones web y los nombres de las máquinas virtuales:
az configure --defaults vm='' web=''
az adAdministra las entidades de Azure Active Directory Graph que son requeridas para el control de acceso basado en roles.
az advisorNos permite administrar la información de suscripción de Azure.
az aksFacilita la administración de Azure Kubernetes Services.
az amsAdministra los recursos de Azure Media
az appserviceCon este comando se pueden administrar los planes de servicios de aplicaciones
az backupFacilita la gestión de las copias de seguridad de Azure Backup
az batchGestiona Azure Batch
az billingEs útil para administrar las compras y el crédito en Azure
az botPermite administrar los servicios de Microsoft Bot.
az cdnAdministra las redes de distribución de contenido de Azure (CDN).
Az CloudComo su nombre lo indica, administra las nubes de Azure registradas.
az cognitiveservicesPermite administrar cuentas de Azure Cognitive Services.
az configurePermite gestionar la configuración de la CLI de Azure. Este comando es interactivo.
az diskGestiona los discos de Azure con tareas como listar (lis), borrar (delete) y mas
az eventgridAdministra temas y suscripciones de Azure Event Grid.
az eventhubsFacilita la gestión de los espacios de nombres, eventos, grupos de consumo y las configuraciones de recuperación geográfica de Azure Event Hubs - Alias.
az extensiónGestiona y actualiza las extensiones CLI
az featureEste comando permite gestionar las características del proveedor de recursos
az feedbackPermite el envío de retroalimentación a Microsoft sobre Azure
az findPermite encontrar los comandos CLI de Azure de forma simple
az hdinsightAdministra clústeres de HDInsight.
az labNos permite administrar Azure DevTest Labs.
az loginNos permite iniciar sesión en Azure.
az logoutSe encarga de cerrar la sesión con el fin de impedir el acceso a las suscripciones de Azure.
az mapsAdministra mapas de Azure
az monitorSu tarea es administrar el servicio de Azure Monitor, permite acceder a eventos, crear alertas y muchas tareas más.
az searchPermite gestionar los servicios de búsqueda de Azure, claves de administración y claves de consulta.
10Crear una máquina virtual con CLI Cloud Shell en Azure
Ahora, para todos los administradores y usuarios de IT, Azure es una alternativa más que práctica para la creación de una máquina virtual, algo común en un ambiente de nube. Para crear una máquina a través del CLI de Azure seguiremos los siguientes pasos.
En primer lugar, vamos a crear un nuevo grupo de recursos y asignar la zona deseada:
az group create --name SolveticGroup --location eastus
Luego de este paso, vamos a crear nuestra máquina virtual indicando valores como:
- Nombre
- Tipo de sistema operativo
- Usuario y contraseña
Ejecutamos lo siguiente:
az vm create \
--resource-group SolveticGroup \
--name SolveticVM \
--image win2016datacenter \
--admin-username Solvetic\
--admin-password Solvetictest123
Podremos ver que nuestra máquina se crea según los criterios indicados. Hemos usado CLI en el modo de navegador (Cloud Shell), con el fin de validar que el uso es simple ya sea de forma local o a través de la web.
CLI es un poderoso complemento de Azure con el cual se pueden realizar todas las tareas asociadas a los recursos disponibles en Azure los cuales no son pocos, pero si muy completos.