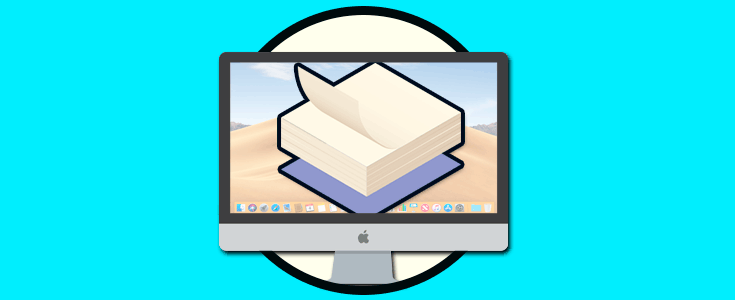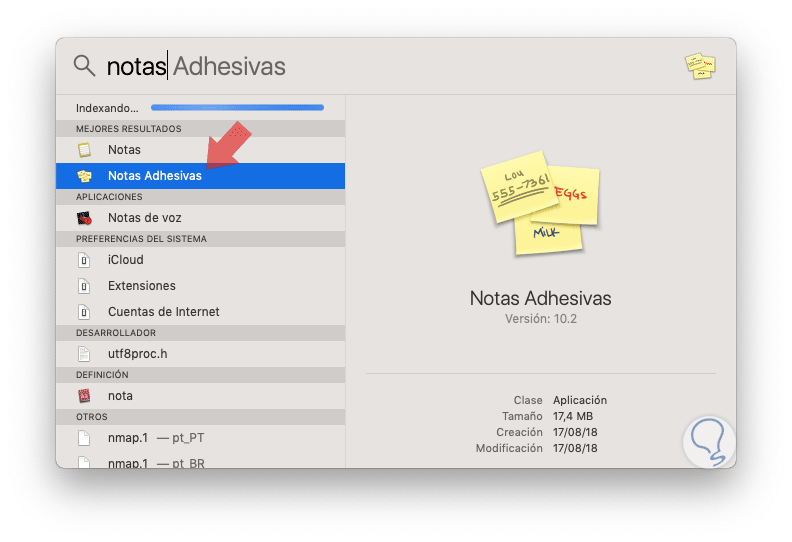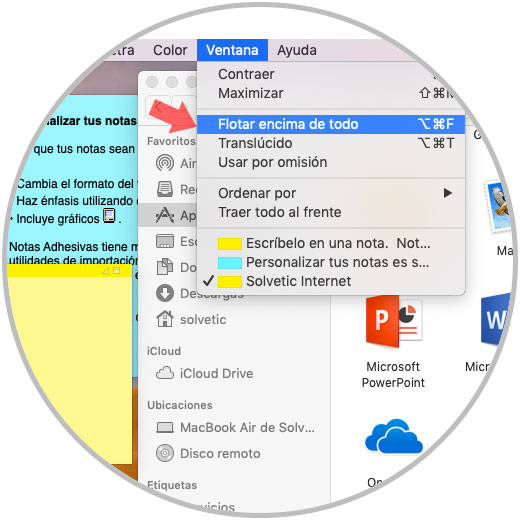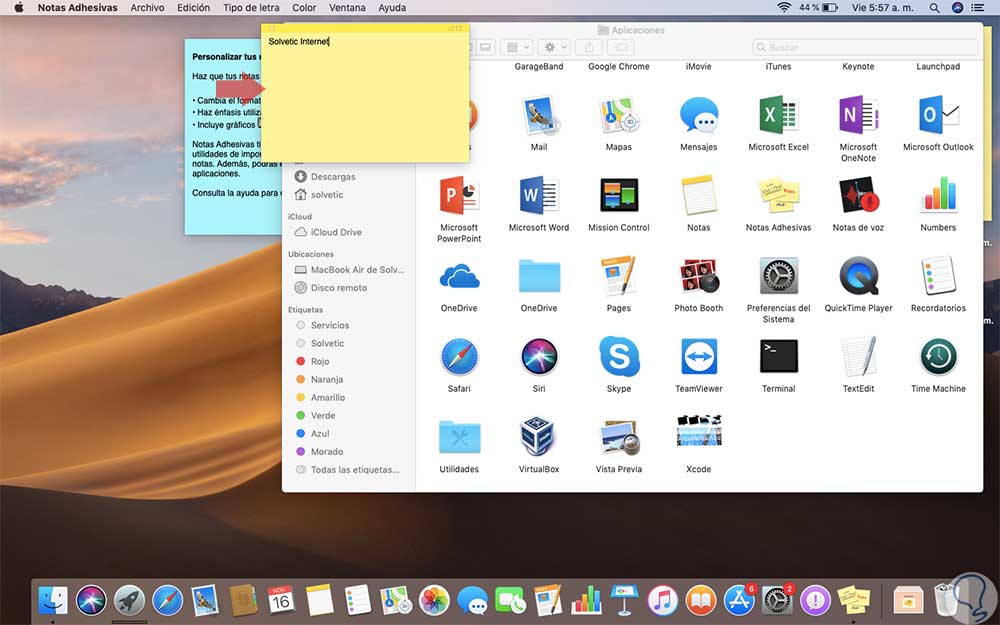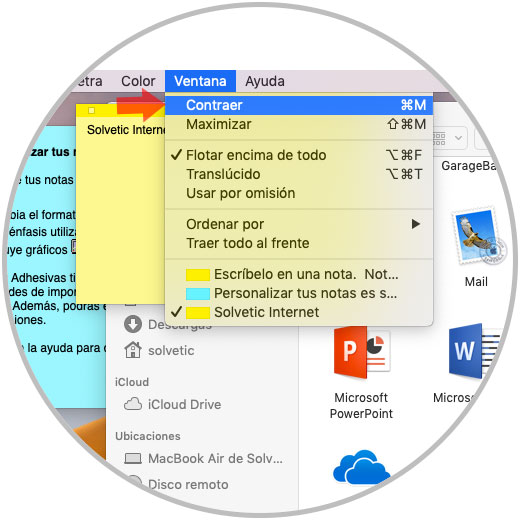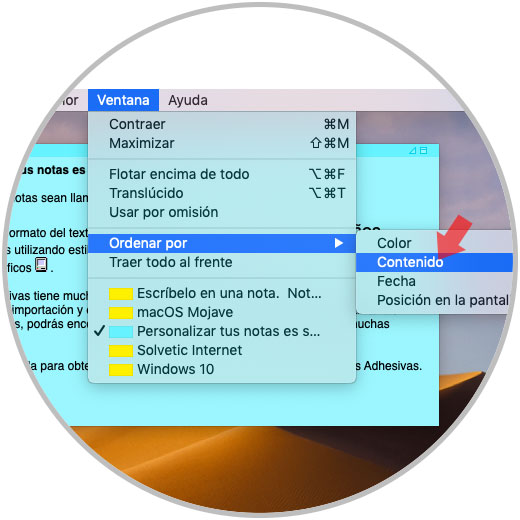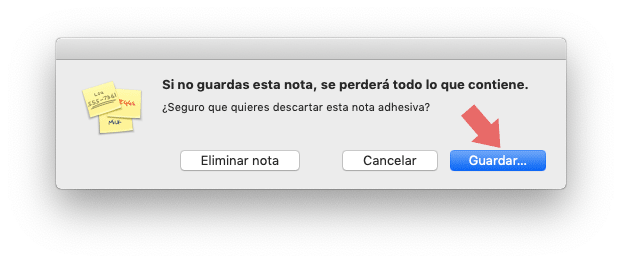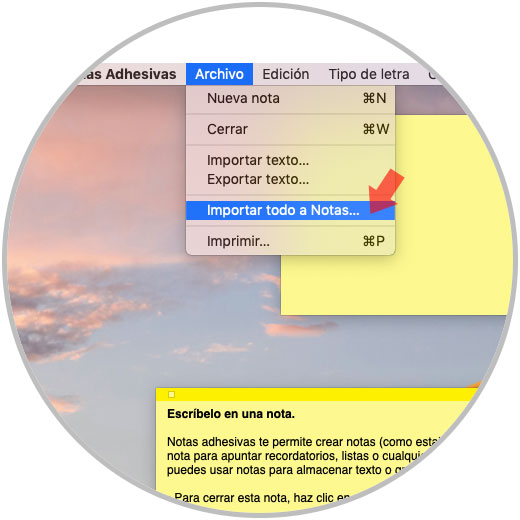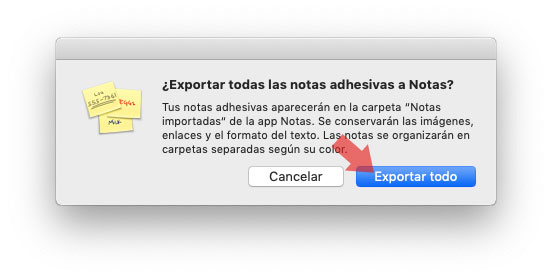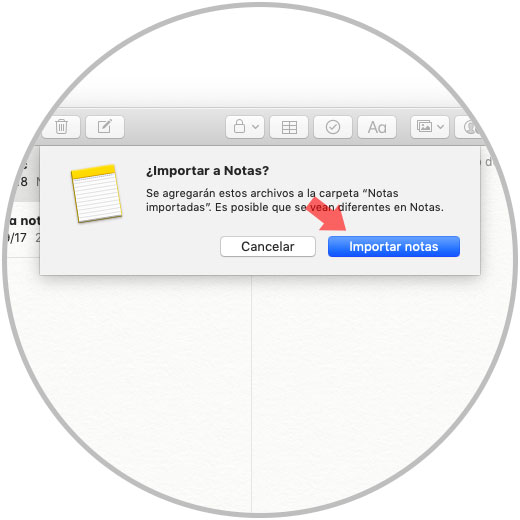La aplicación de Notas adhesivas es una de las tantas aplicaciones integradas en macOS Mojave mediante la cual será posible administrar ideas, eventos o cualquier tipo de acción directamente en el escritorio y de este modo disponer de la mejor alternativa de administración de elementos en el sistema.
Las notas adhesivas son propias del escritorio de macOS Mojave, de modo que será posible organizarlas de la forma deseada sin afectar ni su diseño ni su contenido aun después de que cerremos la aplicación de Notas adhesivas.
Es por esta razón que en este tutorial Solvetic explicará cómo usar esta utilidad en macOS Mojave paso a paso.
1Cómo acceder a notas adhesivas en macOS Mojave
Para acceder a esta utilidad, vamos a Spot light y allí ingresamos el termino notas. Veremos lo siguiente. Allí seleccionamos "Notas adhesivas".
Será desplegado en el escritorio de Mojave, dos notas de ejemplo donde veremos algunas instrucciones y así será posible analizar y detallar como se verá esta utilidad en nuestro escritorio:
2Cómo crear una nueva nota adhesiva en macOS Mojave
Será posible editar las notas adhesivas desplegadas o cerrarlas y poder crear nuestras propias notas. Para ello iremos al menú "Archivo" y allí seleccionamos la opción "Nueva nota" o bien podemos usar la combinación de teclas siguiente:
⌘ + N
Al crear una nueva nota, será posible escribir todo lo deseado y hacer uso de las opciones de formato que normalmente usamos en TextEdit o la aplicación de Notes.
3Cómo editar notas adhesivas en macOS Mojave
Una de las opciones básicas de las notas es la posibilidad de que estas estén siempre visibles por encima de las aplicaciones que estén abiertas en ese momento.
Para esto debemos ir al menú "Ventana" y allí seleccionar la opción "Flotar encima de todo" o bien usar la combinación de teclas siguiente:
⌥ + ⌘+ F
Al seleccionar esta opción veremos que la nota seleccionada se sobrepondrá por encima de las aplicaciones abiertas:
En caso de que las notas ocupen mucho espacio en la pantalla, será posible hacerlas translúcidas desde el mismo menú o usando las teclas siguiente:
⌥ + ⌘+ T
O bien, será posible contraerlas en el menú:
- Ventana
- Contraer
Dando doble clic en la barra de título de la nota o usando las teclas siguientes:
⌘+ M
Esto hará que la nota se contraiga como vemos en la parte superior:
Esta es una opción útil ya que hará que las notas adhesivas reduzcan su tamaño y de este modo poder crear más en el escritorio y acceder a ellas de forma simple, pero sin afectar el entorno del escritorio, estas pueden ser ordenadas automáticamente u ordenarlas en formato de lista en la esquina superior izquierda a través del menú "Organizar por" en la configuración de la ventana.
Desde el menú Ventana contamos con diversas alternativas para organizar nuestras notas, ya sea por color, contenido, fecha, etc:
Si optamos por organizar las notas adhesivas por color contamos con las opciones desde [color=rgb(51,51,51)]⌘[/color]+ 1 hasta [color=rgb(51,51,51)]⌘ [/color]+ 6 para elegir cada color.
4Cómo guardar una nota adhesiva en macOS Mojave
Las notas adhesivas están en la capacidad de guardar de forma automática cada tarea de edición sobre ellas. Esto permite cerrar la aplicación o reiniciar el equipo sin que se pierda ningún cambio ejecutado en ellas, el único método para eliminar una nota de forma permanente es dar clic en el cuadro en la esquina superior izquierda de la nota.
Si pulsamos para borrar una nota veremos el siguiente mensaje. Allí pulsamos en el botón "Guardar" para aplicar los cambios.
Es posible que deseemos usar la aplicación "Notas" en lugar de "Notas adhesivas", para ello podemos exportar todas las notas adhesivas activas a Notas a través del menú Archivo con la opción Importar todo a Notas:
Será desplegado el siguiente mensaje. Pulsamos en el botón "Exportar todo".
A continuación veremos lo siguiente. Pulsamos en el botón "Importar notas".
Podremos ver las notas importadas aun definidas por color:
Como vemos, Notas adhesivas es una opción útil mediante la cual será posible llevar un mejor orden de nuestras ideas o eventos a realizar en macOS Mojave.