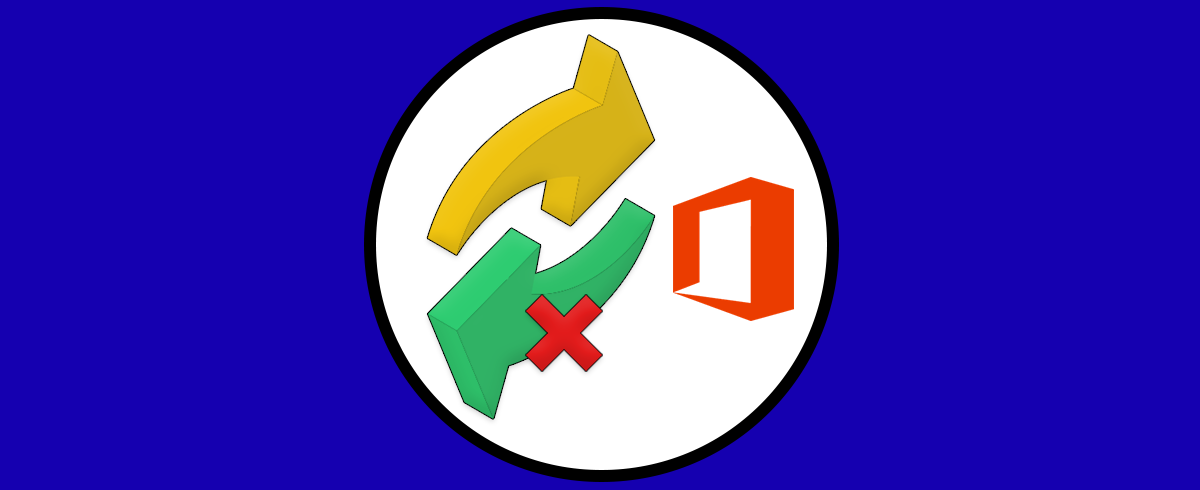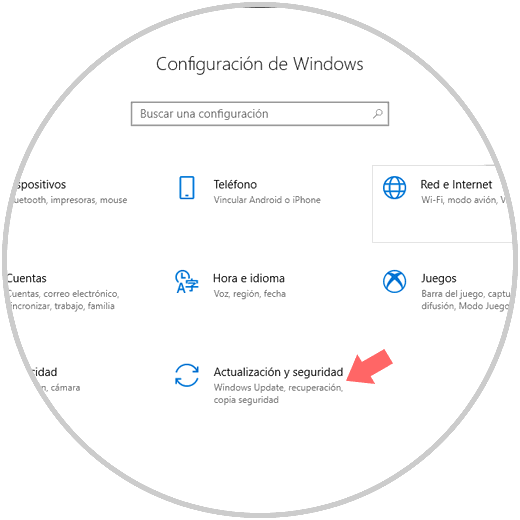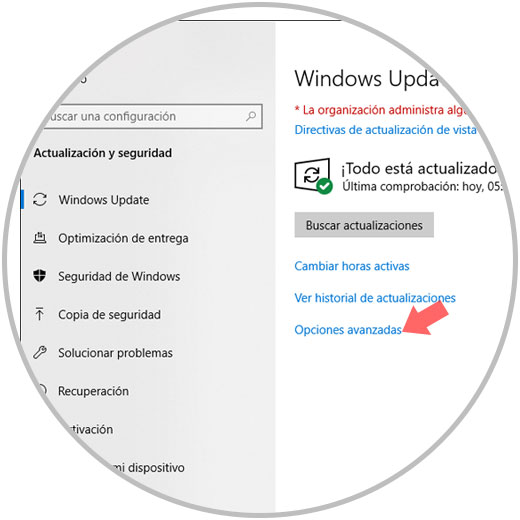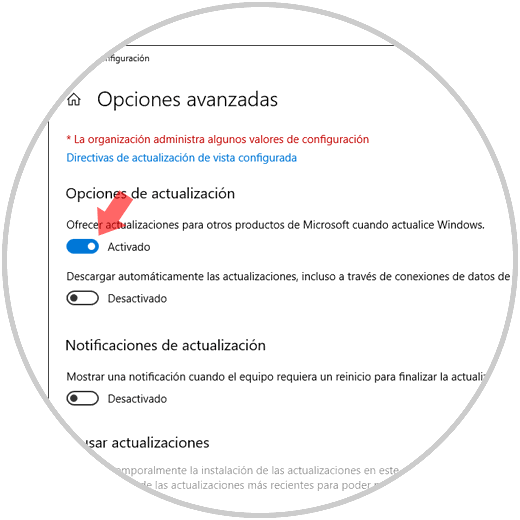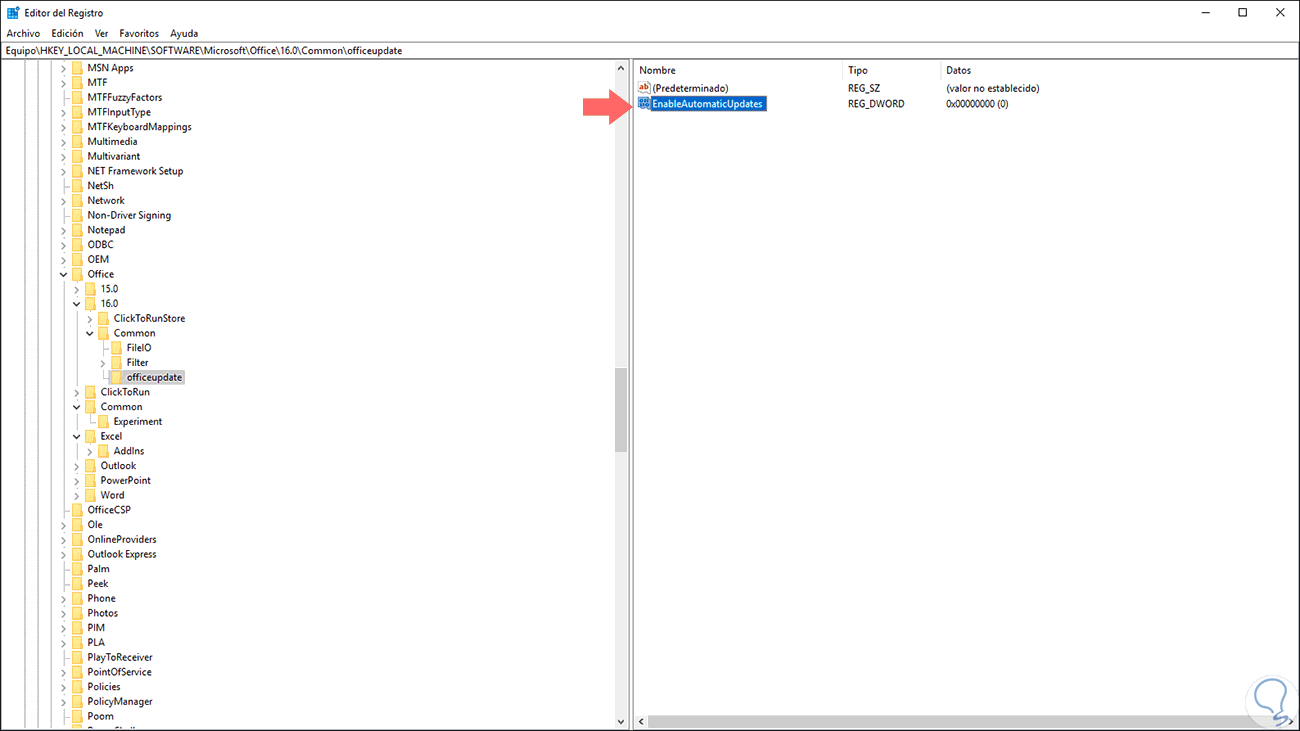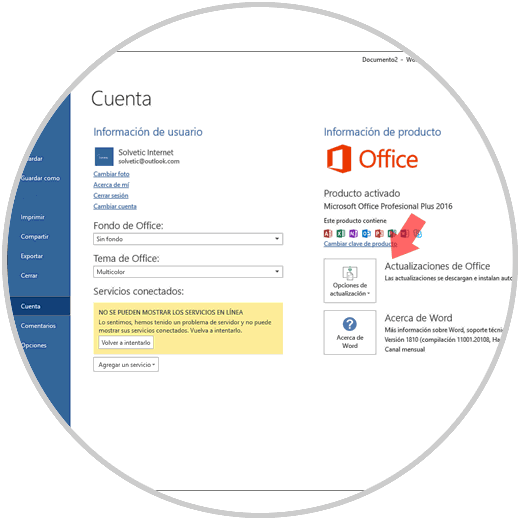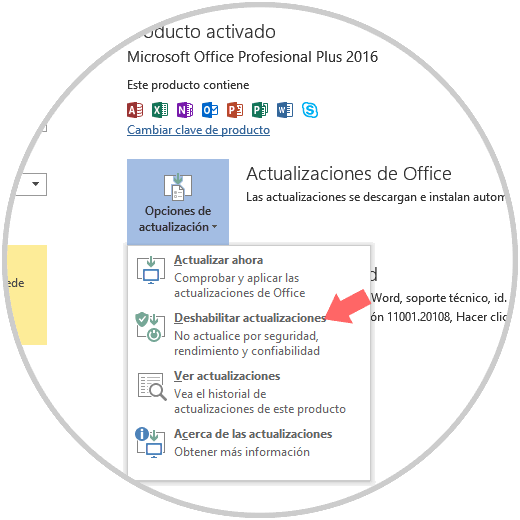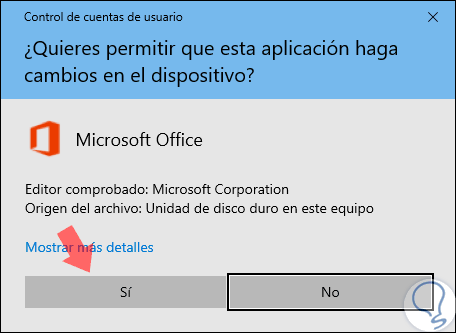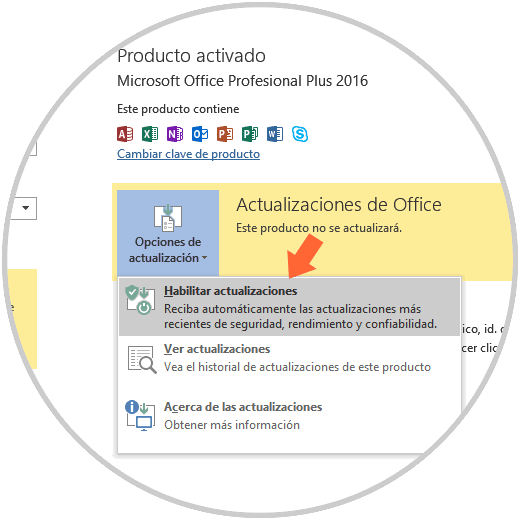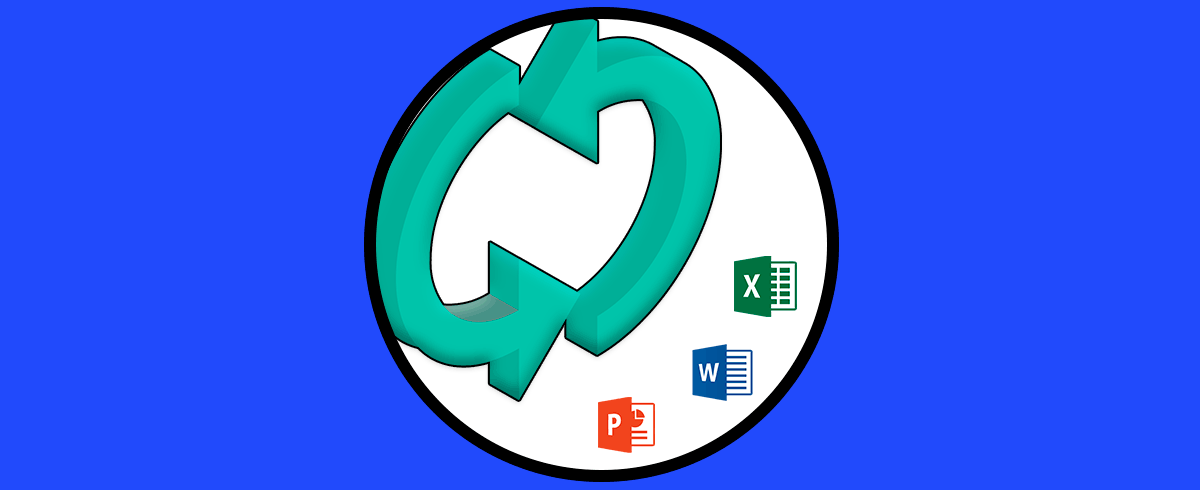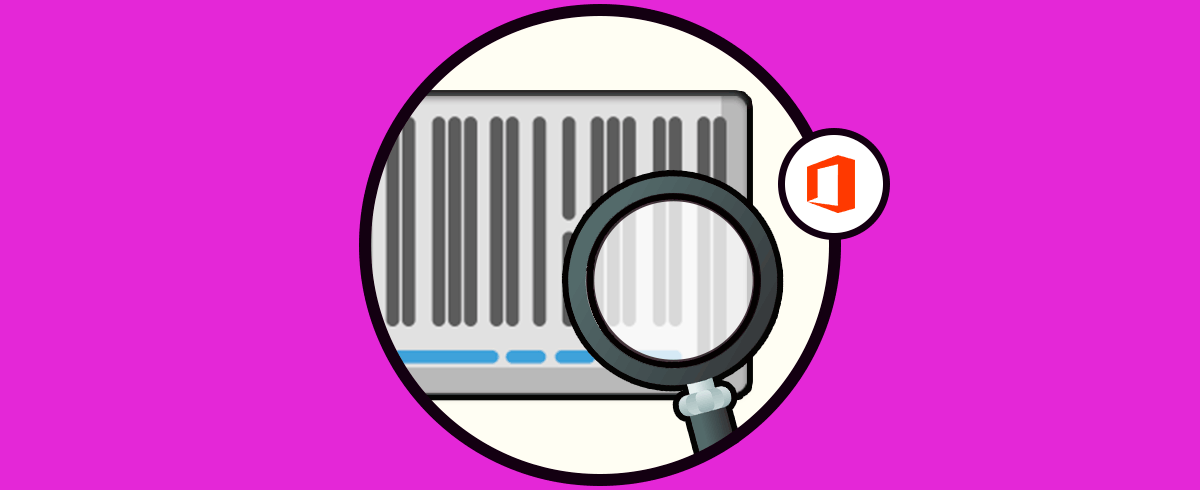El grupo de desarrollo de Microsoft lanza periódicamente nuevos productos enfocados en buscar llenar en su totalidad las necesidades de los usuarios a nivel mundial y por ello en cada nuevo lanzamiento encontramos nuevas funciones y características.
En el caso de uno de los productos líderes de Microsoft, como lo es la suite de Office, existe una función que siempre ha estado y lo seguirá estando y es la actualización automática de los productos registrados. Independiente de las características integradas en Microsoft Office, lo que se busca con las actualizaciones es mejorar y optimizar el uso general de cada aplicación, como Word, Excel, PowerPoint, etc, y así de paso corregir fallos de seguridad, problemas de compatibilidad y demás.
Por defecto, Microsoft Office se actualiza automáticamente a través de Windows Update, pero en momentos puntuales puede que no deseemos que Office se actualice automáticamente; ya sea por un tema de espacio o de trabajo en el cual no podemos esperar que se complete el proceso. También debemos tener en cuenta que algunas actualizaciones en lugar de mejorar el rendimiento de Office, causan el efecto contrario, es decir, puede afectar de forma negativa el rendimiento y la experiencia de Office. En este caso podemos desinstalar la actualización y deshabilitar las actualizaciones de Office con el objetivo de esperar que el propio Microsoft lance una nueva actualización para solucionar el problema en cuestión.
Es por esta razón que en Solvetic explicará diversos métodos para desactivar las actualizaciones automáticas en Office,
1Cómo desactivar actualizaciones automáticas Office 2019, 2016
La utilidad Configuración de Windows 10 nos permite llevar a cabo diversas tareas de gestión dentro del sistema operativo y de sus aplicaciones instaladas. También es posible desactivar las actualizaciones de Office a través de él.
Para acceder a Configuración vamos al menú "Inicio", y allí seleccionamos la utilidad "Configuración" o bien podemos usar las teclas:
+ L
Veremos lo siguiente. Allí vamos a la categoría "Actualización y seguridad"
En la nueva ventana vamos a la sección Windows Update. Allí damos clic en la línea "Opciones avanzadas".
En base a la edición de Windows 10 usada, y allí se desplegará lo siguiente. Para este caso, debemos desactivar el interruptor "Ofrecer actualizaciones para otros productos de Microsoft cuando actualice Windows" con el fin de evitar que Microsoft descargue e instale las actualizaciones disponibles para Office.
2Cómo desactivar actualizaciones automáticas de Office a través del editor de registros de Windows
Para acceder al editor de registro, usaremos las teclas siguientes:
+ R
Ejecutamos el comando:
regeditPulsamos "Enter o Aceptar" y en la ventana desplegada iremos a la siguiente ruta:
HKEY_LOCAL_MACHINE\SOFTWARE\Microsoft\Office\16.0\Common\officeupdateAllí debemos dar doble clic sobre el valor DWORD llamado EnableAutomaticUpdates y en el campo Información del valor asignar el número cero (0), para desactivar estas actualizaciones.
3Desactivar actualizaciones automáticas de Office usando Office
Para hacer uso de esta alternativa debemos abrir cualquier archivo de Office (Word, Excel, PowerPoint, Outlook, etc) e ir al menú:
- Archivo
- Cuenta
Contamos con opciones como:
Para este caso pulsamos en el botón "Desactivar actualizaciones".
Se desplegara el siguiente mensaje. Pulsamos en el botón "Si" para confirmar la acción.
Si deseamos activar de nuevo las actualizaciones pulsamos de nuevo en este botón y seleccionamos la opción "Habilitar actualizaciones":
4Actualizar Word, Excel o PowerPoint Windows 10
A pesar de desactivar las actualizaciones de Office, es posible que en un determinado momento quieras volver a activarlas o que quieras actualizar alguna de las aplicaciones de manera manual. En ese caso no debes preocuparte ya que vas a poder hacerlo directamente. Para ello debes seguir los pasos que se detallan en el siguiente tutorial.
En el vas a encontrar de qué manera puedes actualizar las diferentes aplicaciones como son Word, Excel y PowerPoint, y cómo actualizar todas ellas de manera automática en el caso de que lo prefieras.
En el caso de que prefieras ver cómo realizar este proceso en un vídeo, también vas a poder hacerlo entrando en el siguiente enlace de YouTube. De este modo podrás paso a paso cómo realizar el proceso de manera visual para que sigas de manera detallada la forma de poder hacerlo tanto de manera manual como de forma automática.
Como vemos, estas son las opciones disponibles para desactivar las actualizaciones de Microsoft Office y así llevarlas a cabo de forma manual cuando sea deseado. De este modo estaremos evitando que se ejecuten nuevas actualizaciones sin nuestro permiso y podremos decidir cuando queremos lanzarlas.