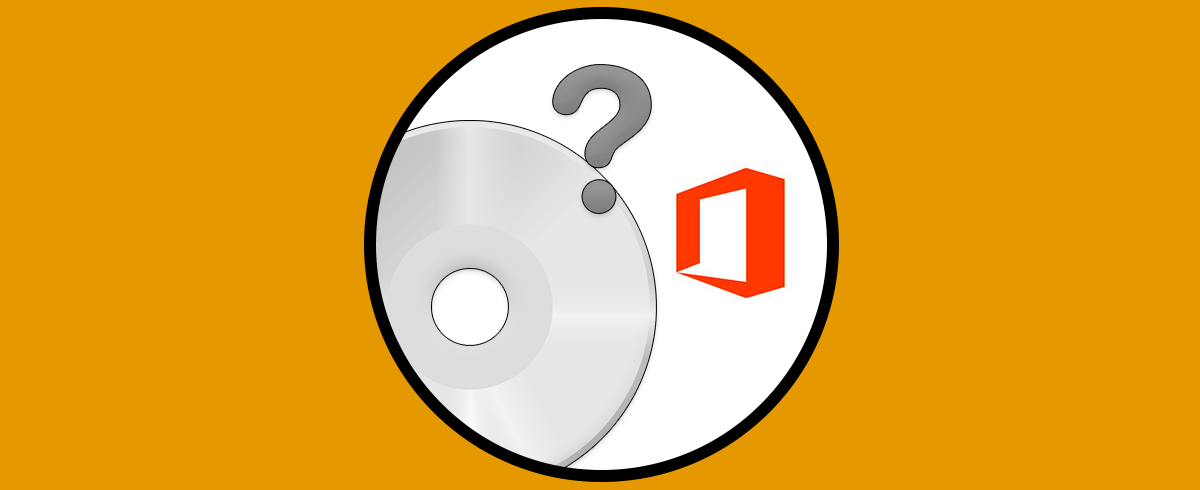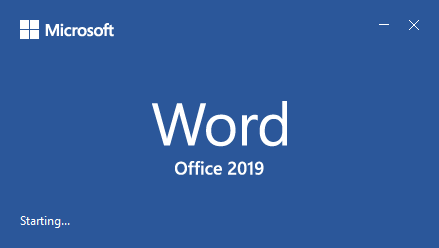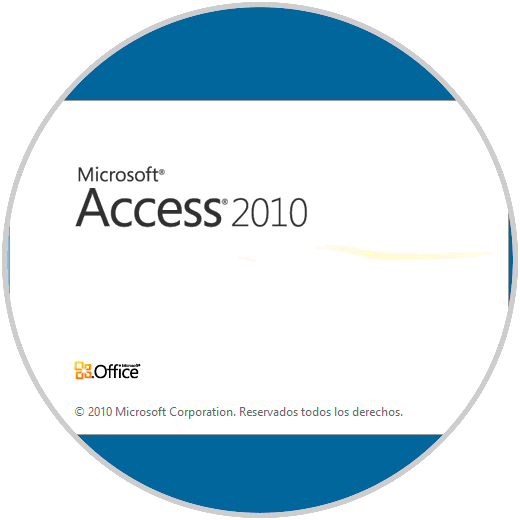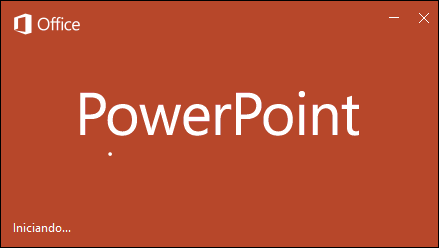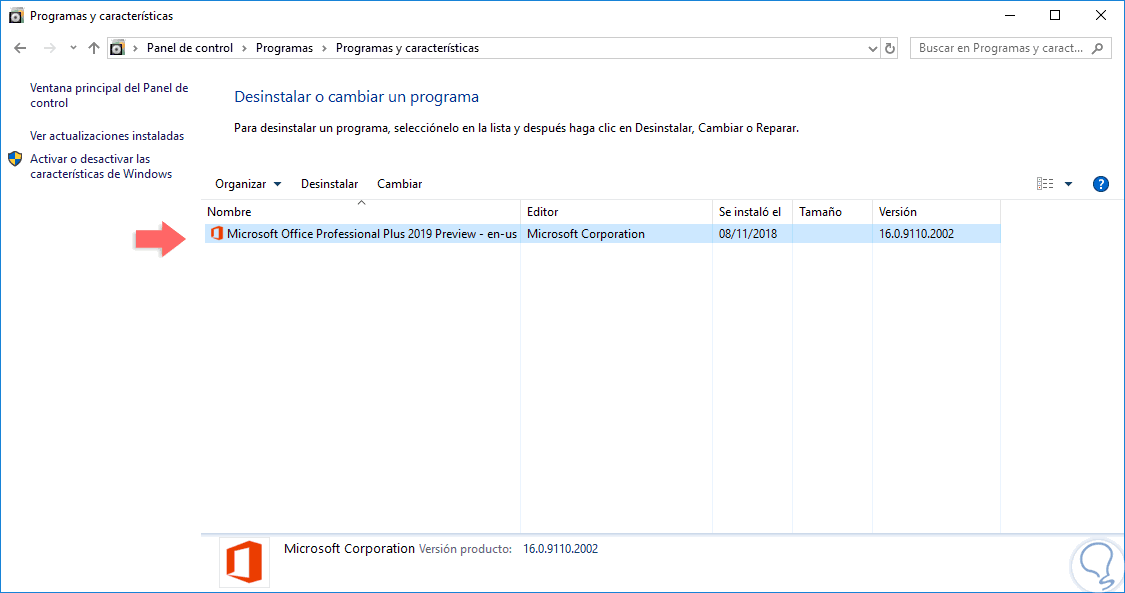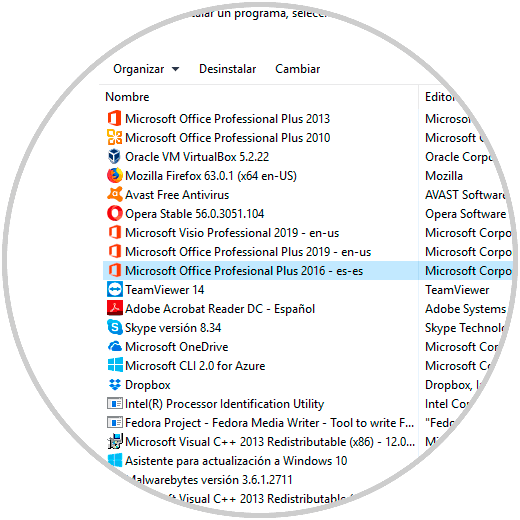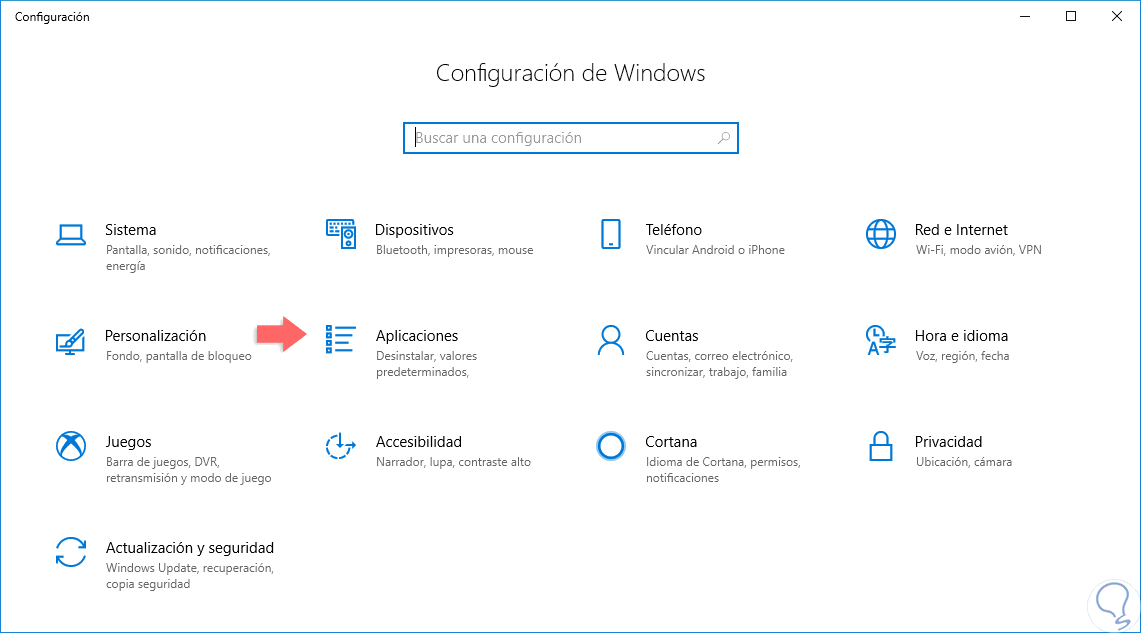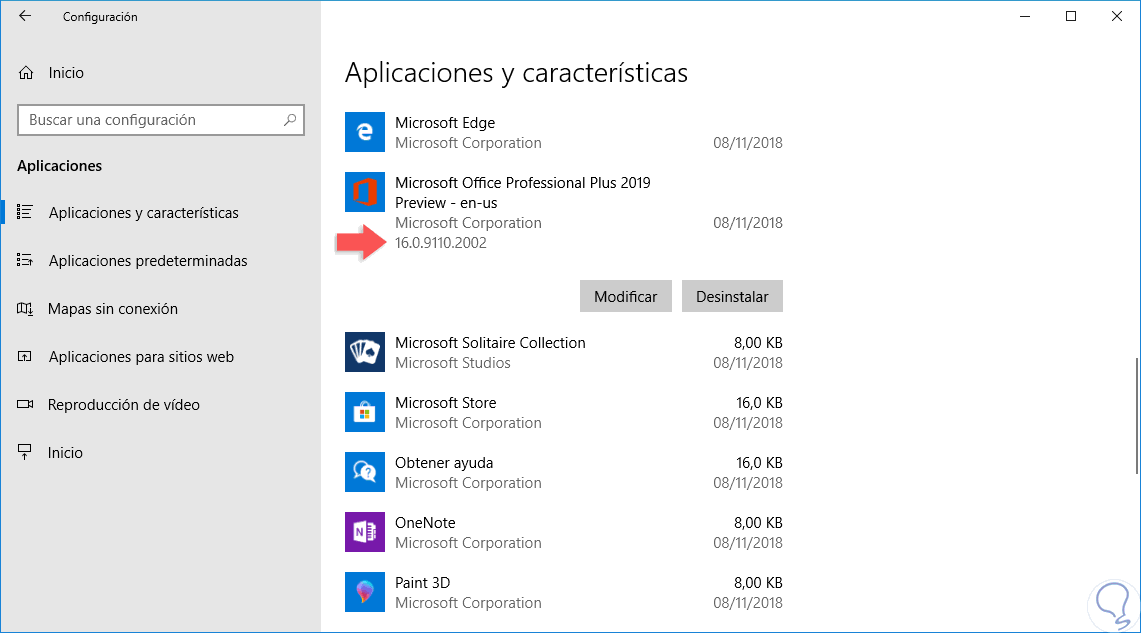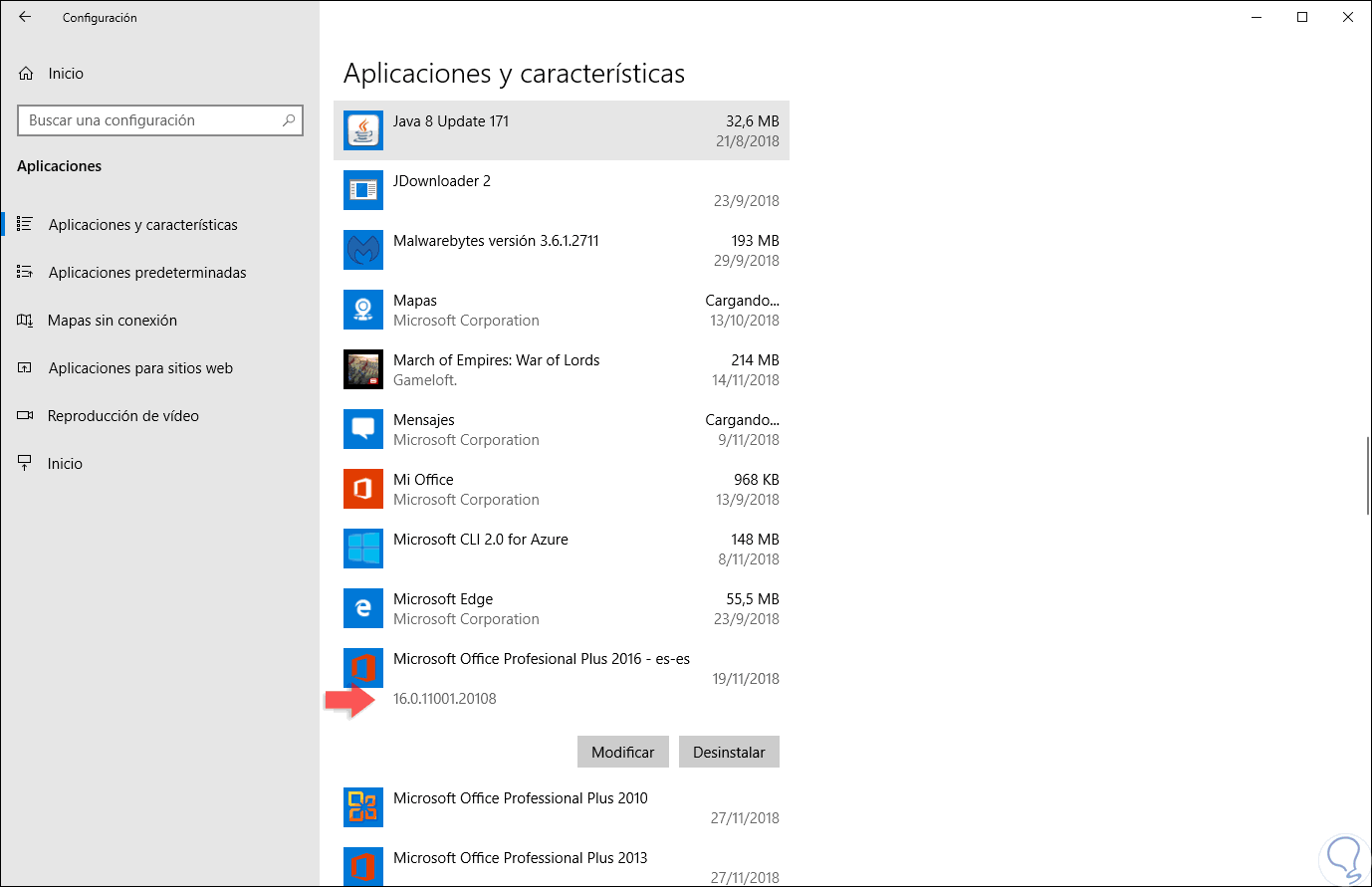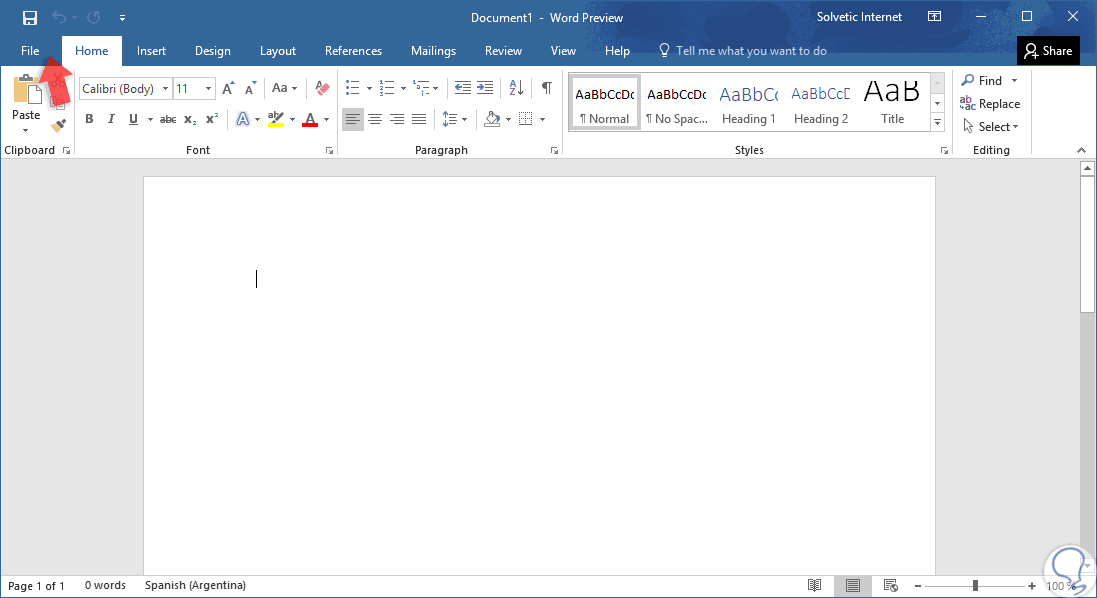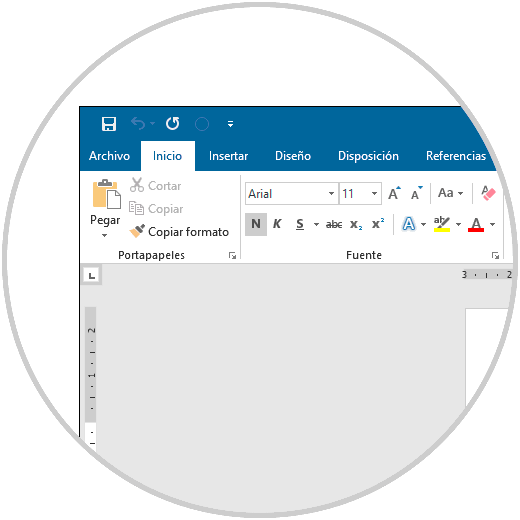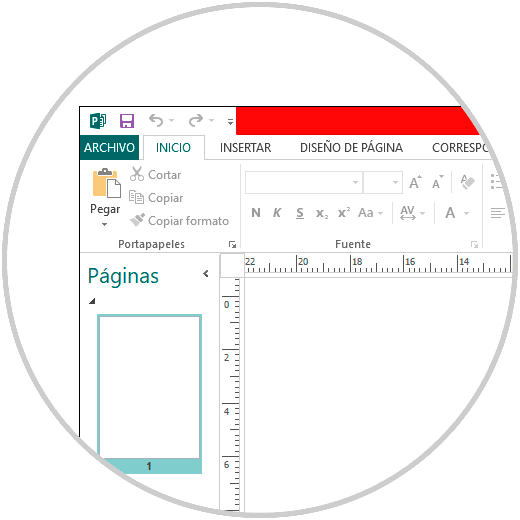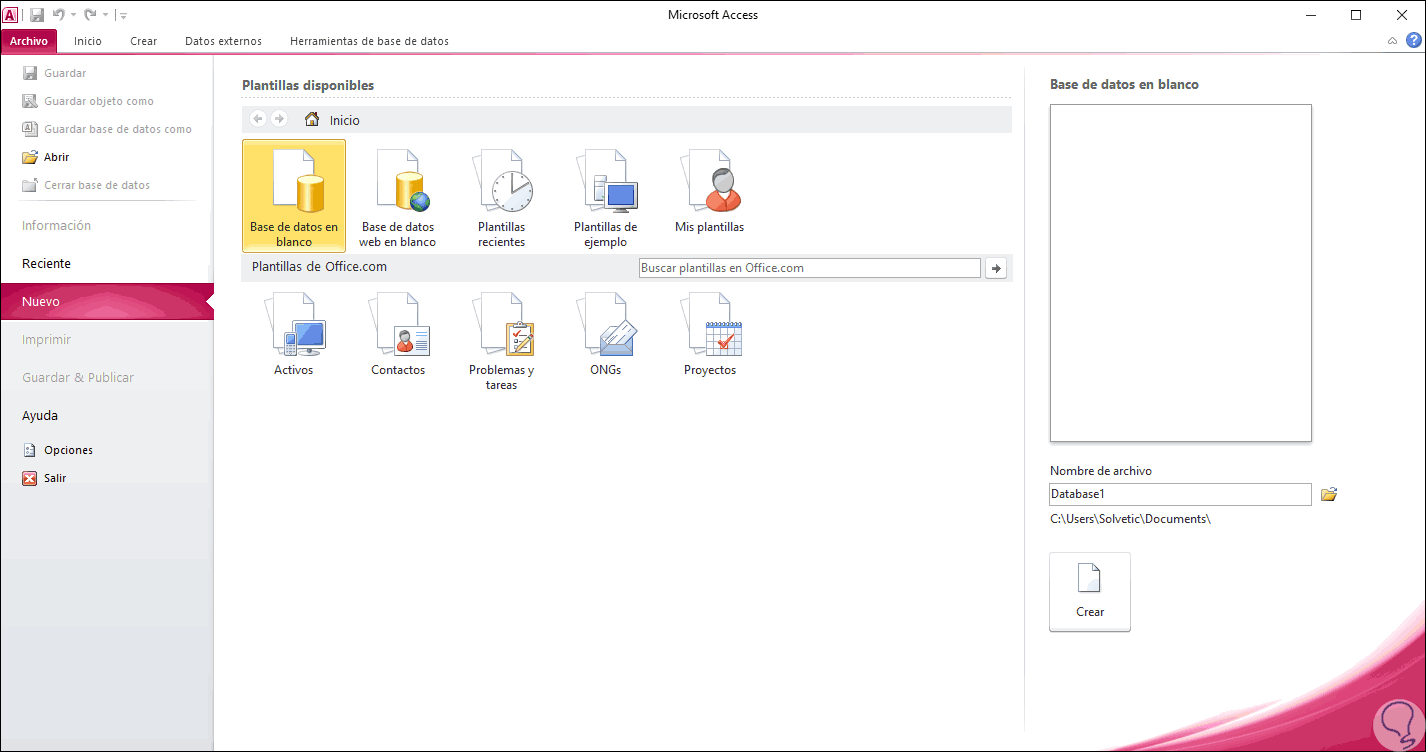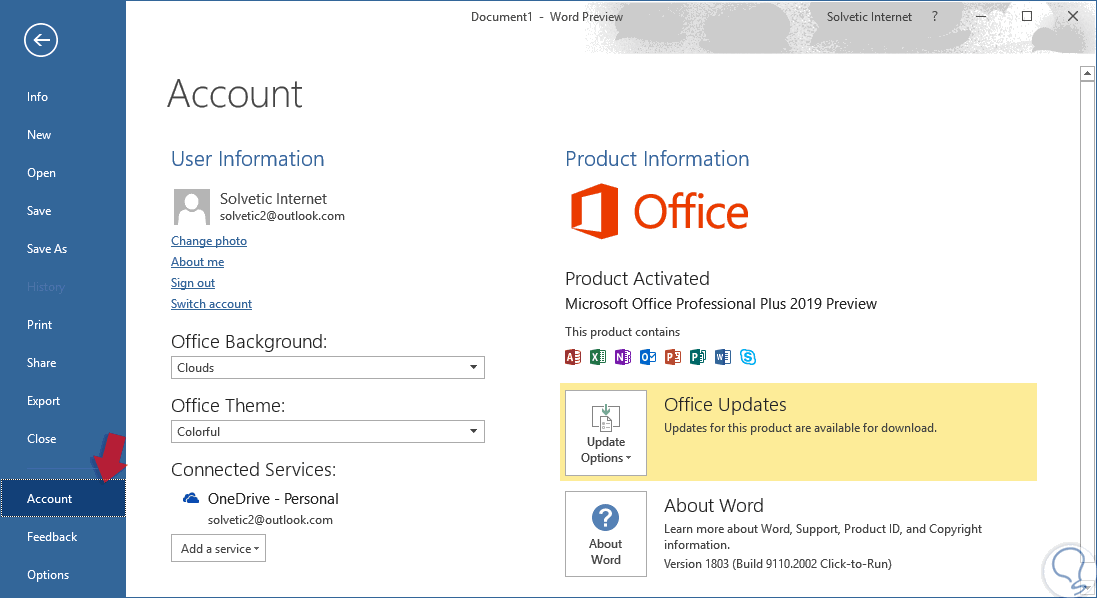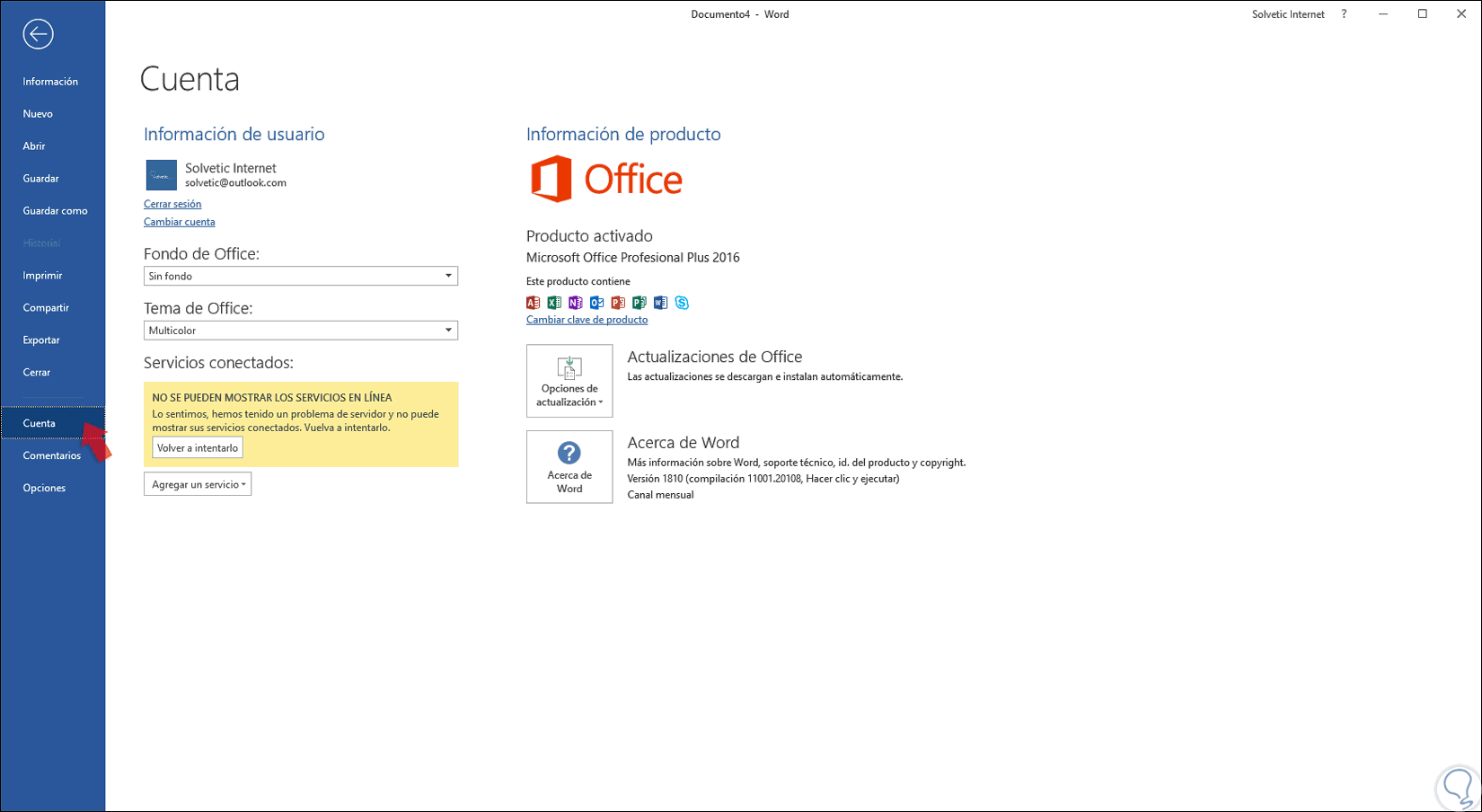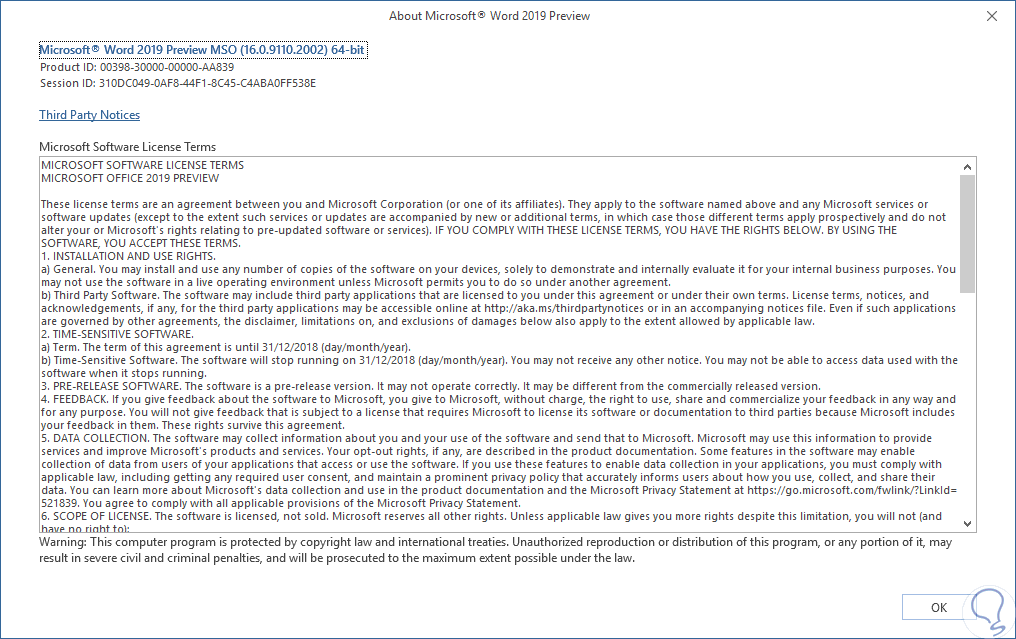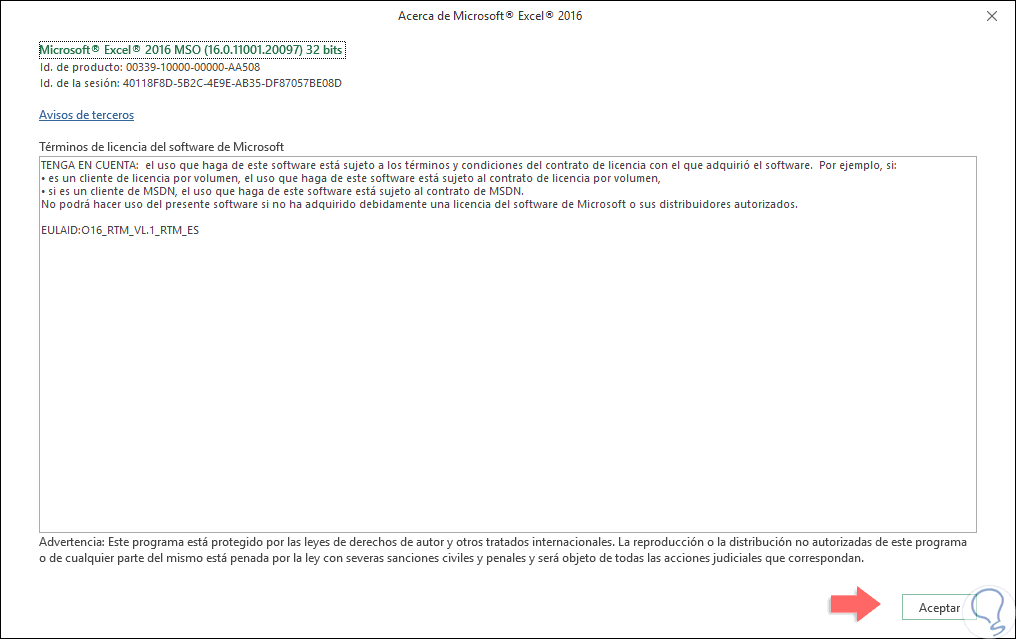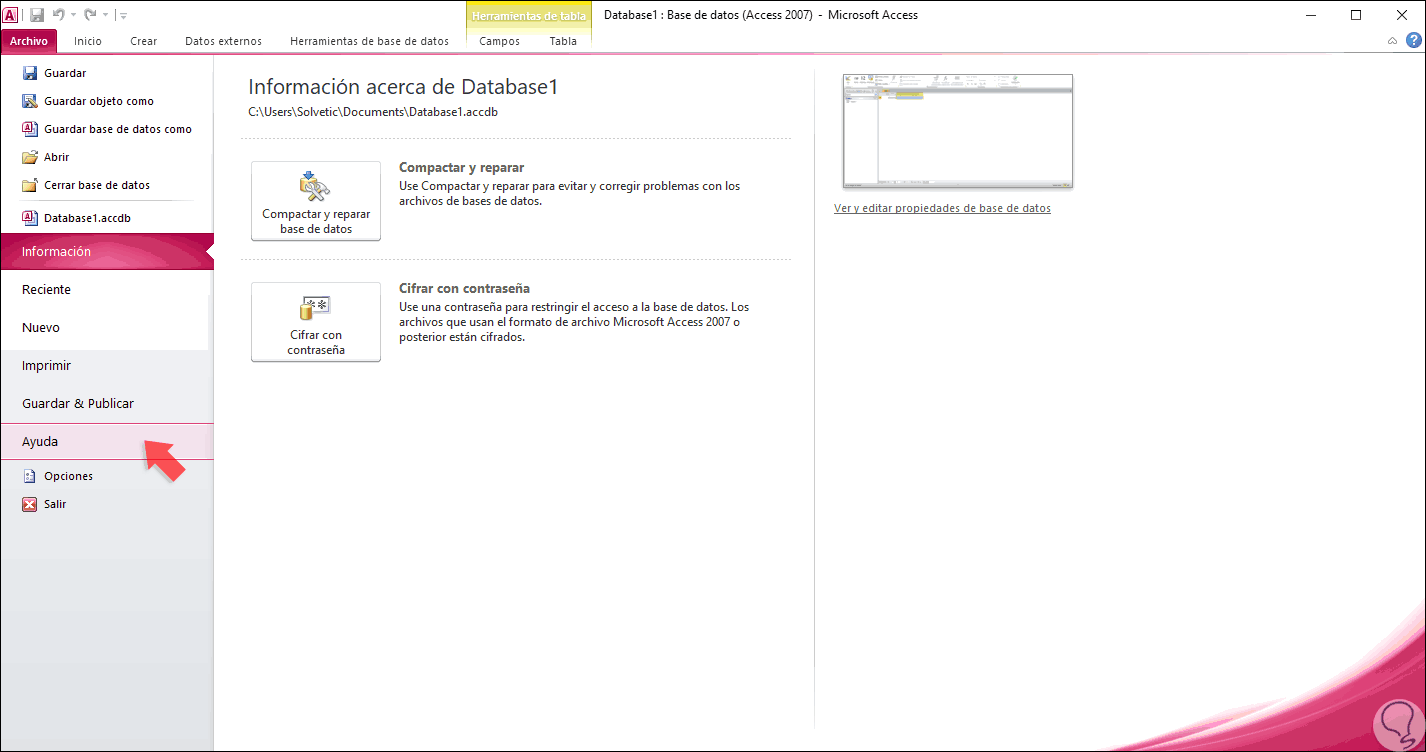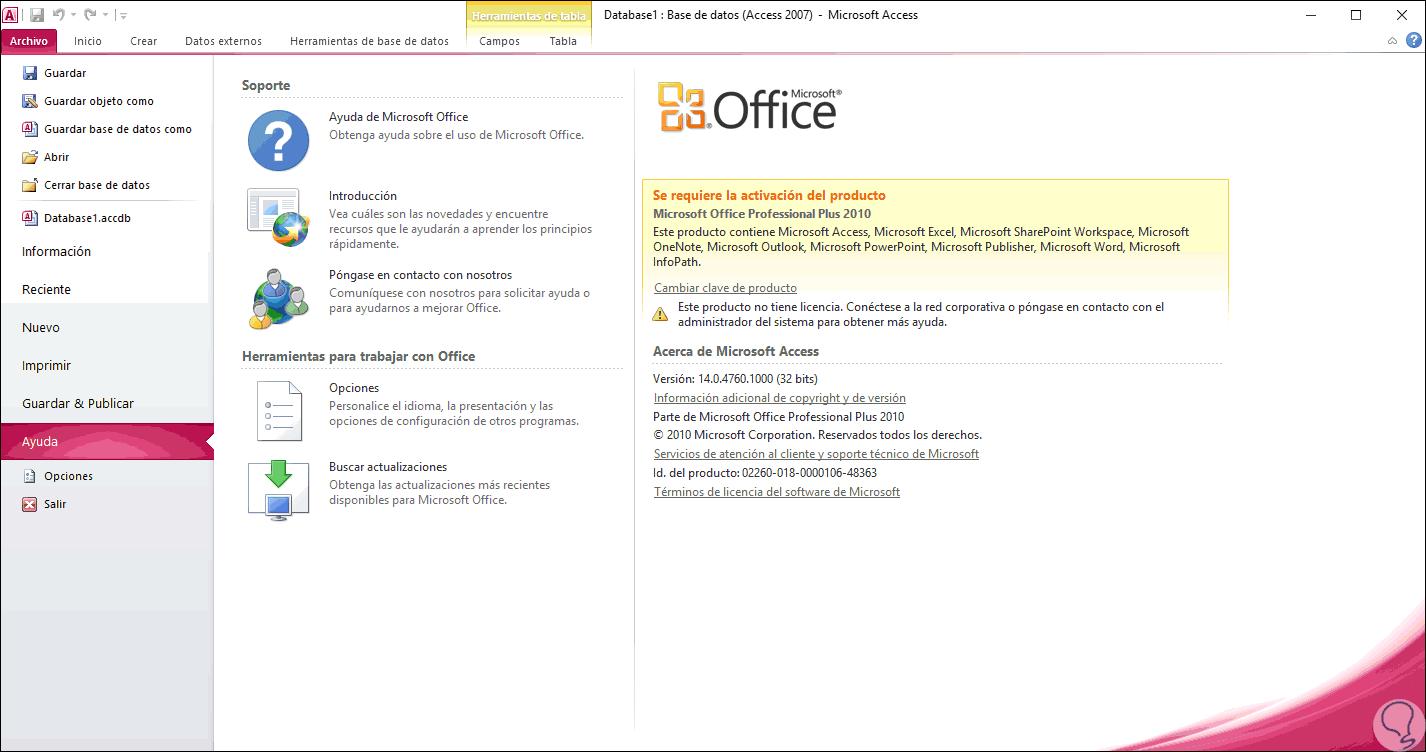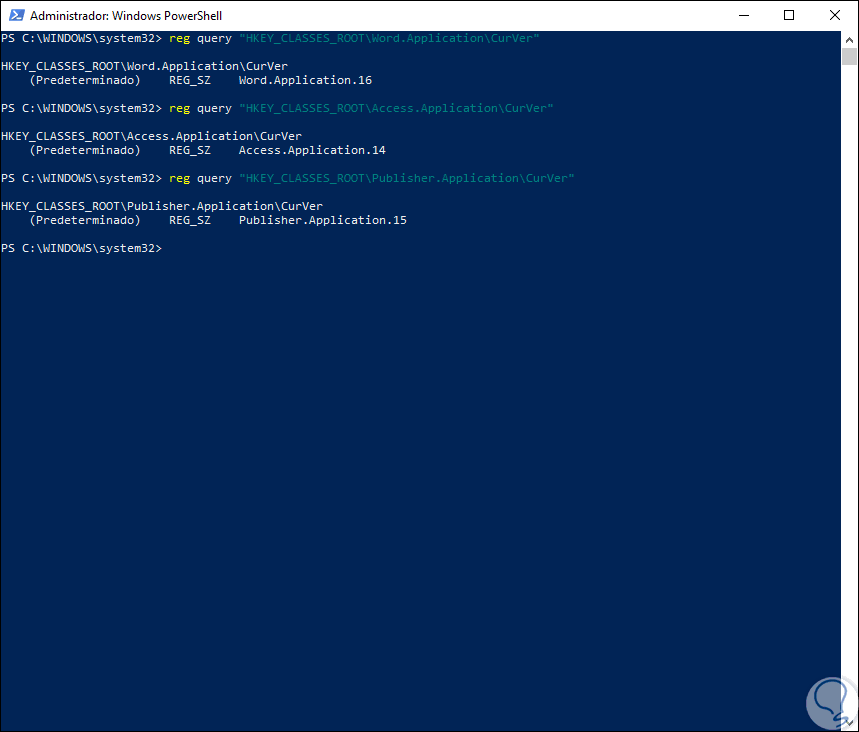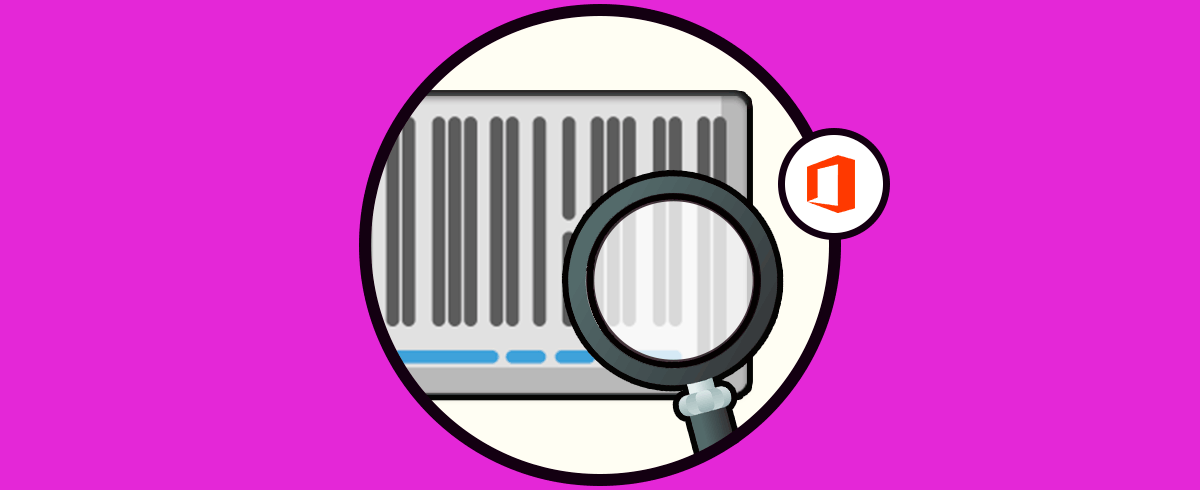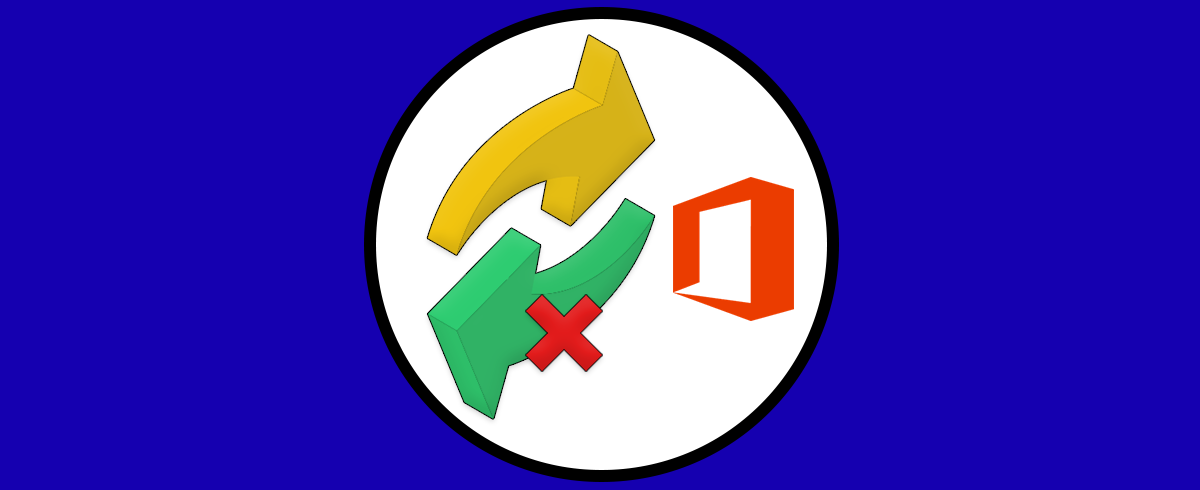La usabilidad de la suite de Office a nivel mundial es realmente alta, puesto que una de cada siete personas hace uso de algún producto de Office como Word, Excel, PowerPoint o alguna de las demás opciones. Esto supone que la convierte en una de las suites más apreciadas gracias a sus diversas funciones y características integradas.
- Licenciamiento
- Garantía y soporte del producto
- Temas de auditoria
- Soporte interno
- Control administrativo
- Compatibilidad con sistemas o aplicaciones
En ocasiones la instalación continuada de diferentes versiones hace que no sepamos a ciencia cierta con qué versiones tenemos de un mismo programa ya que en ocasiones pueden convivir sin afectar al uso. En el caso de Office podemos tener según la versión, diferentes aplicaciones trabajando en el equipo que podemos consultar fácilmente en cualquier momento incluso para desinstalar una concreta. Para saber en detalle las diversas opciones de Office, Solvetic explicará los diversos métodos para conocer la versión de estos productos y así determinar con certeza cual versión usamos.
1Saber versión de Office al ejecutar la aplicación
Cuando ejecutamos alguna de las aplicaciones de Microsoft Office, antes de que se complete el proceso de carga, se desplegara de forma rápida una pantalla de inicio donde vemos el nombre de la aplicación a abrir, así como su versión.
2Validar la versión de Office usando Panel de control o Configuración
Estas son dos de las utilidades más prácticas y tradicionales de Windows, en el caso del Panel de control, y en las nuevas versiones de Windows 10 para el caso de Configuración.
- Panel de control
- Programas
- Programas y características
En esta ventana será posible acceder a todas las aplicaciones instaladas en el sistema, en el caso de solo contar con Office, en este caso 2019, veremos algo similar a lo siguiente. Allí podemos validar el tipo de Office, así como su versión.
En el caso de contar con diversas versiones en un solo equipo, recordemos que Office 2019 debe instalarse de forma única, veremos algo similar a lo siguiente. Allí podemos ver en la parte superior las versiones de Office 2013 y 2010 y más abajo Office 2016 con su respectivo tipo de producto.
Allí vamos a la categoría “Aplicaciones” y en la nueva ventana iremos a la sección “Aplicaciones y características” y allí será posible ubicar la respectiva suite de Office con su versión, para el caso de Office 2019 veremos lo siguiente:
Para las ediciones 2010, 2013 y 2016 veremos lo siguiente:
3Saber versión de Office con menú de aplicaciones
Es un método más complejo, pero puede ayudarnos a identificar, si estamos familiarizados con Office, el tipo de versión a usar.
4Saber la versión de Office usando opción Ayuda
Para acceder a esta opción debemos acceder a alguna de las aplicaciones e ir al menú “Archivo”, para el caso de Office 2013, 2016 y 2019 vamos a ir a la sección “Cuenta (Account)”:
Como vemos, en primer lugar, encontramos la versión de Office usada, ahora podemos pulsar en el botón “Acerca de “App”” para desplegar lo siguiente:
Después veremos los detalles de la suite de Office:
5Saber versión de Office con Windows PowerShell
Este método nos permite comprobar que tipo de versión usamos tomando como base el código de versión de Office.
Para ello debemos ejecutar la siguiente sintaxis usando Word como ejemplo:
reg query "HKEY_CLASSES_ROOT\Word.Application\CurVer"
El resultado puede ser alguno de los siguientes:
- 16.0 significa que contamos con Microsoft Office 2016, Microsoft Office 2019, o Microsoft Office 365
- 15.0 significa que es Microsoft Office 2013
- 14.0 significa que es Microsoft Office 2010
- 12.0 significa que es Microsoft Office 2007
- 11.0 significa que es Microsoft Office 2003
6Cómo ver clave número de serial Office 2016, 2013, 2010
Es posible que además de saber la versión que tenemos de Office, necesitemos ver nuestro número de serial, ya que por diferentes motivos, podemos necesitarlo como por ejemplo para la reinstalación de Office o para solucionar diferentes problemas.
Para saber cómo podemos realizar esto, en el siguiente tutorial encontrarás diferentes formas de poder llevar a cabo este proceso.
- Ver licencia Office con la cuenta asociada de Microsoft
- Ver licencia Office con el sticker en Office 2016
- Ver licencia Office con el Editor de registros en Office 2010, 2013, 2016
- Ver licencia Office con LicenseCrawler
- Ver licencia Office 2019
- Cómo saber versión de Office 2019, 2016, 2013, 2010
- Activar Word y Excel 2016 y 2019
- Ver licencia Office por CMD
En el siguiente enlace podrás ver como ver el serial de Office de todas estas formas, explicadas cada una de ellas paso a paso.
Así, hemos aprendido a determinar la versión de Office de diversos métodos cada uno práctico y simple.