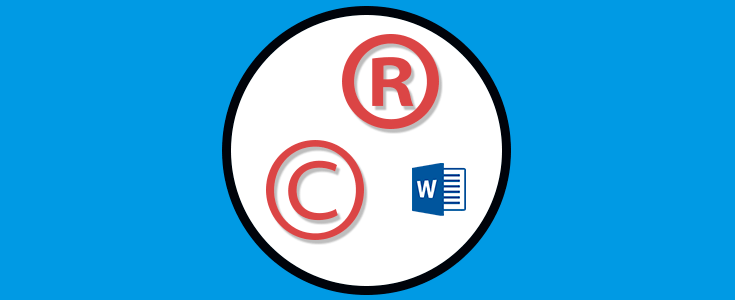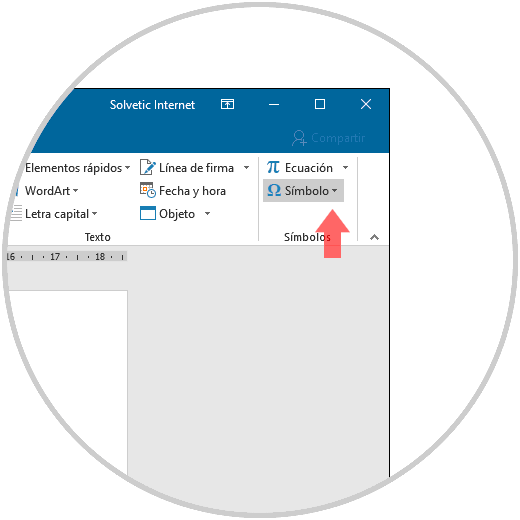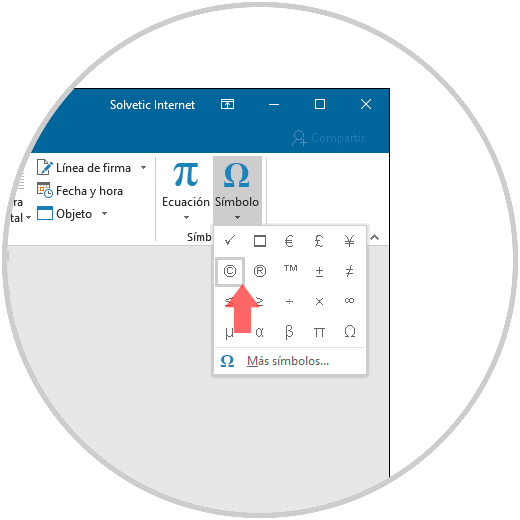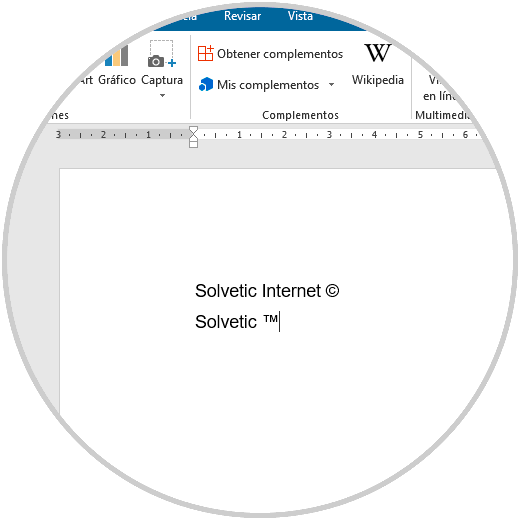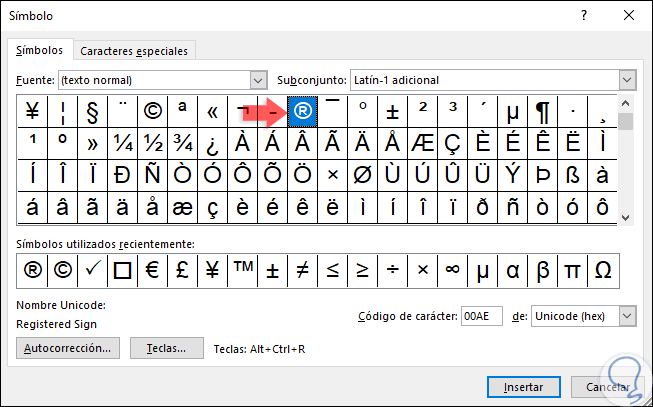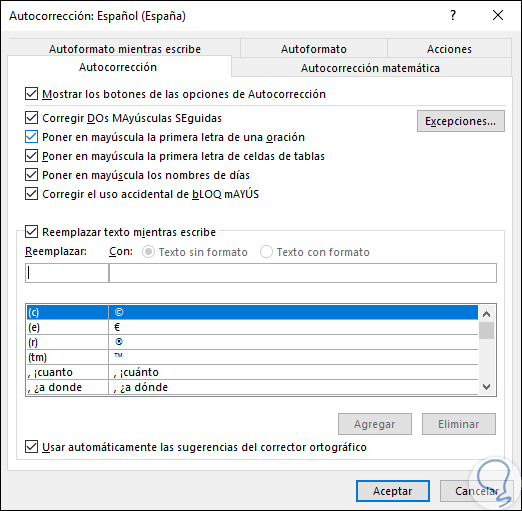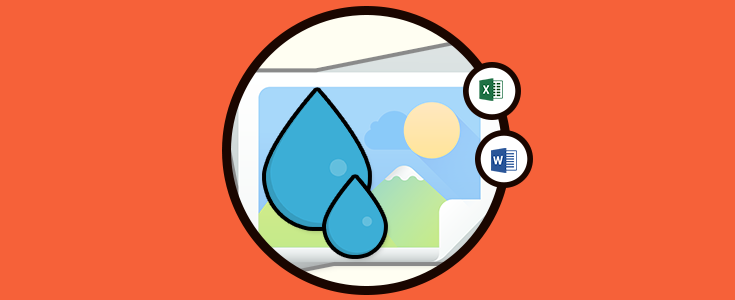Microsoft Word es quizás la aplicación más usada en la actualidad para crear documentos profesionales tanto a nivel corporativo como personal gracias a su amplia gama de opciones a nivel de presentación, configuración y edición del texto ingresado. El símbolo de marca registrada es importante cuando queremos hacer informar de que nuestra marca o una que estemos nombrando se encuentra registrada y así poder defenderlo en posibles disputas. El símbolo de copyright por su parte nos indica que una obra es original y que tiene derechos de autor protegiendo así los valores intrínsecos que recoge la ley.
Dentro de estas opciones de configuración, podemos resaltar una en especial que es la inserción de símbolos, estos están basados en las fuentes disponibles del Word y podemos añadir cientos de opciones según sea necesario y como bien sabemos. Dos de los símbolos que son usados frecuentemente a nivel corporativo son los símbolos de derechos de autor y marcas comerciales, las cuales garantizan la integridad y la disponibilidad de un producto u objeto que no puede ser usado por otros usuarios sin los respectivos permisos. Sabemos que hoy en día la piratería es uno de los temas más críticos en todo tipo de negocio de modo que al añadir un símbolo de Copyright estamos indicando que ese elemento es nuestro y solo debe ser usado o comercializado con los respectivos permisos legales.
Solvetic explicará a través de este tutorial como podemos insertar el símbolo de Copyright o Marca registrada en un documento de Microsoft Word.
1Insertar símbolo de Copyright (Derechos de autor) o Marca registrada en Word
Para dar inicio a este proceso, vamos al menú “Insertar” y allí, en el grupo “Símbolos”, daremos clic en la opción “Símbolo”:
Al pulsar allí, por defecto los símbolos de Copyright como los de Marca comercial estarán disponibles desde el menú desplegable. Simplemente debemos dar clic en cualquiera de ellos para insertarlos en el documento:
Al seleccionarlos podremos ver dichos símbolos justo al lado del texto seleccionado:
En caso de que los símbolos de derechos de autor o marca registrada no estén en el menú desplegable de "Símbolo", se puede deber a que hemos añadido muchos más símbolos, por defecto Microsoft Word recuerda solo los últimos 20 símbolos usados y los ubica en este menú, de modo que si allí no están debemos dar clic en la opción "Más símbolos" y buscarlos allí directamente.
2Insertar símbolo de Copyright (Derechos de autor) o Marca registrada usando teclado en Word
Otro método para insertar los símbolos de Copyright, derechos de autor, y Marca registrada en Microsoft Word es usando nuestro teclado ya que ambos símbolos están incluidos de forma predeterminada en la configuración de Autocorrección de Word 2019 o 2016.
Para insertar el símbolo de Copyright debemos escribir "©" y luego pulsar la barra espaciadora, así generaremos el símbolo de Copyright. Para insertar el símbolo de Marca registrada, debemos escribir "™" y luego pulsar la barra espaciadora para crear el símbolo de marca registrada.
"(c)"
"(tm)"
Para conocer que otras opciones dispone el Autocorrector de Word, debemos ir a la siguiente ruta:
- Archivo
- Opciones
- Revisión
- Opciones de Autocorrección
Con alguno de estos dos simples métodos podemos añadir el logo de Copyright o Marca registrada en Microsoft Word y personalizar nuestros textos. Así tendremos a salvo los derechos que comprenden usar ciertas marcas o bien proteger incluso elementos propios que queremos remarcar de esta formaa través de símbolos en Word.