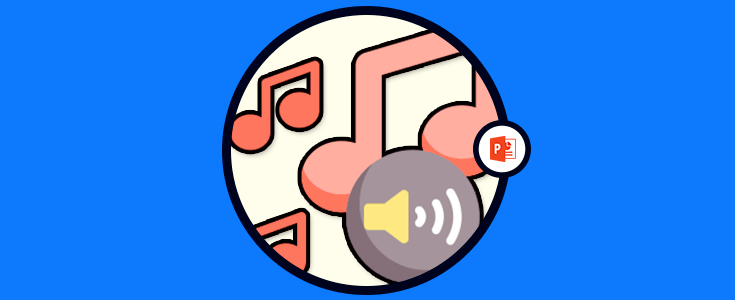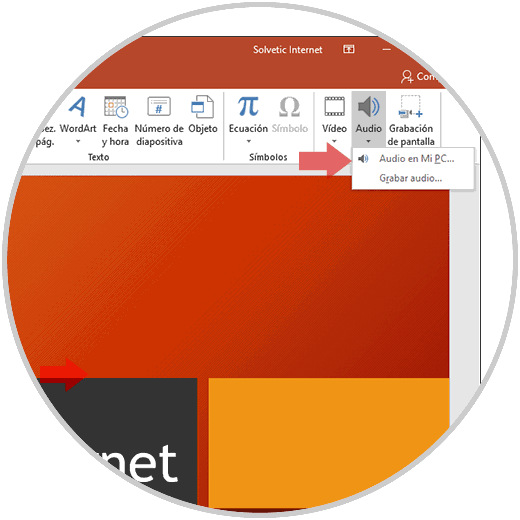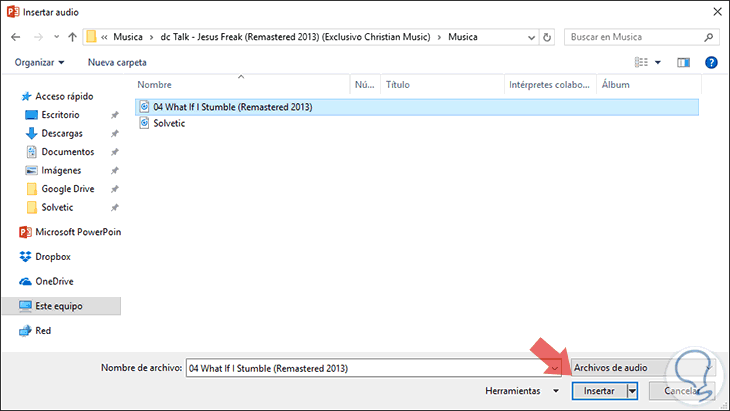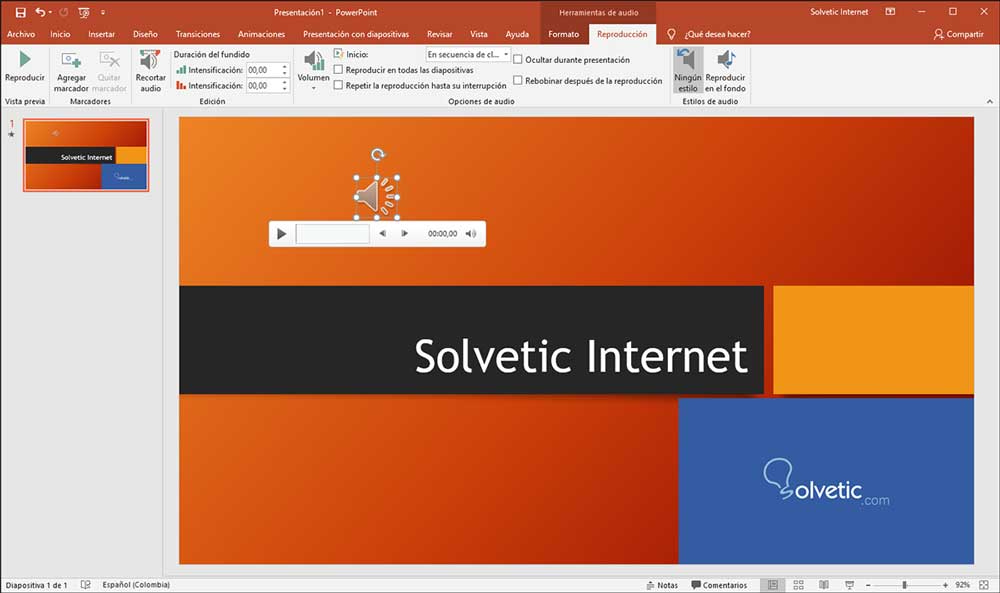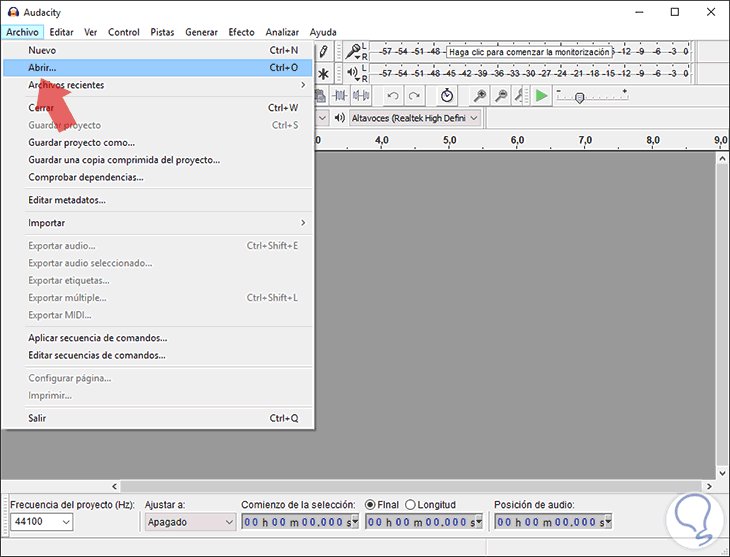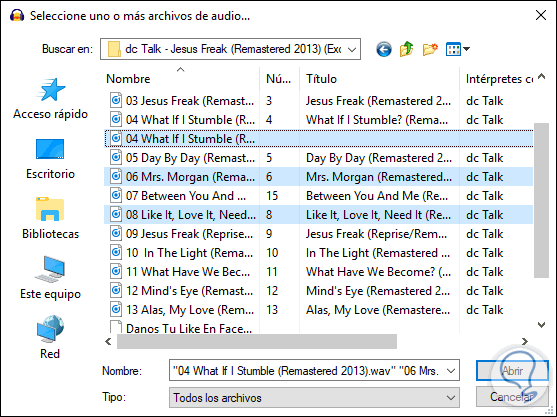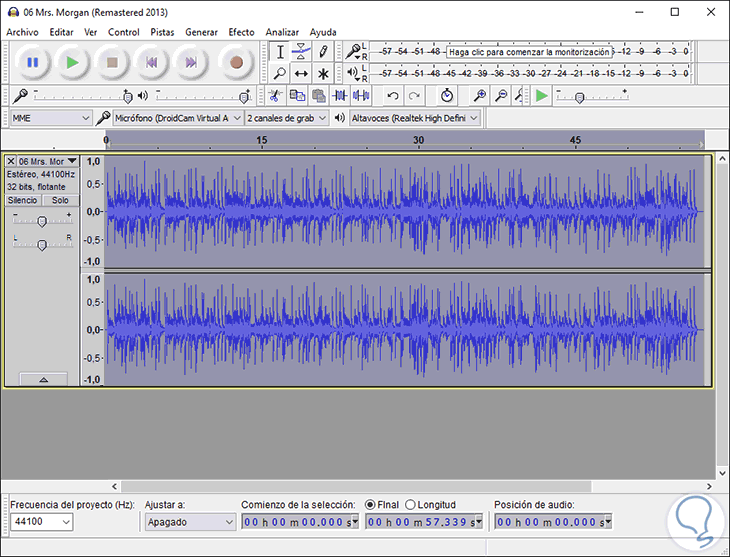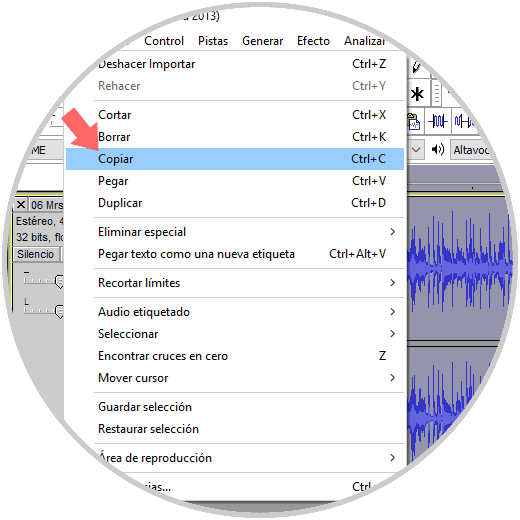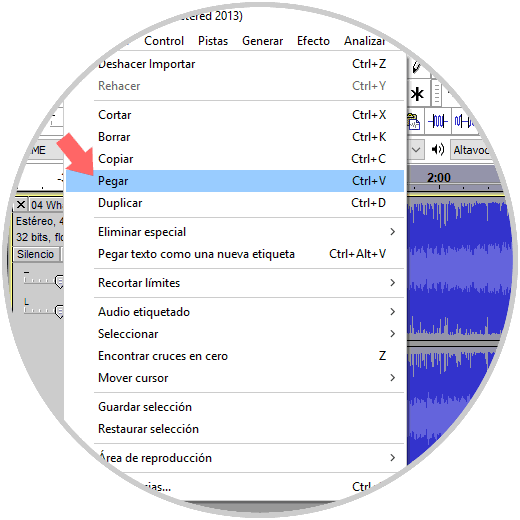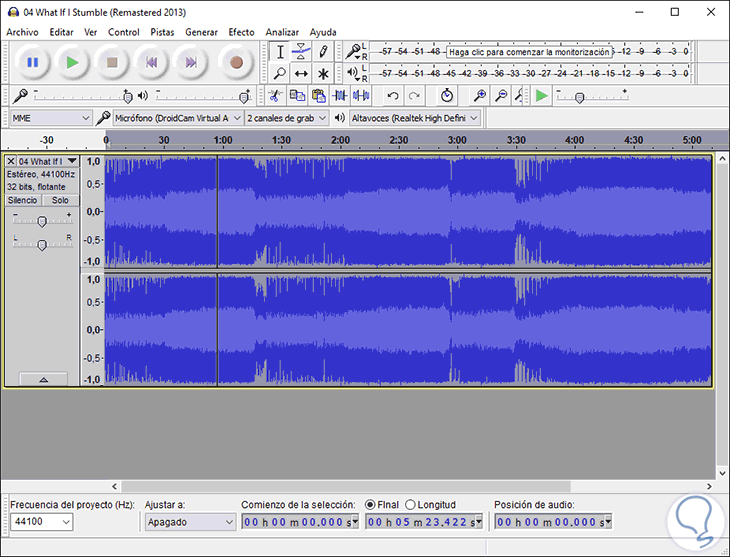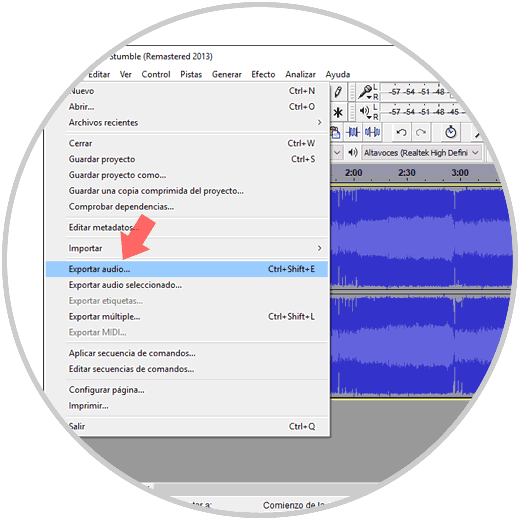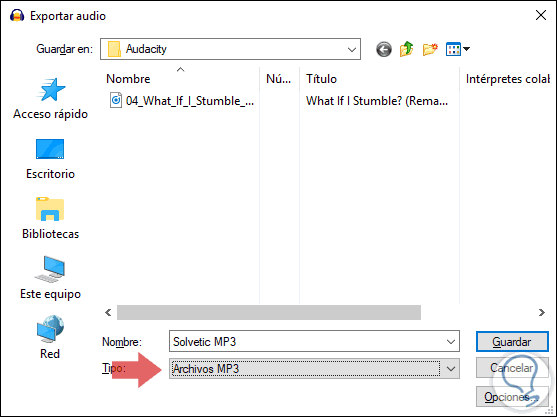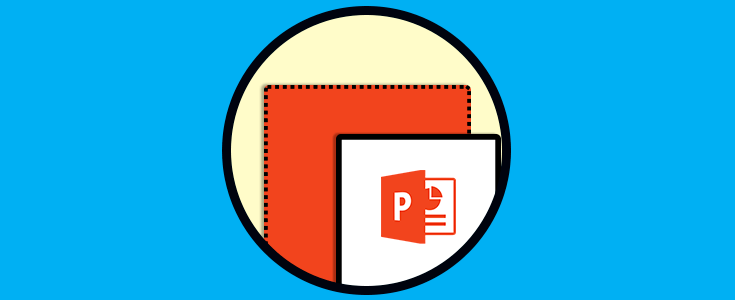Office es una de las herramientas preferidas pos los usuarios para realizar documentos en Word, hojas de cálculo en Excel y presentaciones en PowerPoint. Sin duda las posibilidades que ofrece son bastante amplias, ya que en cada una de ellas disponemos de diferentes opciones y configuraciones para poder editar y personalizar este tipo de archivos.
Para crear presentaciones versátiles, dinámicas y con la mejor calidad existe PowerPoint el cual actualmente está en su edición 2016 pero que pronto lanzará la edición 2019 con numerosos cambios que permitirán contar con mejores herramientas a la hora de crear diapositivas. Uno de los elementos que le da mas realce a PowerPoint y a las presentaciones creadas allí es la inserción de elementos multimedia siendo el audio uno de los más atractivos. Estos archivos de audio pueden ser reproducidos automáticamente o al dar clic sobre él. Solvetic indicará cómo podemos insertar estos objetos en PowerPoint para dar un toque más profesional a cada diapositiva creada en PowerPoint, este proceso aplica tanto para la versión 2016 como a la 2019.
- Archivo de audio AIFF: .aiff
- Archivo de audio AU: .au
- Archivo MIDI: .mid o .midi
- Archivo de audio MP3: .mp3
- Archivo de audio MPEG-4 - Advanced Audio Coding: .m4a, .mp4
- Archivo de audio de Windows: .wav
- Archivo de Windows Media Audio: .wma
1Cómo añadir música a una presentación de PowerPoint
Para dar inicio a este proceso creamos una nueva presentación y nos dirigimos al menú Insertar y en el grupo Multimedia pulsamos en la opción Audio y seleccionamos la opción Audio en Mi PC:
Al pulsar allí debemos ir a seleccionar el archivo a añadir:
Seleccionamos el archivo y pulsamos en el botón Insertar para agregarlo a la presentación:
Allí podemos mover el archivo a la ubicación deseada y podemos observar que automáticamente se crea un nuevo menú llamado Herramientas de audio en el cual podemos llevar a cabo acciones como:
- Reproducir el audio
- Agregar un marcador en algún punto de este
- Recortar el audio
- Reproducir de fondo
- Configurar el nivel del volumen del archivo
- Aplicar el audio en todas las diapositivas a crear y mas
2Cómo agregar diversos archivos de audio en PowerPoint
Podemos añadir diferentes pistas de audio en una diapositiva, pero bien sabemos que cada una puede tener diferentes secuencias, ritmos o niveles de volumen lo cual afectara la calidad de la presentación.
Para lograr la mejor calidad al usar diversas pistas, podemos descargar Audacity en el siguiente enlace:
Este es un editor y grabador de audio multipista totalmente gratuito, el cual está disponible para Windows, Mac OS X, GNU / Linux y otros sistemas operativos.
Una vez descargado, procedemos a su ejecución e iremos al menú Archivo / Abrir o bien podemos usar las teclas Ctrl + O:
Seleccionamos los elementos a adicionar:
Pulsamos en Abrir para añadirlos, ahora iremos a la segunda pista y usaremos las teclas Ctrl + A para seleccionarla:
Vamos al menú Editar y allí seleccionamos la opción Copiar:
Iremos a la primera pista y en el menú Editar seleccionamos Pegar:
Repetimos este proceso con las pistas abiertas y las pegamos en la pista inicial:
En caso de que exista un silencio adicional entre las canciones agregadas que puede eliminar antes de agregarlo a la presentación.
Vamos al menú Archivo / Exportar audio:
En la ventana emergente seleccionamos Archivo MP3 en el campo Tipo y asignamos un nombre. Pulsamos en Guardar y ahora este archivo combinado estará listo para ser añadido en PowerPoint usando el método inicial.
Así, podemos ver cómo añadir un archivo de audio en una presentación de PowerPoint y poder usar todas las opciones para la edición del mismo. De este modo vas a poder personalizar tus presentaciones con todas aquellas canciones que quieras, para poder adaptarla a tu gusto y necesidades.