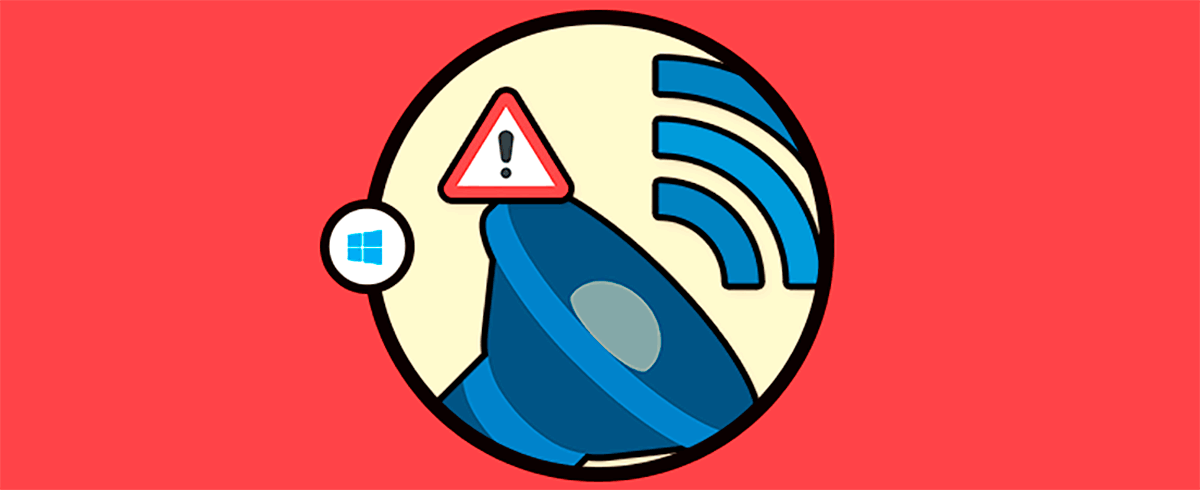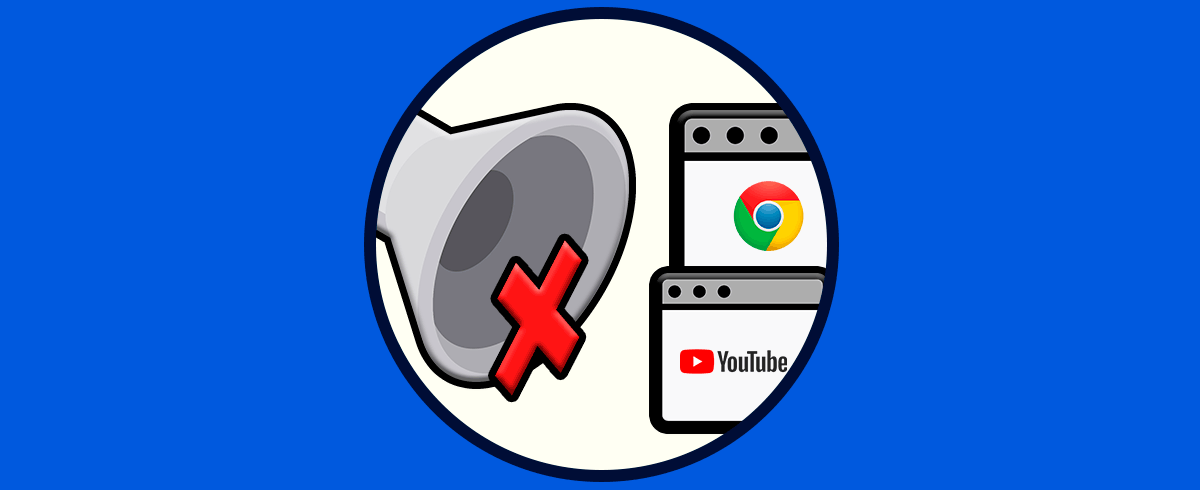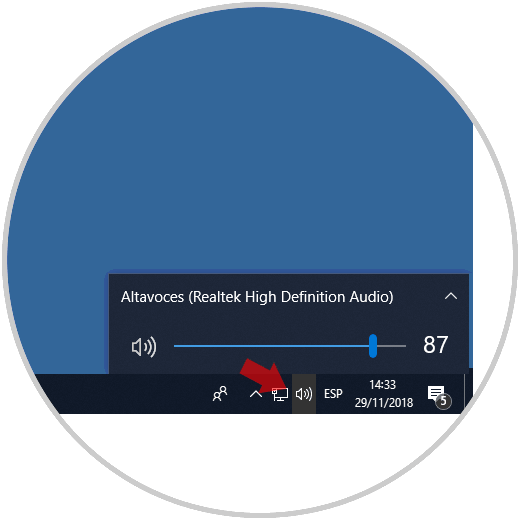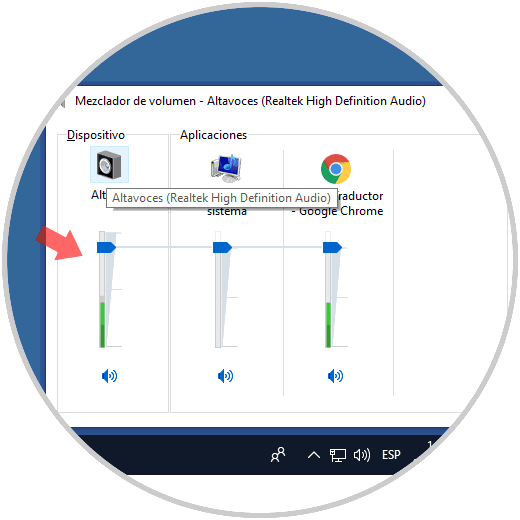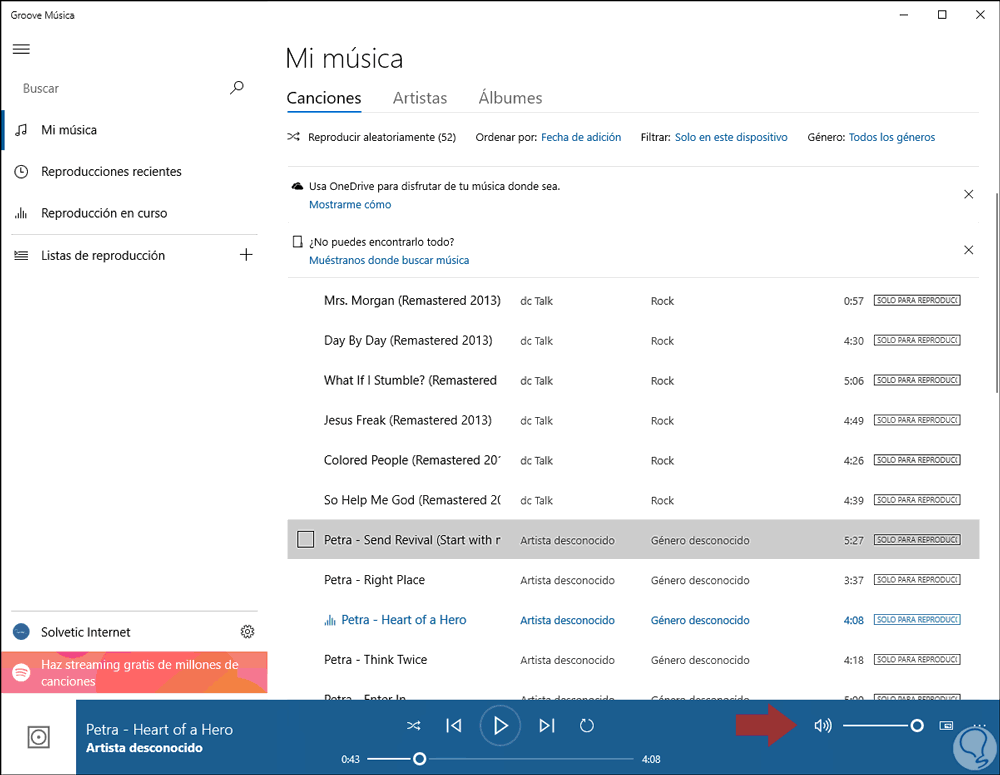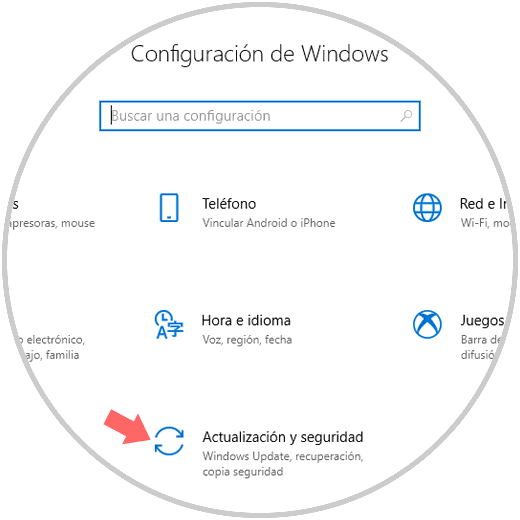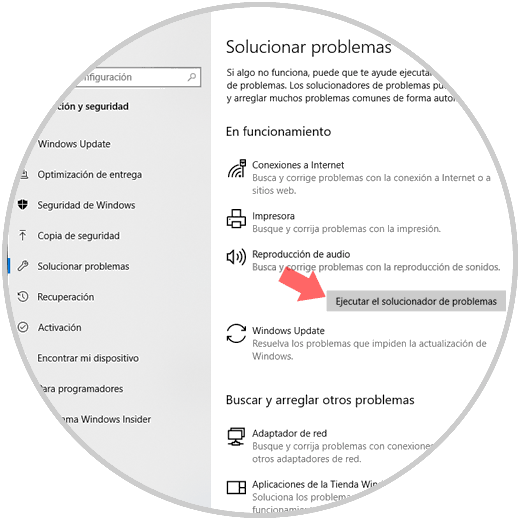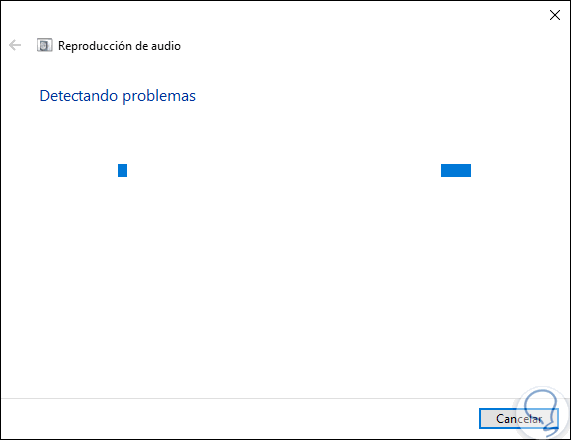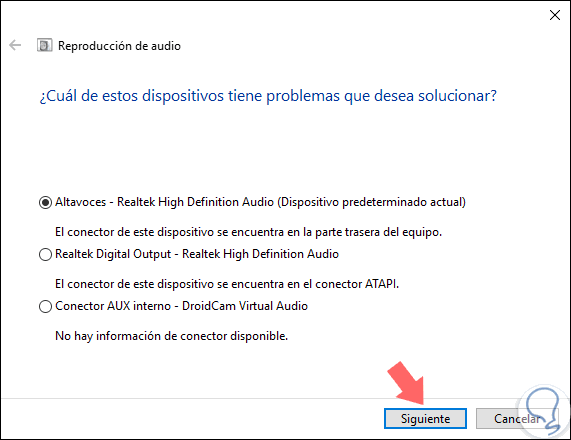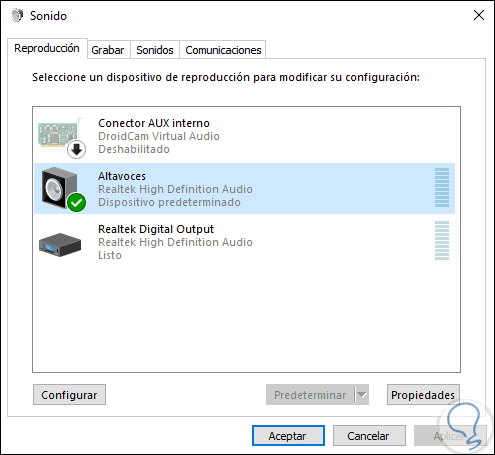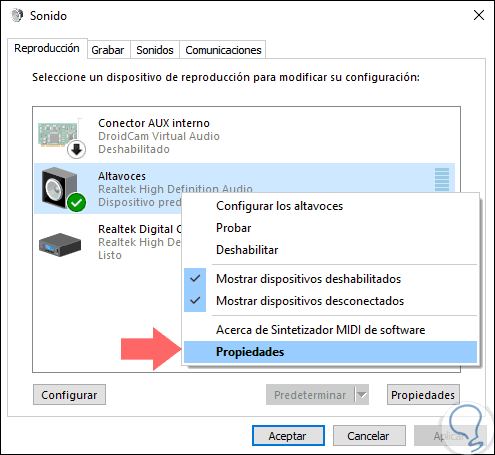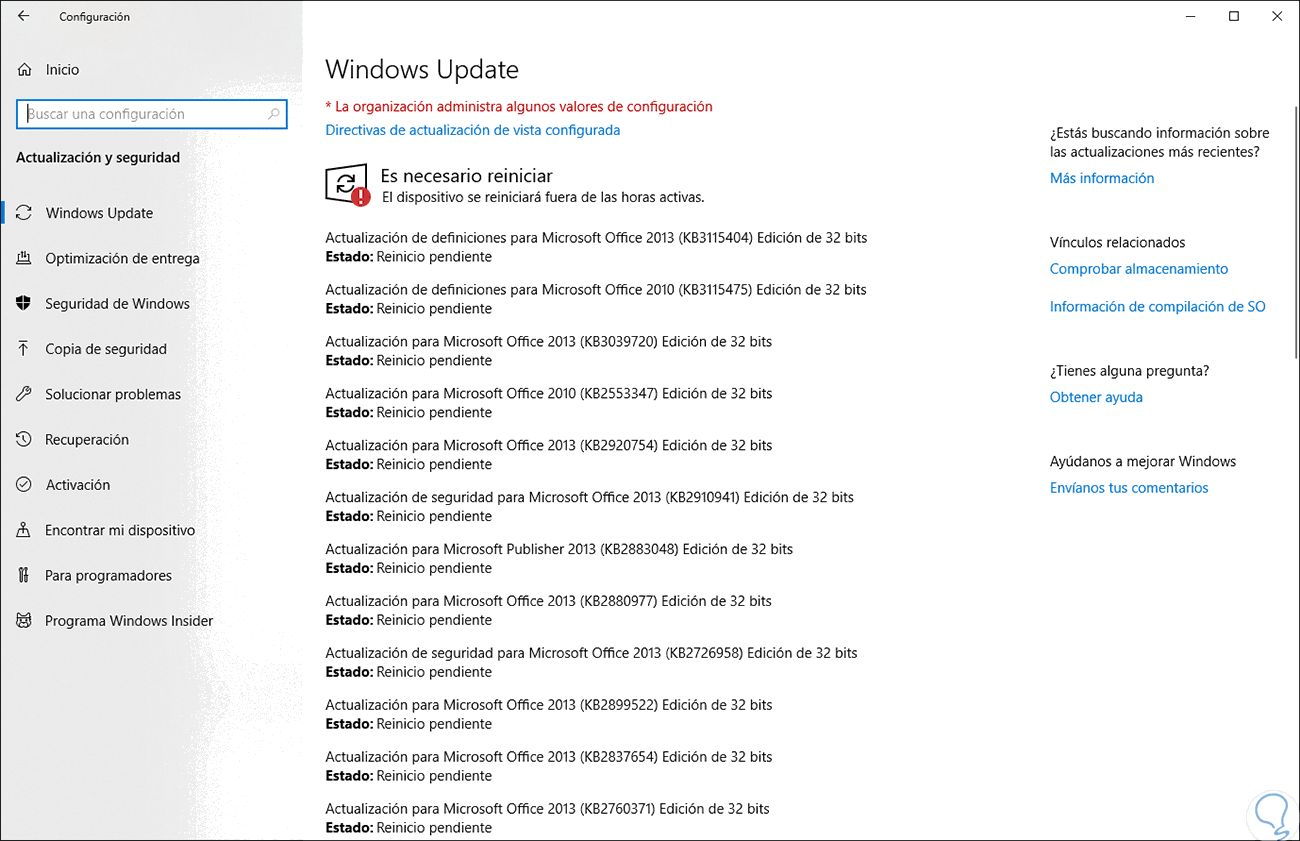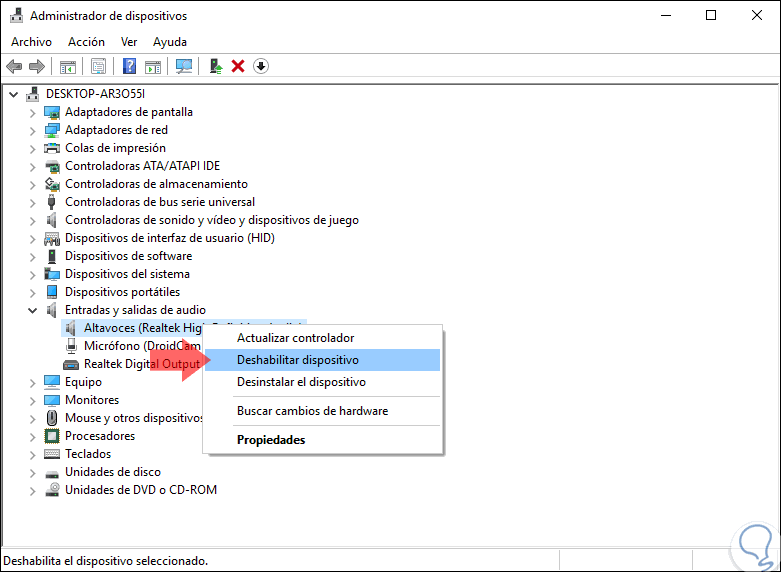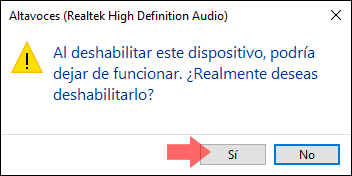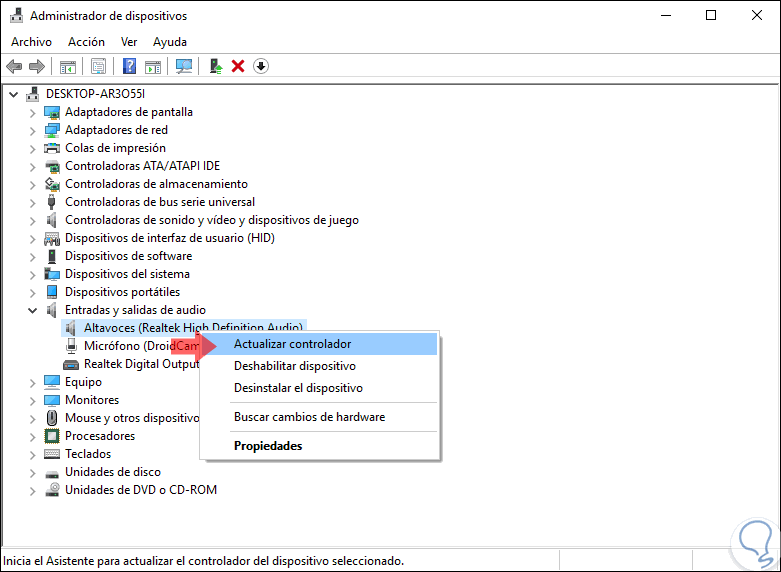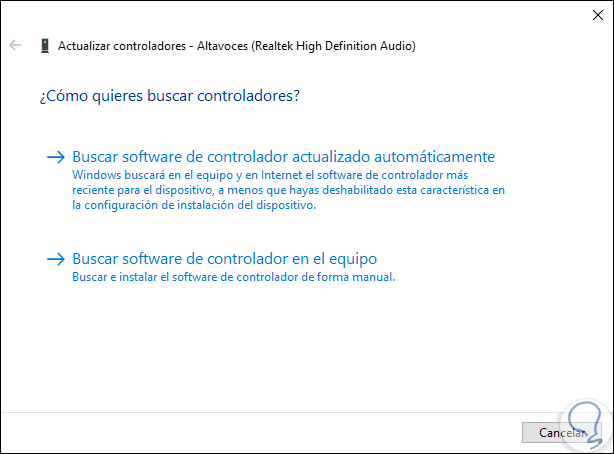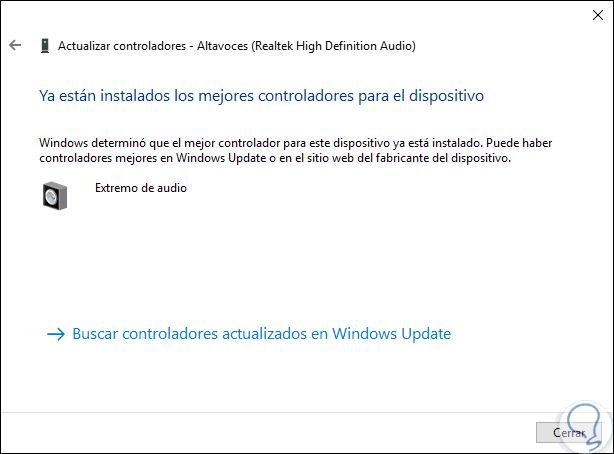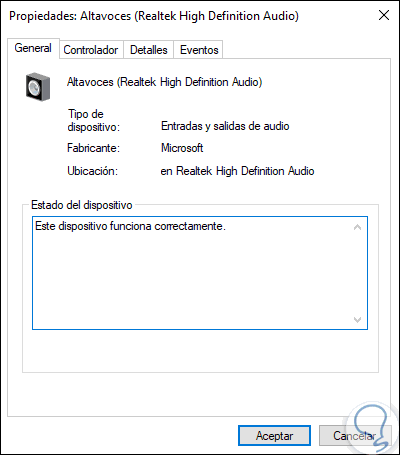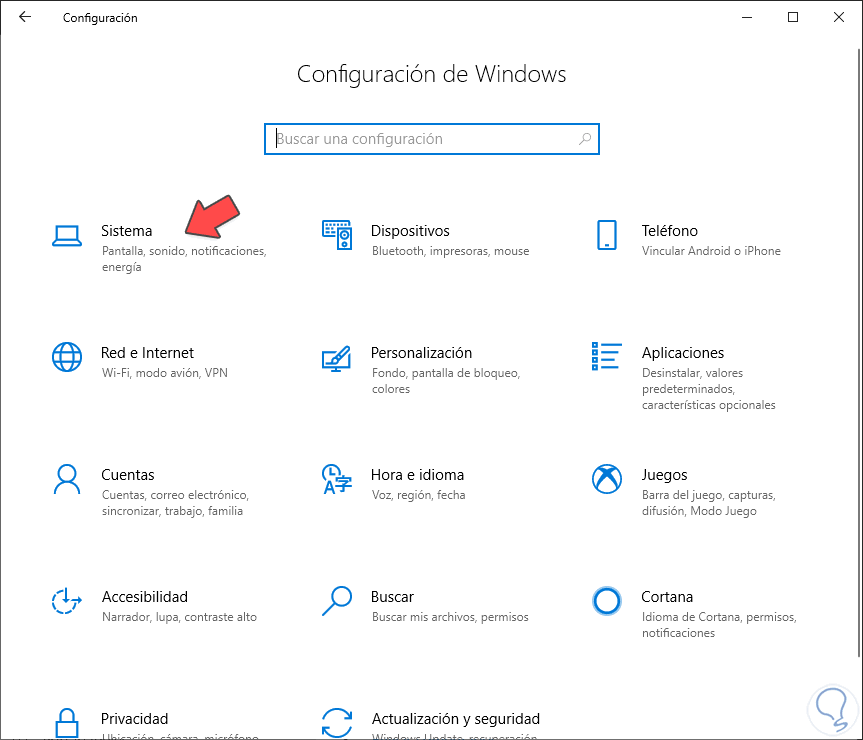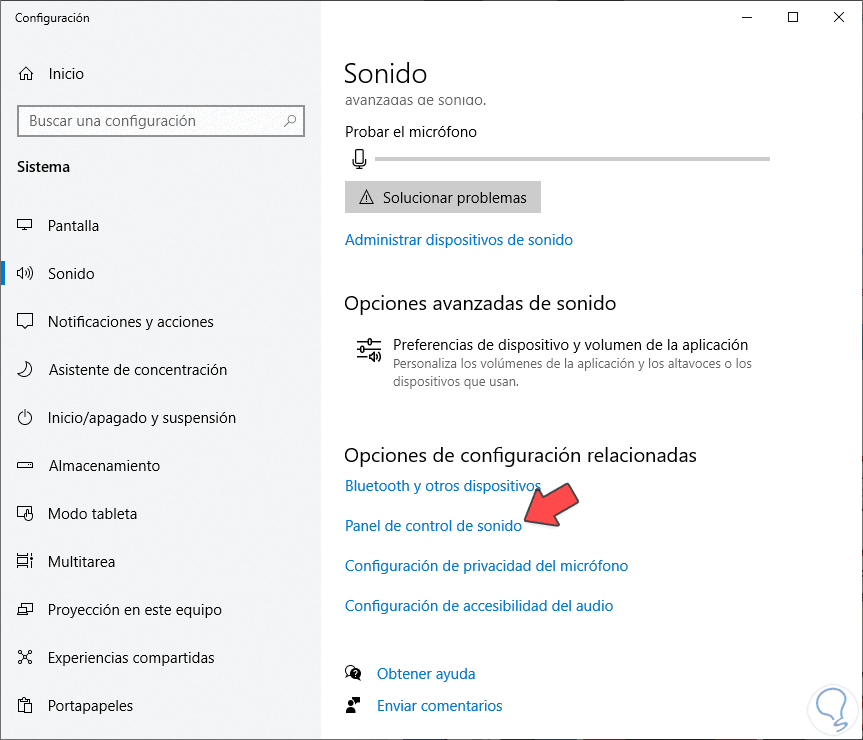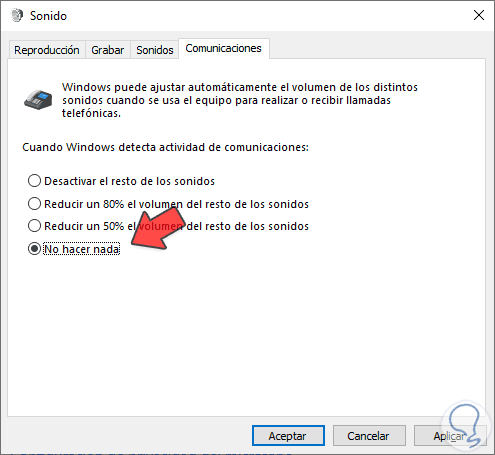Windows 10 es uno de los sistemas operativos mas usados en la actualidad en el cual podemos realizar con total practicidad cientos de tareas y en donde disponemos de múltiples funciones integradas en el sistema. Que sea uno de los más elegidos no nos parece algo inusual, debido a su sencillo interfaz y a la cantidad de aplicaciones o funcionalidades que nos facilitan el uso del PC como su propio asistente Cortana o su navegador Edge. Cuando hacemos uso de Windows 10 es normal que reproduzcamos nuestras canciones preferidas o que veamos alguna película o vídeo.
Pero un problema, poco común, en Windows 10 es que el nivel del sonido puede llegar a ser volumen bajo windows 10 y casi sea el sonido bajo Windows 10 y no escuchemos apenas nada, lo cual afectará la experiencia de audio natural de Windows 10. Este sonido bajo Windows 10 hará que mi PC se eschucha muy bajo Windows 10 y nos desesperemos porque por más que subimos el volumen no hay manera... Si tras hacer pruebas como comprobar el conector, cambiar de cascos o altavoces y verificar el volumen de los propios dispositivos, no consigues solucionarlo aquí tienes varias opciones para reparar que hay un sonido muy bajo Windows 10.
Es por esta razón que hoy Solvetic dará una serie de consejos sobre cómo podemos dar una solución definitiva a esto y así contar con el volumen correcto en el sistema cuando vemos que hay volumen bajo Windows 10 o sonido bajo Windows 10.
1. Comprobar los niveles del volumen para solucionar volumen bajo Windows 10
Una de las causas naturales para percibir un sonido bajo cuando escuchamos audio en Windows 10 está ligada a que los niveles del volumen están bajos lo cual tendrá un impacto directo en la potencia de este, para comprobar el porcentaje usado.
Debemos dar clic en el icono "Altavoces" en la barra de tareas y allí será desplegado nuestro dispositivo de audio y su nivel de volumen actual:
De forma alterna podemos dar clic derecho sobre el icono de volumen y allí seleccionar la opción "Abrir mezclador de volumen" y será desplegado lo siguiente. Allí debemos comprobar que el nivel de la columna donde se encuentra nuestro dispositivo de audio este lo suficientemente alta para un sonido audible.
En caso de usar aplicaciones de terceros para la reproducción de los elementos de audio, o usando una integrada en Windows 10 como Groove, podemos visualizar el nivel de volumen en la parte inferior ya que estas aplicaciones administran el volumen de forma independiente al sistema:
2. Solucionador de problemas para volumen bajo Windows 10
Windows 10 integra una utilidad llamada "Solucionador de problemas" gracias a la cual será posible analizar un parámetro del sistema y determinar errores con el fin de dar una solución automática o una serie de consejos sobre cómo corregir dicho error.
Para usar esta opción, iremos al menú:
- Inicio
- Configuración
Veremos lo siguiente. Allí iremosa la categoría "Actualización y seguridad".
En la nueva ventana vamos a la sección "Solucionar problemas" y allí debemos dar clic sobre la opción "Reproducción de audio" y se activara el botón "Ejecutar el solucionador de problemas":
Al pulsar allí se dará inicio al proceso de análisis de errores de audio:
Luego de esto debemos seleccionar el dispositivo que presenta fallos. Pulsamos en "Siguiente" y de forma automática Windows 10 dará solución a este error o bien nos indicará que pasos seguir.
3. Comprobar el estado del dispositivo actual para volumen bajo Windows 10
Esta opción aplica cuando usamos diferentes dispositivos de reproducción en el sistema, puede ser que este activo el dispositivo incorrecto y por ello el sonido no será reproducido.
Para comprobar esto damos clic derecho en el icono de "Altavoces" en la barra de tareas y seleccionamos "Sonidos":
En la ventana desplegada vamos a la pestaña "Reproducción" y allí confirmamos que el dispositivo conectado al equipo y que esta funcional es el correcto:
4. Cambiar ecualización de sonido para volumen bajo Windows 10
En caso de que el nivel de volumen sea anormal en Windows 10 es posible que la configuración de ecualización de sonido esté debidamente configurada. Con esta ecualización se garantiza un volumen más consistente en todos los elementos donde aplica el audio.
Para validar esto, vamos a la opción "Sonidos" y en la pestaña "Reproducción" daremos clic sobre nuestro dispositivo actual y seleccionamos la línea "Propiedades":
En la nueva ventana iremos a la pestaña "Mejoras" y allí activamos la casilla "Ecualización de sonido". Pulsamos en "Aplicar y Aceptar" para guardar los cambios.
5. Actualizar Windows 10 para volumen bajo Windows 10
Muchos de los errores presentes en el sistema pueden ser solucionados con alguna de las actualizaciones que Windows 10 lanza a través de Windows Update, en ocasiones algunas de estas actualizaciones pueden integrar la corrección del error de sonido en el sistema.
Para comprobar esto iremos a la ruta:
- Inicio
- Configuración
- Actualización y seguridad
- En la sección Windows Update validar que actualizaciones están disponibles y aplicarlas:
6. Restaurar controlador de sonido para volumen bajo Windows 10
Otra opción es restaurar los valores del controlador de sonido de Windows 10, para esto debemos acceder al administrador de dispositivos usando alguna de las siguientes opciones:
+ R
Allí ejecutamos el comando:
devmgmt.mscPulsamos "Enter o Aceptar"
+ X
Allí seleccionar "Administrador de dispositivos"
En la ventana desplegada vamos a la sección "Entradas y salidas de audio" y allí daremos clic derecho sobre nuestro controlador donde seleccionaremos la opción "Deshabilitar dispositivo".
Se desplegará la siguiente ventana emergente. Allí pulsamos en el botón "Si" y después de esto debemos reiniciar Windows 10 para que el sistema reinstale automáticamente el controlador adecuado.
7. Actualizar controlador de audio para volumen bajo Windows 10
Otra causa común de estos errores es que el controlador de audio se encuentra desactualizado.
Para su actualización vamos de nuevo al administrador de dispositivos y allí damos clic sobre nuestro controlador y seleccionamos la opción "Actualizar controlador":
Se desplegará la siguiente ventana donde podemos actualizar el controlador de dos formas diferentes que son:
- De forma manual habiendo descargado la última actualización del sitio web del fabricante.
- De forma automática usando Windows Update.
Podremos ver el respectivo resultado al finalizar el proceso:
8. Desactivar comunicaciones para volumen bajo Windows 10
Vamos a probar a quitar los efectos de comunicaciones para reparar el sonido bajo Windows 10.
Lo primero que haremos será entrar en el menú de Configuración y después pulsaremos en la opción de "Sistema"
Aquí dentro de la categoría de "Sonido" de la izquierda, en la parte derecha elegiremos "Panel de control de sonido"
Ahora entramos en el panel de "Comunicaciones" y elegiremos la opción de "No hacer nada" para evitar que se reduzca el volumen de sonido cuando hacemos alguna comunicación.
Con alguna de estas soluciones podremos disfrutar de la mejor calidad de volumen de nuestro dispositivo de audio en Windows 10 y así evitar que mi PC se escucha muy bajo Windows 10.