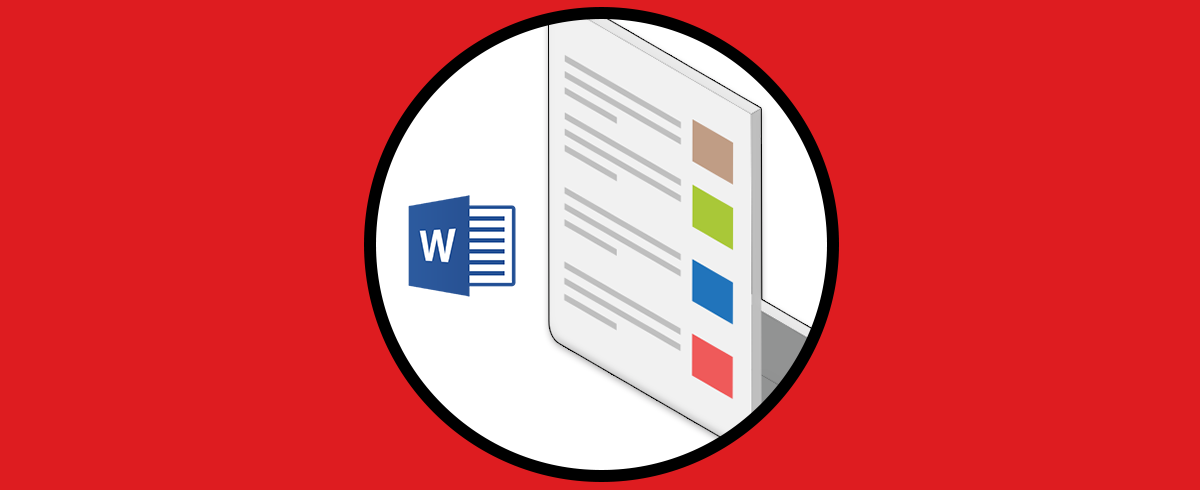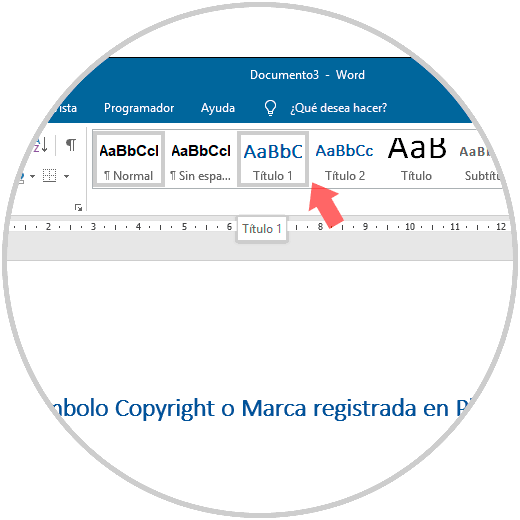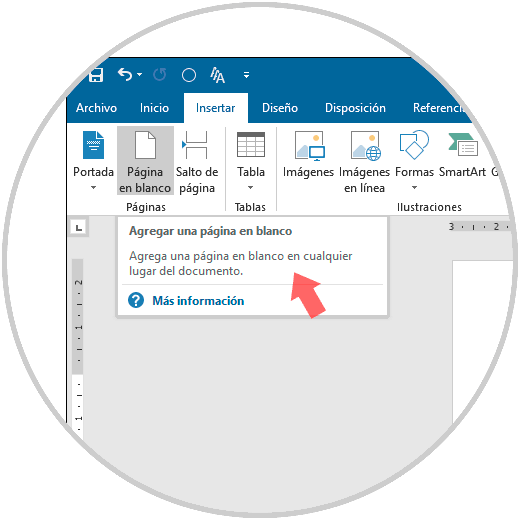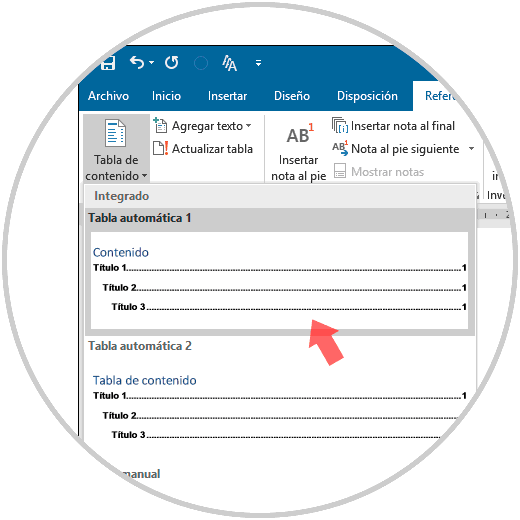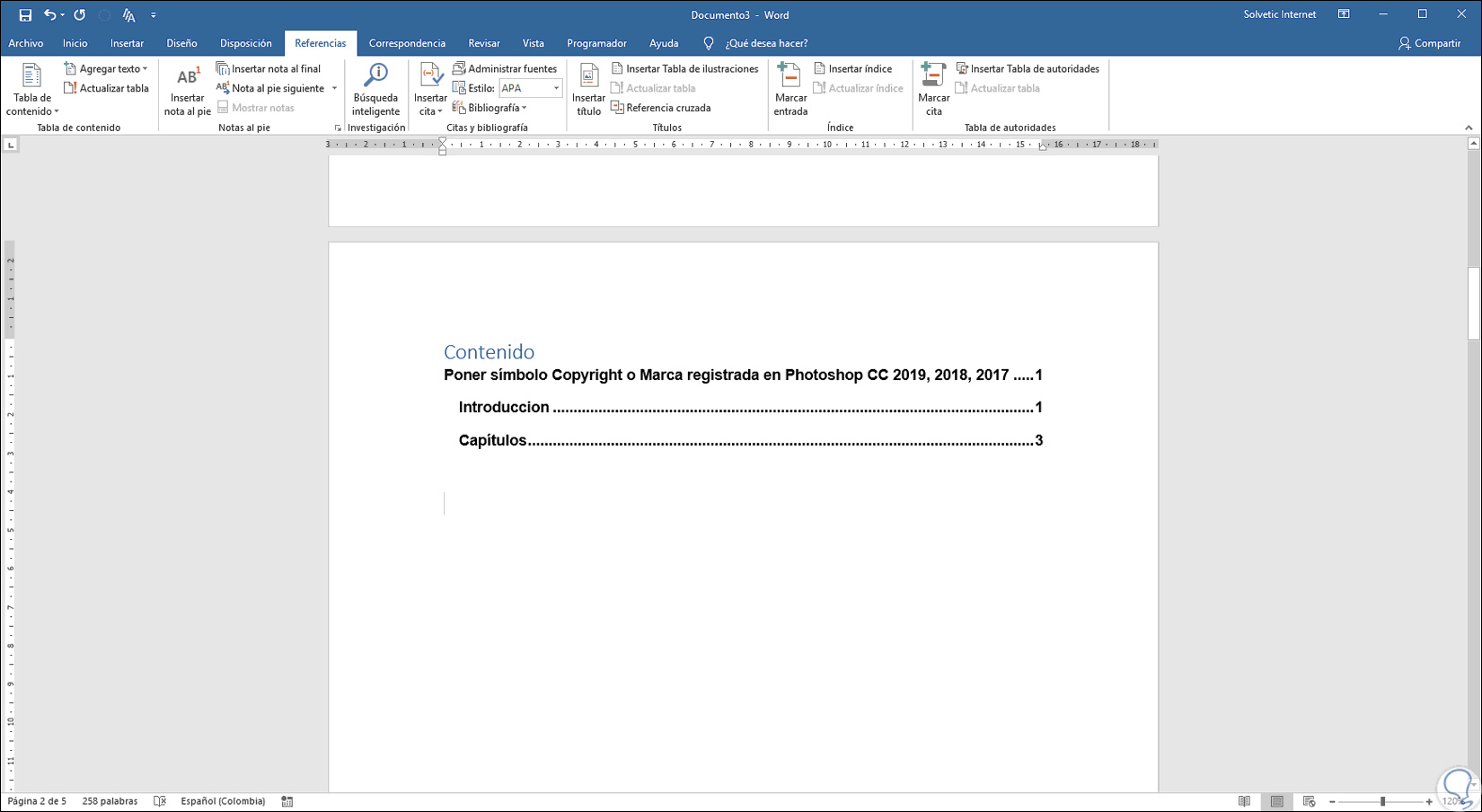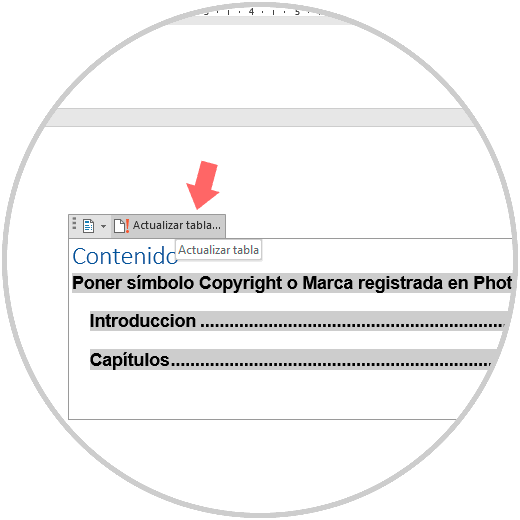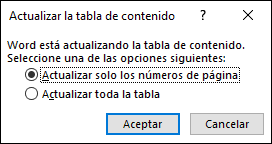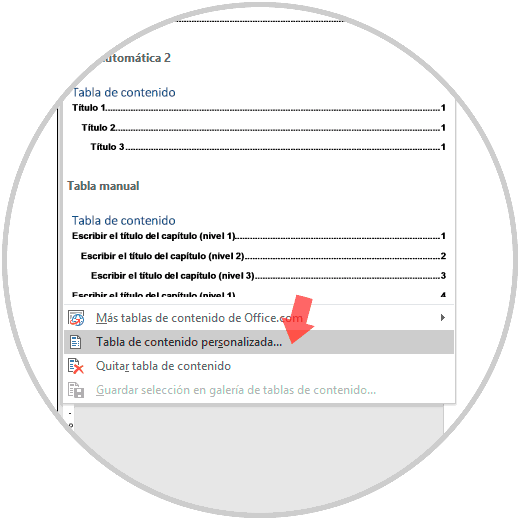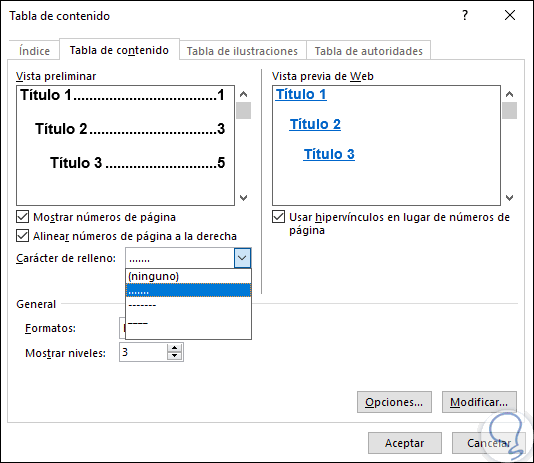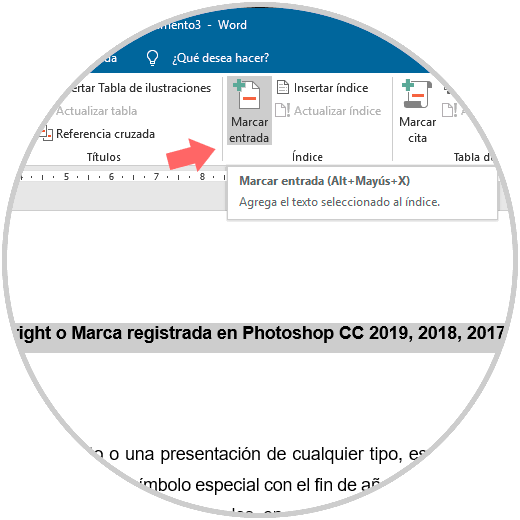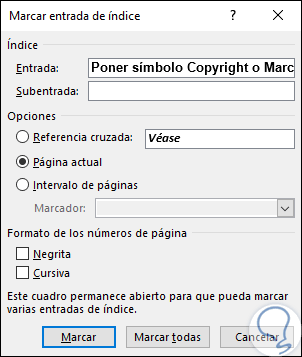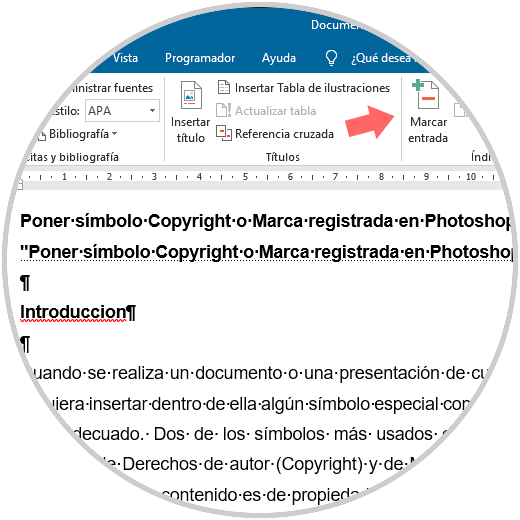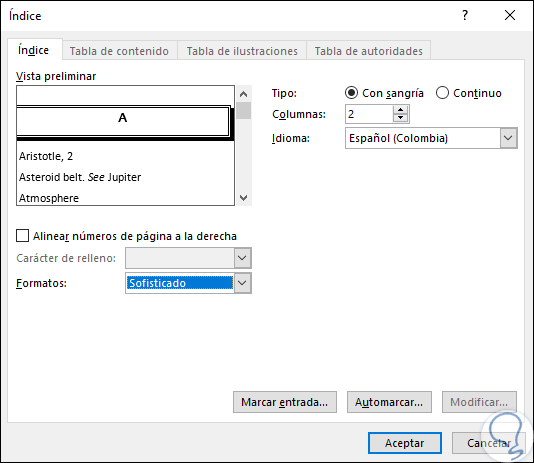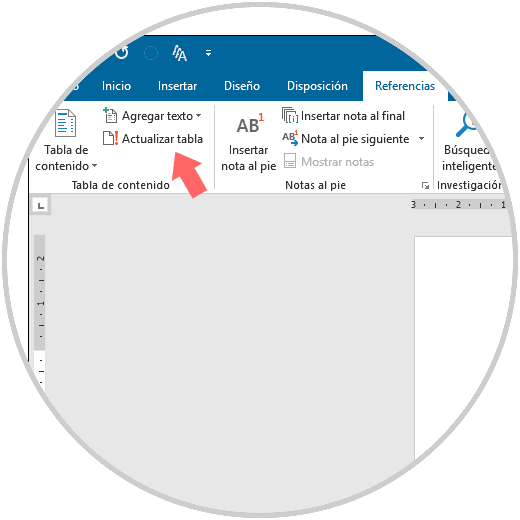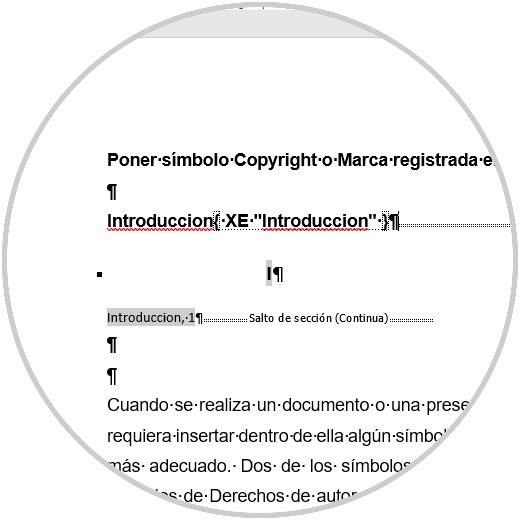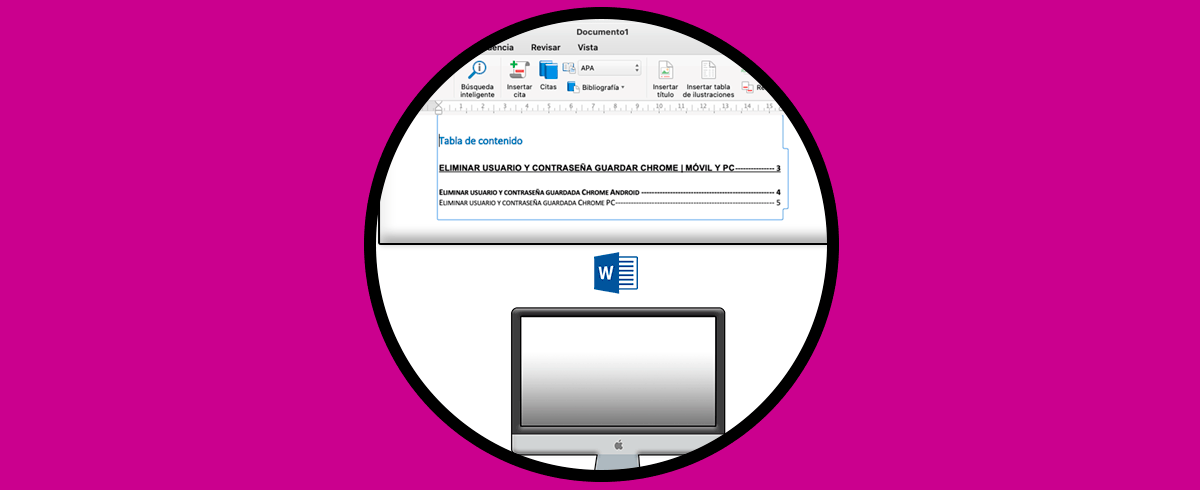Microsoft Word es una de las aplicaciones más versátiles para la creación de documentos profesionales gracias a sus funciones integradas, aunque son cientos las acciones que podemos ejecutar allí, una de las más comunes es crear índices para personalizar y ordenar de una forma mucho más lógica el contenido del documento.
Un índice nos permite enumerar los términos y los temas en un documento, al igual que las páginas en donde estos se encuentran. Con el fin de crear un índice, se deben marcar las entradas de índice especificando el nombre de la entrada principal y de la referencia cruzada en el documento para de este modo dar origen al índice en Word 2016 o 2019. El índice nos permite agrupar y organizar el contenido por temática o categorías en un documento de Word. Para ello hay que enlazar una entrada principal junto con una cruzada del documento dando lugar a ese índice. Éste aparece como una guía rápida donde todo nuestro documento aparece ordenado según una jerarquía por páginas. En trabajos largos es algo imprescindible para guiar al lector.
Microsoft Word nos permite crear un índice para una sola palabra, frase o símbolo, así, cuando se selecciona el texto y se marca como entrada de índice, Microsoft Word agregará un XE especial (entrada de índice) de campo que contiene la entrada principal marcada y la información de referencia cruzada a incluir.
Una vez marcadas todas las entradas de índice, podemos seleccionar un diseño de índice y generar el índice.
1Cómo crear un índice automático en Microsoft Word 2016 o 2019
Recordemos que se deben marcar las entradas a incluir en el índice para luego generar el índice a partir de las entradas marcadas.
En primer lugar, debemos identificar los títulos y asignar su relevancia, por ejemplo, seleccionamos el título del documento e iremos al menú “Inicio” y en el grupo “Estilos” seleccionamos la opción “Titulo 1”. Esto mismo podemos hacer con los subtítulos seleccionando Titulo 2 o la opción deseada.
Una vez realizado, esto, iremos al menú “Insertar” y en el grupo “Páginas” seleccionamos “Página en blanco”, allí se creará el índice en Word:
Una vez insertada la hoja en blanco, vamos al menú “Referencias” y allí vamos al grupo “Tabla de contenido” donde pulsamos sobre la opción “Tabla de contenido”:
Seleccionamos, en este caso, la primera opción y podemos ver que automáticamente se introducen los valores según el orden de prioridad asignados:
En caso de alguna modificación en el contenido, debemos seleccionar la tabla de contenido y dar clic en la opción “Actualizar tabla”:
Veremos las siguientes opciones:
Allí definimos que tipo de actualización ejecutar. Podemos personalizar la tabla dando clic en Tabla de contenido y seleccionando la opción “Tabla de contenido personalizada”:
Se desplegará la siguiente ventana donde podemos definir qué cambios realizar. Una vez realizado esto pulsamos en Aceptar.
2Cómo crear un índice manual en Microsoft Word 2016 o 2019
El primer paso que dar será seleccionar el texto a usar como entrada de índice o dar clic donde se desea insertar el índice, una vez seleccionada, vamos al menú “Referencia” y allí vemos, en el grupo “Índice”, la opción “Marcar entrada”:
Será desplegado lo siguiente:
Allí será posible:
- Agregar un segundo nivel en el campo “Subentrada”, en caso de requerir un tercer nivel, seguiremos el texto de subentrada con punto y coma.
- Si deseamos crear una referencia cruzada a otra entrada, damos clic en “Referencia cruzada” en la sección “Opciones” y luego ingresar el texto de la otra entrada.
- Para aplicar formato a los números de página que serán visibles en el índice, activamos la casilla “Negrita o Cursiva” en la sección “Formato de los números de página”.
Daremos clic en “Marcar” para marcar la entrada de índice, si se desea marcar este texto en cualquier lugar en donde este en el documento, debemos dar clic en “Marcar todas”. Veremos lo siguiente:
3Cómo insertar un índice en Microsoft Word 2016 o 2019
Para este proceso iremos al menú “Referencias”, y en el grupo “Índice” damos clic en “Insertar índice” y se desplegará lo siguiente. Allí será posible seleccionar el formato de las entradas de texto, los números de páginas, pestañas y los caracteres de relleno.
El aspecto general del índice será posible editarlo a través del menú “Formatos” y en la ventana superior izquierda podremos ver una vista previa:
Al pulsar en Aceptar este será el resultado:
Para actualizar el índice, en caso de algún cambio, debemos ir al menú “Referencias” y allí pulsar en “Actualizar tabla”:
Para eliminar un índice debemos seleccionar todo el campo de entrada de índice, incluyendo las llaves ({}) y pulsar Supr.
Supr
4Cómo hacer un Indice en Word Mac
En el caso de que tu ordenador sea Mac, la manera de hacer un índice en Word varía con respecto a los pasos que acabamos de ver. A pesar de ser la misma aplicación, el menú es diferente por lo que a continuación te mostramos un tutorial en el que verás de manera detallada los pasos que debes seguir para saber cómo hacer un índice en Word desde Mac. Para ello entra en el siguiente tutorial de texto en el que podrás ver el proceso con todo detalle.
En el caso de que prefieras ver cómo realizar esto en vídeo, también podrás hacerlo accediendo al siguiente enlace de YouTube en el que encontrarás el paso a paso para saber cómo crear un índice en Word desde Mac.
De este modo podemos crear índices personalizados tanto de forma manual como automática desde Word 2016 o 2019.