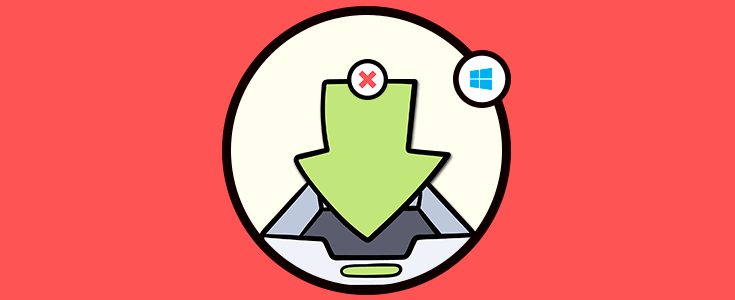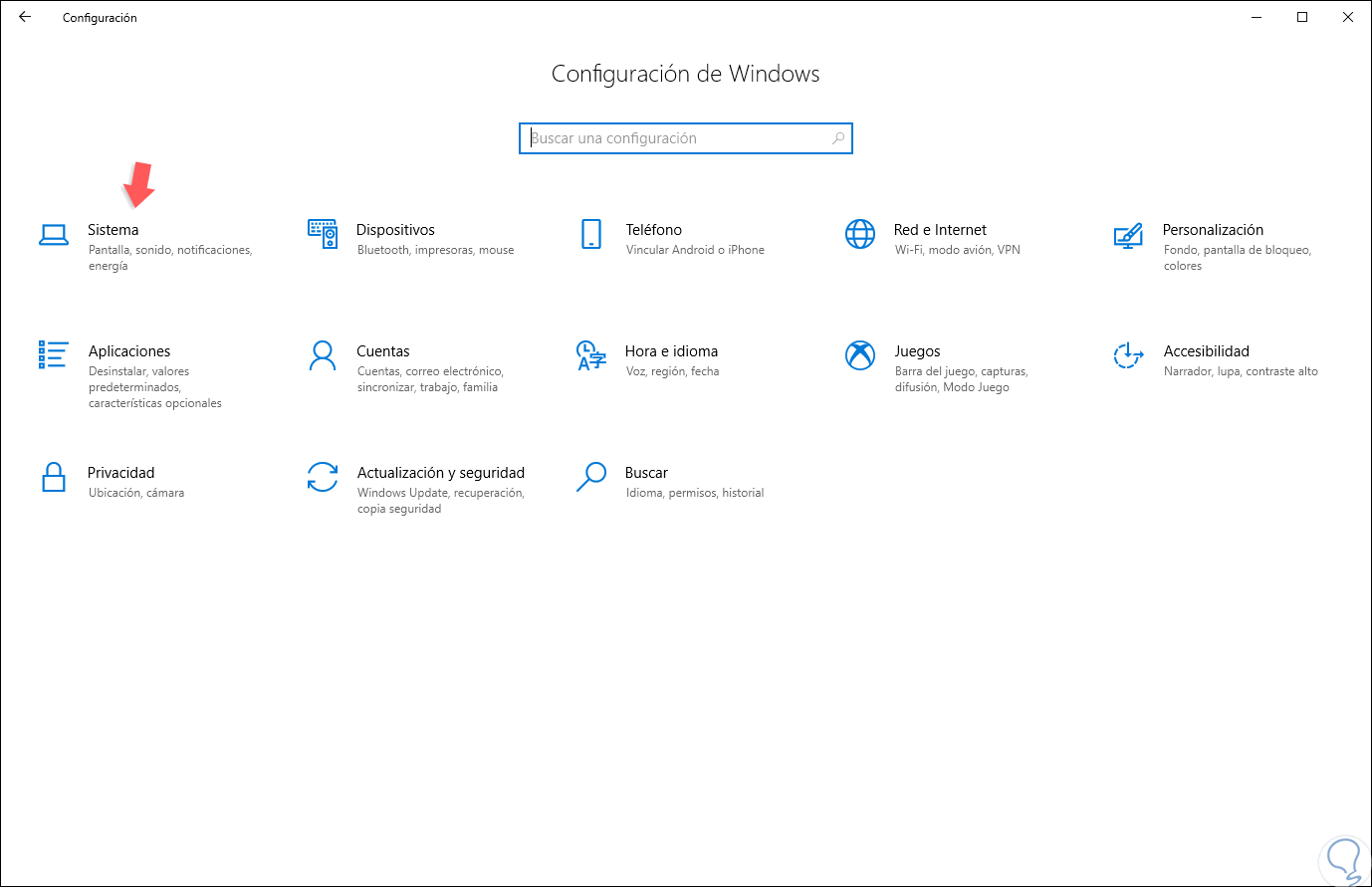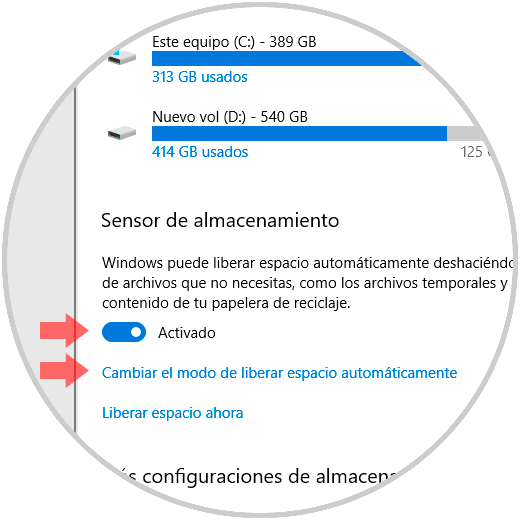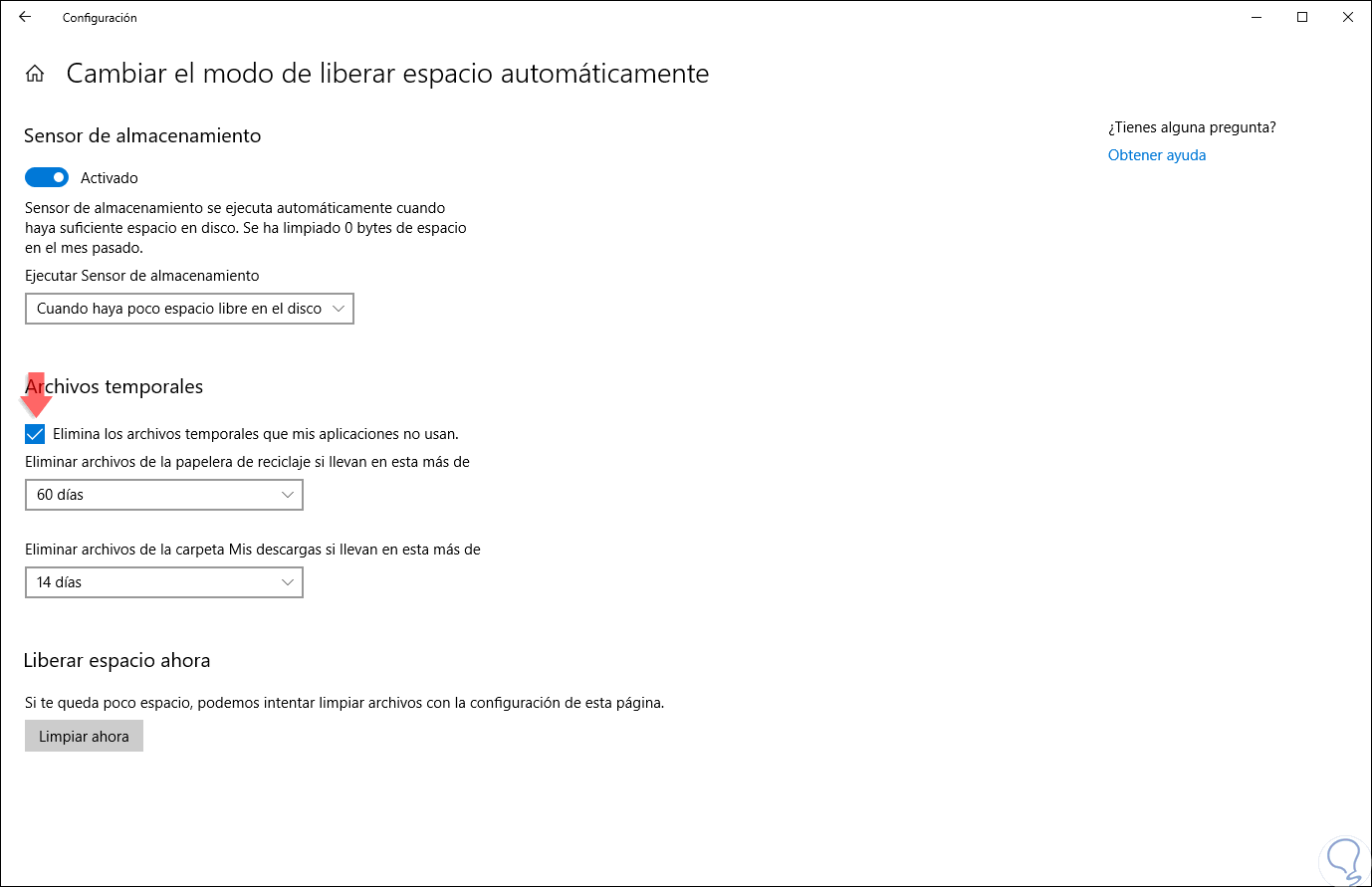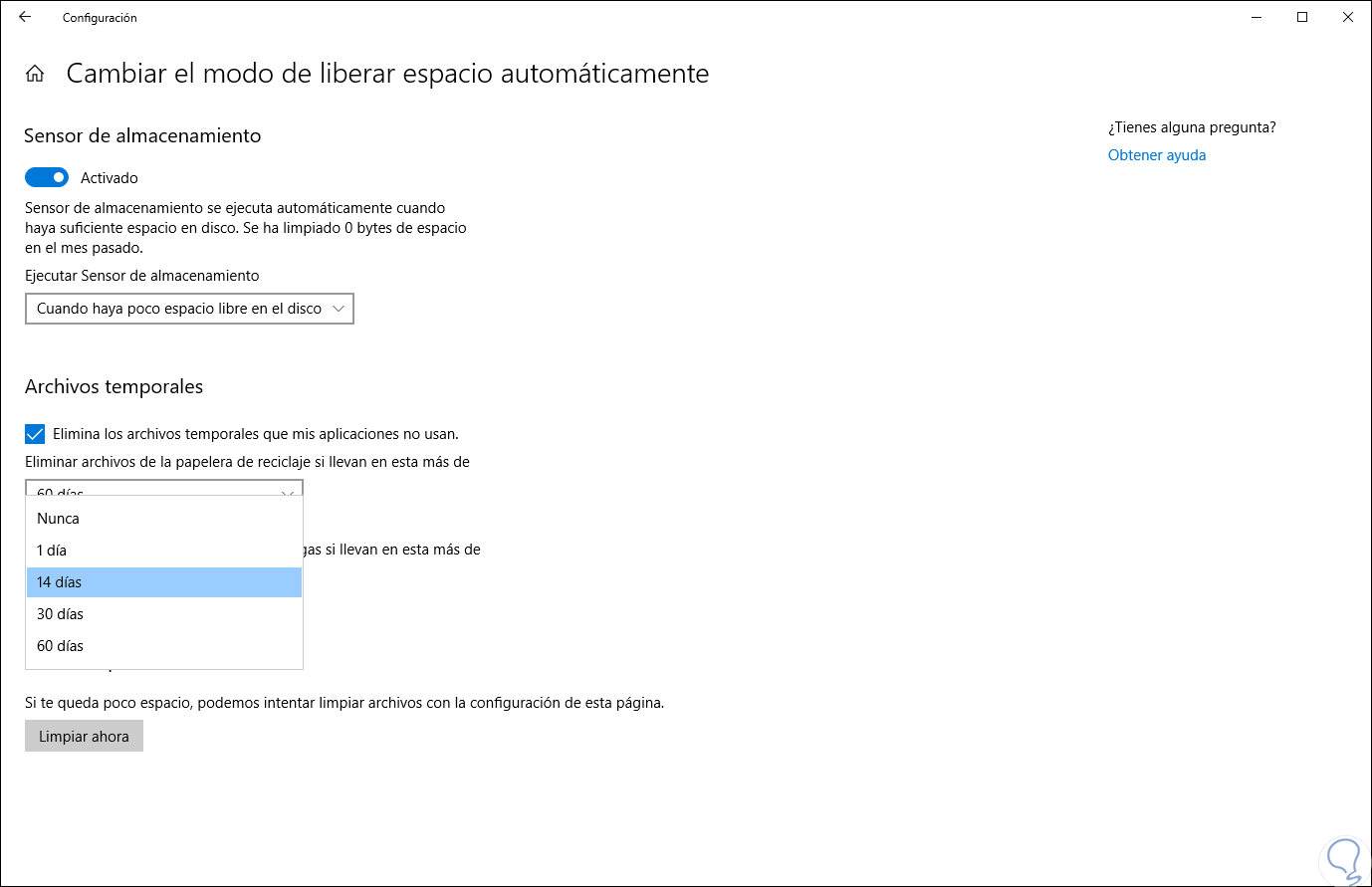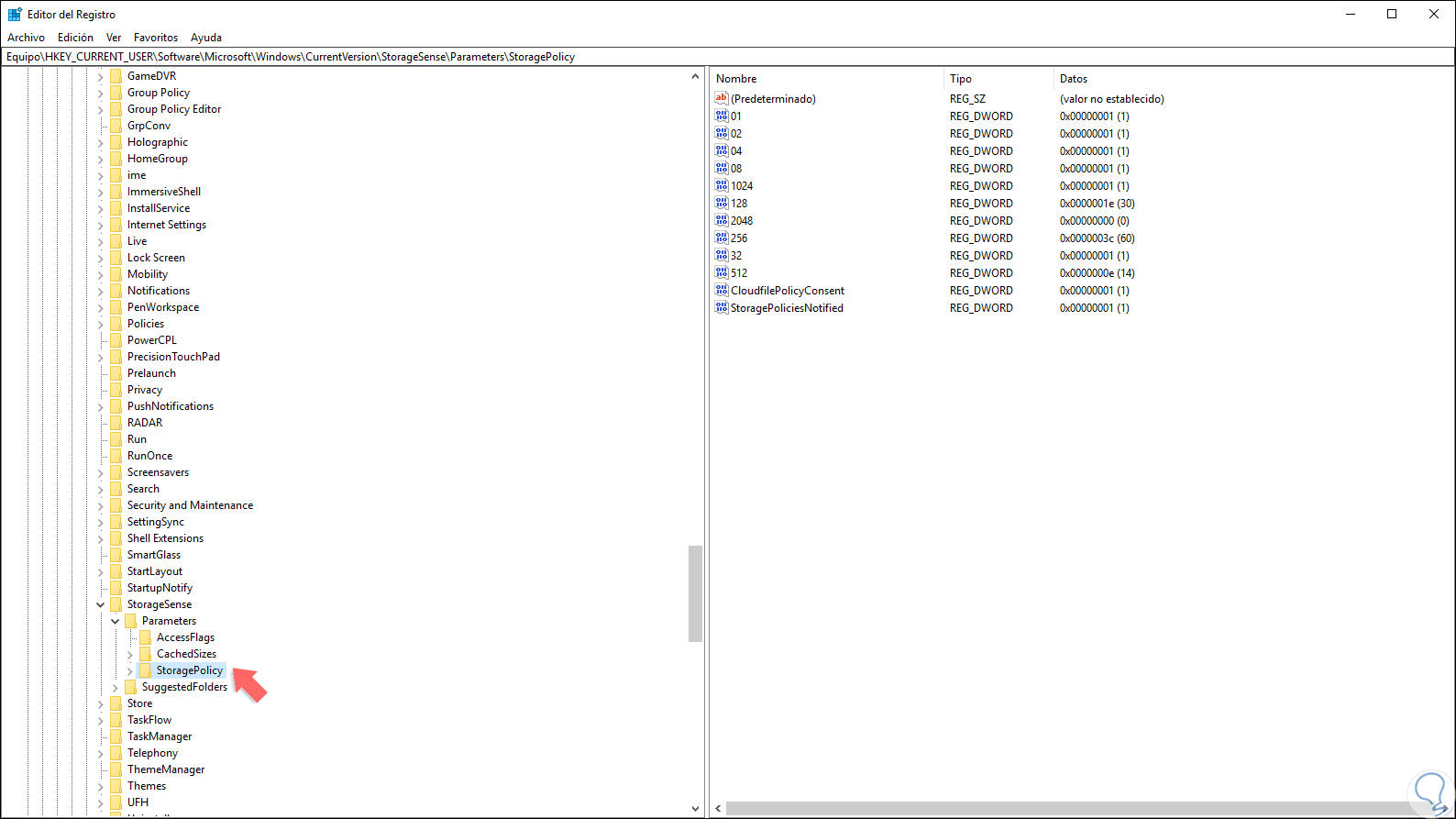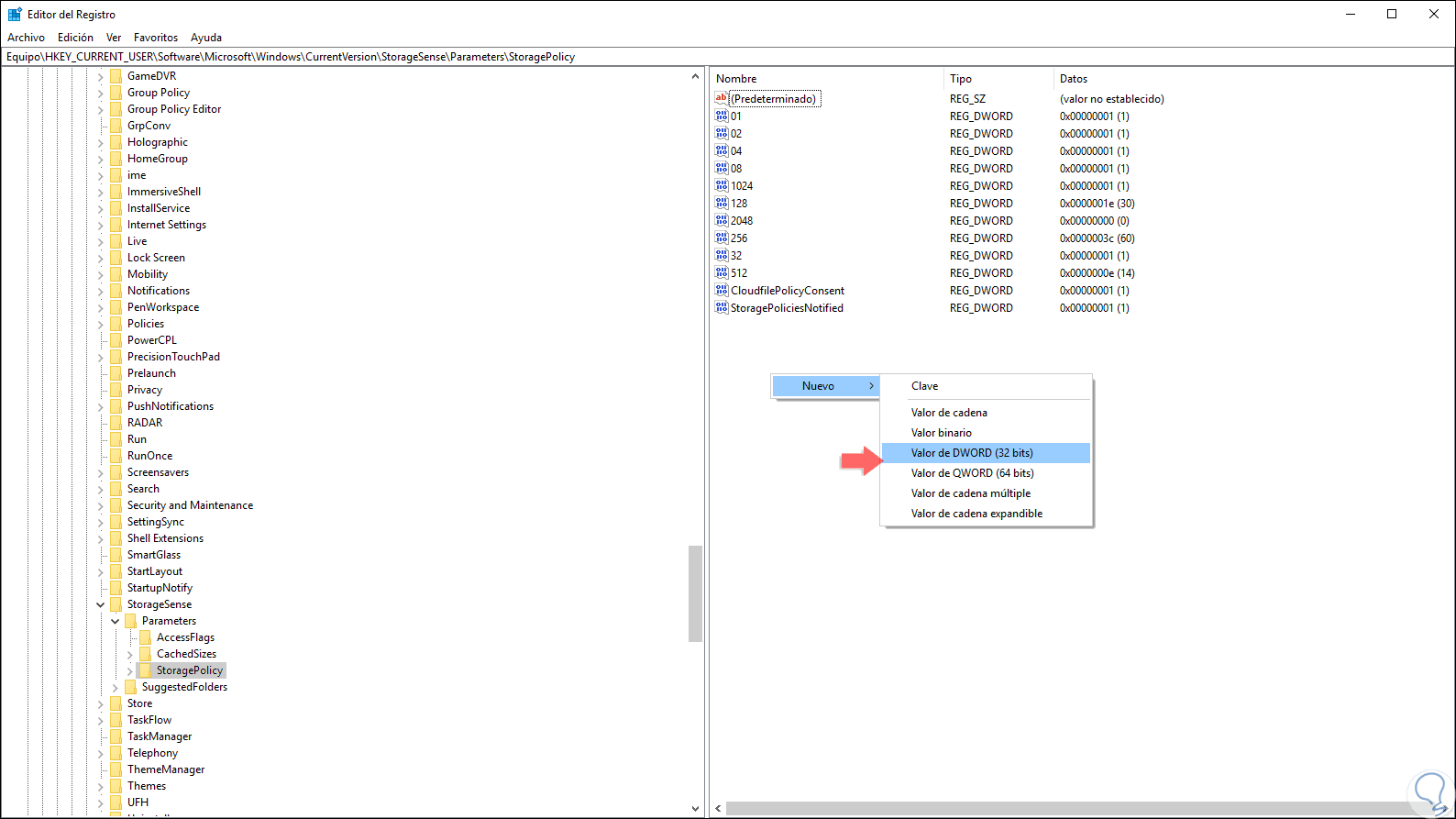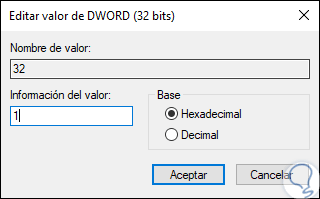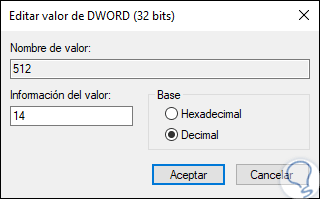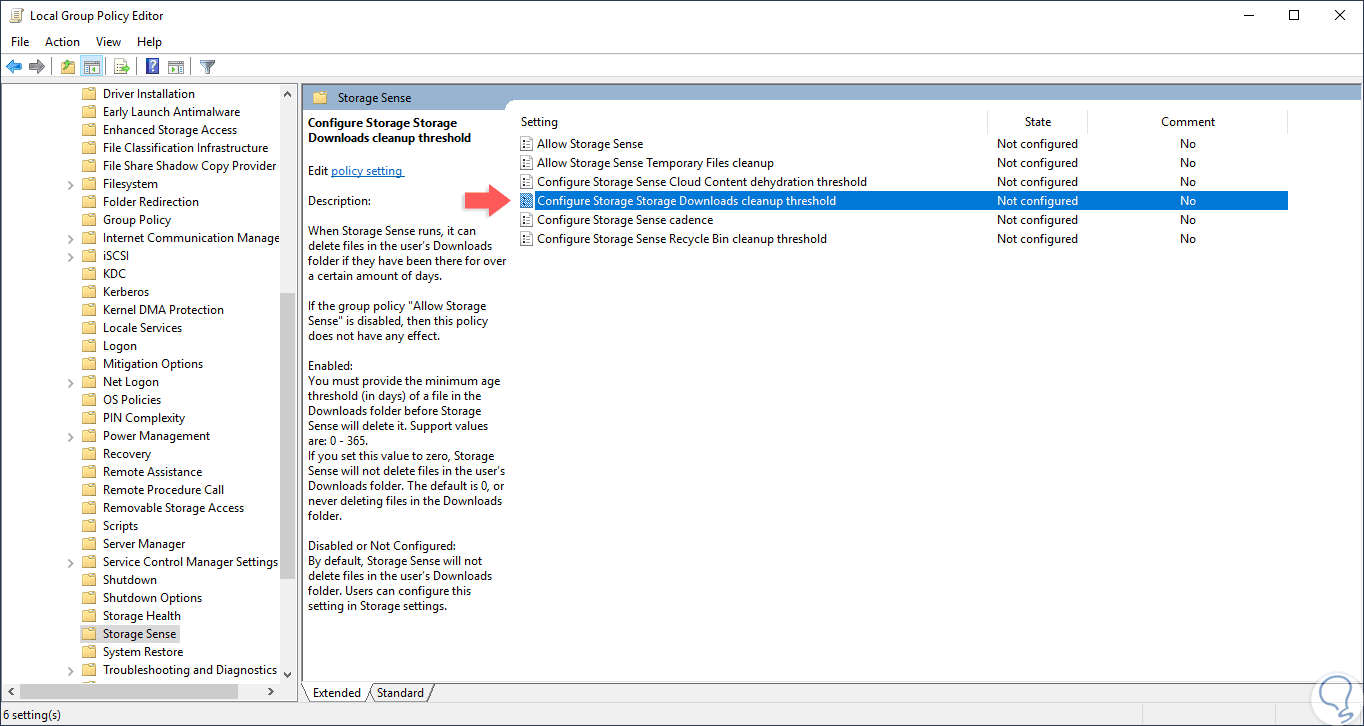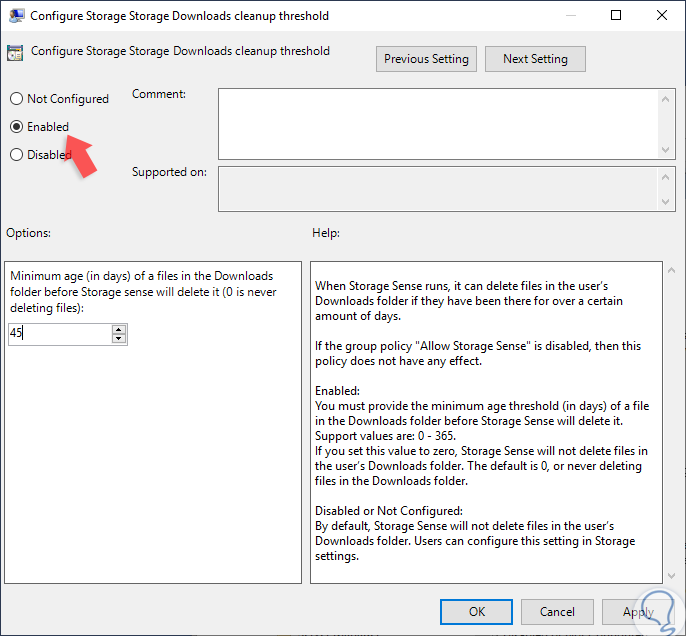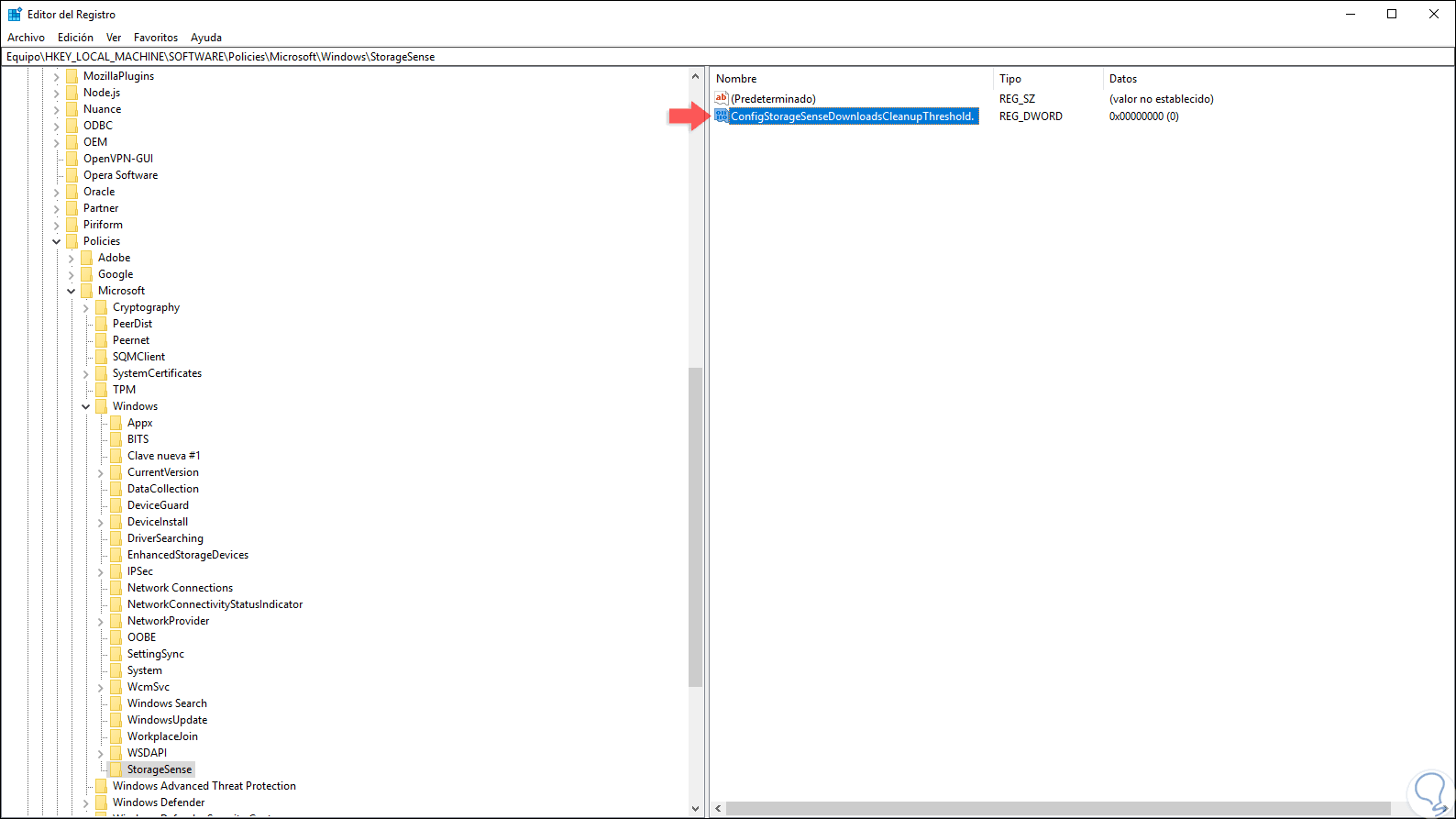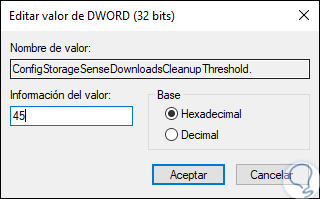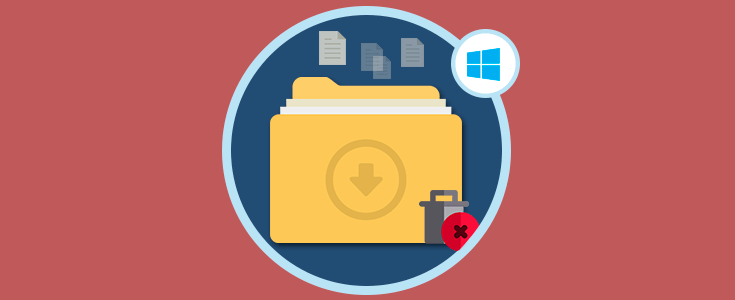Cuando descargamos múltiples elementos de la red, éstos automáticamente se guardan en la biblioteca Descargas de Windows 10 y permanecerán allí hasta que optemos por eliminarlos. Esto puede causar un impacto negativo hablando a nivel de almacenamiento ya que muchas descargas pueden ser de varias gigas y si no se eliminen poco a poco irán llenando el espacio del disco duro afectando el rendimiento del mismo.
En Windows 10 contamos con una función que permite eliminar de forma automática los archivos almacenados en la Papelera de reciclaje, eliminar los archivos temporales y los archivos en la carpeta de Descargas con el fin de liberar espacio en el disco duro. Esta función la encontramos disponible a partir de Windows 10 versión 1809 cuyo nombre es Sensor de almacenamiento y que se puede configurar para que elimine de forma automática los archivos en la carpeta de Descargas si permanecen allí por más de un número específico de días.
El Sensor de almacenamiento tiene la capacidad de administrar integralmente el espacio en el disco duro borrando elementos innecesarios como archivos de registro de las actualizaciones de Windows, archivos de informe de errores de Windows, archivos temporales de Windows Defender Antivirus, archivos temporales de Internet, paquetes de controladores de dispositivos, archivos de programa descargados, archivos de optimización de entrega, archivos de volcado de memoria de errores del sistema, archivos de actualización temporales de Windows y muchas opciones más las cuales de forma silenciosa ocupan espacio en el disco y que nosotros como usuarios podemos no notarlo a simple vista.
1Borrar archivos de la carpeta Descargas desde el Sensor de almacenamiento en Windows 10
Para acceder a este sensor iremos al menú Inicio y allí seleccionamos la utilidad Configuración donde veremos lo siguiente:
Allí vamos a la categoría “Sistema” y en la ventana desplegada iremos a la sección “Almacenamiento” donde veremos lo siguiente:
Allí damos clic en la línea “Cambiar el modo de liberar espacio automáticamente” y seremos redireccionados a la siguiente ventana:
En la sección “Archivos temporales” debemos activar la casilla “Elimina los archivos temporales que mis aplicaciones no usan” y como vemos contamos con dos opciones que son la Papelera de reciclaje y la carpeta Descargas, en este caso nos centraremos en esta última y podemos ver que por defecto está configurada para que los elementos que estén allí por más de 14 días sean eliminados, podemos dar clic en dicho campo para ver las opciones disponibles que son. Seleccionamos la opción que más se ajuste a nuestras necesidades y así automáticamente serán borrados los elementos de esta carpeta en ese rango de tiempo.
- Nunca
- 1 día
- 14 días
- 30 días
- 60 días
2Borrar archivos de la carpeta Descargas Sensor de almacenamiento desde el Editor de Registro en Windows 10
Esta misma opción la podemos realizar desde el editor de registros, para ello usaremos la combinación de teclas siguiente y ejecutamos el comando regedit.
+ R
Regedit
En la ventana desplegada iremos a la siguiente ruta:
HKEY_CURRENT_USER\Software\Microsoft\Windows\CurrentVersion\StorageSense\Parameters\StoragePolicy
En el costado derecho debemos ubicar los valores DWORD 32 y 512, en caso de que estos no estén disponibles, podemos crearlos dando clic derecho en algún lugar libre y seleccionando la opción “Nuevo / Valor de DWORD (32 bits)”:
En primer lugar, daremos doble clic sobre el valor DWORD 32 y en el campo “Información del valor” establecemos el número 1 para habilitar la función de la limpieza automática para la carpeta Descargas, si deseamos deshabilitarla debemos usar el valor de 0. Pulsamos en Aceptar para aplicar los cambios.
Ahora, damos doble clic sobre el valor DWORD 512 y este valor se encarga de determinar el rango de tiempo, allí ingresamos el número 1, 10, 30 o 60 en decimal para el número de días deseado en el cual se han de eliminar los elementos de la carpeta Descargas:
3Borrar archivos de la carpeta Descargas desde el Editor de políticas de grupo en Windows 10
Esta opción está disponible para las ediciones Pro y Enterprise de Windows 10 y para acceder a ella usamos las teclas siguientes y ejecutamos el comando gpedit.msc
+ R
gpedit.msc
Pulsamos Enter o Aceptar y en la ventana desplegada iremos a la siguiente ruta:
- Configuración del equipo
- Plantillas administrativas
- Sistema
Allí ubicamos la sección “Storage Sense” y en el panel central ubicamos la política llamada “Configure Storage Downloads cleanup threshold”:
Damos doble clic sobre ella y en la ventana desplegada activamos la casilla “Enabled (Activada)”. En la parte inferior podemos asignar el número de días deseado, allí será posible ingresar un número entre 0 y 365 para la cantidad de días a usarse y esta acción aplica para todos los usuarios del equipo, damos clic en Apply para guardar los cambios.
4Borrar archivos de la carpeta Descargas desde Editor de Registro en Windows 10
Este mismo proceso lo podemos realizar a través del editor de registros a cuál accedemos usando las teclas siguientes y ejecutando el comando regedit
+ R
regedit
En la ventana desplegada iremos a la siguiente ruta:
HKEY_LOCAL_MACHINE\SOFTWARE\Policies\Microsoft\Windows\StorageSense
Damos doble clic sobre el valor DWORD llamado “ConfigStorageSenseDownloadsCleanupThreshold” y en la ventana desplegada establecemos un valor entre 0 y 365 en formato decimal:
Como vemos, con estas nuevas funciones integradas en Windows 10 será posible borrar los archivos en la carpeta Descargas de forma automática.