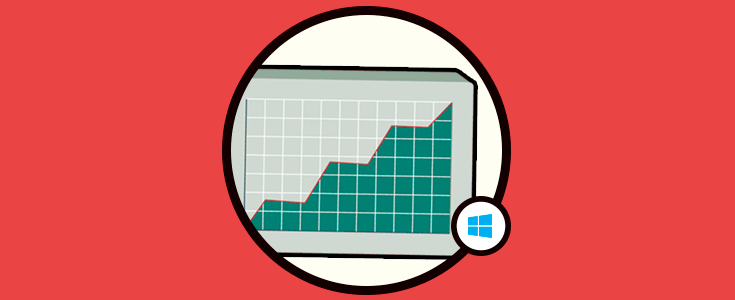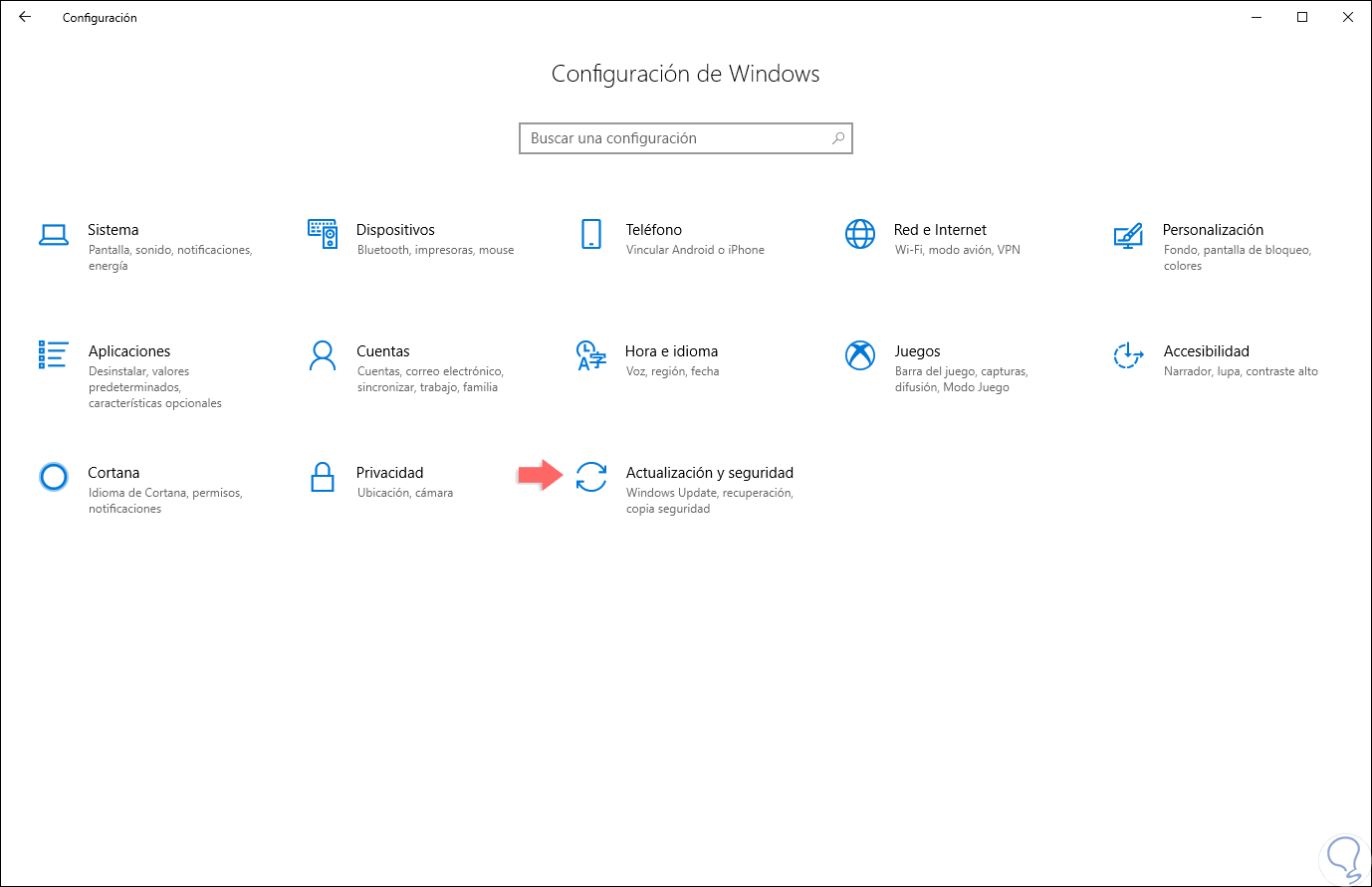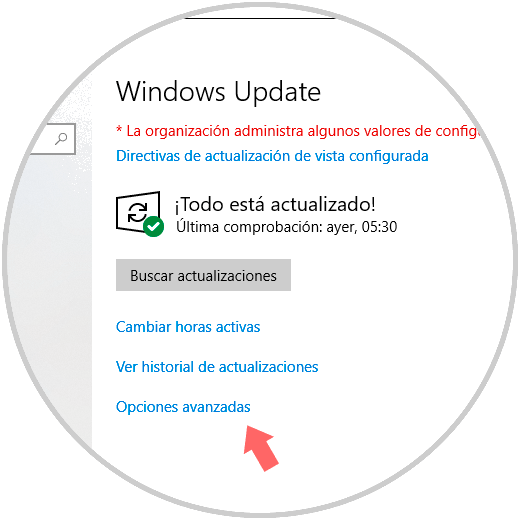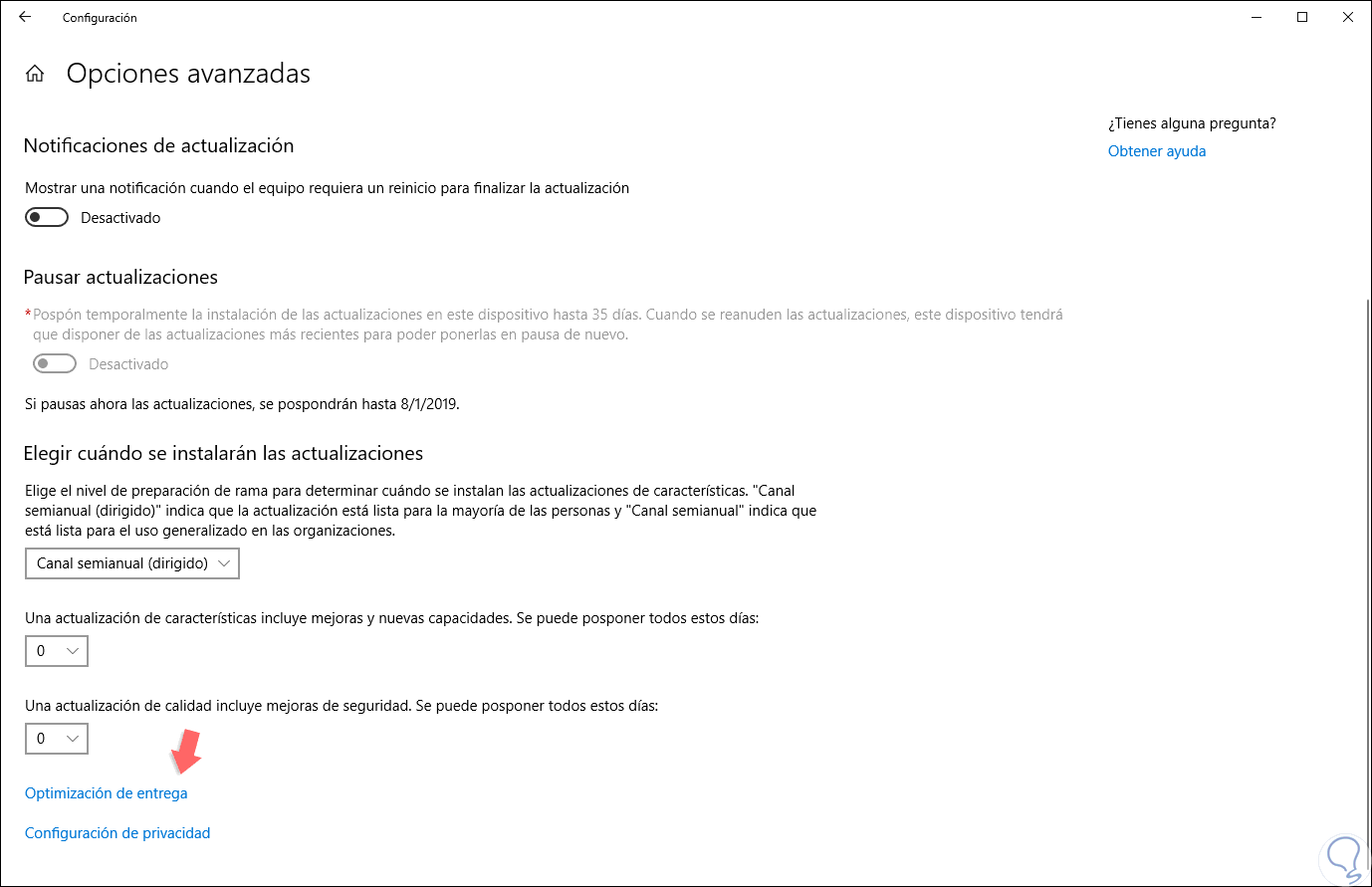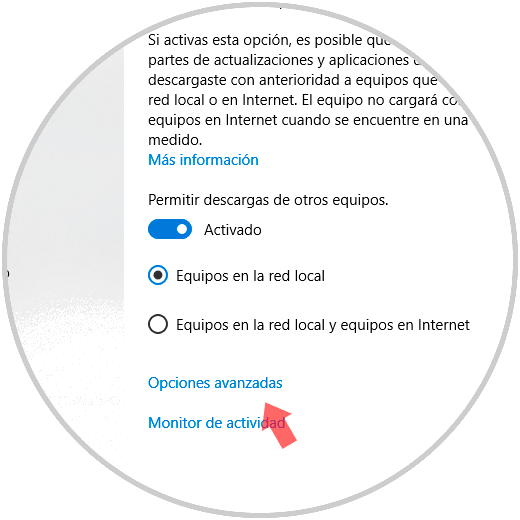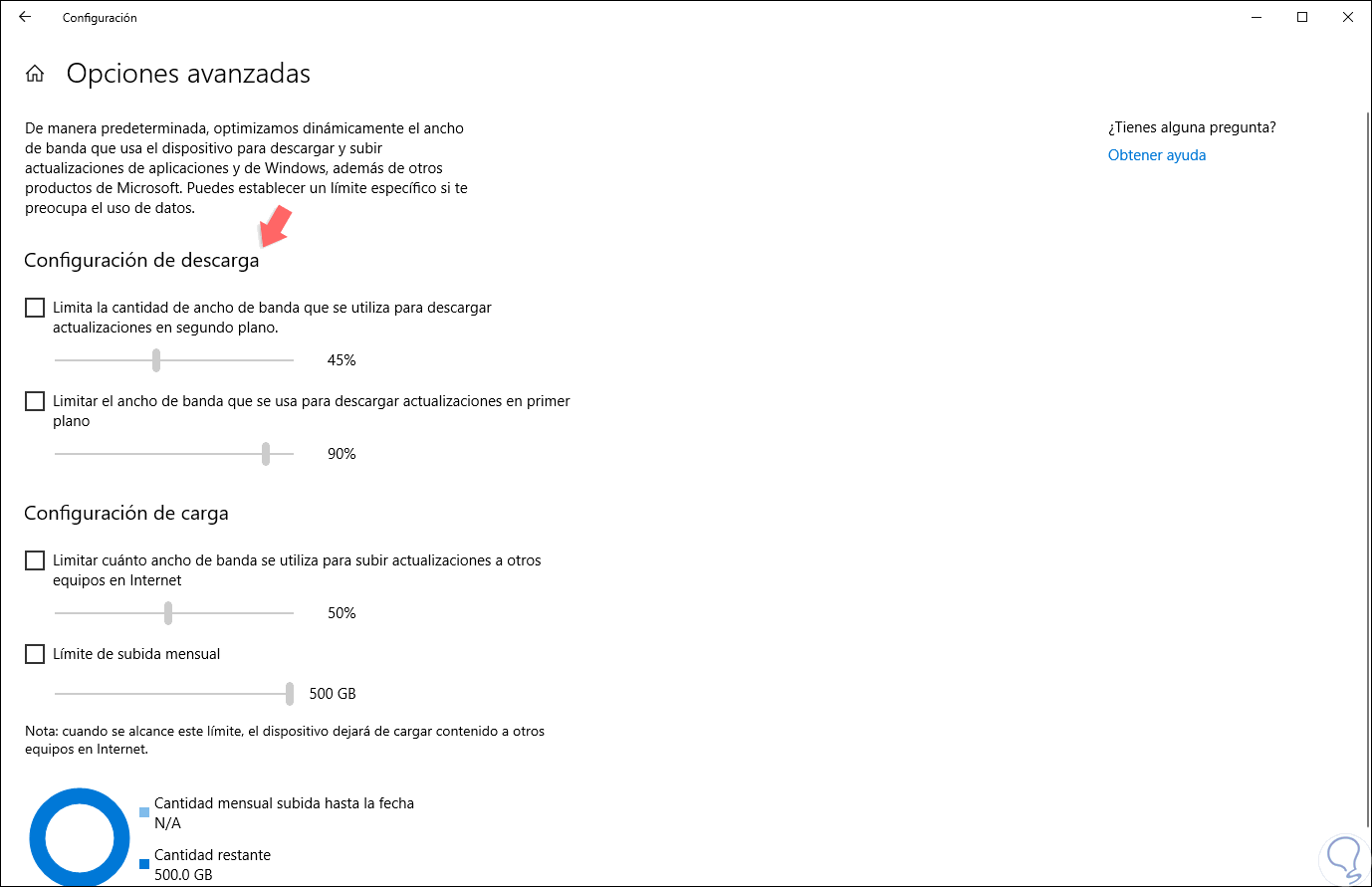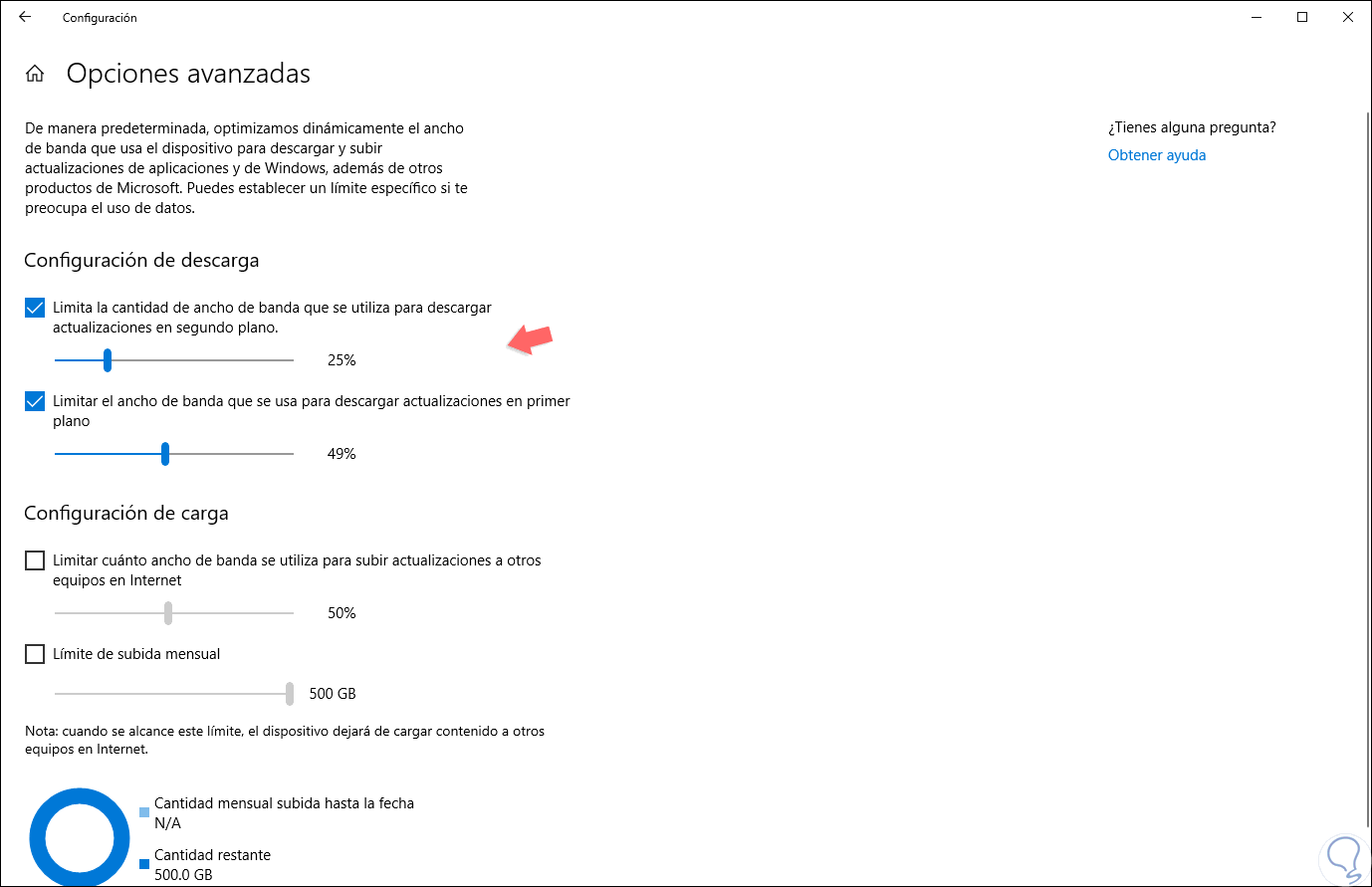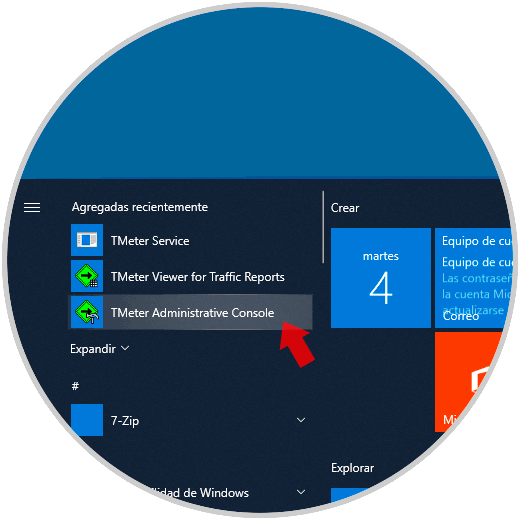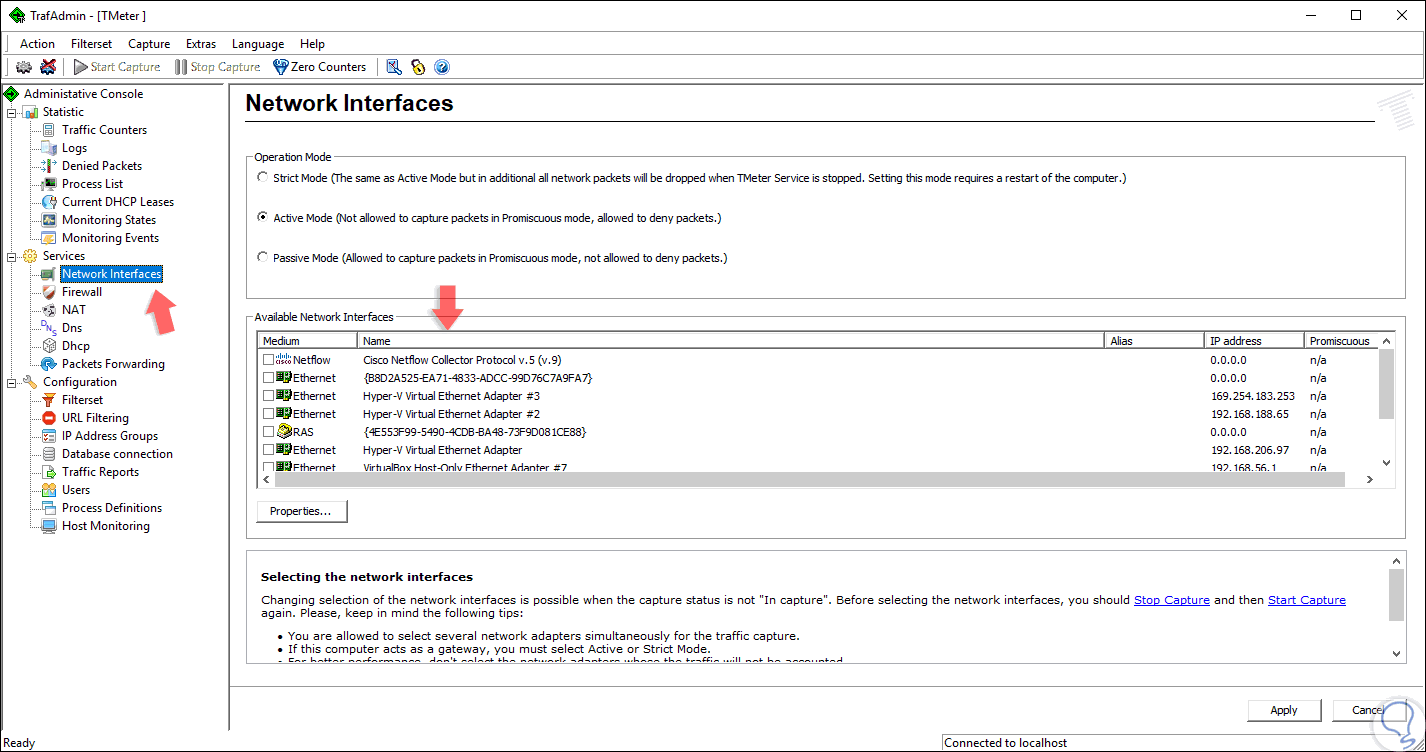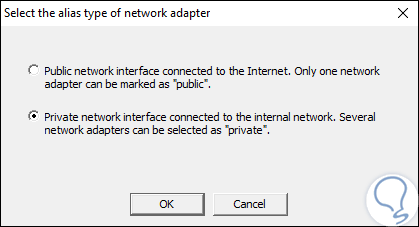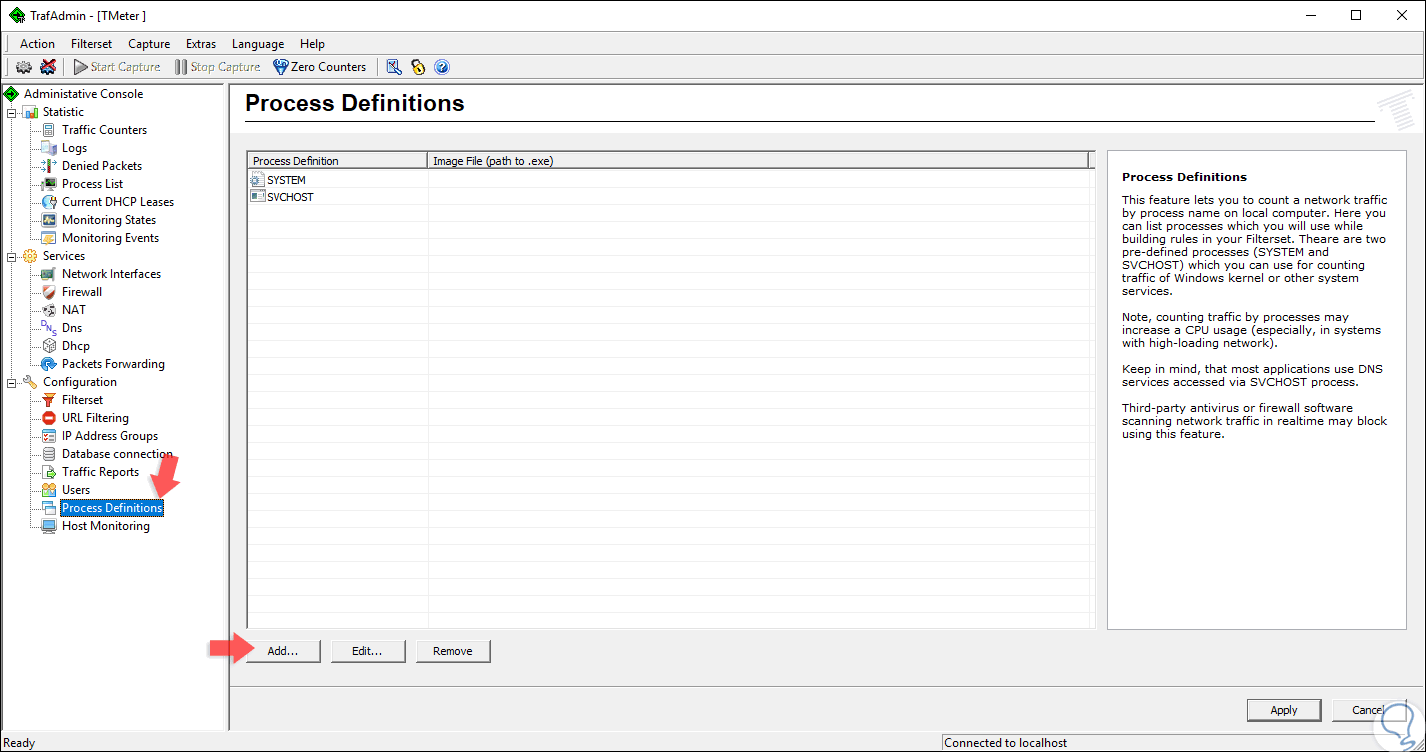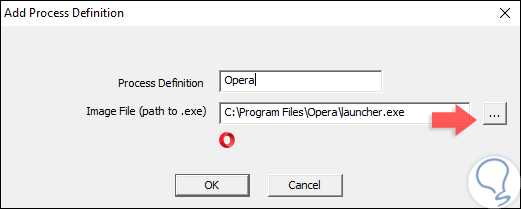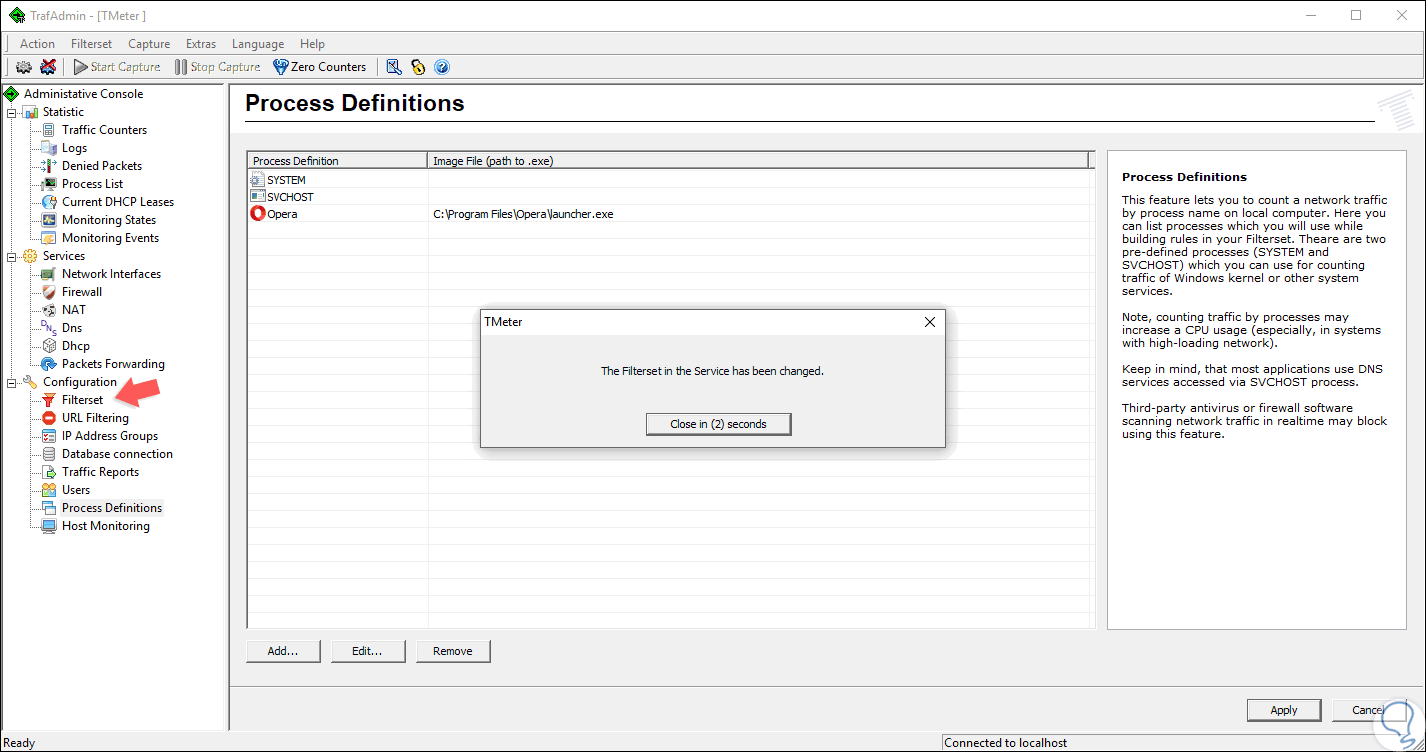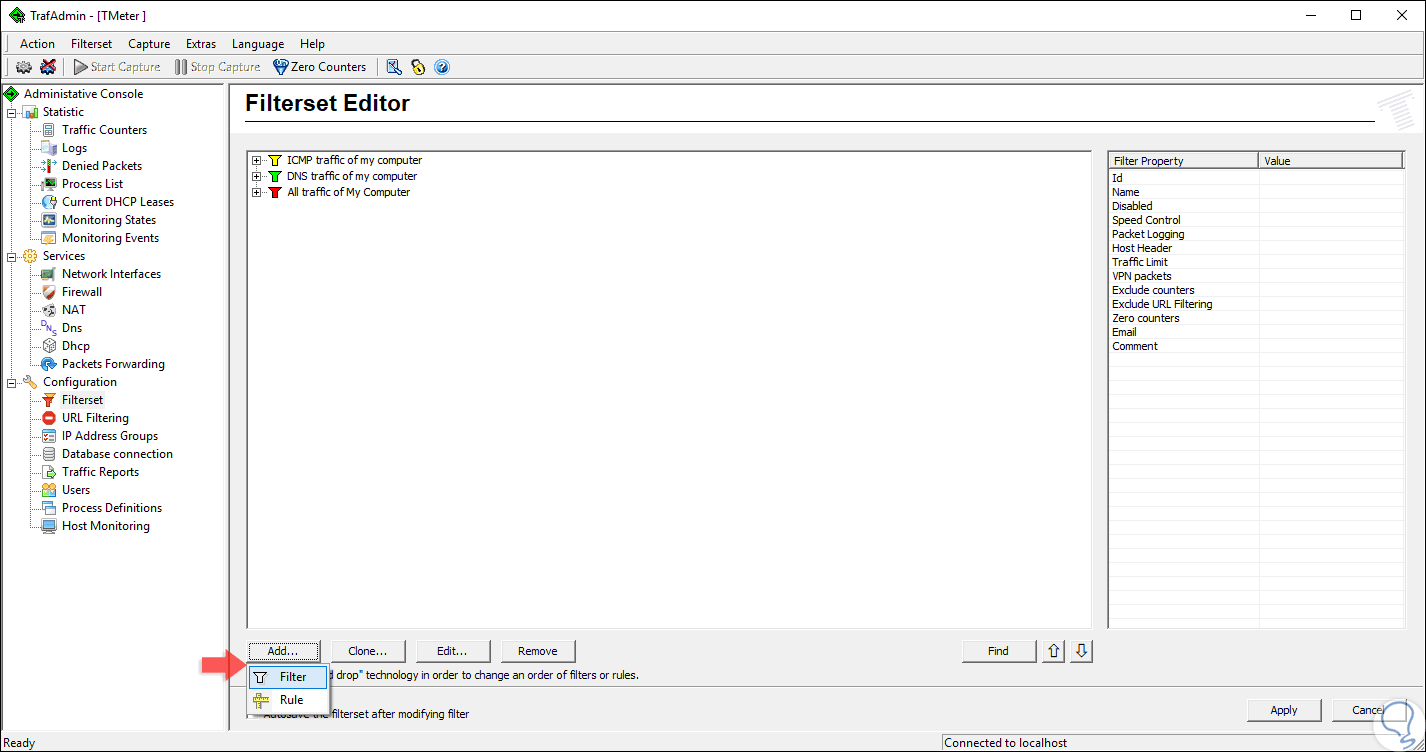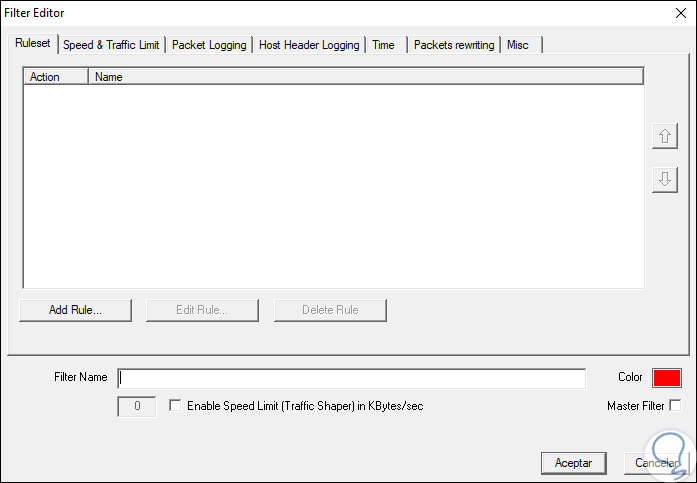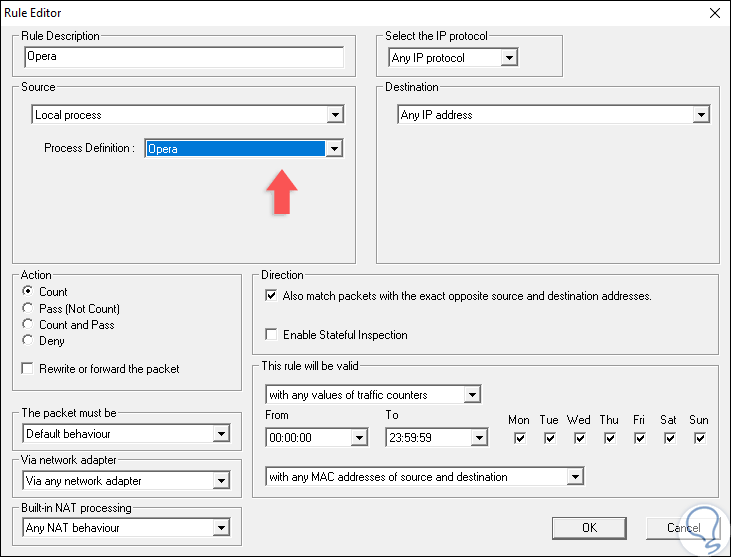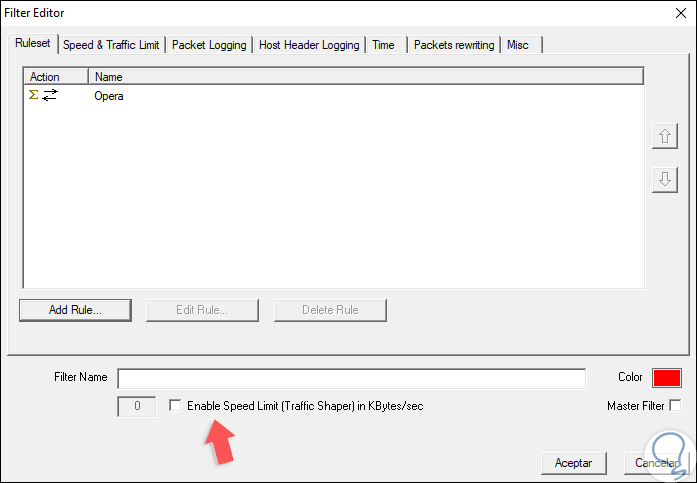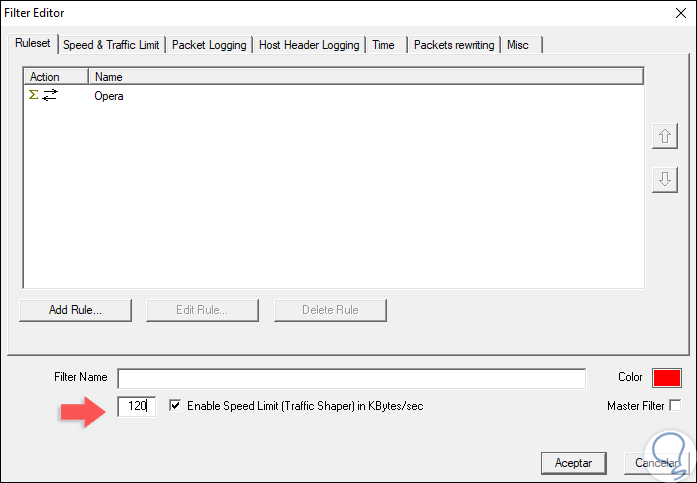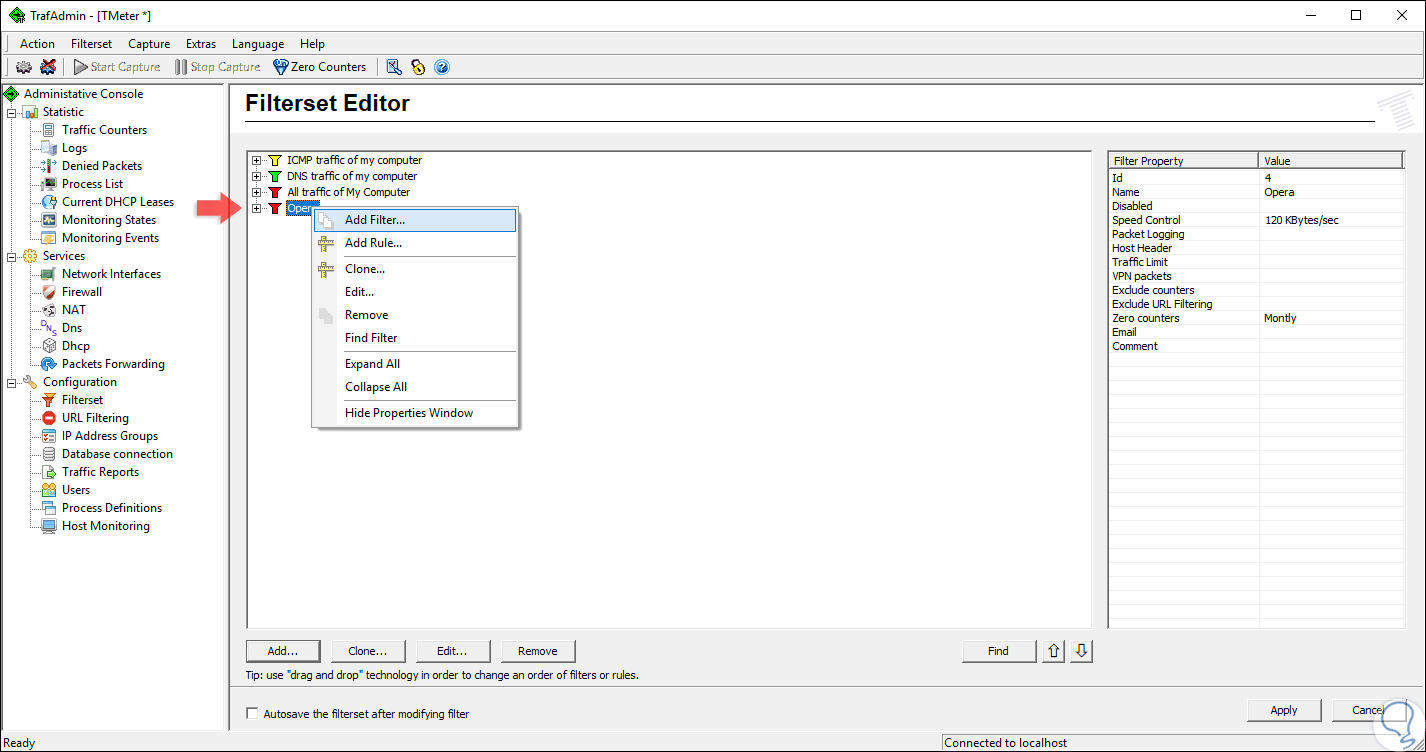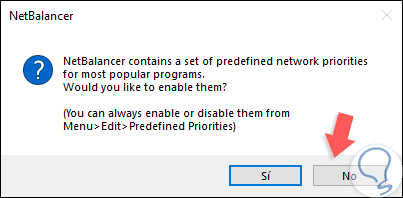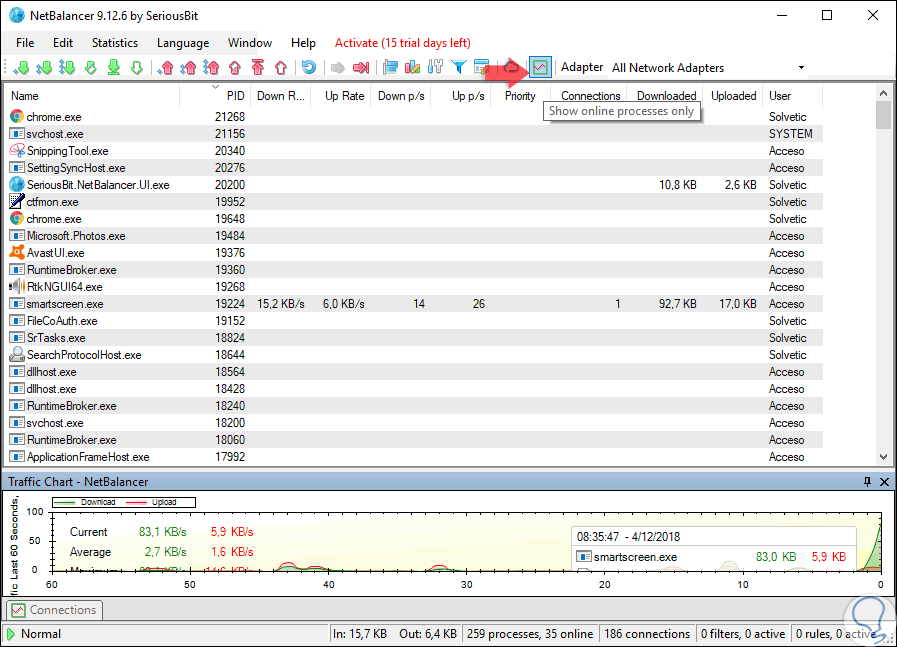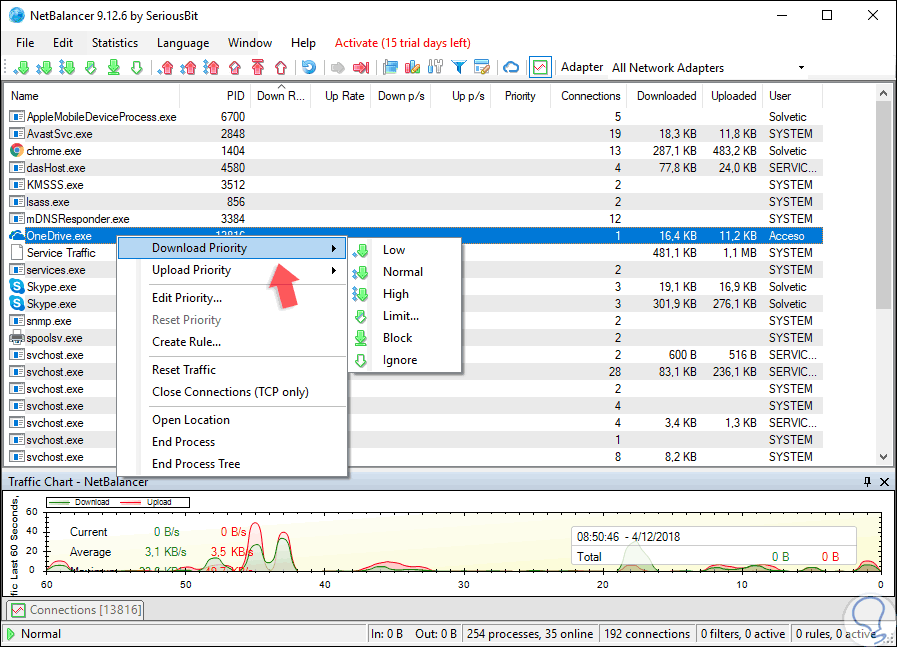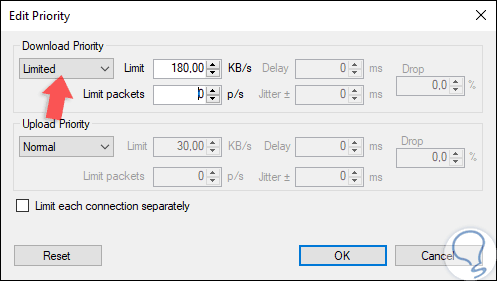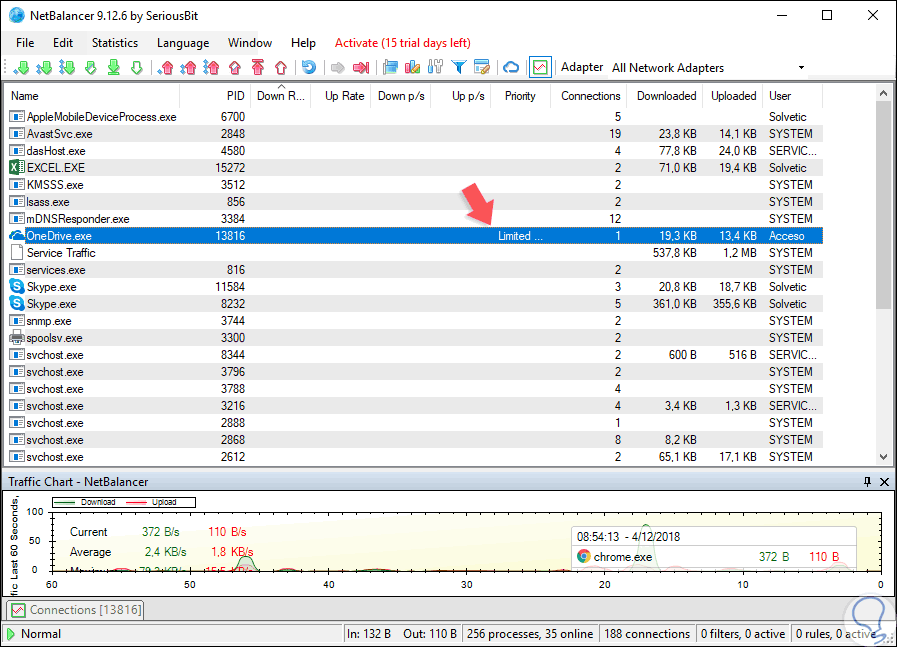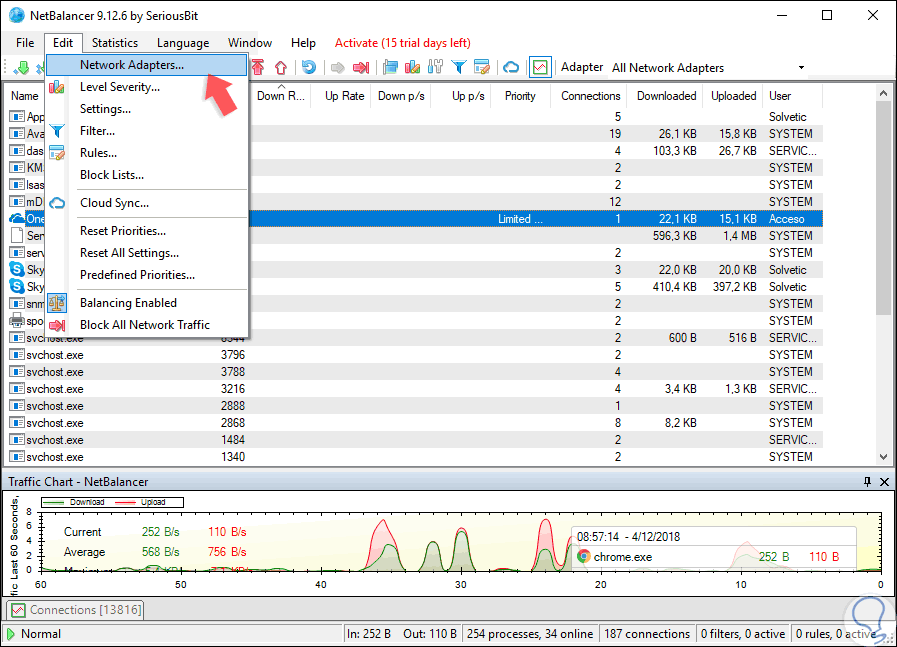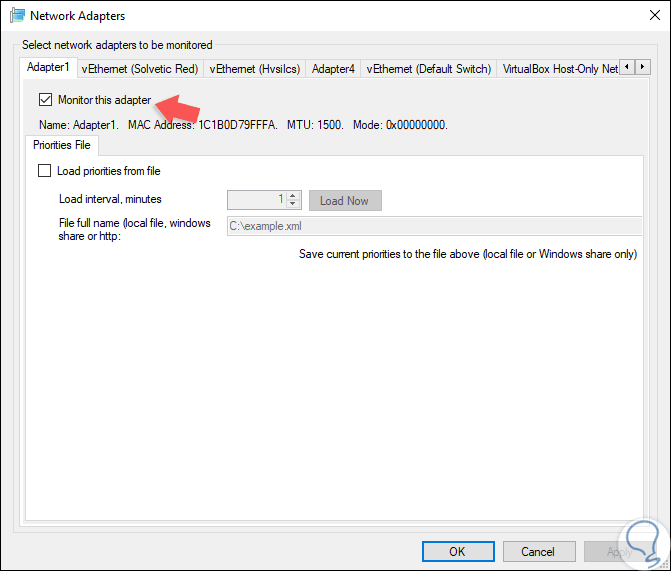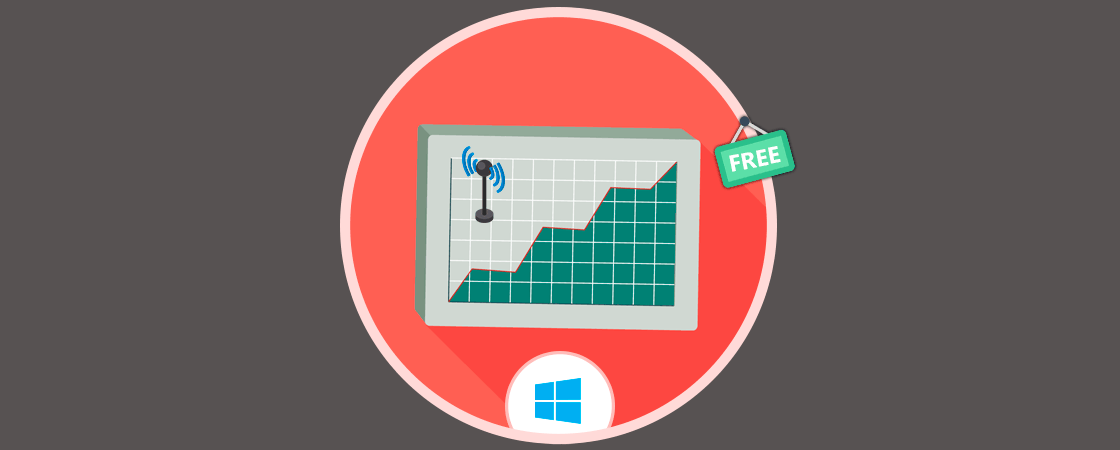Windows 10 es un sistema operativo que integra numerosas funciones para ayudar tanto a usuarios como administradores a gestionar de una forma mucho más centralizada cada componente, aplicativo y servicio integrado. Una de estas funcionalidades consiste en la posibilidad de restringir el uso de ancho de banda y aunque parezca poco creíble, algunos usuarios tienen cierta limitación en el uso de la red ya sea por razones como:
- Están conectados en una red corporativa con limitaciones de uso para cada usuario.
- Disponen de plan de datos con un límite de GB a usar.
- Están en ambientes de pruebas donde se analizan variables de red y más.
Ahora, la restricción de ancho de banda se da porque muchas aplicaciones y procesos en segundo plano, por ejemplo, las apps p2p, usan constantemente la red para descargar o subir información y esto puede tener un impacto nada positivo no solo en el consumo de datos (si estamos con un límite) sino también con el rendimiento general del sistema operativo.
A partir de Windows 10 Creators Update, estamos en la capacidad de restringir la velocidad de descarga tanto a nivel general del sistema como de sus aplicaciones peor debemos recalcar que Windows 10 integra la opción solo para el sistema operativo de modo que debemos recurrir a software adicional para la restricción en las aplicaciones. Solvetic explicará cómo llevar a cabo esta tarea de forma integral. Es muy útil tener en cuenta que podemos bloquear directamente el uso de un programa a Internet para evitar que siga consumiendo recursos sin permiso:
1Limitar el ancho de banda con la función integrada en Windows 10
Windows 10 nos brinda la opción de restringir la cantidad de ancho de banda que usa Windows Update en segundo plano para todo el proceso de actualizaciones y descarga de estas, recordemos que Windows 10 es un sistema basado en servicios de modo que algunos de ellos pueden usar altos niveles de red.
Para configurar esto, iremos al menú Inicio y allí vamos a la utilidad Configuración:
Allí iremos a la categoría “Actualización y seguridad” y en la nueva ventana iremos a la sección “Windows Update”:
Damos clic en la línea “Opciones avanzadas y en la parte inferior damos clic en la línea “Optimización de entrega”:
Se desplegará lo siguiente:
Damos clic en la línea “Opciones avanzadas” y por defecto veremos lo siguiente:
Allí debemos activar las casillas que consideremos necesarias y en la barra desplegable definimos el porcentaje de red a asignar. Automáticamente los cambios serán aplicados.
2Limitar el uso de ancho de banda con TMeter Windows 10
TMeter está desarrollada como una herramienta para compartir tráfico e Internet en ambientes Windows. Al usar TMeter, será posible medir de forma flexible y precisaa el tráfico de red sin importar especificaciones concretas usando valores como la dirección IP de origen o destino, protocolo, puerto, etc. Todo esto en tiempo real con la salida inmediata de la estadística recopilada en un gráfico o en informes.
TMeter integra un motor NAT (traducción de direcciones de red) que permite que varios hosts en una red privada accedan a Internet haciendo uso de una única dirección IP pública, también posee un firewall desarrollado para proteger el host o la red contra amenazas en Internet. Traffic Shaper nos permite restringir la velocidad del acceso a Internet para usuarios específicos. Podemos descargar TMeter en el siguiente link:
- Creación de conjuntos de reglas para diversos propósitos de monitoreo.
- Número ilimitado de filtros para el tráfico capturado.
- Presentación en tiempo real de la actividad del tráfico ilustrado en gráficos.
- Crea informes de tráfico vía XML.
- Registro de contadores de tráfico usando bases de datos habituales como Microsoft SQL Server, Microsoft .
- Access o MySQL.
- Rastrear paquetes de red para cada uno de los filtros.
- Registro de encabezado de host HTTP.
- Extracción y procesamiento de paquetes VPN sin cifrar.
- El usuario se puede identificar con autenticación nativa de TMeter o autenticación de dominio de Windows.
- Cuenta con Firewall de filtrado de paquetes.
- Servidor DNS de reenvío incorporado.
- Servidor DHCP.
- Filtrado de URL
- Limitación de velocidad de Internet..
- El uso de la versión gratuita permite limitar el ancho de banda de cuatro aplicaciones a la vez.
Cuando se haya instalado, debemos acceder a la opción “TMeter Administrative Console”:
En su primer inicio, debemos seleccionar la interfaz de red dando clic en "Network Interfaces" en la barra lateral, y luego marcando la casilla junto a la interfaz de red que usamos:
Al seleccionar la interfaz, veremos un mensaje indicando que debemos seleccionar un tipo de red, en caso de contar con enrutador en la red personal, seleccionamos la opción "Private", pero si estamos conectados directamente a Internet o en una red Wi-Fi pública, seleccionamos la opción "Public". Pulsamos en Ok para confirmar.
Una vez seleccionada, debemos definir los procesos que deseamos limitar, para esto, damos clic en la sección “Process Definitions” en la barra lateral y luego damos clic en el botón “Add”:
Se desplegará la siguiente ventana donde ingresaremos un nombre al proceso, así como la ruta del ejecutable de la misma:
Pulsamos en Ok para confirmar la acción y en la ventana principal damos clic en “Apply”:
Ahora vamos a crear un filtro que limite el ancho de banda de la aplicación, para esto damos clic en la sección “Filterset” en la barra lateral y luego daremos clic en “Add / Filter”:
Se desplegará la siguiente ventana:
Allí damos clic en el botón “Add Rule” y en la ventana emergente configuramos lo siguiente:
- En el campo “Rule description” ingresamos un nombre a la regla.
- En el campo “Source” seleccionamos “Local process”.
- En la línea “Process Definition” seleccionamos el proceso creado anteriormente
Pulsamos en Ok y veremos esto:
Allí activaremos la casilla “Enable Speed Limit /Traffic Shaper) in KBytes/Sec” y en el campo ingresamos la velocidad deseada para dicha aplicación. Pulsamos en "Aceptar" para guardar los cambios.
En la ventana principal podemos dar clic derecho sobre la regla para realizar algunas acciones como eliminar la regla, editarla y más. Así podemos usar esta aplicación para este fin.
3Limitar el uso de ancho de banda con NetBalancer Windows 10
Otra de las aplicaciones útiles para administrar el ancho de banda en Windows es NetBalancer la cual nos permite administre el tráfico de red a través de reglas de tráfico en las cuales es posible establecer prioridades, limitar o bloquear el tráfico medido de la red basado en diversas configuraciones, como la hora del día, el protocolo de red o el tipo de aplicación usado. Con NetBalancer será posible acceder a los datos de tráfico en tiempo real y crear estadísticas y gráficos de tráfico avanzados en múltiples períodos de tiempo
NetBalancer está disponible para su descarga en el siguiente enlace:
Cuando sea instalada la aplicación, veremos el siguiente mensaje en su primer inicio. Daremos clic en No.
Accederemos a la aplicación y en la ventana principal, vamos a filtrar los procesos que están conectados a Internet, para ello debemos dar clic en el icono "Show online processes only " en la esquina superior derecha:
Podemos dar clic en la columna Download Rate para ordenar todos los procesos según la cantidad de ancho de banda usada. Una vez detectemos el proceso a editar, daremos clic derecho sobre él y en la línea “Download priority” seleccionamos opciones como low, normal o high priority:
Si se desea limitar con un valor especifico debemos seleccionar la opción “Limit” y en la ventana emergente ingresaremos la velocidad a usar en KB/s. Pulsamos en OK para aplicar los cambios.
Podremos ver que dicho proceso está limitado a la velocidad que hemos especificado:
Para eliminar el límite de velocidad debemos cambiar el estado de Prioridad de "Límit" a "Normal". Si la aplicación no puede detectar la tarjeta de red, debemos dar clic en el menú “Edit” y seleccionar la opción Network Adapters:
En la ventana que será desplegada, vamos a las pestañas de cada adaptador a revisar y allí activar la casilla “Monitor this adapter”:
Así contamos con variadas opciones para limitar el ancho de banda tanto del sistema como de las aplicaciones en Windows 10 y llevar un mejor control de estas.