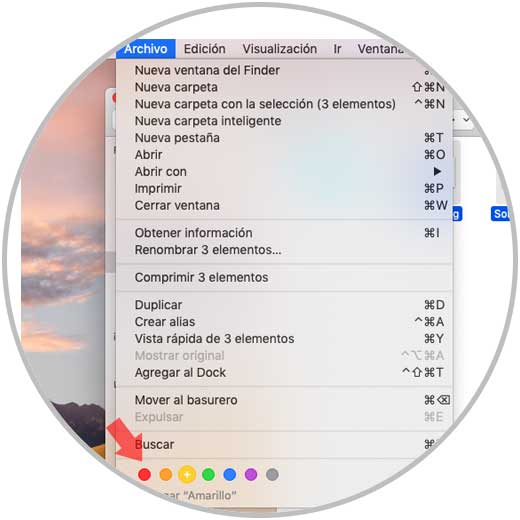A diario trabajamos con todo tipo de archivos en macOS Mojave y a su vez estos pueden estar agrupados en múltiples carpetas con el fin de llevar un orden especifico y centralizado de la información a usar. Esto es algo normal ya que al tener un orden será mucho más simple acceder a esa información más adelante. Existen diversas formas de organizar nuestra información en macOS Mojave, pero una de las formas mas prácticas para esta tarea es usar las herramientas integradas en el propio sistema y hablamos de las etiquetas.
Gracias a las etiquetas de macOS Mojave será posible organizar, priorizar, ordenar y etiquetar todo tipo de archivo o carpeta en el equipo. Una vez se complete el proceso de etiquetado de un archivo en el Buscador (Finder) de macOS, este archivo se marcará con la etiqueta codificada por colores y su respectiva etiqueta asociada, lo cual nos permite hacer referencia a ese archivo y acceder a estos a través de cualquier etiqueta asignada. Una de las ventajas es que, en base al tipo de archivo a etiquetar, este se puede etiquetar con varias etiquetas diferentes de forma simultánea.
Solvetic explicará cómo podemos realizar el proceso de etiquetado en macOS Mojave y de esta forma contar con una solución de administración de los archivos.
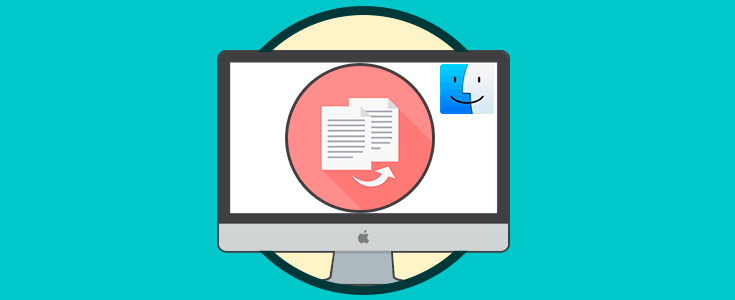
1. Cómo etiquetar un archivo o carpeta en macOS Mojave desde el Finder
Existen diversas formas para etiquetar un archivo o carpeta en macOS. Una de las formas mas prácticas es a través del menú del Finder.
Para esto accedemos al directorio donde tenemos los archivos o carpetas a etiquetar, luego seleccionamos el o los archivos a marcar y nos dirigimos al menú Archivo y en la parte inferior seleccionamos el color deseado (Amarillo, azul, gris, rojo, verde, morado, etc):
Una vez seleccionemos el color esta estará junto al nombre del archivo o los archivos seleccionados:
2. Cómo etiquetar un archivo o carpeta en macOS Mojave desde menú contextual
Otra de las formas posibles para etiquetar un archivo o carpeta en macOS Mojave es usando el menú contextual (clic derecho) del archivo, para esta opción seleccionaremos el archivo y damos clic derecho (Ctrl + clic) sobre este y en la sección Etiquetas elegimos el color deseado:
Así poco a poco veremos todos los archivos o carpetas deseados con su respectiva etiqueta:
3. Cómo etiquetar un archivo o carpeta en macOS Mojave desde menú de configuración
La siguiente opción disponible en macOS para etiquetar un elemento es usando el menú de configuración (icono de engranaje en la parte superior), para este método seleccionamos el archivo deseado y al pulsar sobre el icono de engranaje seleccionamos el color deseado de la etiqueta para dicho archivo:
4. Cómo gestionar etiquetas en archivo o carpeta macOS Mojave
Una vez etiquetados los archivos en macOS Mojave, podemos alternar entre las diversas vistas para ver las etiquetas asignadas a cada uno:
Como hemos mencionado, un mismo archivo puede contener diferentes etiquetas en base a su necesidad, para esto simplemente podemos usar alguno de los métodos indicados para agregar una etiqueta y será posible añadir las etiquetas deseadas sin ningún problema:
macOS Mojave nos da la oportunidad de ordenar los archivos por etiquetas para fines de gestión de los mismos, una de las formas mas simples es ir al menú Visualización y allí ir a la sección Agrupar por / Etiquetas o bien podemos usar las teclas Shift + Comando + 7:
⇧ + ⌘ + 7
El resultado obtenido será el siguiente. Allí podemos visualizar cada archivo según la etiqueta asignada.
Otra forma para visualizar los archivos según su etiqueta es a través del menú del Finder, para ello en la parte lateral izquierda vamos a la sección Etiquetas y allí damos clic sobre el color deseado para ver que archivos están con dicha etiqueta:
Las etiquetas no están disponibles solo para macOS, también será posible etiquetar archivos en iPhone o iPad y si esos archivos etiquetados son almacenados en iCloud, también será transferido de iOS a mac a través de iCloud Drive y así tendremos las etiquetas disponibles.
Como vemos, este es un método simple pero que nos permite mantener un orden total sobre los archivos administrados en macOS.