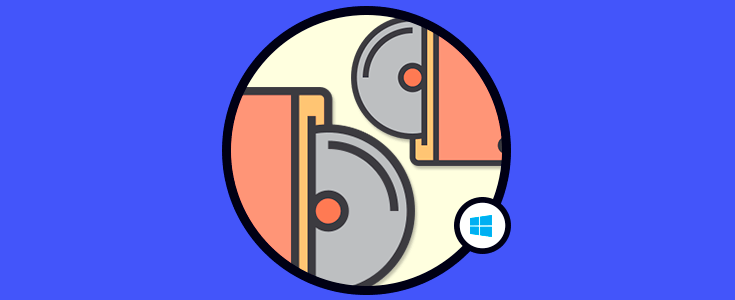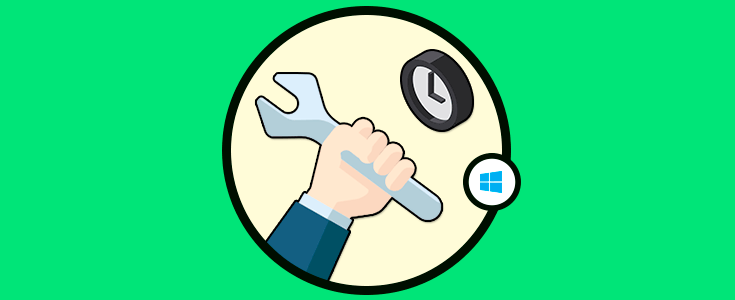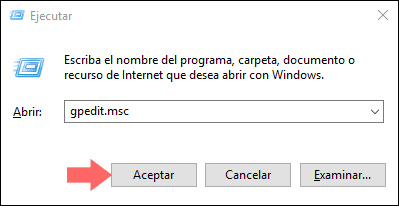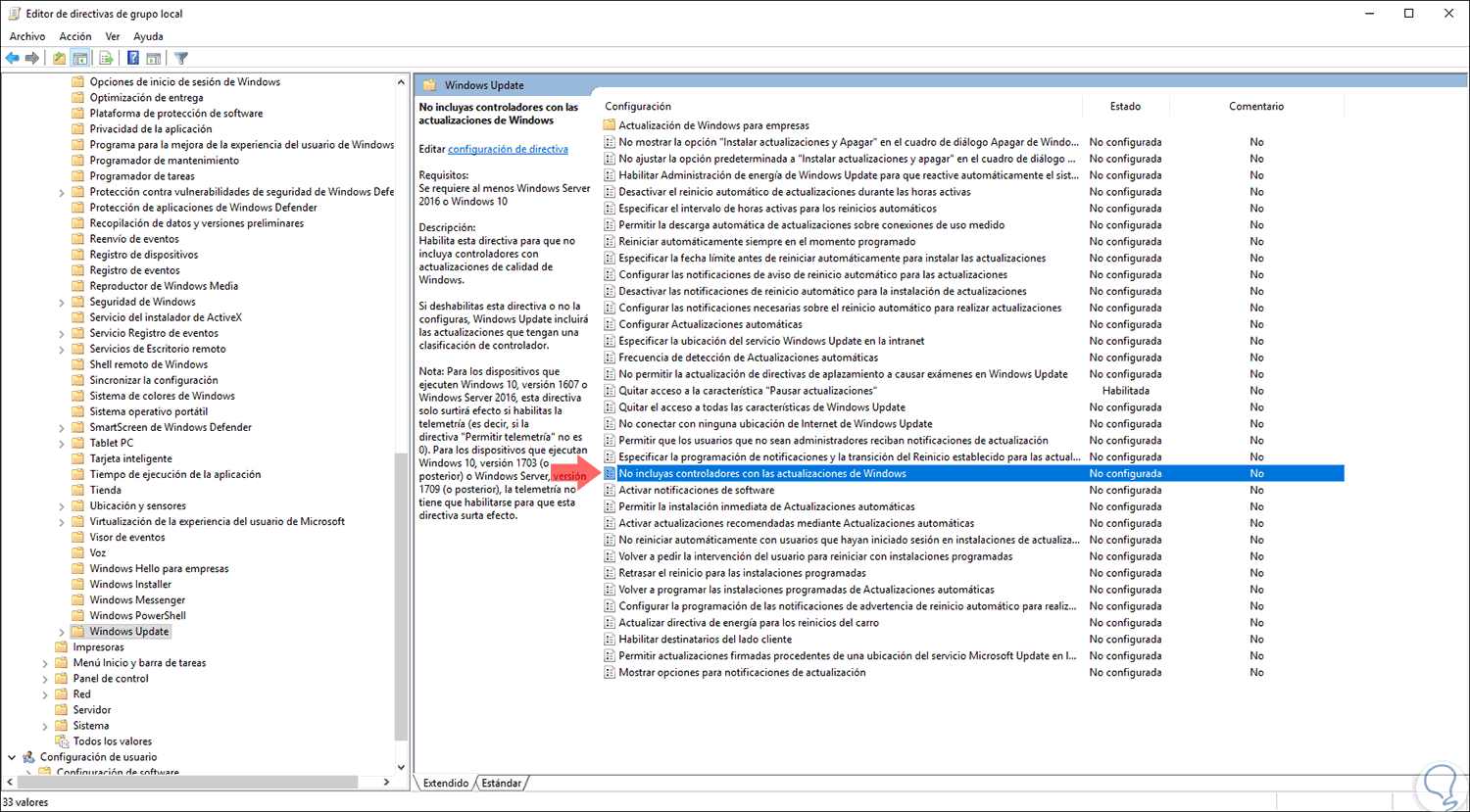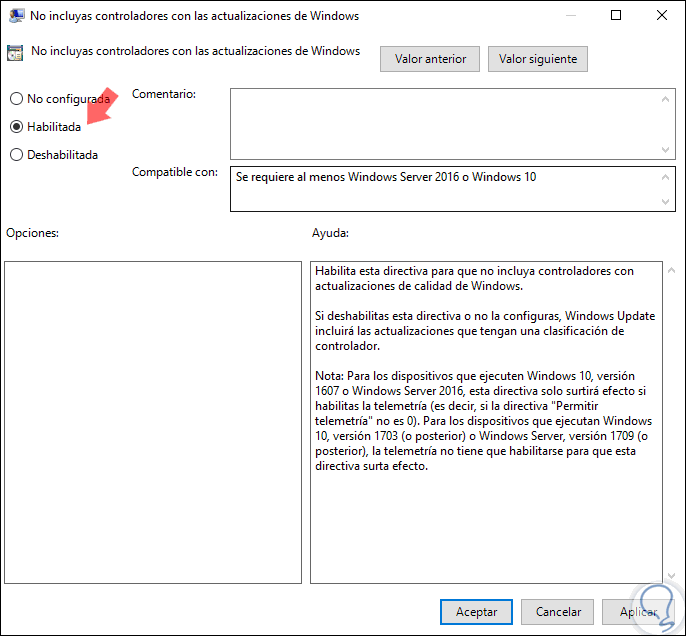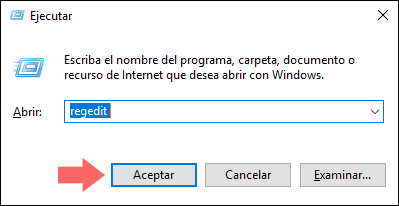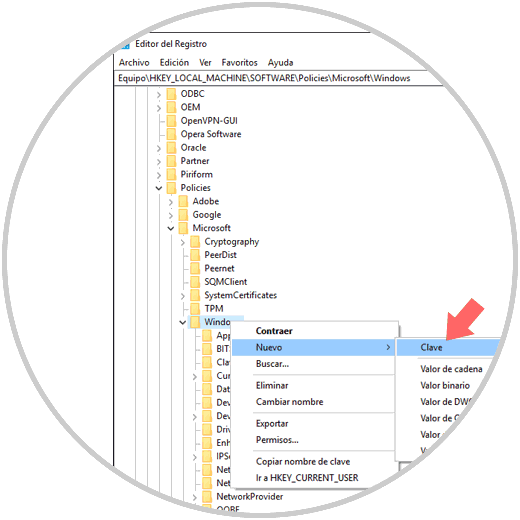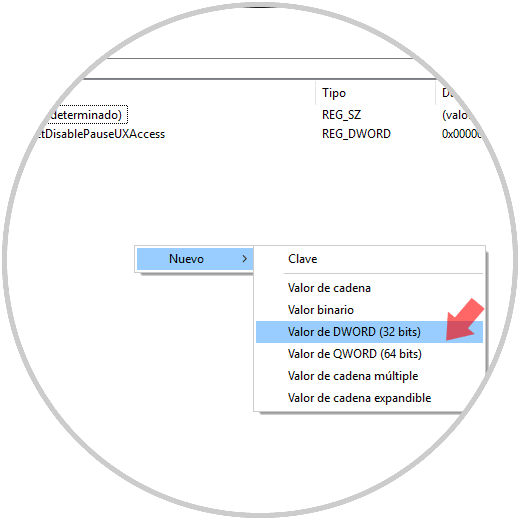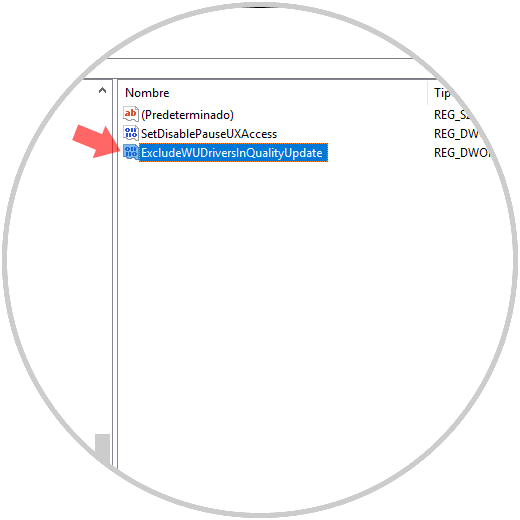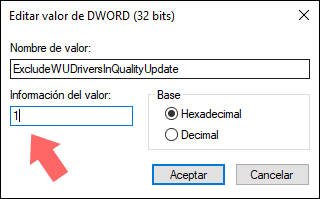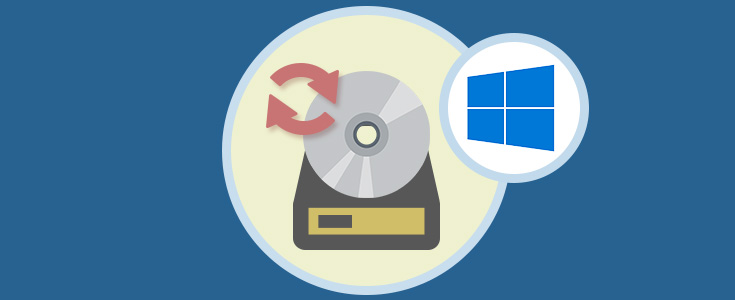Uno de los componentes más esenciales en el sistema operativo Windows 10 son los controladores, los cuales permiten que los diferentes componentes de software tales como pantallas, teclados, tarjetas de red o tarjetas de sonido (entre otros) funcionen de la forma correcta en base a cada nueva actualización disponible.
De forma frecuente, los desarrolladores de software lanzan nuevas actualizaciones con el fin de que estos componentes de hardware se adapten a los cambios del sistema, especialmente cuando se actualiza una nueva versión o edición del sistema; ya que por temas de compatibilidad se pueden ver restringidas ciertas funciones de éstos. Por esta razón, Windows 10 de forma automática busca nuevas actualizaciones y las aplica, ya que como usuarios normalmente no ejecutamos esta tarea, y aunque es algo que ayuda a mejorar el uso de los diferentes componentes, algunas actualizaciones pueden causar un efecto negativo en el comportamiento del dispositivo y por ello algunos usuarios optan por evitar la descarga e instalación automática de los controladores en el sistema.
Es por esta razón que en esta ocasión en Solvetic se explicará cómo podemos evitar que esta tarea se realice de manera automática en Windows 10 paso a paso.
1. Cómo impedir que Windows 10 actualice automáticamente los controladores a través del editor de políticas de grupo
Para acceder al editor de políticas de grupo debemos usar la combinación de teclas siguiente:
+ R
Ejecutamos el comando siguiente:
gpedit.mscPulsamos la tecla "Enter" o "Aceptar"
En la ventana desplegada iremos a la siguiente ruta:
- Configuración del equipo
- Plantillas administrativas
- Componentes de Windows
- Windows Update
En la ventana desplegada activamos la casilla "Habilitada". Pulsamos en el botón "Aplicar" y luego en "Aceptar" para que los cambios sean aplicados.
Así, a través del editor de políticas de grupo será posible impedir que los controladores en Windows 10 sean actualizados.
2. Cómo impedir que Windows 10 actualice los controladores a través del editor registros de Windows 10
Podemos acceder al editor usando las teclas siguientes:
+ R
Ejecutamos el comando:
regeditPulsamos la tecla "Enter" o "Aceptar".
En la ventana desplegada iremos a la siguiente ruta:
HKEY_LOCAL_MACHINE\SOFTWARE\Policies\Microsoft\Windows \WindowsUpdateEn caso de que WindowsUpdate no exista, podemos crearla dando clic derecho sobre la clave Windows y seleccionando la opción Nuevo/ Clave:
Una vez creada esta clave, damos clic derecho dentro de WindowsUpdate y seleccionamos la opción Nuevo / Valor de DWORD (32 bits):
Este nuevo valor será llamado ExcludeWUDriversInQualityUpdate:
Daremos doble clic sobre este valor DWORD y en el campo Información del valor establecemos el numero 1. Pulsamos en aceptar y podemos salir del editor de registros de Windows 10.
Así, contamos con dos opciones para evitar que Windows 10 actualice automáticamente los controladores en el sistema.