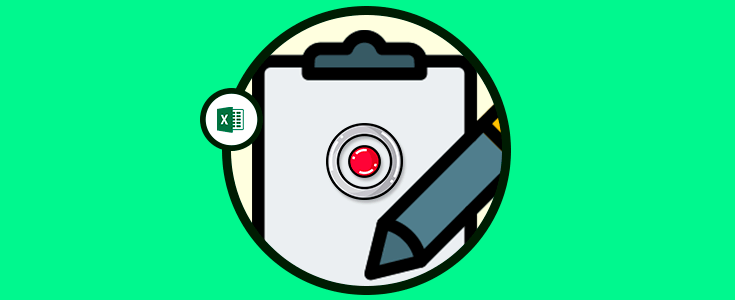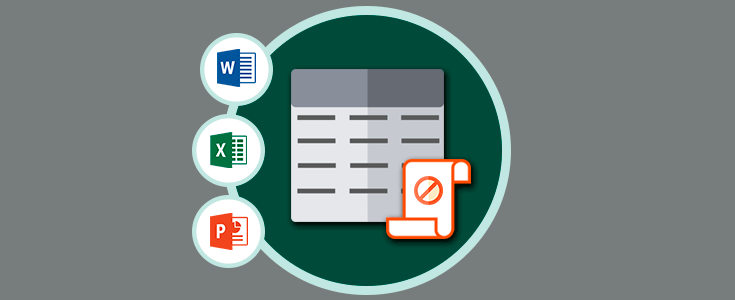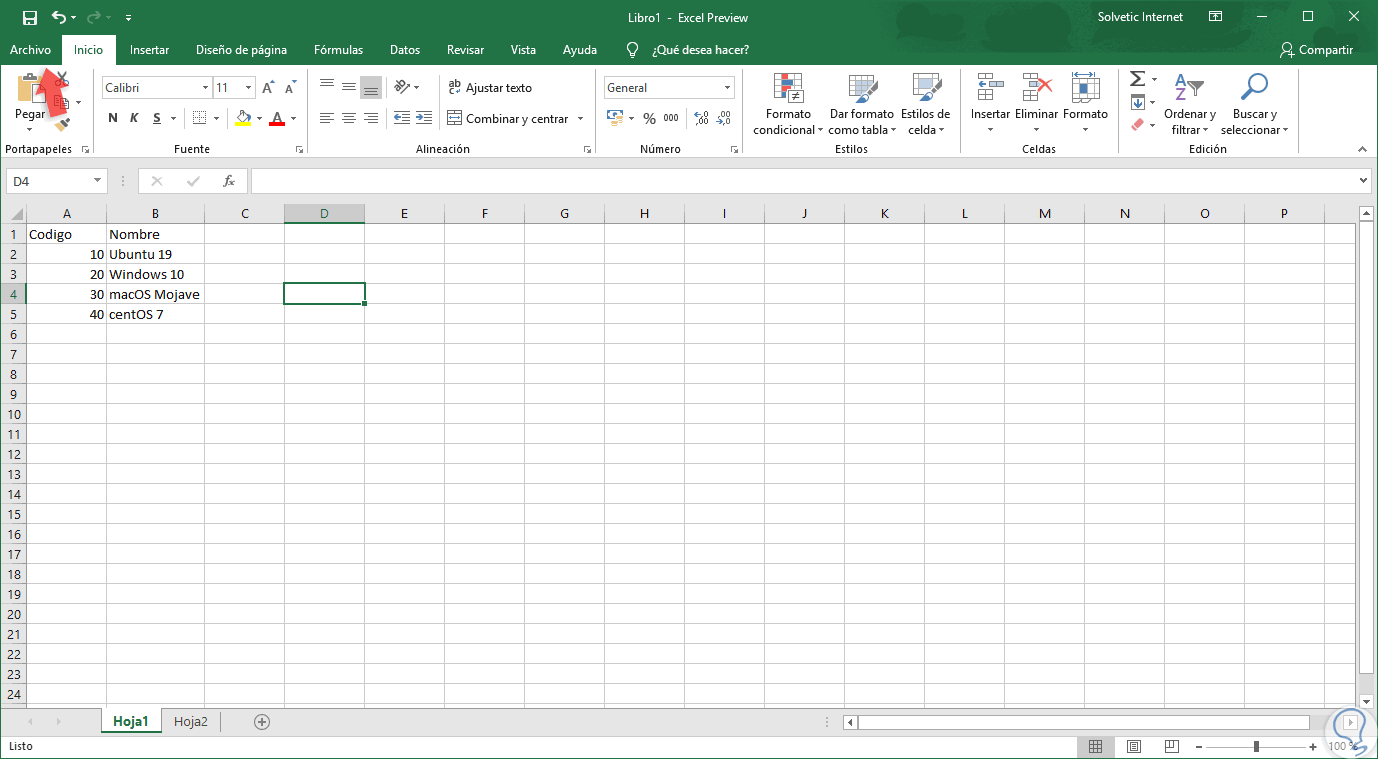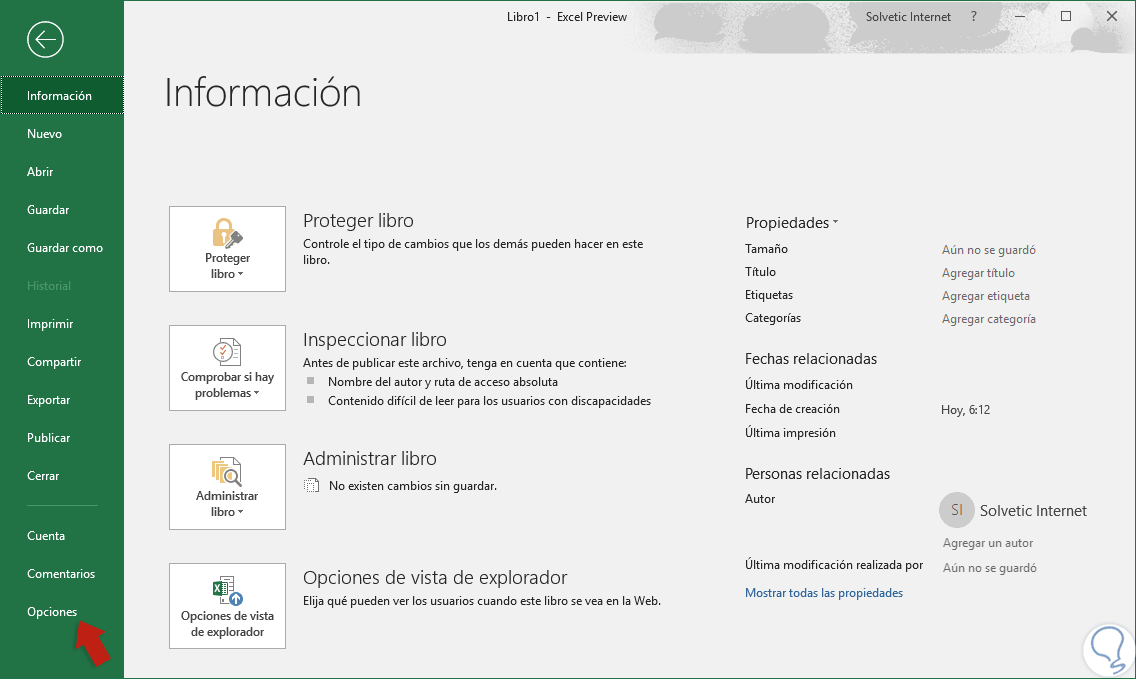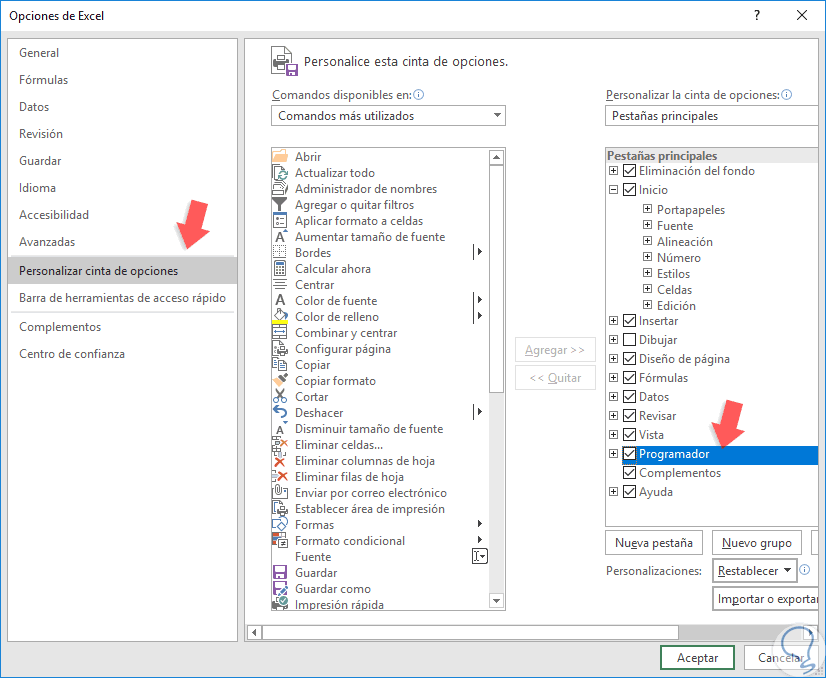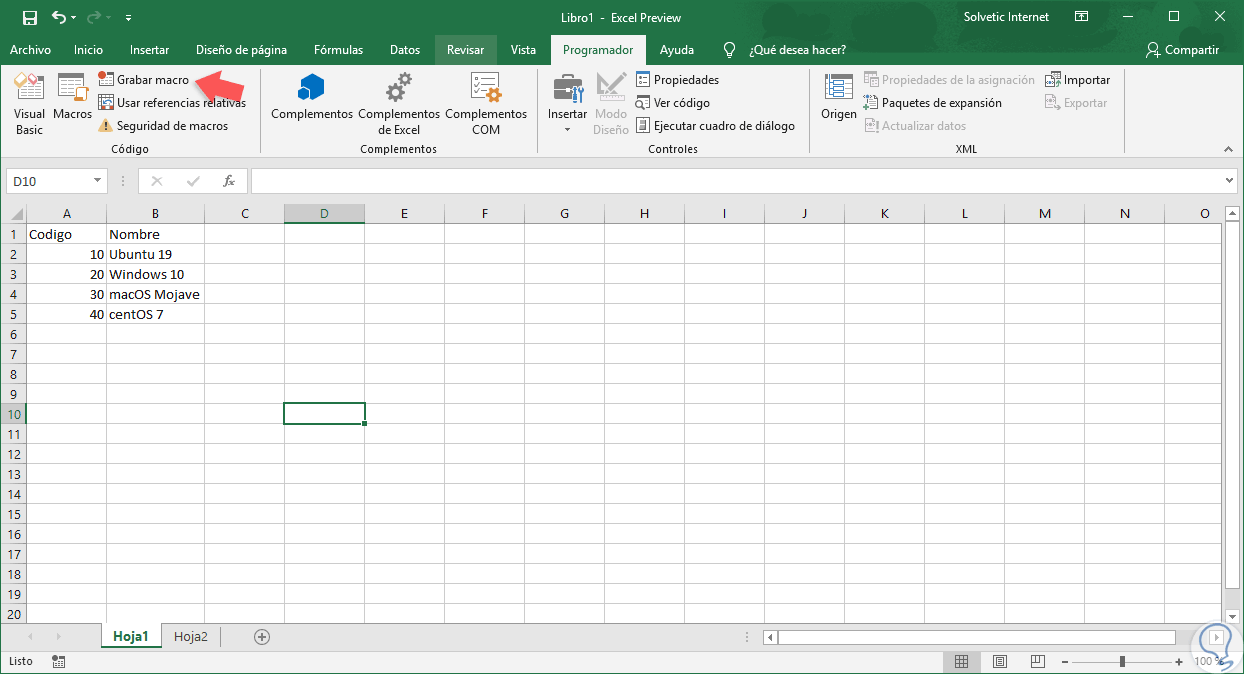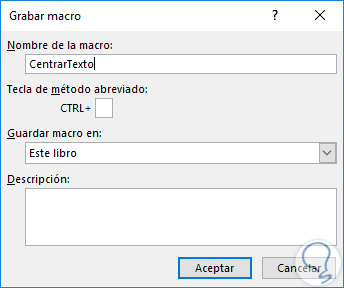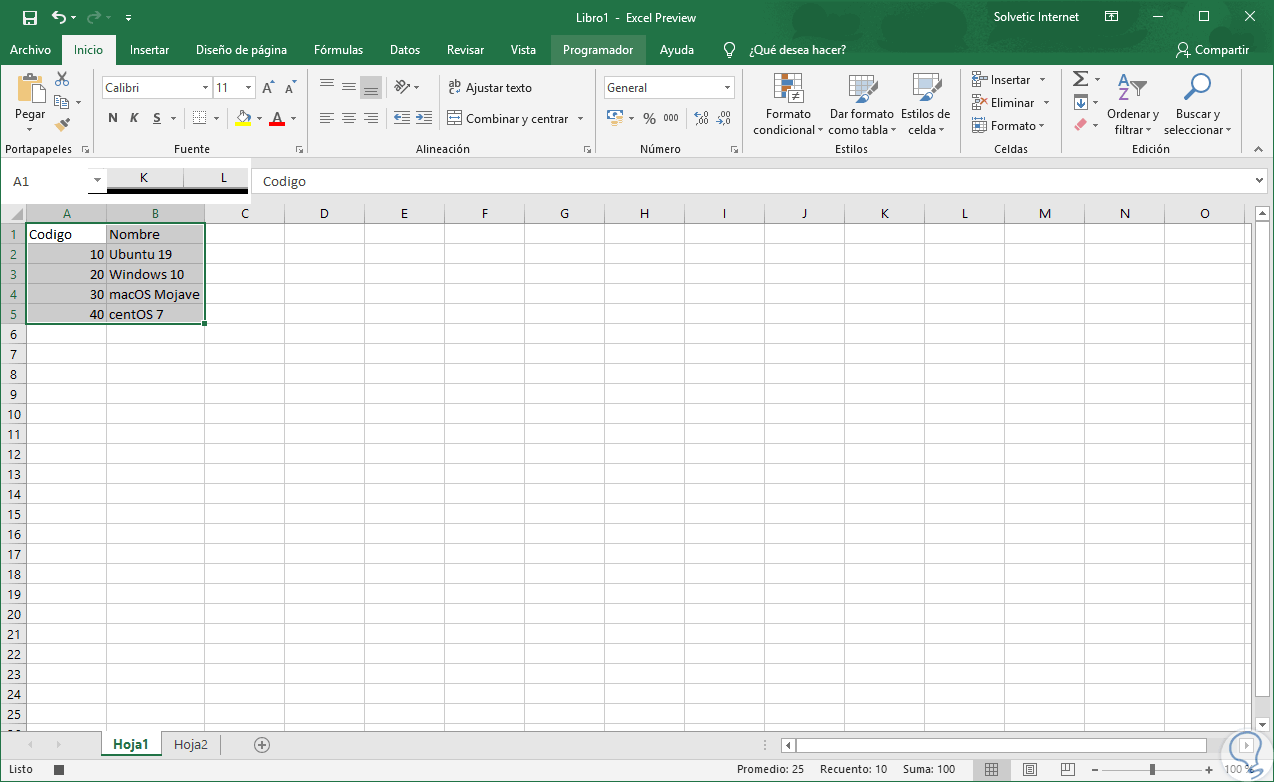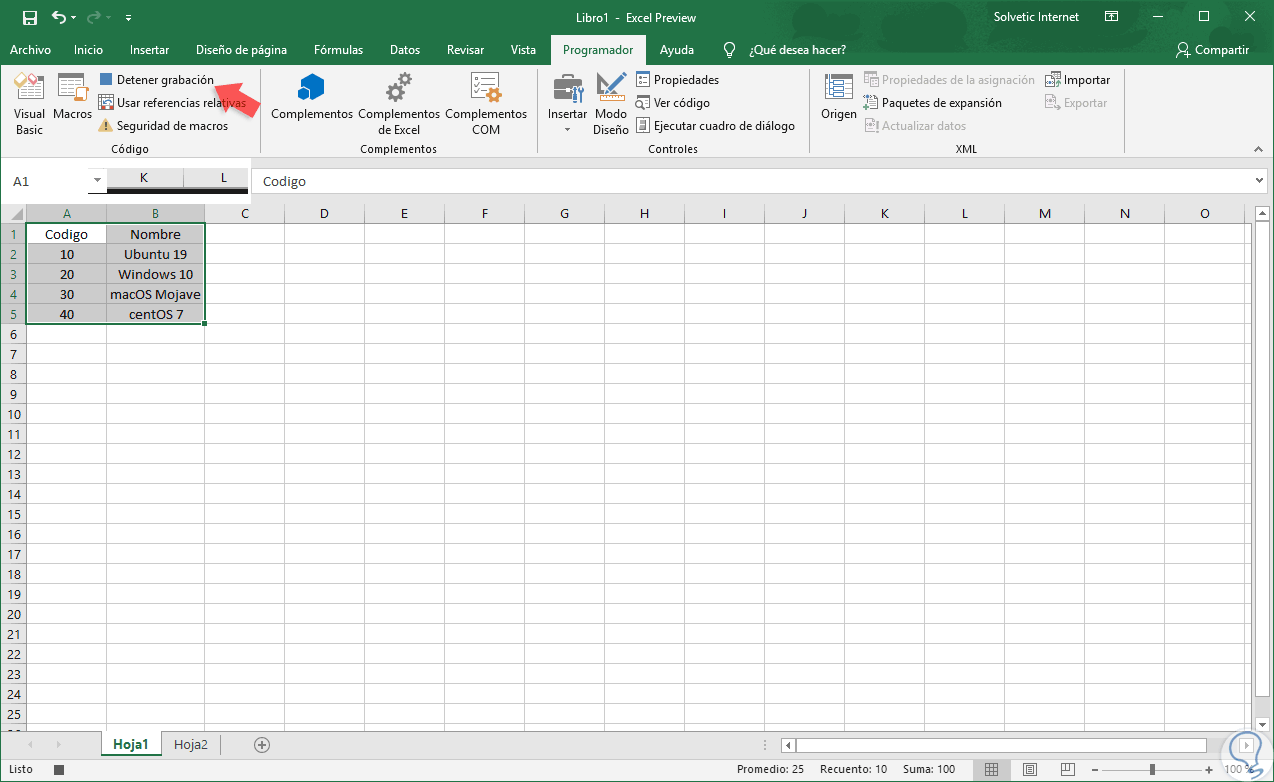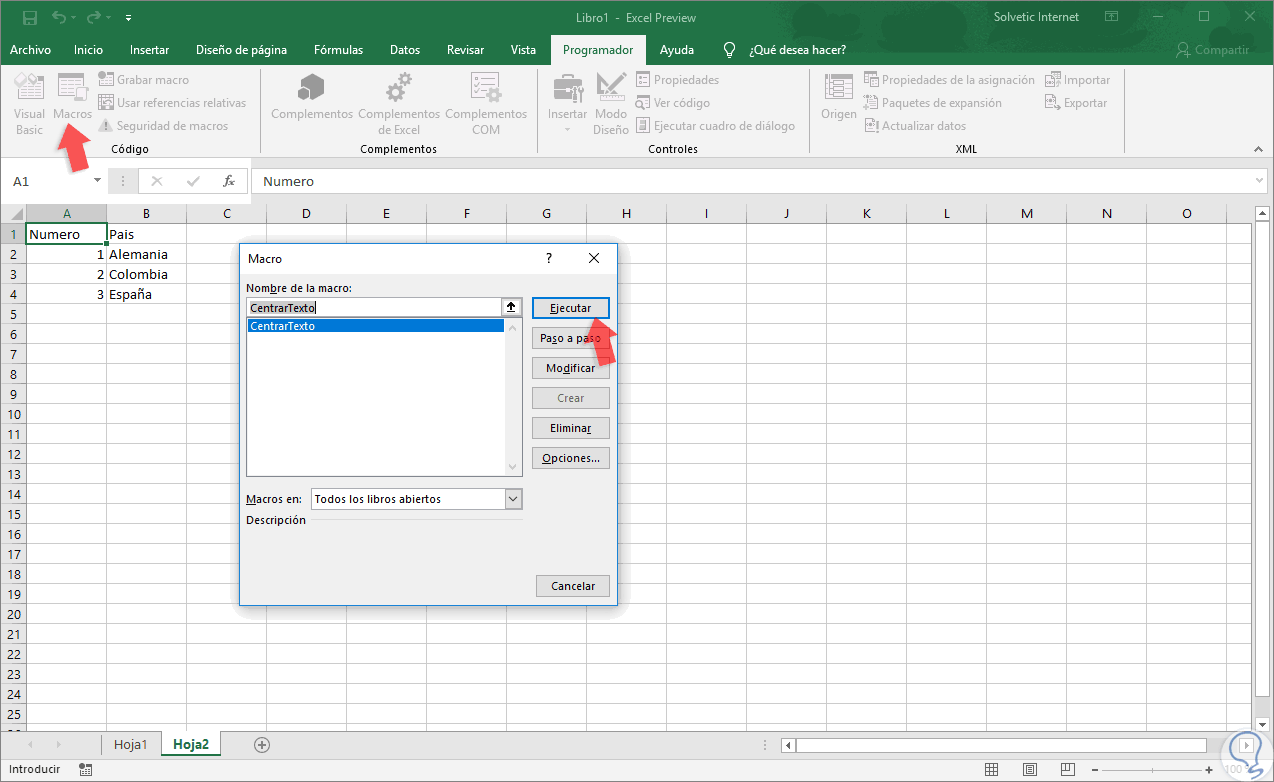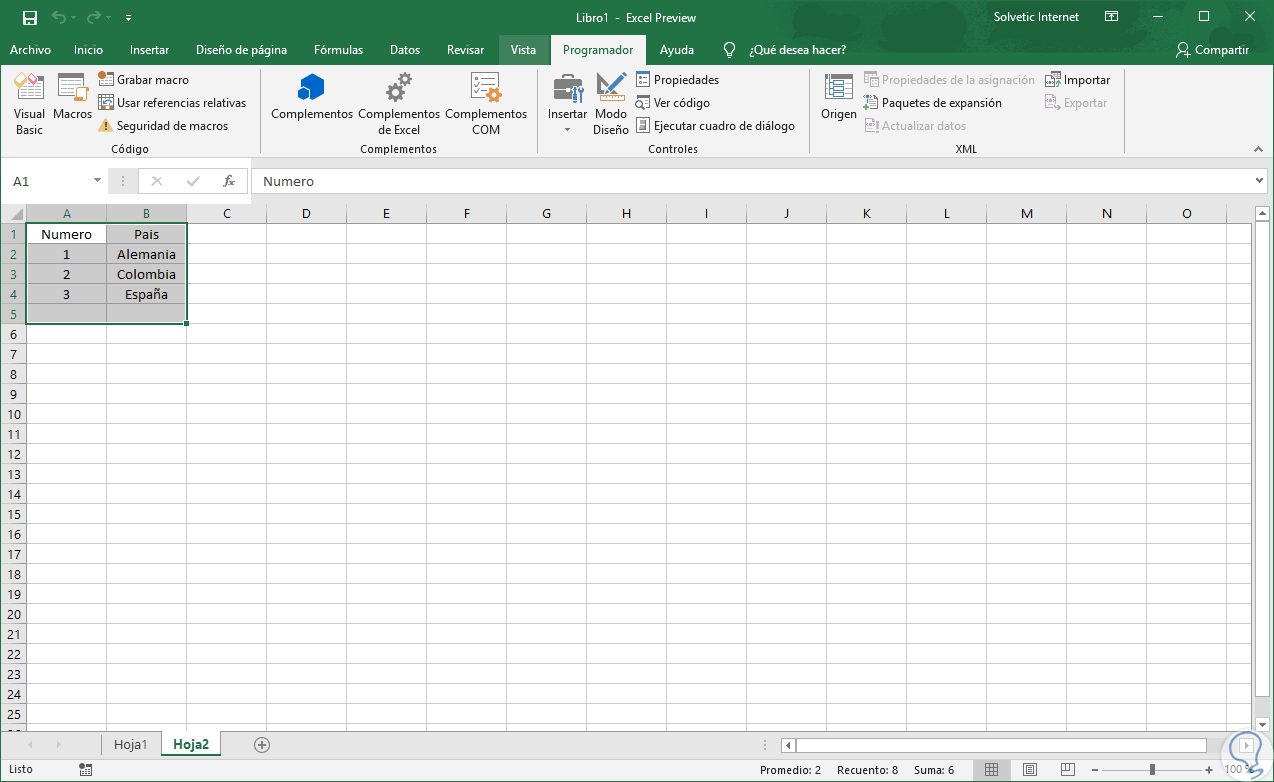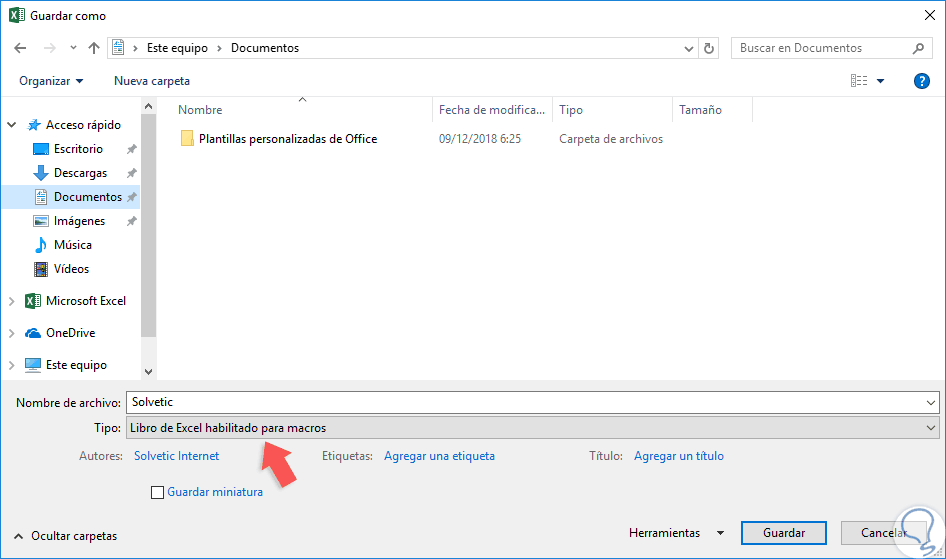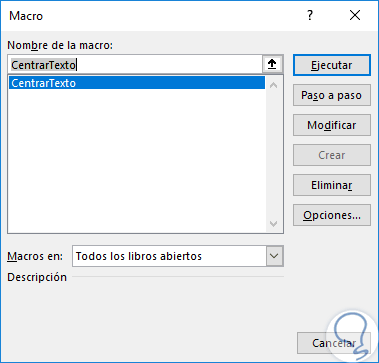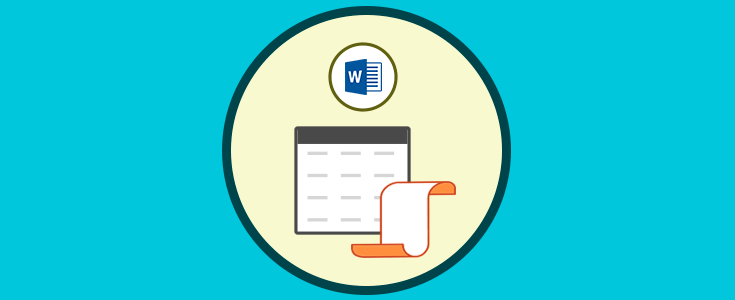Microsoft Excel forma parte de la suite de Office y se ha diseñado para ofrecer a los usuarios una herramienta cargada de funciones prácticas para la administración de todo tipo de datos ya sea numéricos, de texto, de fecha y demás. Gracias a los documentos de Excel trabajar con números es mucho más fácil ya que podremos clasificar y ordenar datos de una forma más orientativa y rápida gracias a sus fórmulas.
En Excel encontramos diversas funciones y fórmulas con las cuales se simplificará el trabajo administrativo y, por ello, es natural que a diario accedamos a Excel. Esta herramienta nos permite realizar tareas que pueden llegar a convertirse en algo rutinario (copiar, pegar, ajustar, etc) por lo cual disponemos de una funcionalidad automatizada en Excel que realiza las tareas comunes sin interacción al 100% por parte del usuario, su nombre son las macros.
Una macro es básicamente un conjunto de comandos el cual se aloja en un lugar de Excel con el fin de que siempre estén disponibles para cuando sea necesaria su ejecución. Las macros se escriben en lenguaje Visual Basic for Applications (VBA), gracias a este lenguaje es posible acceder a todas las características de Excel y así aumentar la funcionalidad de la aplicación.
Solvetic explicará cómo crear una macro en Excel y este proceso aplica tanto para Excel 2016 como para la nueva edición Excel 2019.
1. Cómo grabar una macro en Excel 2019, 2016
Para este caso usaremos Excel 2019 pero es el mismo proceso en 2016, para ello tenemos los siguientes datos:
El objetivo es crear una macro que centre el contenido de las celdas. Para iniciar, vamos al menú Archivo y allí ubicamos la sección “Opciones”:
Al dar clic allí se desplegará una ventana emergente, en ella ubicamos la sección “Personalizar cinta de opciones” y en el costado lateral derecho activamos la casilla “Programador”. Pulsamos en Aceptar para añadir este nuevo menú en Excel 2019.
Ahora debemos ir al menú “Programador” y allí, en el grupo “Código”, dar clic en la opción “Grabar macro”:
Al pulsar en dicha opción se desplegará la siguiente ventana donde definiremos:
- Nombre a asignar a la macro.
- Si deseamos podemos añadir un atajo de teclado.
- Podemos especificar si esa macro estará disponible solo para el libro actual o para todos los libros de Excel.
- Será posible agregar una descripción para identificar mejor la acción de la macro.
Una vez definido esto, pulsamos en el botón Aceptar y procedemos a realizar la acción en los datos. La macro registrará cada clic y la celda o icono pulsado dentro de la ventana de Excel y luego lo traducirá en un código especial VBA. En este caso hemos seleccionado el texto y pulsado en el icono Centrar.
Una vez completemos las acciones, vamos de nuevo al menú “Programador” y damos clic en el botón “Detener grabación” para completar la creación de la macro:
2. Cómo usar una macro en Excel 2019, 2016
Ahora, con la macro creada, vamos a alguna hoja donde deseamos aplicar esta macro y desde el menú “Programador”, grupo “Código” damos clic en “Macros” y se desplegará la siguiente ventana donde podemos ver las macros creadas. Recuerda que también puedes usar una combinación de teclas si la definiste en las propiedades de la Macro.
Allí seleccionamos la macro deseada y al pulsar en “Ejecutar” automáticamente se aplicará la acción grabada. Recuerda que se ejecutará en la misma posición de celdas donde se grabó.
Si deseamos guardar el libro, debemos tener en cuenta establecer en el campo “Tipo” la opción “Libro de Excel habilitado para macros”:
Para administrar la macro en Excel, vamos de nuevo a la opción “Macros” en el menú “Programador” y será posible:
- Correr la macro
- Recibir un paso a paso de cómo usarla
- Eliminar la macro
- Editarla y más.
Así, hemos aprendido a usar una macro básica en Excel, pero sin duda será una gran ayuda para los procesos repetitivos en esta aplicación de Office.