Hoy en día conectarnos a internet es un acto muy habitual por gran parte de usuarios ya que actualmente tenemos la facilidad de poder hacerlo desde el teléfono móvil, PC, tablet... Es por ello que utilizar un buen navegador optimizado para nuestras búsquedas, suele resultar bastante importante en el día a día. Es por ello que cuando tratamos de acceder a un sitio web y vemos que esa ventana no carga o que pasa demasiado tiempo para ello, puede llegar a quebrarnos la cabeza.
Google Chrome es el navegador más usado en el mundo ya que el 32.76% de los usuarios navegan con él, ya sea por su diseño, seguridad o capacidades de personalización. Aunque con cada mejora que los desarrolladores de Google implementan en el navegador, suelen surgir otros problemas que afectan directamente el rendimiento de este con lo cual el acceso a nuevas pestañas, la instalación de complementos y la operación normal del navegador se pueden ver con un rendimiento negativo y es por ello que debemos buscar soluciones prácticas sobre cómo mejorar la velocidad de Google Chrome ya que es una plataforma usada a diario y en la mayor parte del tiempo.
A través de este tutorial daremos una serie de consejos sobre como acelerar Google Chrome al máximo incluyendo cómo acelerar descargas por Chrome sin que sea necesario instalar complementos o extensiones.
1. Acelerar descargas de Chrome
Las descargas es una de las tareas más realizadas dentro del navegador de Chrome por eso a la hora de optimizar Chrome una de las cosas que queremos es que podamos acelerar las descargar Chrome en PC. Además de una buena conexión, te enseñamos un buen truco para saber cómo acelerar Google Chrome al máximo.
Lo primero que haremos será entrar en Chrome y escribir la siguiente dirección en la barra de URL:
chrome://flags/
Ahora usa la barra de búsqueda para poner la palabra "parallel" y realiza la búsqueda:
Pulsamos en el estado de "Parallel downloading" y elegimos "Enabled":
Abajo pulsa en "Relaunch" para reiniciar el navegador y que se apliquen los cambios.
Con esto ahora tus descargas irán más deprisa en Chrome
2. Acelerar Chrome desde el menú personalización
Para el primer método a usar pulsaremos sobre el menú Personaliza y controla Google Chrome y en las opciones desplegadas seleccionamos "Configuración"
chrome://settings/
En la ventana desplegada vamos a la parte inferior donde damos clic en la línea "Avanzada"
En las nuevas opciones desplegadas vamos a la sección Sistema y allí pulsamos sobre el interruptor "Seguir ejecutando aplicaciones en segundo plano al cerrar Chrome" con el fin de deshabilitar este parámetro:
Allí también es posible desactivar la opción "Usar aceleración por hardware" cuando este disponible ya que esta puede hacer uso de un alto consumo de recursos del sistema.
Ahora, vamos a una nueva pestaña y ejecutamos lo siguiente:
chrome://flagsEn la ventana desplegada debemos ser cuidadosos ya que una mala configuración puede afectar por completo el desempeño del navegador.
- Override software rendering list (HABILITAR)
- Fast Tab/window close (HABILITAR)
- Smooth Scrolling (DESHABILITAR)
- Hardware-accelerated video decode (HABILITAR)
- Automatic tab discarding (DEFAULT)
- GPU rasterization (HABILITAR)
- Safesearch URLs reporting (DESHABILITAR)
- D3D v-sync: (DISABLED O DESHABILITAR)
- Click to open embedded PDFs (DISABLED O DESHABILITAR)
- Icons on Media Controls Overflow Menu (DISABLED O DESHABILITAR)
Para esto, basta con ingresar en el cuadro de búsqueda cada valor y realizar la acción indicada:
Notemos que con cada cambio debemos pulsar en el botón Relaunch Now con el fin de reiniciar Google Chrome y aplicar los cambios.
Los parámetros son:
Solvetic dará otra serie de consejos prácticos sobre como aumentar el rendimiento del navegador Google Chrome.
3. Actualizar y Acelerar Chrome
El navegador Chrome funcionara más rápido cuando hacemos uso de la versión más reciente, para comprobar si existen actualizaciones disponibles, pulsamos en el menú Personaliza y controla Google Chrome y allí iremos a la siguiente ruta:
Ayuda / Acerca de Google ChromeAutomáticamente el navegador iniciara el proceso de búsqueda de actualizaciones y las aplicara si existen disponibles:
4. Optimizar Chrome al abrir páginas web
Sin duda que es la tarea mas frecuente realizada, para mejorar el tiempo de respuesta de apertura de las nuevas pestañas, iremos a la ruta Configuración / Avanzada y en la sección Privacidad y seguridad activamos la opción Utilizar un servicio de predicciones para cargar las páginas más rápido:
Esto permitirá que el acceso a los sitios sea mucho más rápido.
5. Acelerar Chrome al desactivar procesos no deseados
En muchas oportunidades instalamos diversos complementos que pueden ser útiles por un corto periodo de tiempo, pero mas adelante no usarlos, una buena práctica para mejorar el rendimiento general de Google Chrome es desactivar o eliminar las extensiones que no son usadas.
Para esto vamos al menú de Google Chrome y allí seleccionamos la ruta Mas herramientas / Extensiones o podemos ingresar lo siguiente en una nueva pestaña. Allí podemos deshabilitar o eliminar las extensiones o complementos sin uso.
chrome://extensions/
De forma alterna podemos ir a la ruta Mas herramientas / Administrador de tareas o usar las teclas Shift + Esc:
Shift + Esc
En la ventana desplegada, damos clic en la columna Espacio en memoria con el fin de ordenar los procesos de mayor a menor en cuanto a consumo de memoria y allí podemos seleccionar aquellos con un alto consumo de recurso pero que no esta siendo usado de forma continua:
Una vez seleccionado pulsamos en Finalizar proceso para su detención.
6. Acelerar Chrome al quitar virus
Sin duda que otra razón para que Google Chrome se vea afectado en su rendimiento es por presencia de virus o malware, para revisar esto, Google Chrome integra una función que nos permite analizar el equipo para detectar fallos.
Para esto, vamos a la configuración avanzada y en la sección Restablecer y limpiar debemos dar clic en Limpiar la computadora:
Esto hará un análisis completo del equipo en búsqueda de virus o malware.
7. Optimizar Chrome y sus pestañas abiertas
Es posible que cuando estemos usando el navegador, nos encontremos con que tenemos un gran cantidad de pestañas abiertas, y esto sin duda hace que Chrome vaya más lento. Sin embargo, a muchos de nosotros no nos gusta andar cerrándolas, por lo que puede ser interesante que tengamos un extensión que trabaja en segundo plano y que evita que nuestro navegador se detenga.
La manera de trabajar de esta extensión es suspender automáticamente cualquier pestaña que no haya sido vista después de un período de tiempo configurable. Lo que debes hacer es lo siguiente:
Lo primero que debes hacer es acceder a Chrome y añadir la siguiente extensión
Lo siguiente que debes hacer es ver todas las opciones con las que cuenta, y seleccionar aquellas que te interesan como el tiempo que debe transcurrir para que considere que una pestaña no está en uso o los factores que se deben dar para que una pestaña nunca se cierre.
8. Cómo restablecer Chrome
En el caso de que hayamos llevado a cabo todos estos procesos pero veamos que la velocidad sigue sin aumentar, tenemos la opción de restablecer la configuración de Chrome a sus valores iniciales. Para llevar a cabo esto, debemos seguir los siguientes pasos:
Lo primero que debes hacer es acceder a la configuración de Chrome desde el menú de la esquina izquierda superior.
A continuación, selecciona la pestaña de "Configuración Avanzada"
Lo siguiente que debes hacer es dirigirte a la parte superior, y entrar en el apartado "Restablecer configuración"
Veremos una ventana emergente en la que seremos informados de todo aquello que va a ocurrir en el caso de que restablezcamos el navegador. En el caso de que estemos de acuerdo con esto, pulsamos sobre el botón azul "Restablecer configuración".
Con alguno de estos consejos será posible permitir que nuestro navegador Google Chrome mejore su rendimiento al acelerar Chrome y optimizar Chrome y de paso acceder de una forma mucho más rápida a los sitios web deseados, incluyendo los de alto consumo de recursos, y así seguir disfrutando de todas las ventajas de usar Google Chrome.


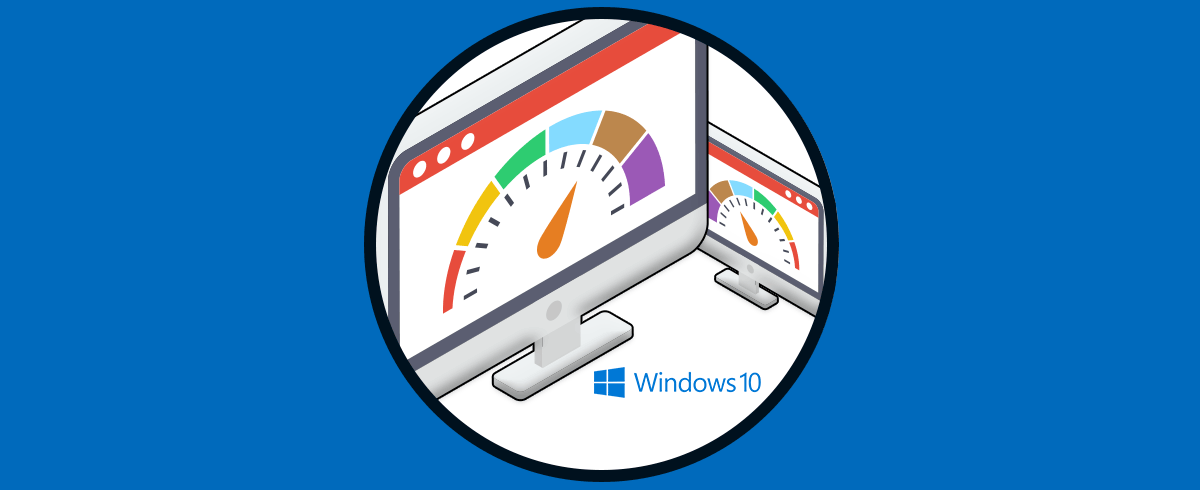
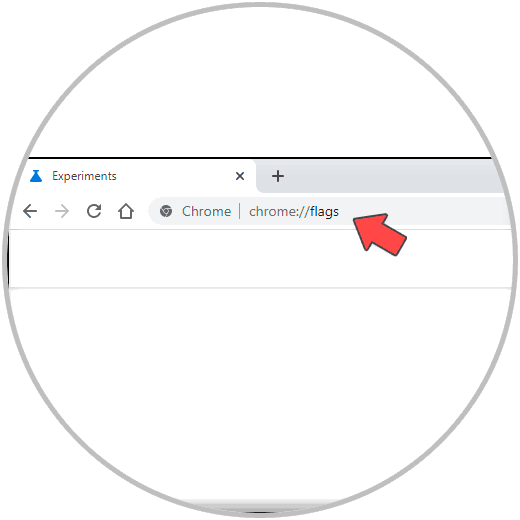


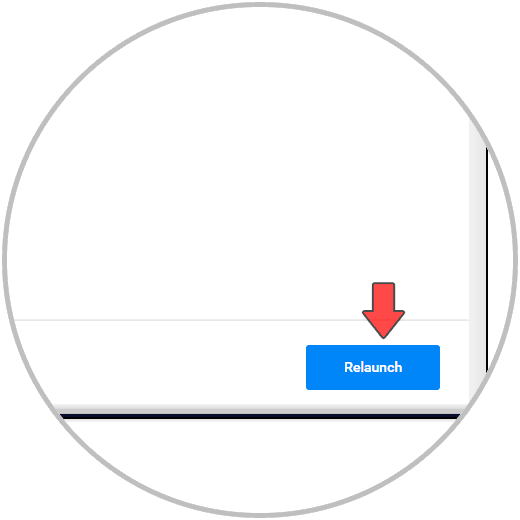
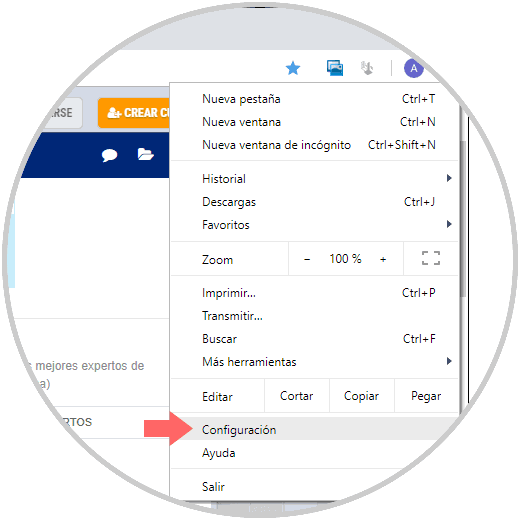
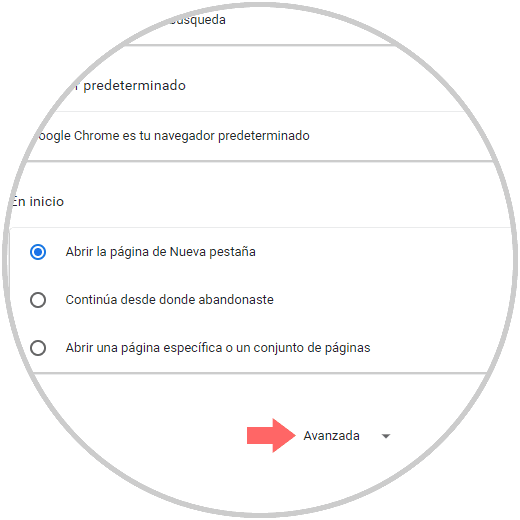
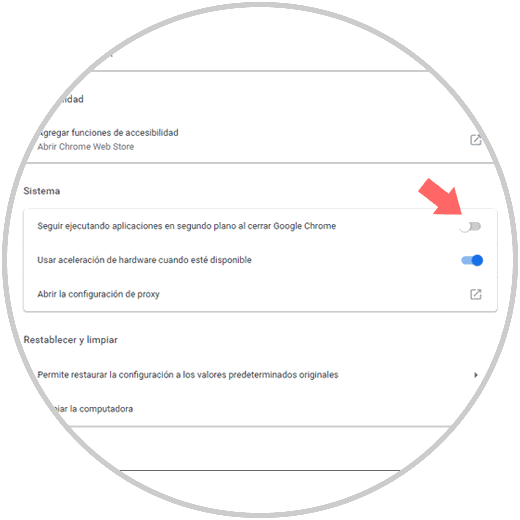
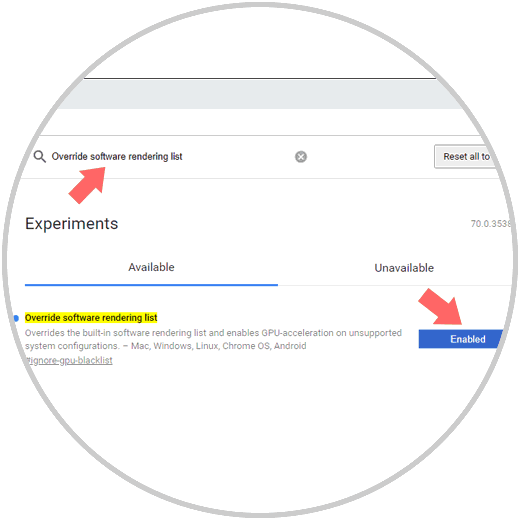
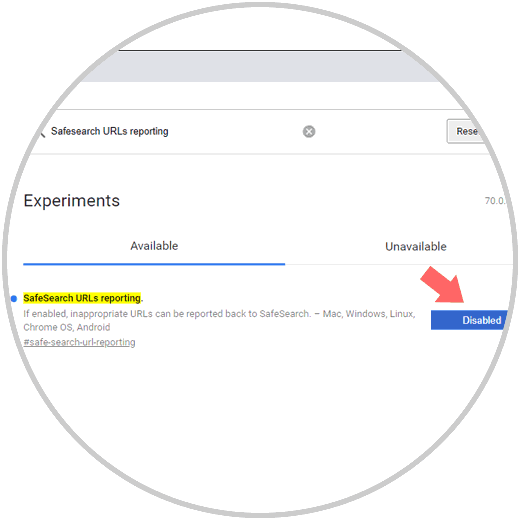
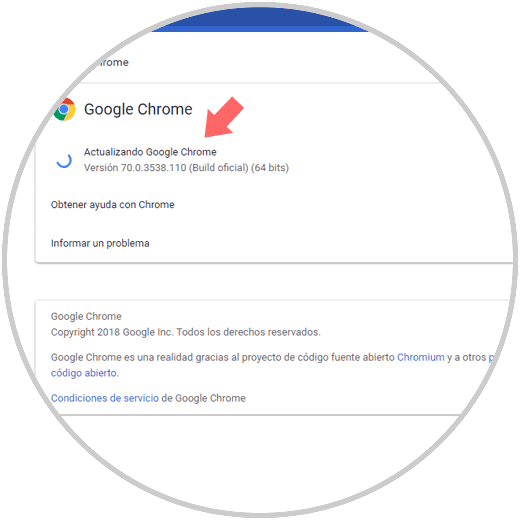
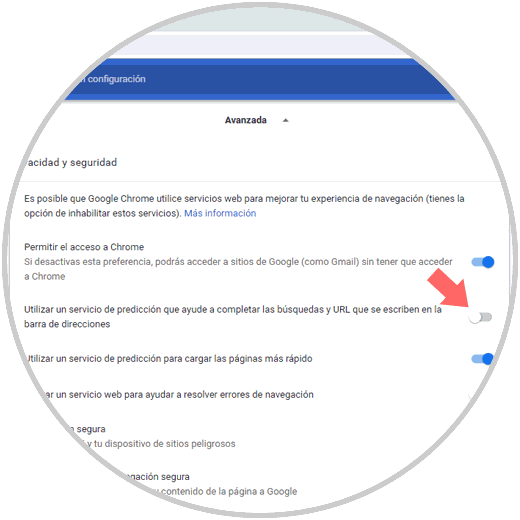
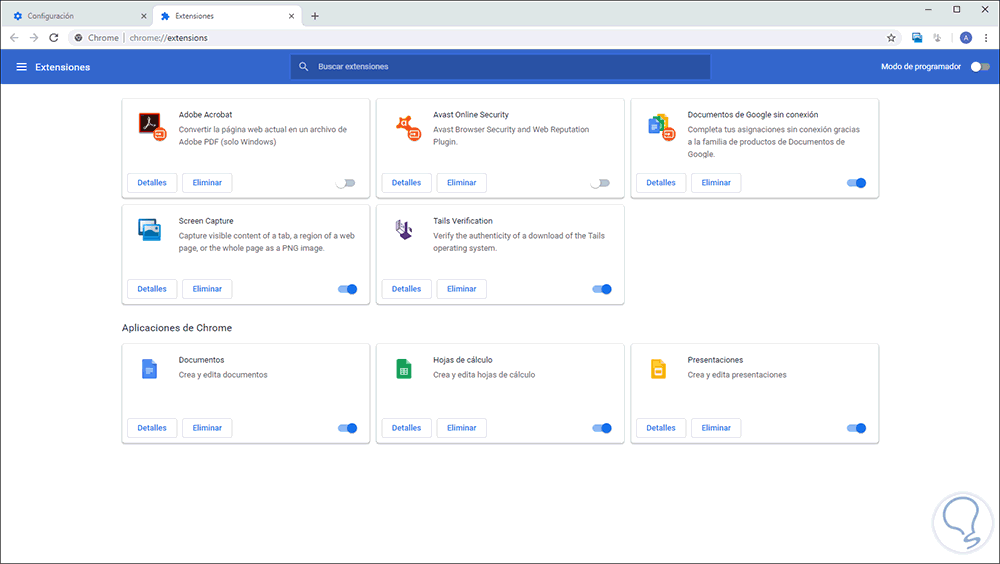
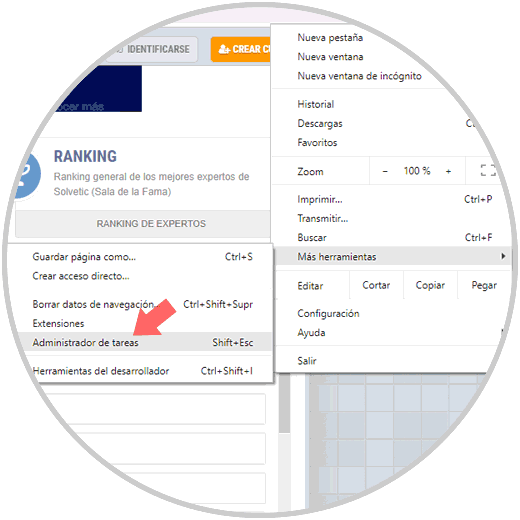

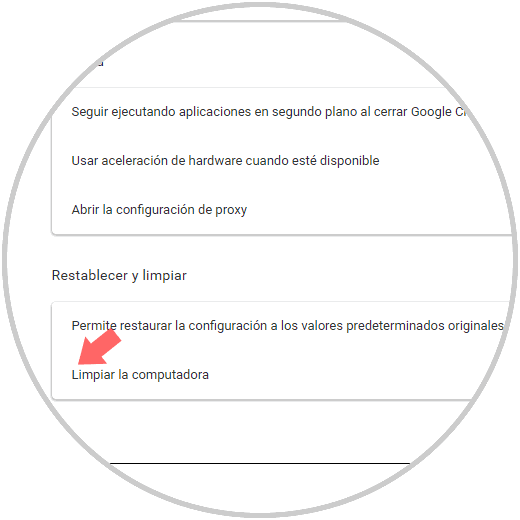
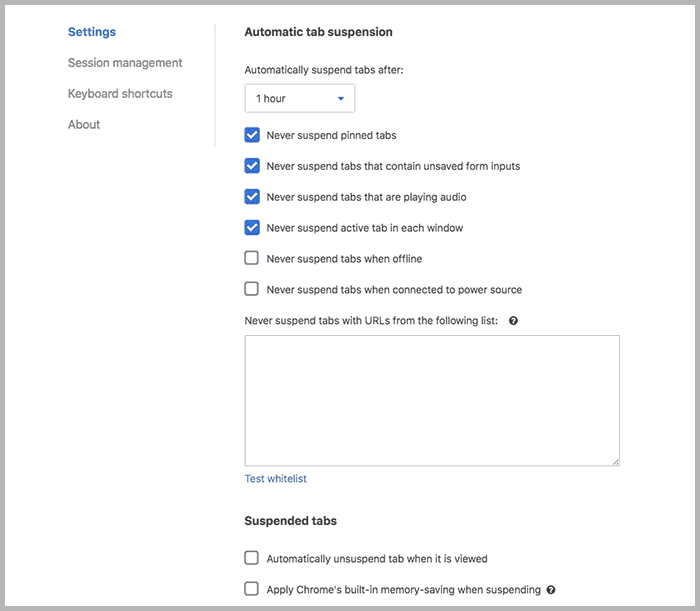
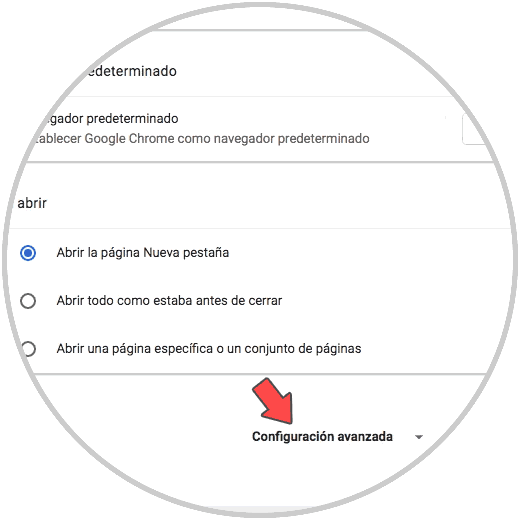
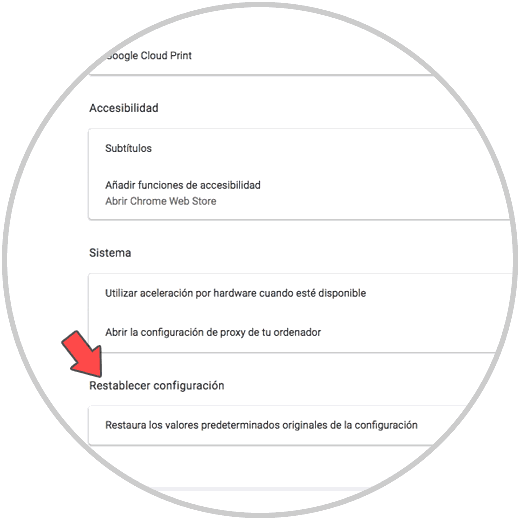
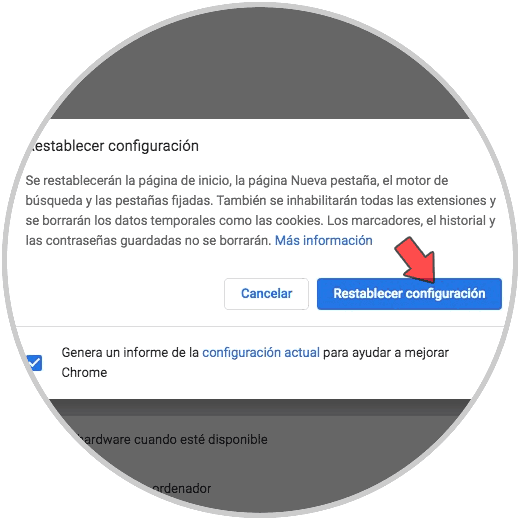
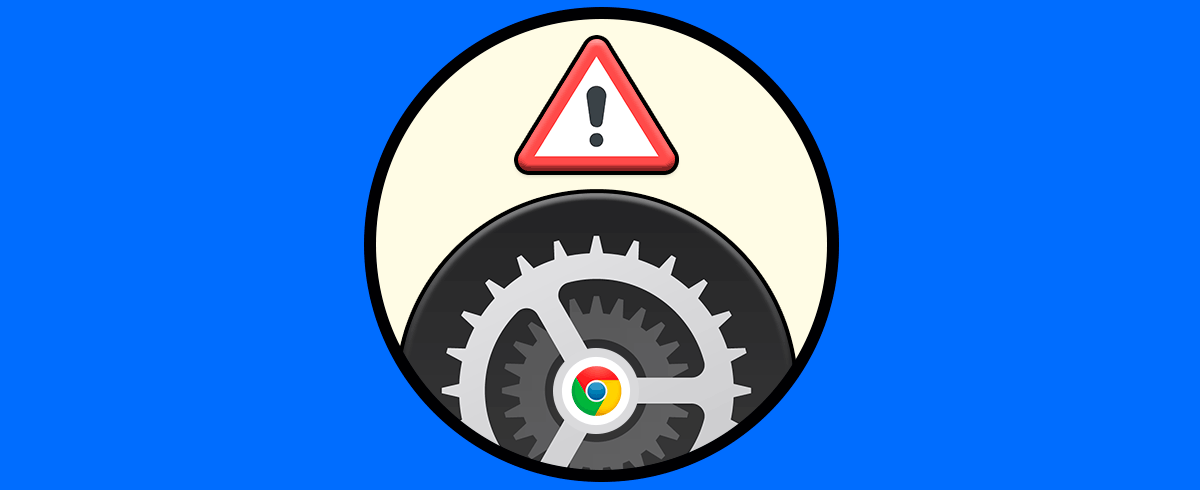



He intentado seguir el tutorial pero con la versión que tengo (100.0.4896.75) Solo pude realizar algunos cambios que sugiere el paso 1.
Lo demás cambios no los pude realizar.
Muchas gracias por compartir el tutorial.