Windows 10 integra un mecanismo de seguridad el cual se encarga de evitar el acceso no autorizado a los recursos de una unidad específica o de todo el sistema gracias a un algoritmo de cifrado con la utilidad BitLocker. Tener protegida nuestra información dentro de los discos duros es realmente importante ya que en caso de pérdida o robo serán datos cifrados a los que no tendrán acceso. Cuando nuestra información es sensible debemos de cuidarla aún más y por eso Bitlocker nos ayudará a tener una clave de protección con la cual bloquear el acceso a ello.
BitLocker cifra las unidades con una encriptación de 128 o 256 bits garantizando así los mejores estándares de seguridad y como tal es una característica de protección de datos integrada en el sistema operativo y con el fin de estar un paso adelante ante las amenazas de robo de datos o equipos perdidos, robados donde la información puede ser vulnerable.
BitLocker aumenta de manera incremental la protección si es usada con un Módulo de plataforma segura (TPM) versión 1.2 o posterior. El módulo TPM es un componente de hardware que viene por defecto en muchos equipos modernos el cual, junto a BitLocker, ayudará a proteger los datos del usuario y así garantizar que no se haya manipulado un equipo mientras el sistema estaba fuera de línea.
- BitLocker es compatible con las ediciones Windows 10 Pro y Windows 10 Enterprise.
- El equipo debe ser compatible o integrar TPM.
- El disco duro del equipo debe disponer de dos particiones: una partición del sistema, en la cual se alojan los archivos para iniciar Windows, y la partición con el sistema operativo. Si alguna de éstas faltase, BitLocker realizará el proceso de partición automáticamente.
- Es posible hacer uso de BitLocker sin un chip TPM con el cifrado basado en software a través de una configuración adicional.
- El proceso tarda tomando como base la cantidad de datos en el disco duro.
- El BIOS del equipo necesita compatibilidad con dispositivos TPM o USB cuando se produce el proceso de arranque.
Ahora, Solvetic explicará diversos métodos para exportar y recuperar la clave de BitLocker y así poder tener acceso completo a la información en la unidad cifrada.
1. Cómo instalar BitLocker en Windows 10
Cuando realizamos el proceso de configuración de una unidad con BitLocker, en un punto del asistente veremos lo siguiente:
Allí se disponen una serie de opciones para almacenar la contraseña de recuperación de BitLocker. Ésta es una clave especial que se crea al momento de activar BitLocker por primera vez en cada unidad a cifrar y puede ser usada para obtener acceso al equipo si la unidad del sistema operativo está cifrada mediante el cifrado de unidad BitLocker y BitLocker encuentra un parámetro que impide el desbloqueo de la unidad en el proceso de inicio.
Otro uso de esta clave es para obtener acceso a los archivos y carpetas en una unidad de datos fija como un disco duro interno o una unidad de datos extraíble ya sea un disco duro externo o una unidad flash USB cifrada por BitLocker. Algo importante a tener en cuenta es que, si llegásemos a perder la clave de recuperación de BitLocker para una unidad encriptada todos los datos allí almacenados se perderán y será necesario el formateo de la unidad. Para saber en detalle cómo encriptar una unidad con BitLocker en Windows 10, podemos visitar el siguiente enlace:
2. Exportar la clave de recuperación de BitLocker usando el Panel de control en Windows 10
Cuando ciframos una unidad con BitLocker en Windows 10, todas sus opciones de gestión las encontraremos directamente en el Panel de control en la siguiente ruta:
- Panel de control.
- Todos los elementos de Panel de control.
- Cifrado de unidad BitLocker.
Al acceder allí, encontramos la unidad cifrada con sus múltiples opciones de configuración así:
Para el punto de la clave de recuperación, debemos dar clic en la línea “Copia de seguridad de la clave de recuperación” y se desplegará el siguiente asistente:
Como vemos, las opciones a seleccionar son variadas, estas son:
Al acceder a este enlace podremos ver el nombre del dispositivo junto a su clave y respectiva clave de recuperación:
Pulsamos en “Guardar” y posteriormente podremos acceder al archivo para visualizar su contenido:
3. Exportar la clave de recuperación de BitLocker usando Símbolo del sistema en Windows 10
Este método nos da la posibilidad de acceder a la clave de recuperación de BitLocker a través de dos métodos que son:
manage-bde -protectors -get <Letra unidad>: > %UserProfile%\Desktop\BitLocker_Recovery_Key.txt
Esto creará un archivo de texto en el escritorio el cual contendrá toda la información de la clave de recuperación de BitLocker:
manage-bde -protectors (Letra): -get
4. Exportar la clave de recuperación de BitLocker usando Windows PowerShell en Windows 10
La consola de administración de Windows PowerShell es un punto centralizado desde donde será posible administrar diversos valores del sistema, para el caso de BitLocker podemos ejecutar la siguiente sintaxis para acceder a la información de la clave de recuperación de BitLocker:
(Get-BitLockerVolume -MountPoint “Letra”).KeyProtector > $env:UserProfile\Desktop\BitLocker_Recovery_Key.txt
Esto creará un archivo de texto donde veremos el contenido del archivo creado. Allí podremos guardar la clave de recuperación de BitLocker.
5. Ver la clave de recuperación de BitLocker usando M3 BitLocker Recovery en Windows 10
Esta es una herramienta que nos permite la recuperación de datos de BitLocker la cual está en capacidad de recuperar datos perdidos de una partición cifrada que haya sido formateada, eliminada, dañada, inaccesible, de esta forma podremos administrar diversos parámetros de las unidades.
Su descarga, la cual ofrece un periodo de prueba de 30 días, está disponible en el siguiente enlace:
Su enfoque está más basado en la recuperación de datos en las unidades con error, cuando lo ejecutamos será desplegada la siguiente ventana donde seleccionaremos la unidad cifrada:
Pulsamos en “Next” y ahora ingresamos la clave de BitLocker:
Una vez accedamos será posible realizar ciertas tareas de gestión sobre la unidad especialmente recuperar sus datos:
Así, disponemos de diversos métodos para recuperar y exportar la clave de recuperación de BitLocker en Windows 10 y de este modo nunca perder la información allí almacenada.

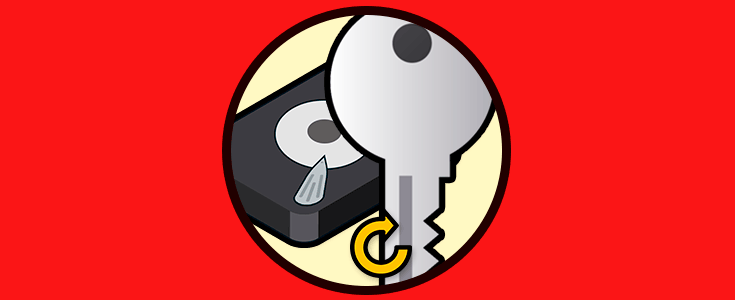
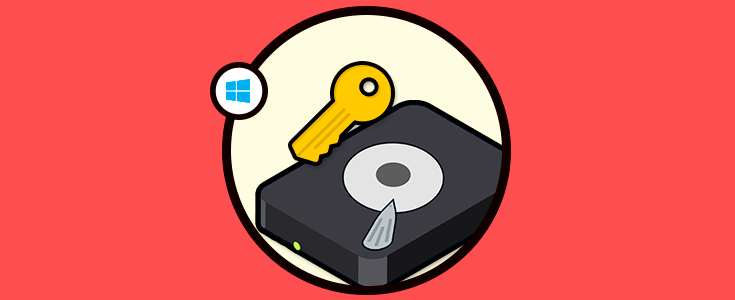
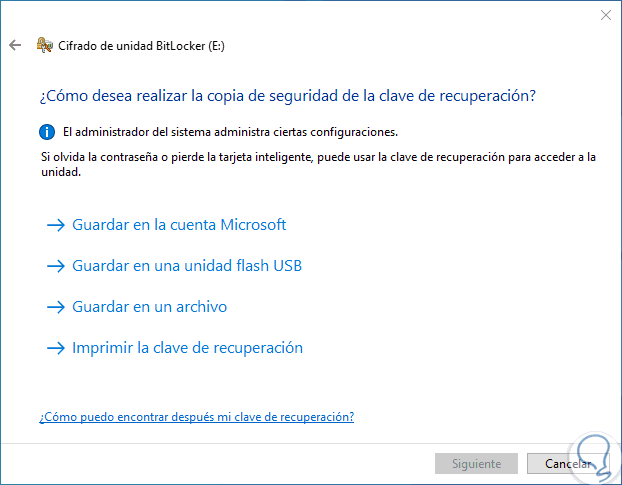
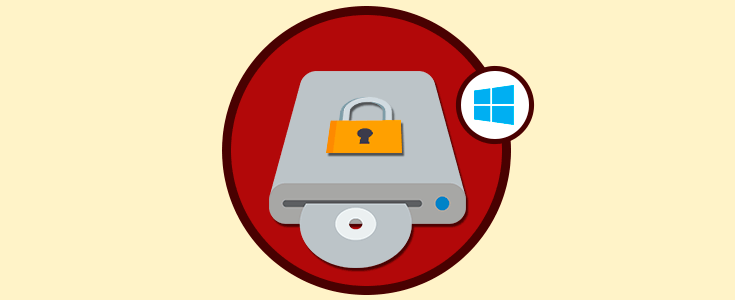
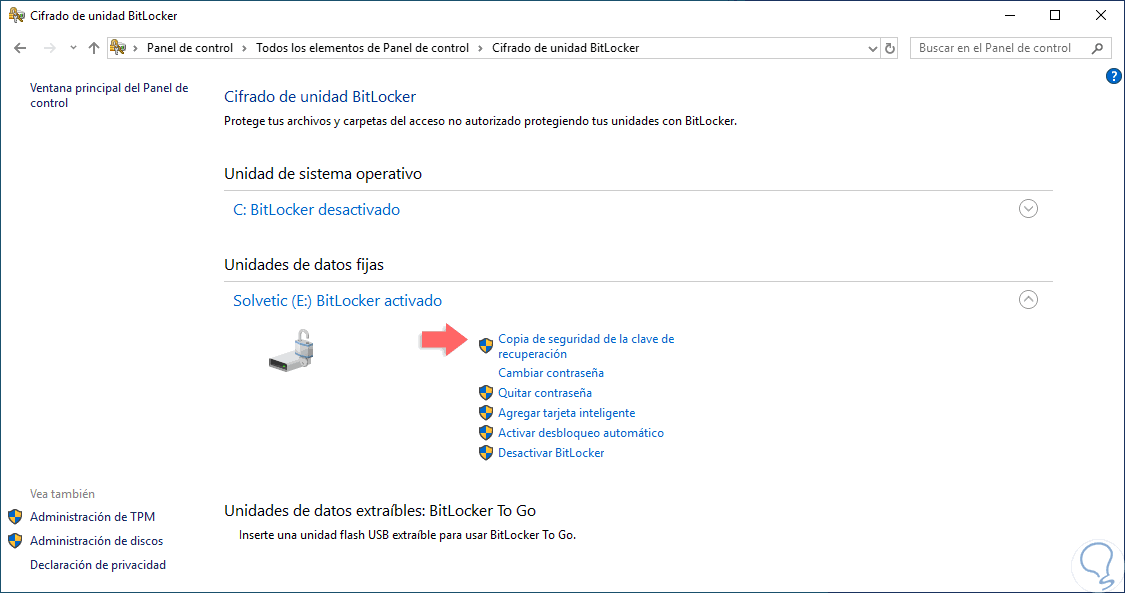
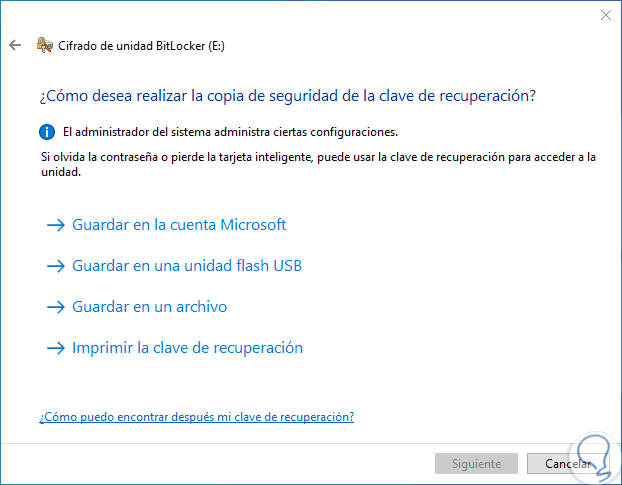
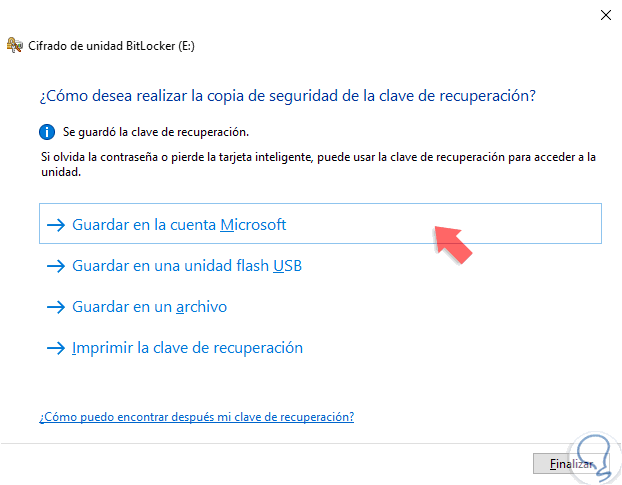
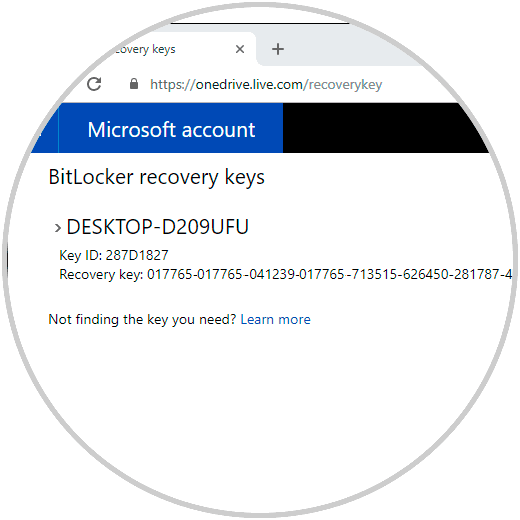
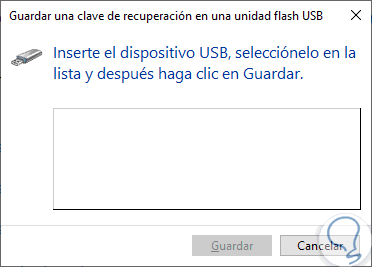
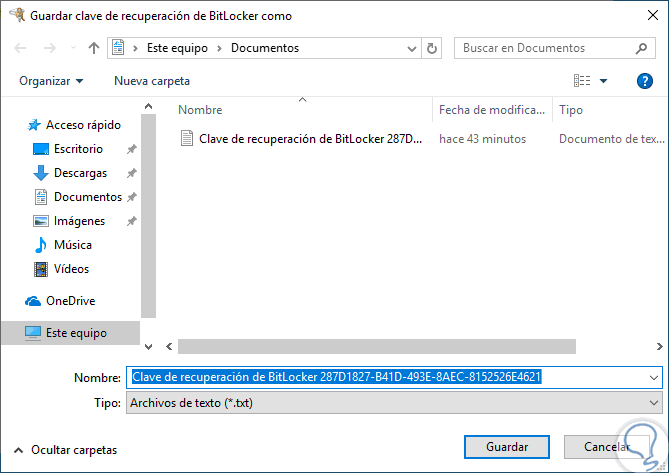
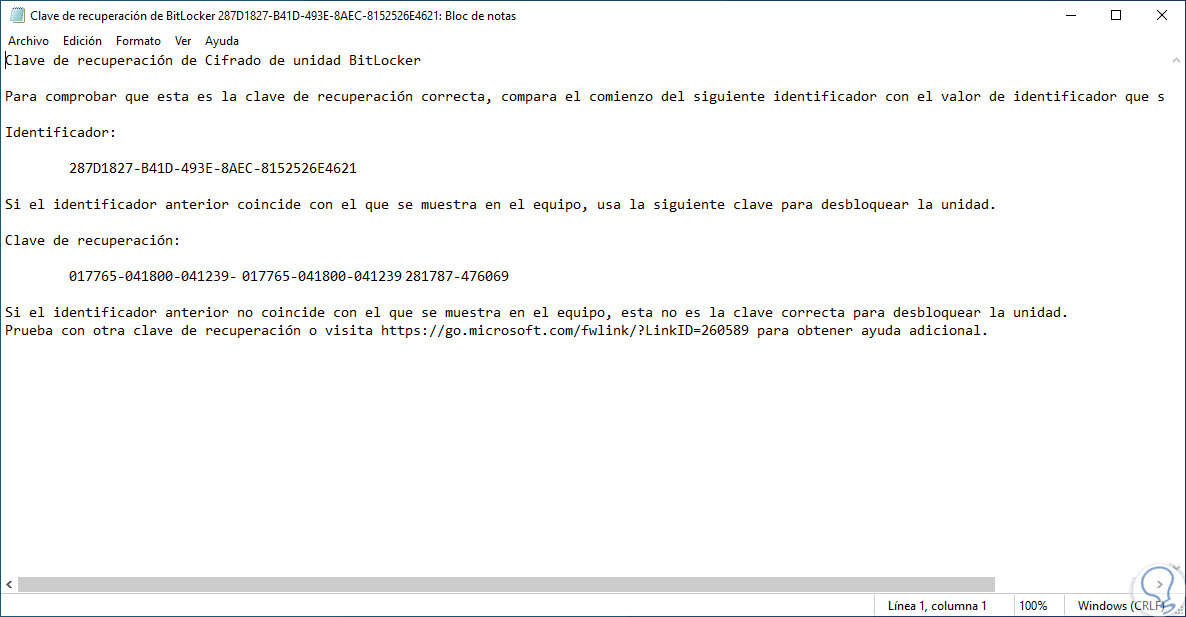
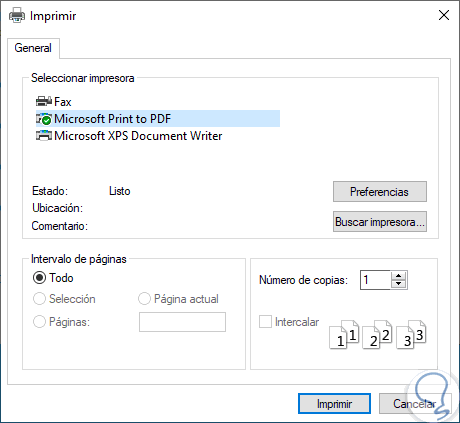
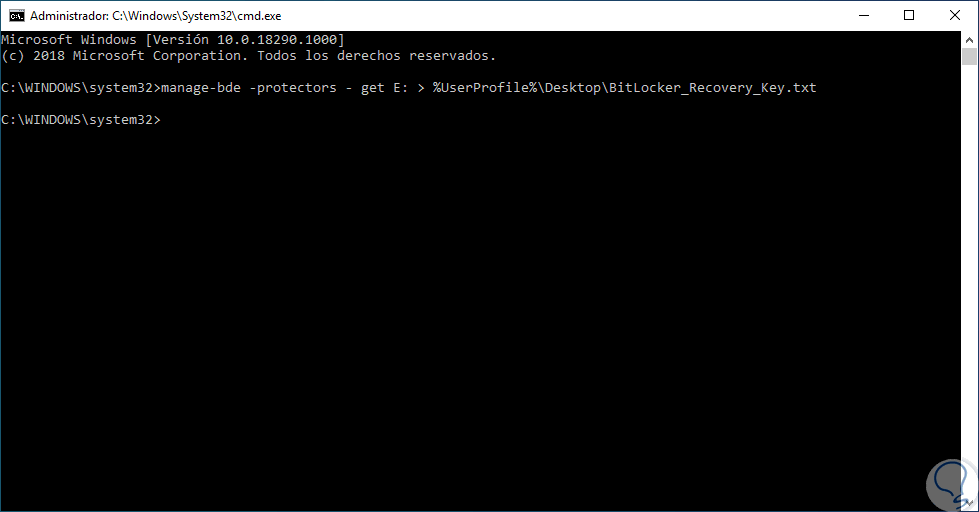
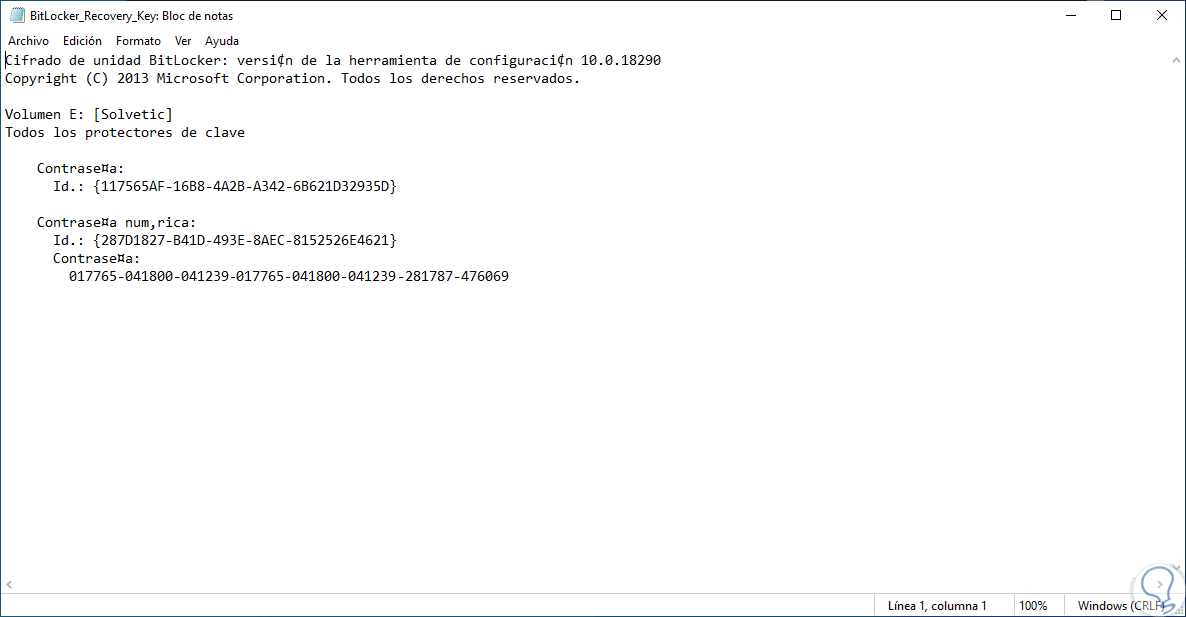
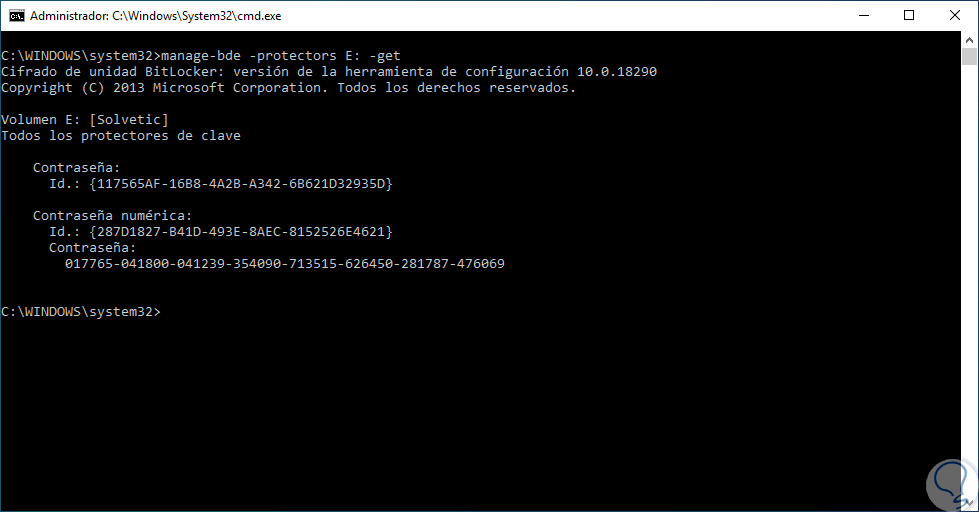
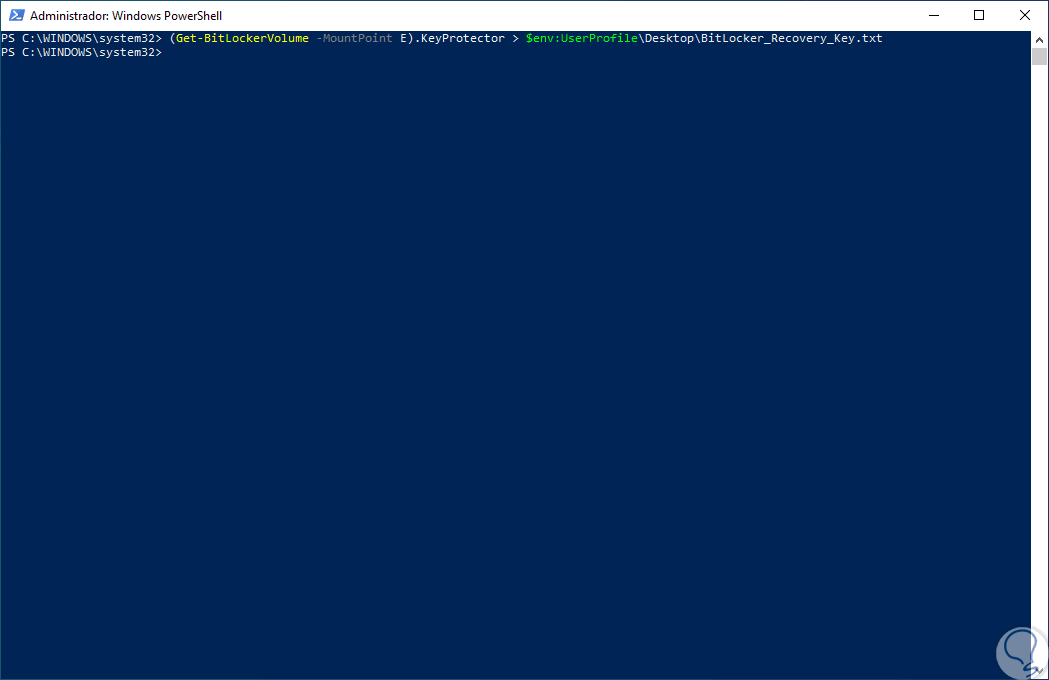

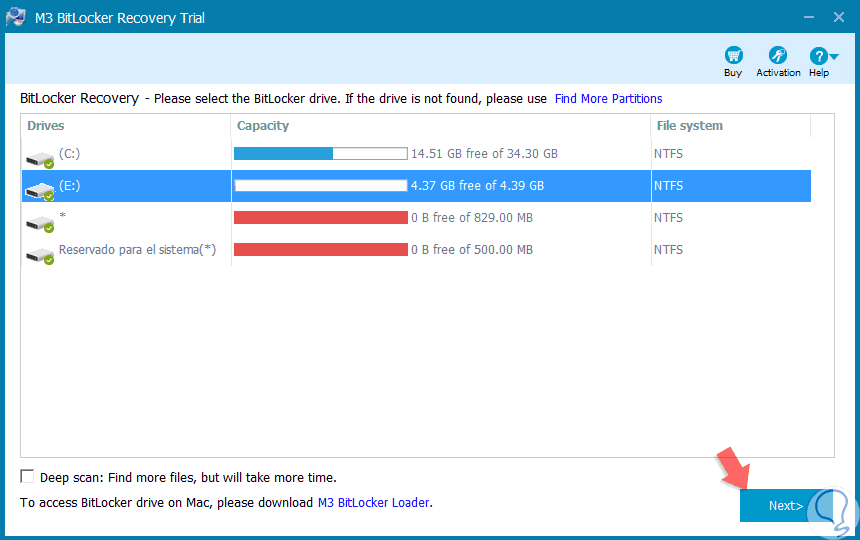
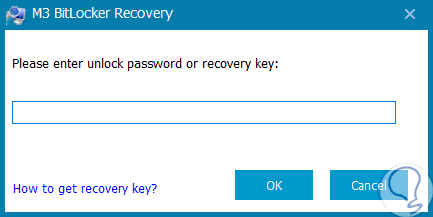
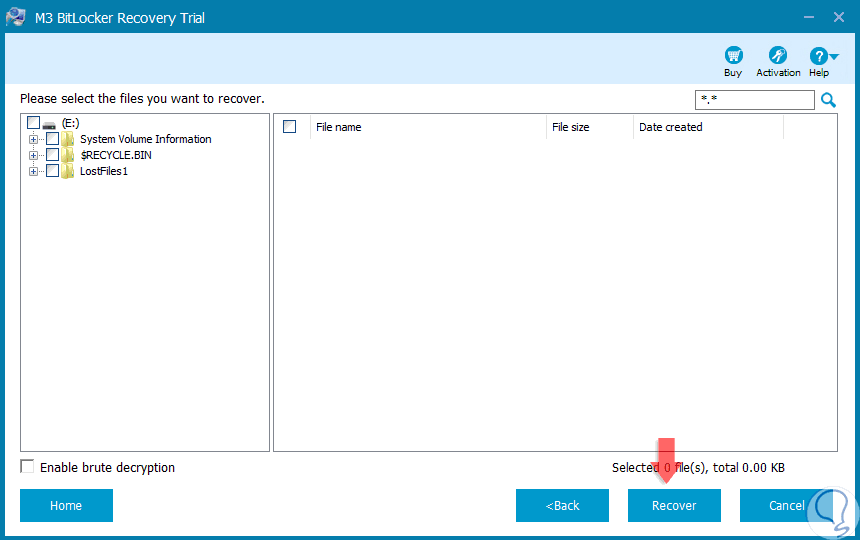
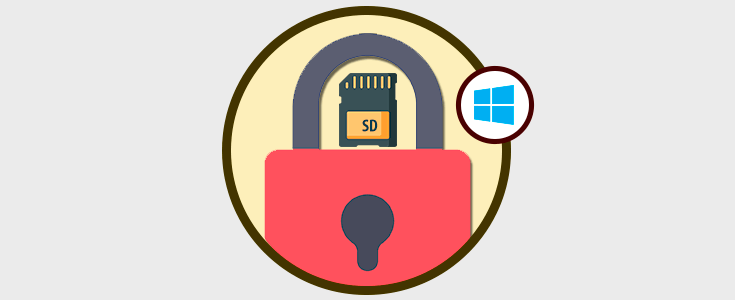



Se puede enlistar mediante powershell, todos los equipos que cuentan con bitlocker y su respectiva contraseña ?