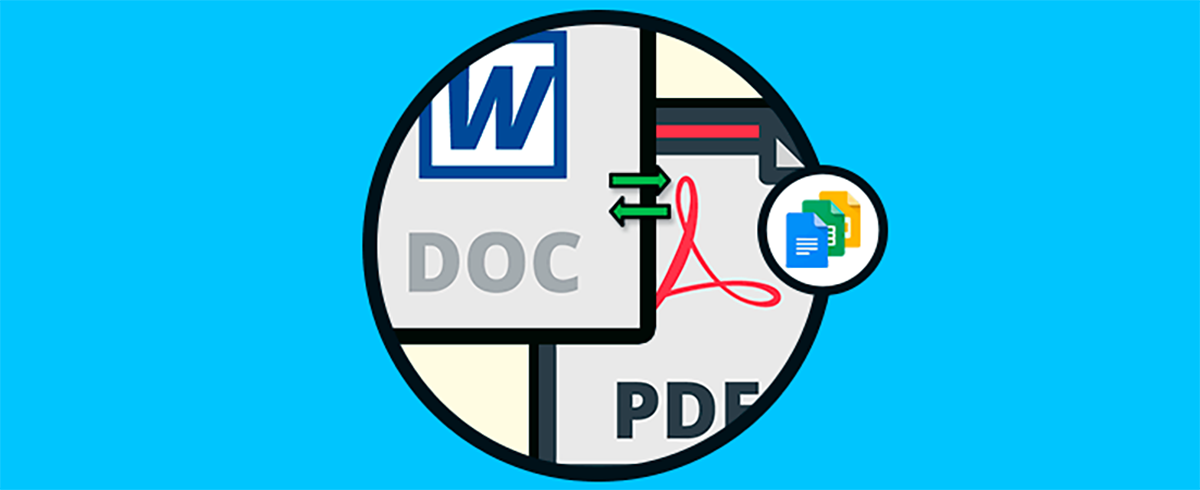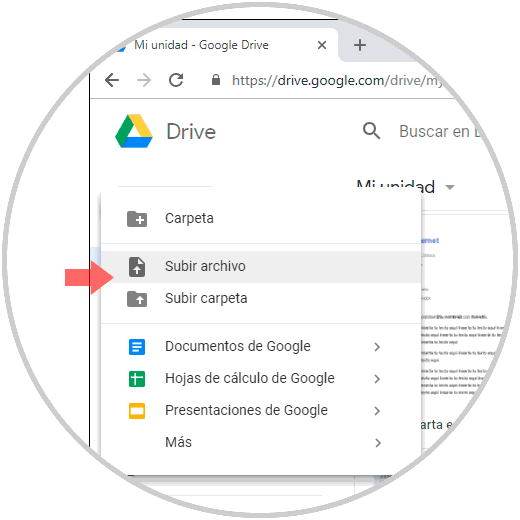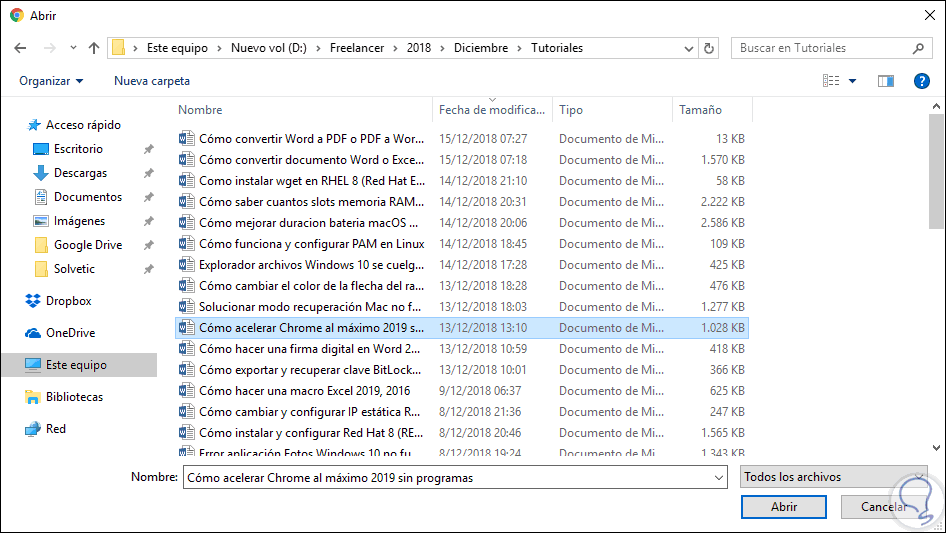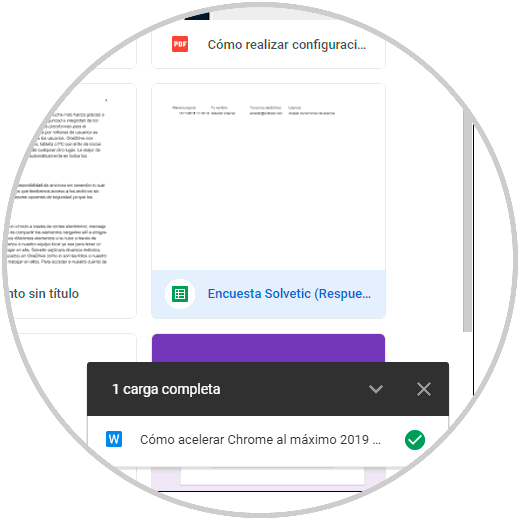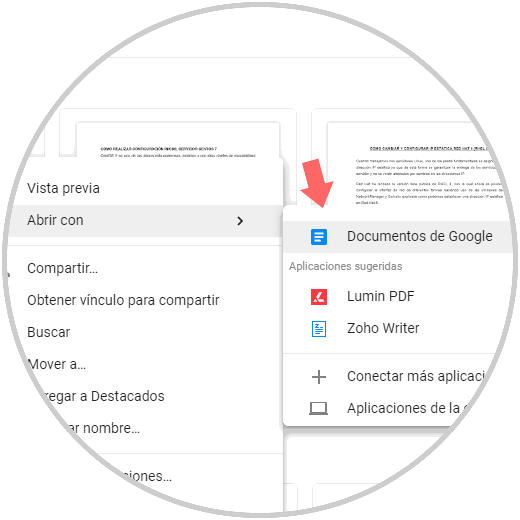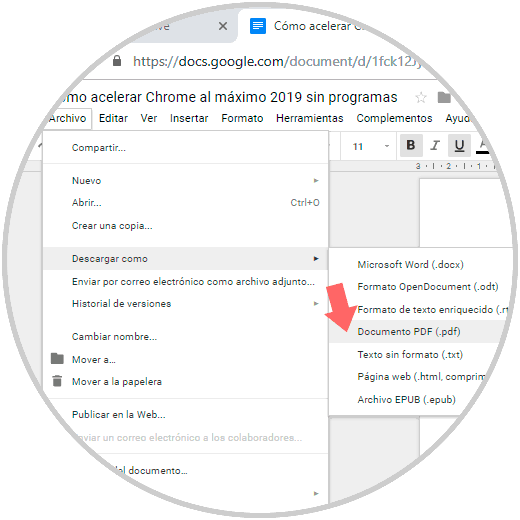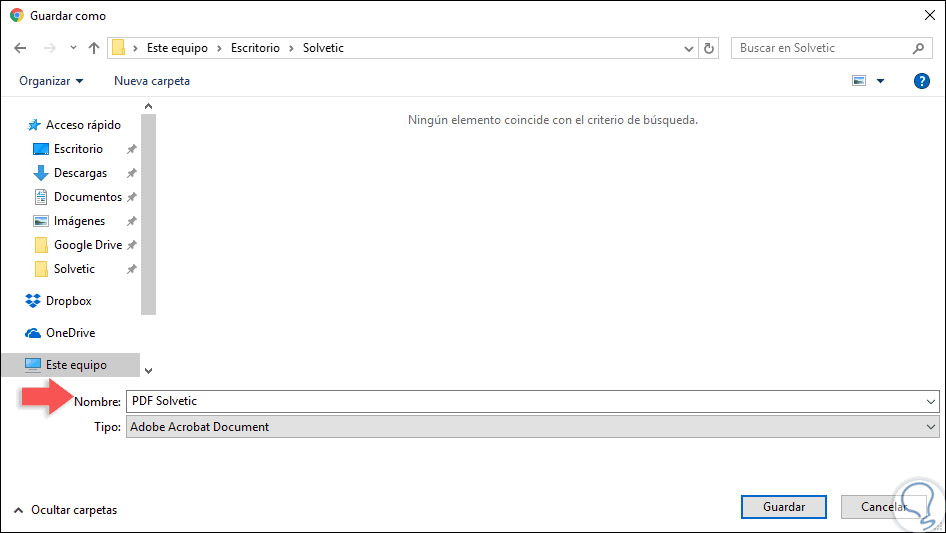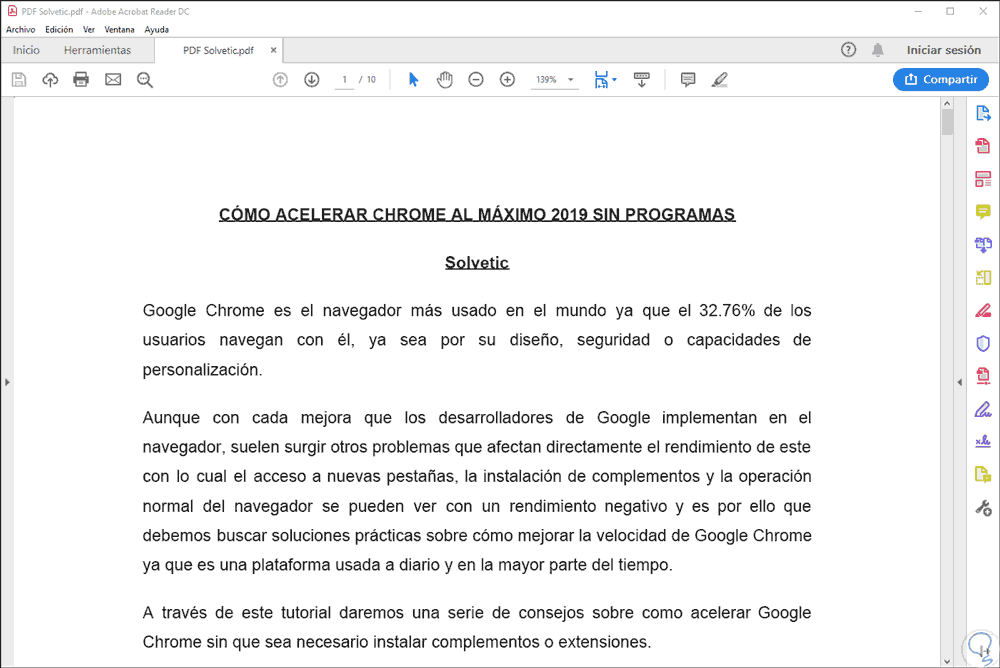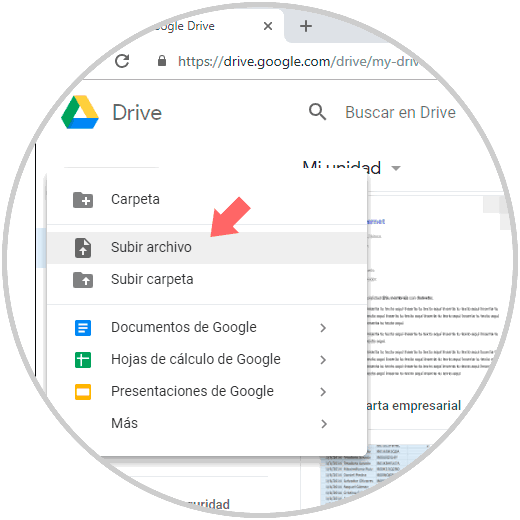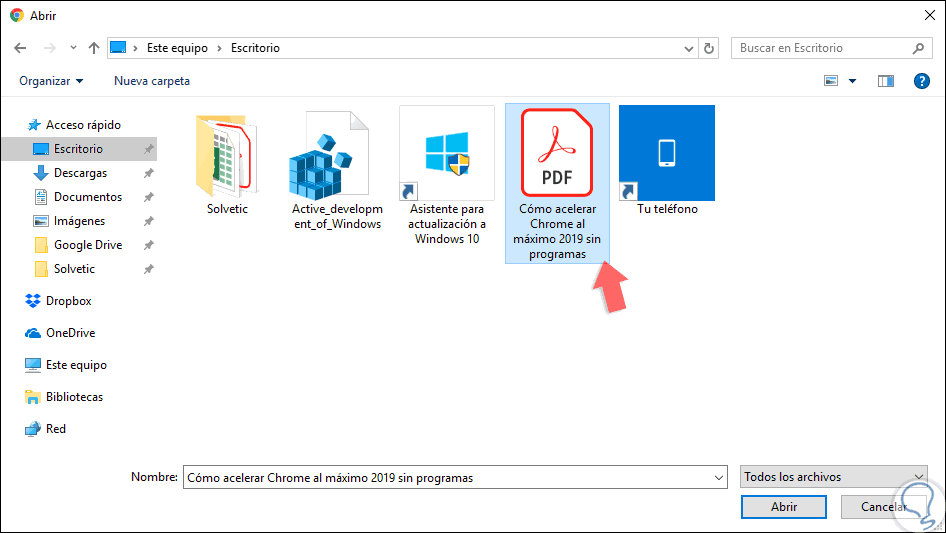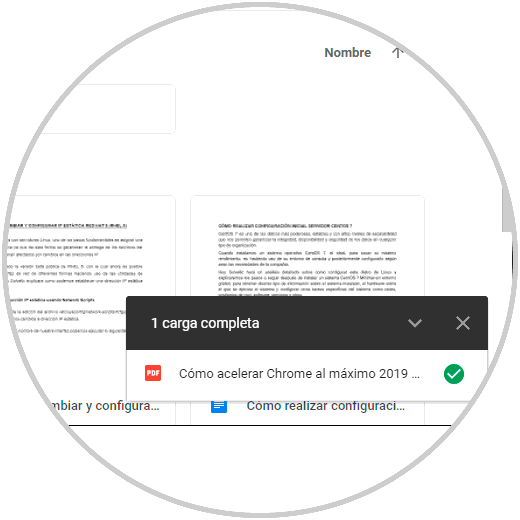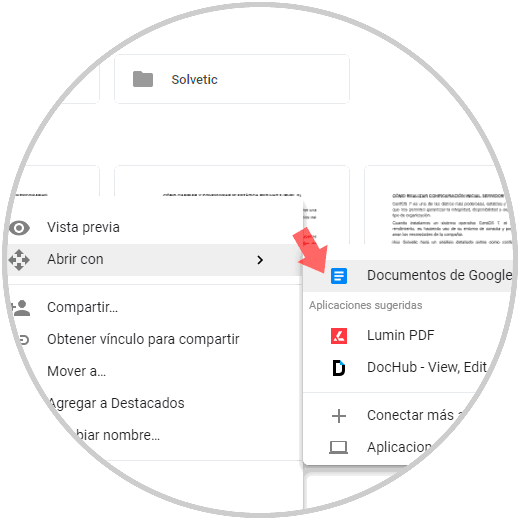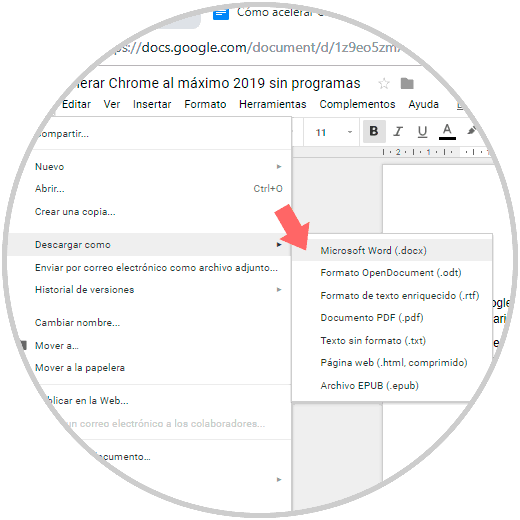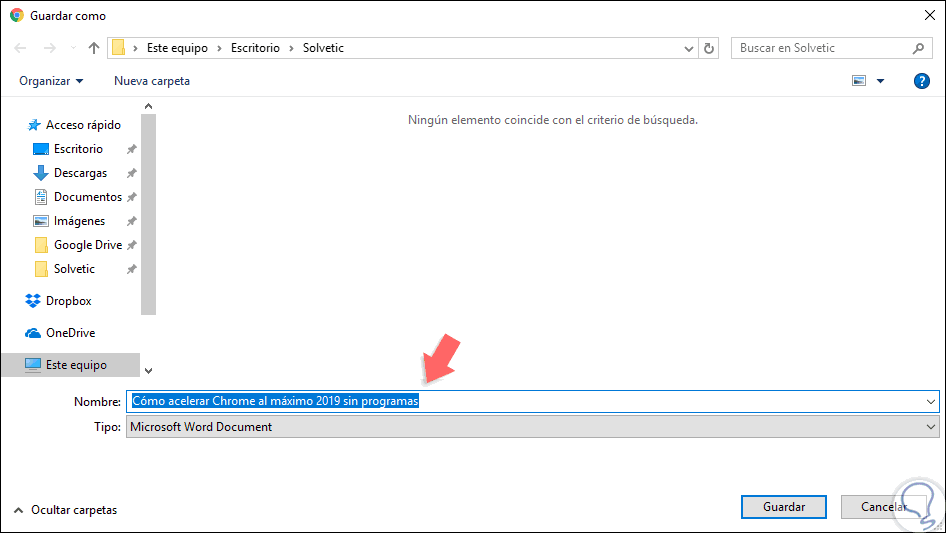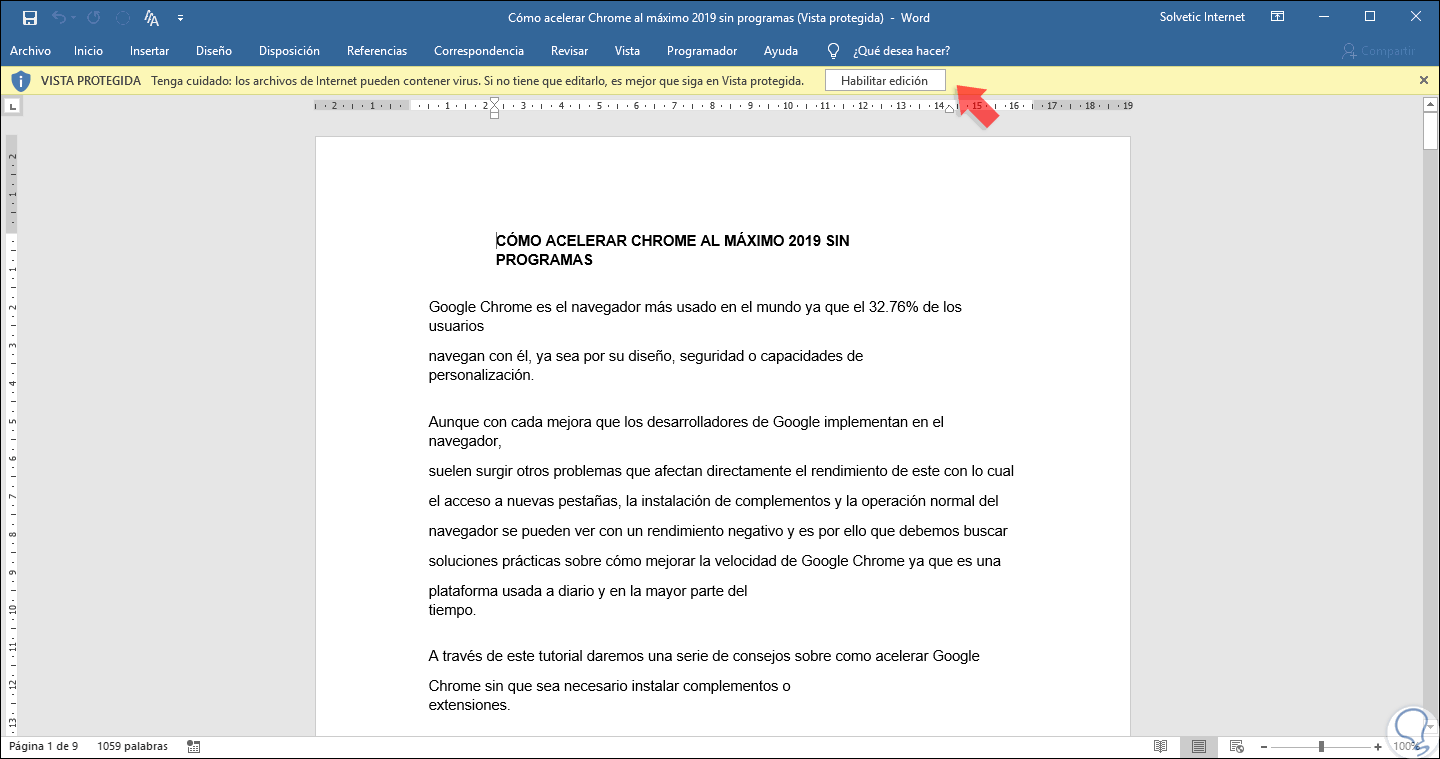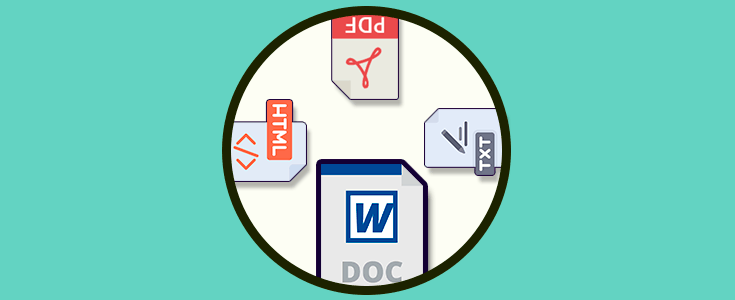Una de las aplicaciones más usadas actualmente es Microsoft Word, la cual nos ofrece cientos de opciones de formato para crear documentos de gran diseño y profesionalidad. Otro de los formatos más usados a diario es PDF, que añade opciones de seguridad a los archivos al impedir su edición siendo una de sus grandes ventajas es la compatibilidad y fácil acceso desde múltiples dispositivos.
No siempre necesitamos los mismos tipos de archivos y es que en función del uso final, la extensión útil de nuestros archivos será una u otra. Un archivo de Word es normalmente requerido cuando creamos documentos editables que queremos seguir modificando. Una vez los hemos acabado, lo ideal es convertirlos a PDF para que muestren una versión final de cómo se verá de forma cerrada. Para imprimir también es recomendable tener nuestro documento en PDF ya que los elementos no se moverán al configurar la impresión y nos haremos una idea más cercana de lo que tendremos finalmente.
Google ha integrado Google Docs en su plataforma, a la vez integrada a nuestra cuenta, mediante la cual podemos llevar a cabo diversas tareas de edición sobre múltiples tipos de archivos y una de ellas es la posibilidad de convertir un documento de Microsoft Word a PDF y viceversa, esto es práctico para proteger el archivo de Word o bien para editar el PDF si es necesario.
Aprenderemos cómo realizar este proceso de forma simple y funcional.
1Cómo convertir un archivo de Microsoft Word a PDF en Google Docs
El primer paso es acceder a nuestra cuenta de Google Drive en el siguiente enlace:
Una vez allí pulsamos en el botón “Nuevo / Subir archivo”:
En la ventana desplegada seleccionaremos el archivo de Microsoft Word a subir a Google Drive. Pulsamos en el botón “Abrir” para cargar el archivo.
También es posible arrastrar directamente el archivo hacia Google Drive para su carga. Podemos confirmar que el archivo ha sido subido de forma correcta en la parte inferior derecha:
Ahora, una vez el archivo haya sido subido, daremos clic derecho sobre él y seleccionamos la opción “Abrir con / Documentos de Google”:
Al acceder a las opciones de edición del archivo con Google Docs, podemos editar todo lo deseado y una vez finalizado vamos al menú “Archivo” y en la sección “Descargar como” seleccionamos “Documento PDF (.pdf)”:
Se desplegará la siguiente ventana donde asignamos el nombre y ubicación del archivo PDF:
Pulsamos en “Guardar” y ahora podremos acceder al contenido del archivo en formato PDF. Así de simple hemos convertido un archivo de Microsoft Word en PDF gracias a Google Docs.
2Cómo convertir un archivo de PDF a Microsoft Word en Google Docs
El proceso para convertir un PDF a Word es idéntico, en primer lugar, pulsamos en el botón “Nuevo / Subir un archivo”:
Ubicamos el archivo PDF a subir a Google Drive:
Pulsamos en “Abrir” para completar el proceso de carga de este:
Una vez el archivo haya sido cargado, daremos clic derecho sobre él y seleccionamos la opción “Abrir con / Documentos de Google”:
Una vez el archivo sea abierto podremos trabajar con él y cuando completemos el proceso de edición iremos al menú “Archivo / Descargar como” y allí seleccionamos la opción “Microsoft Word (.docx)”:
Se desplegará la siguiente ventana donde definimos nombre y ubicación del archivo a descargar:
Pulsamos en “Guardar” para descargar el archivo PDF en formato de Microsoft Word. Allí podemos pulsar en el botón “Habilitar edición” para trabajar en él.
Así, Google Docs es una alternativa simple para convertir documentos de Word a PDF y viceversa de forma sencilla y tener siempre el documento en el formato que más nos conviene.