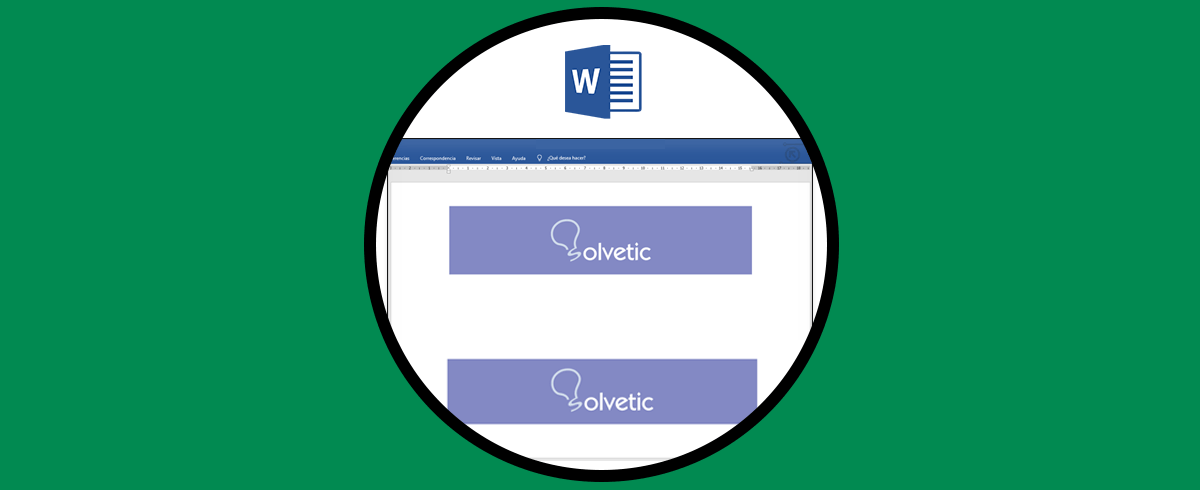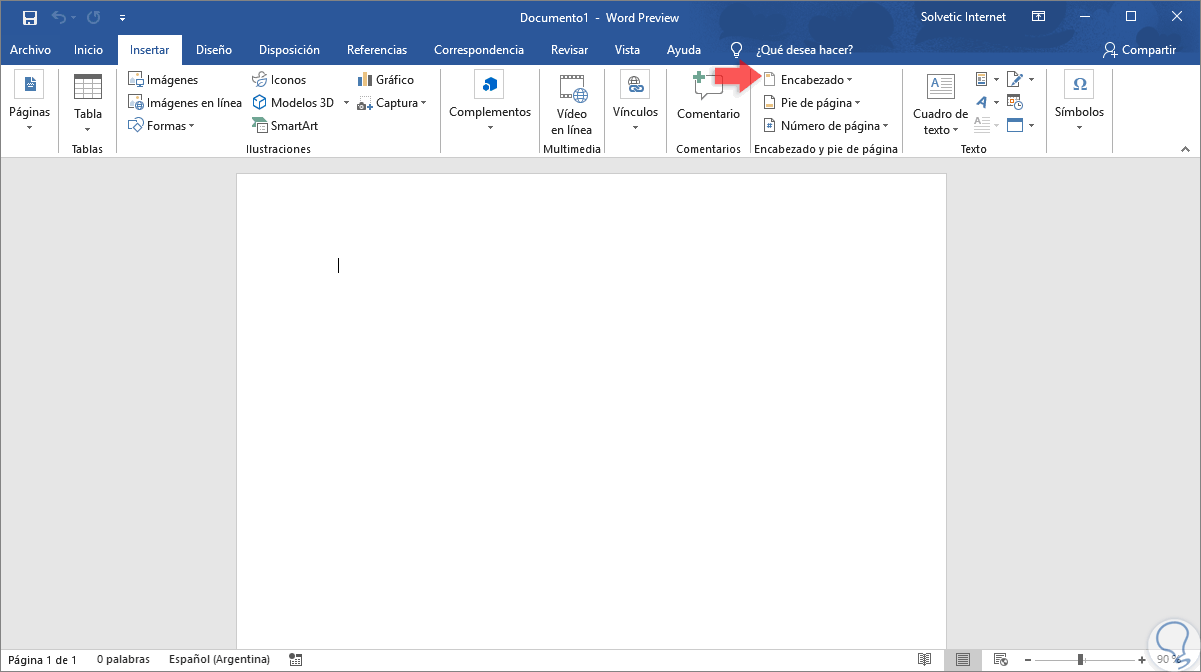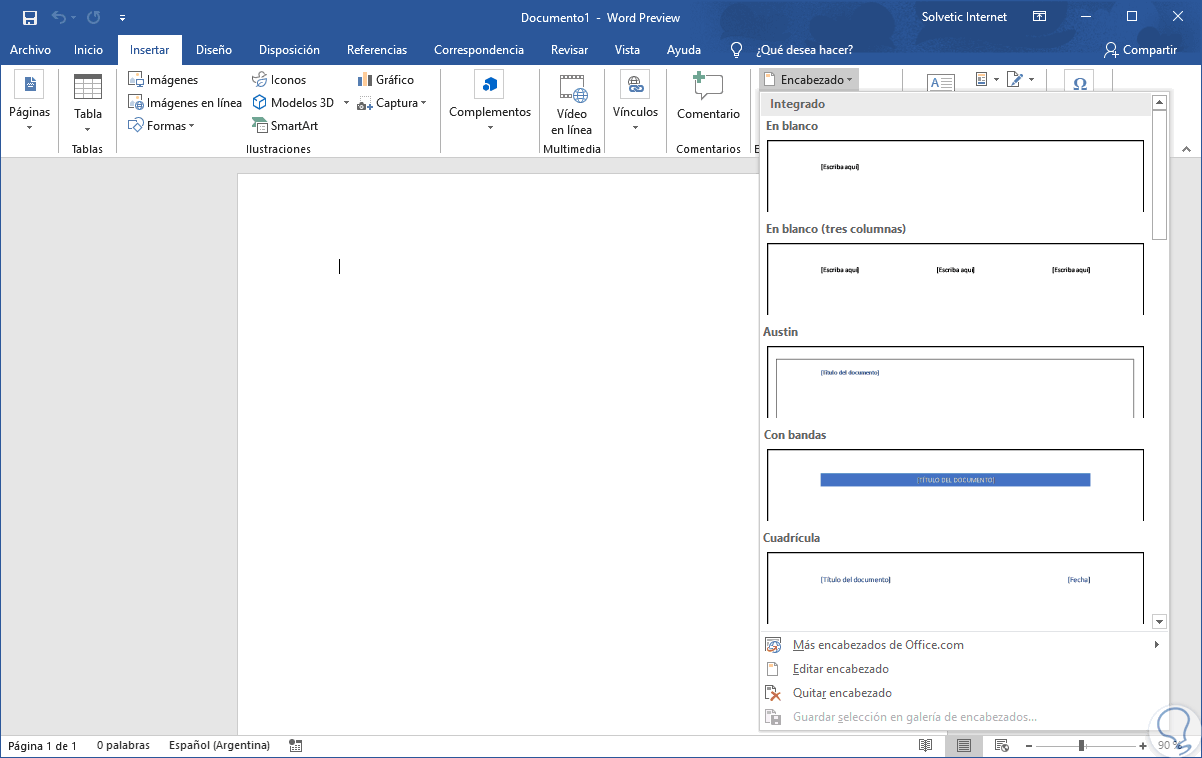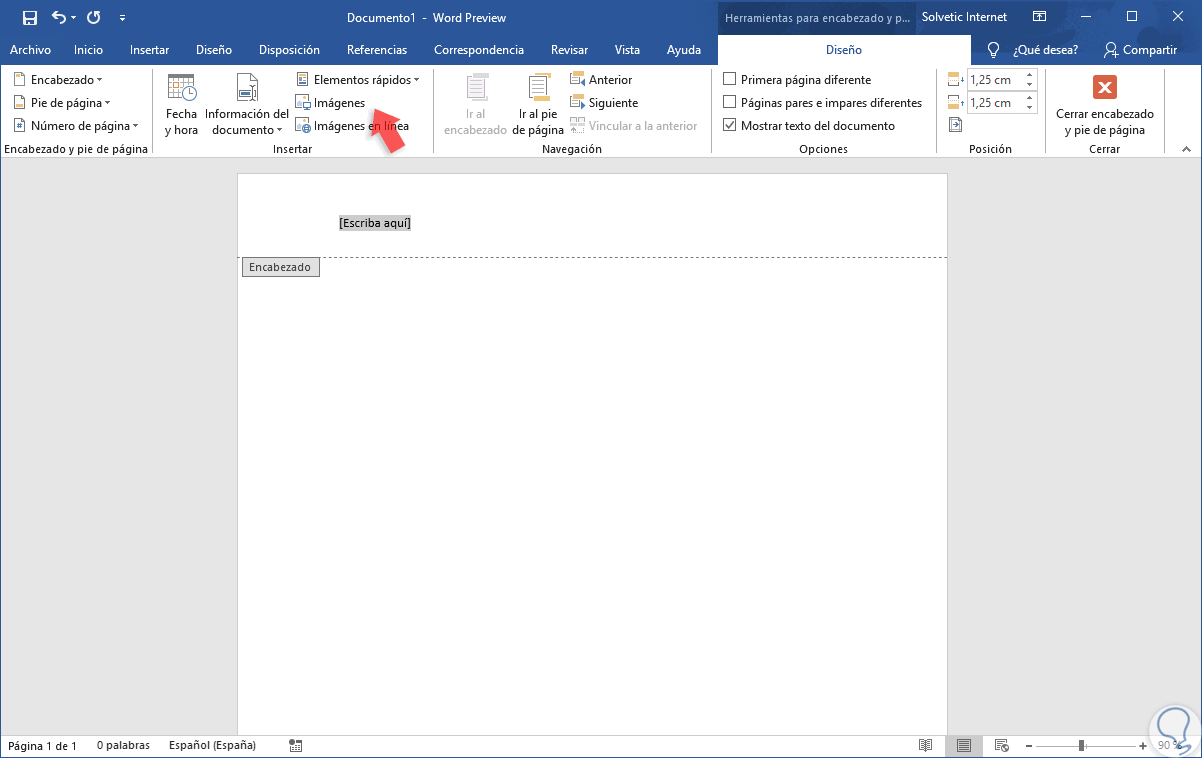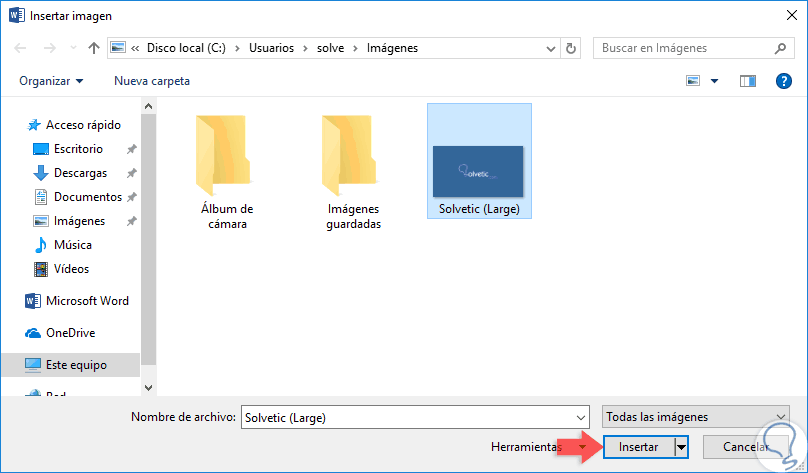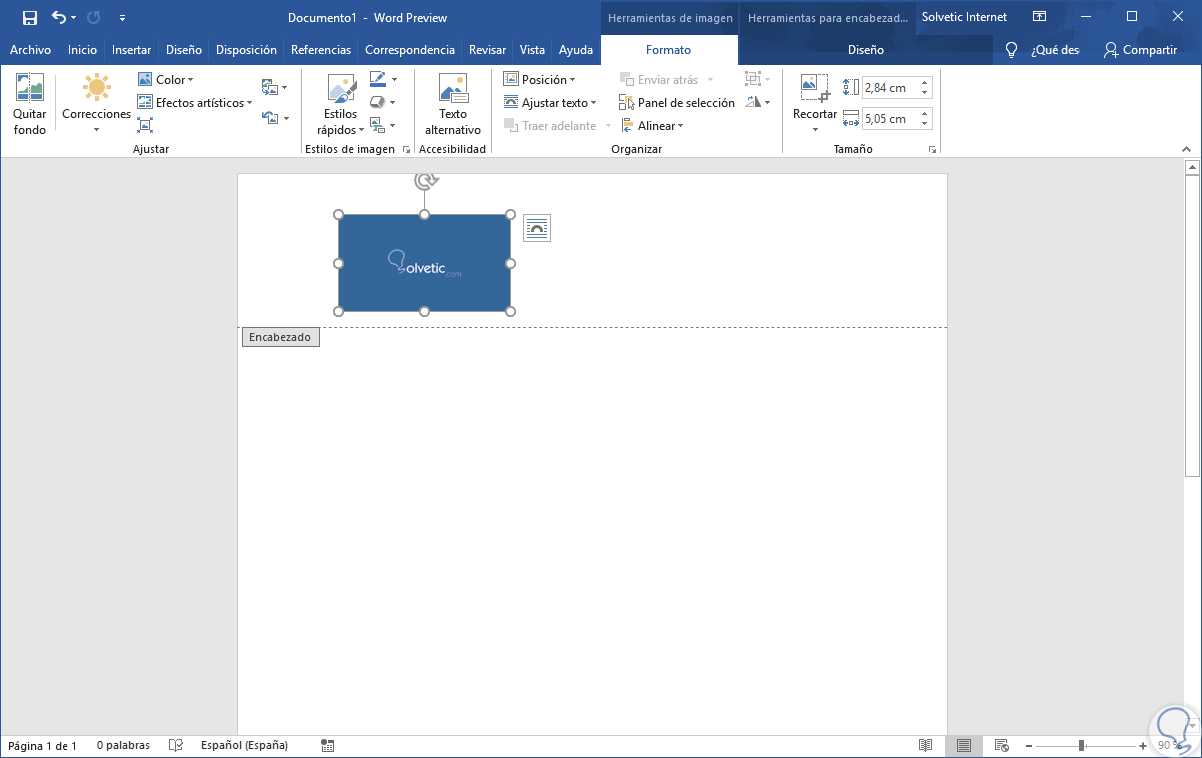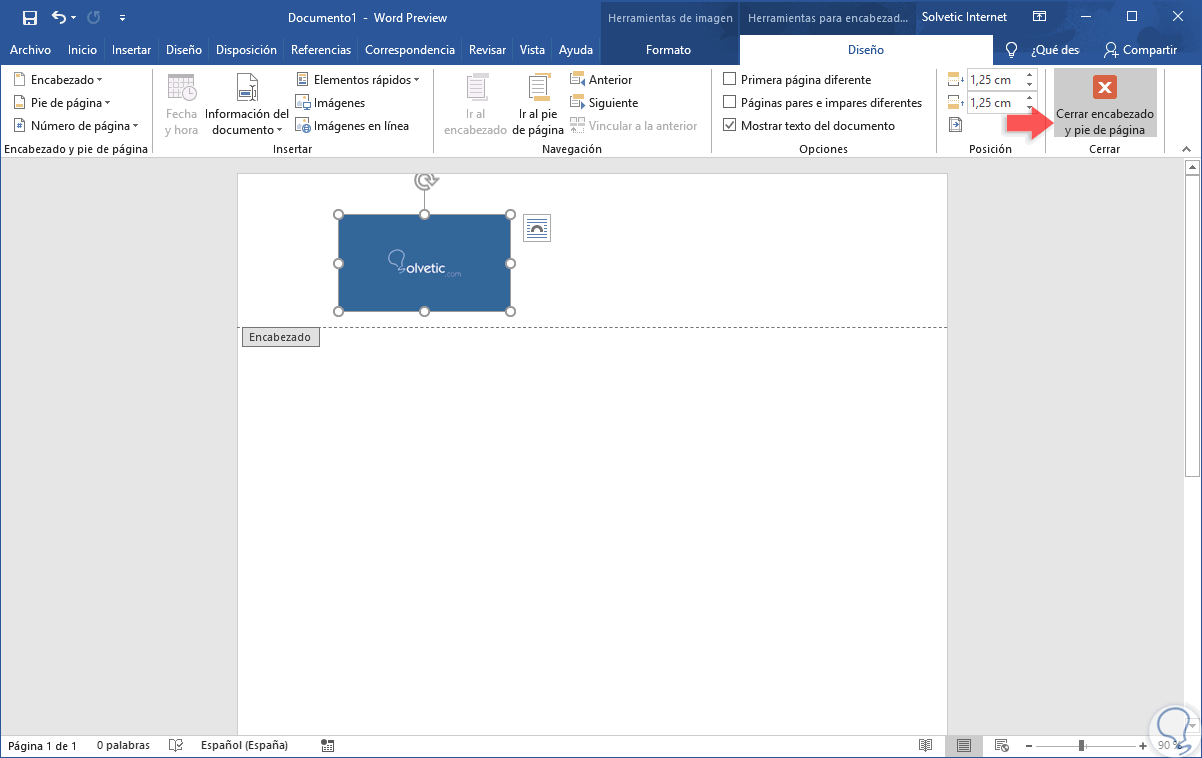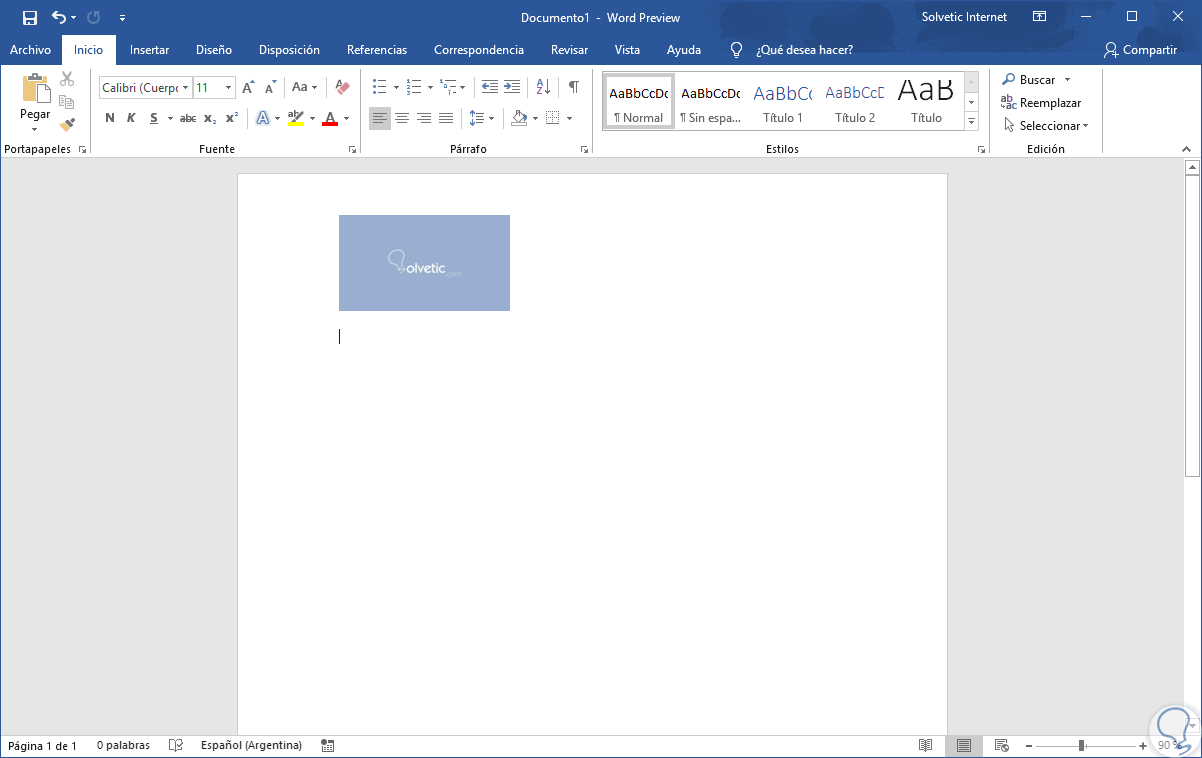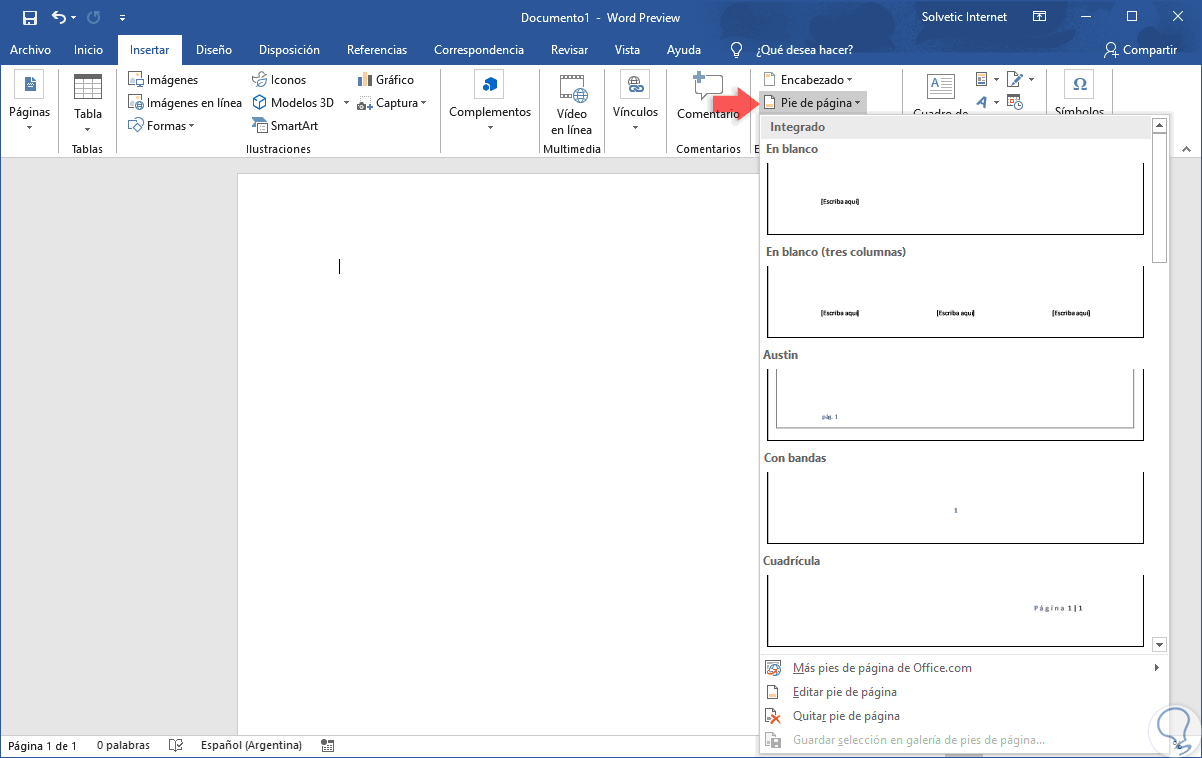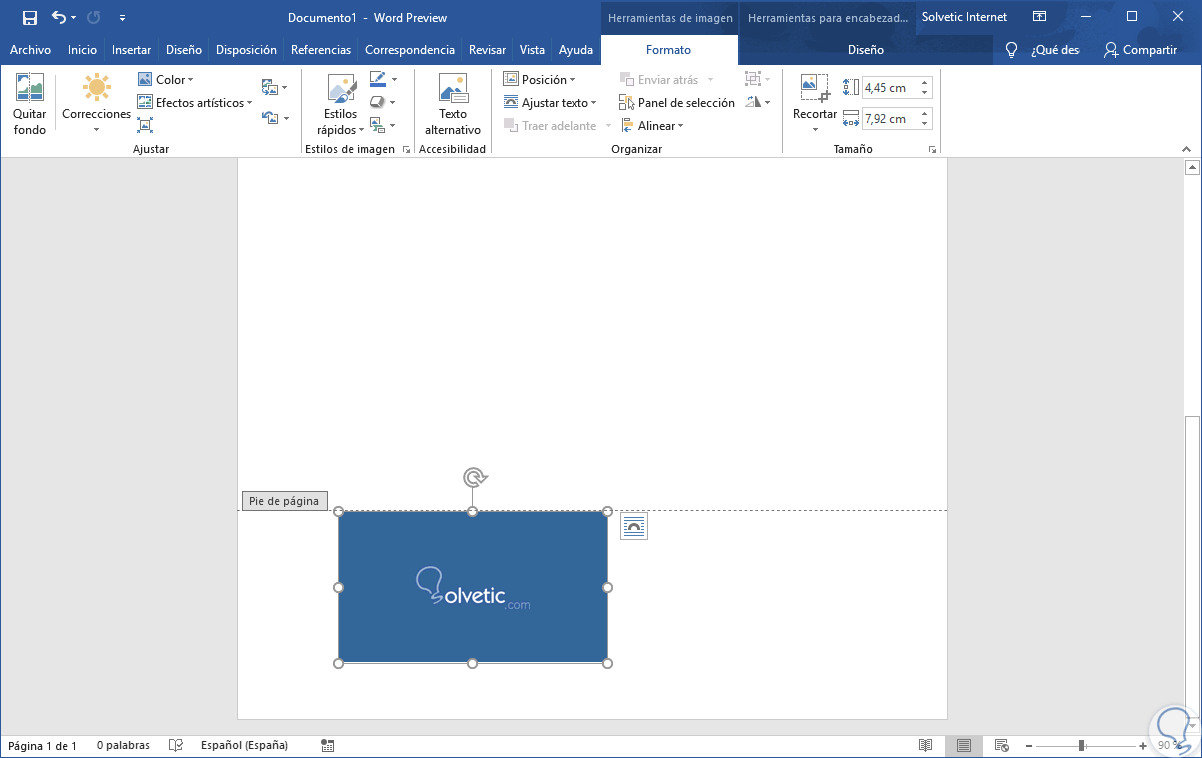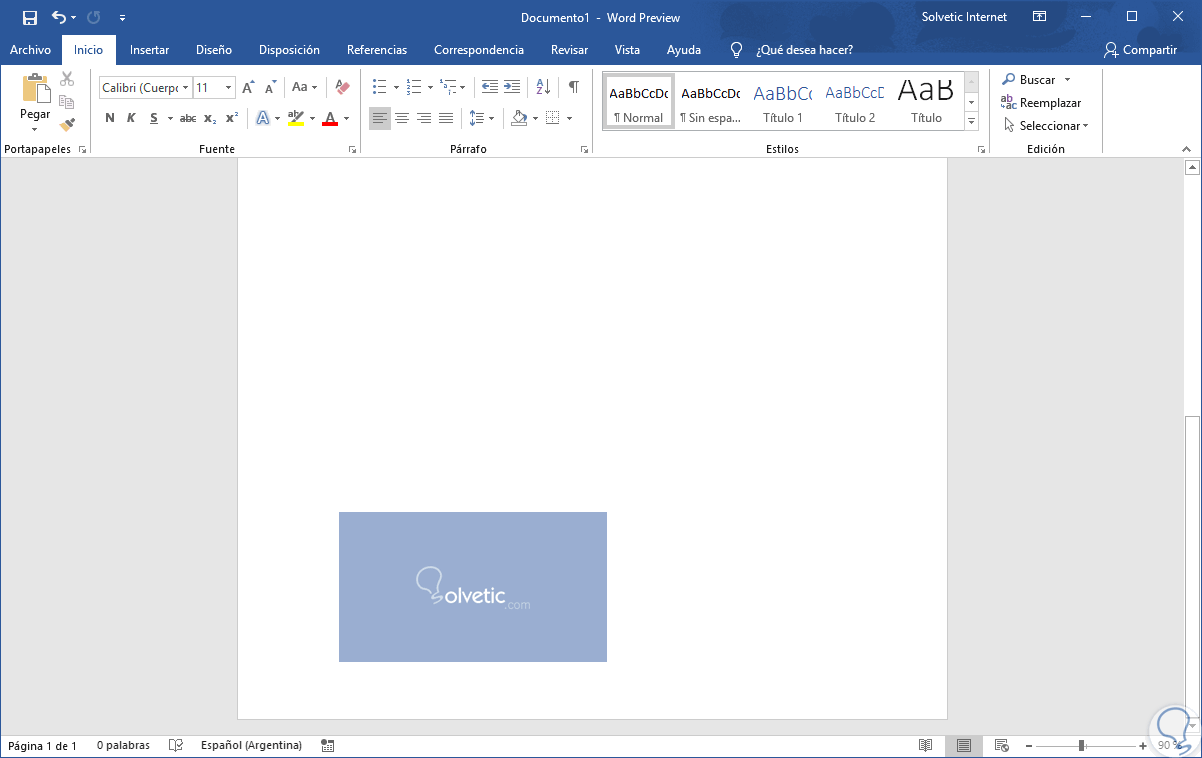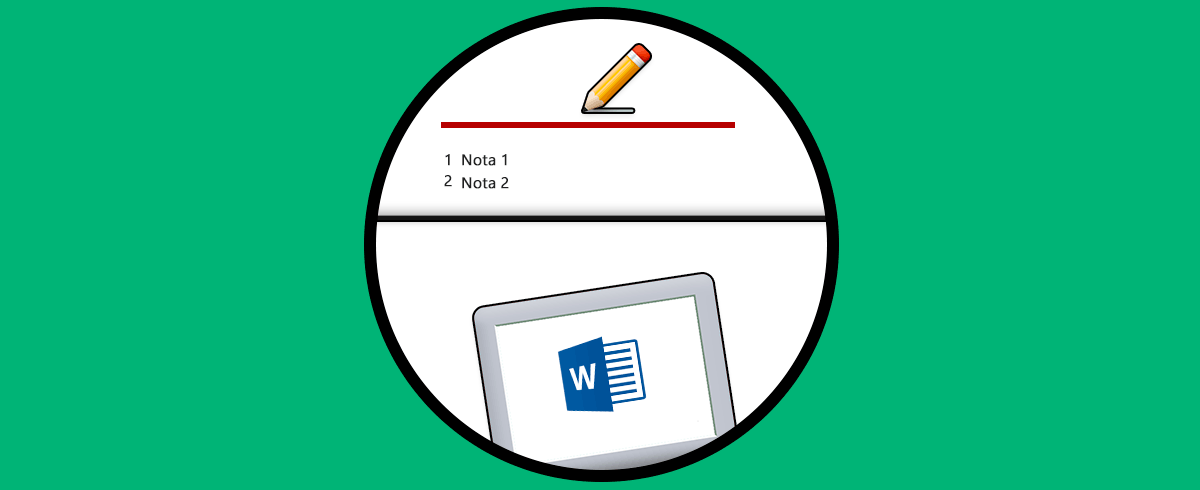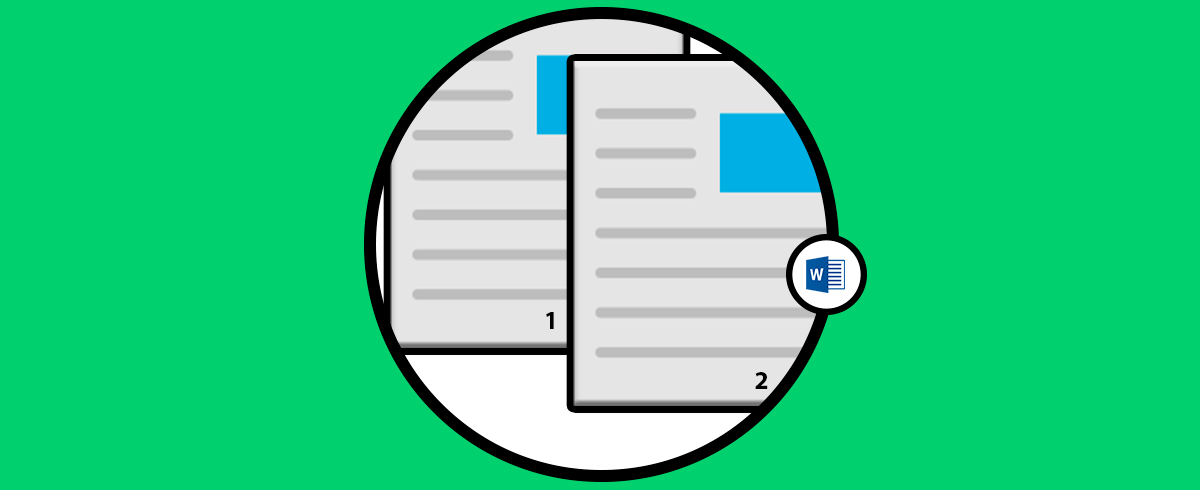Microsoft Word está diseñado con un gran conjunto de funciones integradas para facilitar las acciones a realizar en un archivo con el objetivo de que este sea lo más profesional posible. Gracias a las posibilidades que ofrece Microsoft Word, podemos realizar composiciones textuales bastante interesantes que incluso puedan ser presentadas en ámbitos profesionales. Personalizar nuestros documentos le aporta un plus de esfuerzo y estética a todos aquellos archivos o proyectos que vayamos a mostrar evitando caer en un uso típico y sin gracia.
Una de las tareas más esenciales en cualquier documento de Word es la inserción de encabezados y pies de página los cuales nos permiten agregar fechas, números de página e incluso texto personalizado. Del mismo modo al usar un encabezado o pie de página podremos añadir imágenes ya sea personales o corporativas.
Una de las ventajas es que Microsoft Word, tanto 2016 como 2019, integra diseños predefinidos para el encabezado y pie de página que podemos utilizar como punto de referencia. Aprenderemos a insertar una imagen tanto en el encabezado como en el pie de página de Microsoft Word.
1Insertar una imagen en el encabezado en Word 2016 o 2019
El proceso es idéntico en ambas versiones de Word, para ello en primer lugar iremos al menú “Insertar” y en el grupo “Encabezado y pie de página” disponemos de las opciones para insertar ya sea el encabezado o el pie de página:
En primer lugar, pulsamos sobre “Encabezado” y se desplegarán una serie de opciones a usar:
Para este ejemplo pulsamos en la opción “En blanco” y se desplegará lo siguiente:
Por defecto se activa el encabezado con la línea para ingresar el texto deseado y podemos ver que se activa el menú “Herramientas para encabezados y pies de página” con el menú integrado “Diseño”, allí vamos al grupo “Insertar” y pulsamos en la opción “Imágenes”.
Si deseamos añadir la imagen de forma local o podemos dar clic en la opción “Imágenes en línea” y si deseamos añadir la imagen directamente de la red, en este caso usaremos la opción “Imágenes” y en la ventana desplegada ubicaremos la imagen a añadir:
Pulsamos en el botón “Insertar” y dicha imagen será añadida en el encabezado de Word 2016 o 2019, allí podremos ajustar el tamaño según sea necesario:
Notemos que se activa el menú “Formato” donde podremos aplicar cambios a la imagen como estilos, recortes, correcciones y más. Definido esto vamos a la pestaña “Diseño” y allí pulsamos en el botón “Cerrar encabezado y pie de página” ubicado en el grupo “Cerrar”:
Así veremos que el encabezado ha sido añadido al documento de Word 2016 0 2019:
2Insertar una imagen en el pie de página Word 2016 o 2019
Para poder insertar imagen en pie de pagina, en muchos casos suele ser querer poner el logo pero podéis poner lo que penséis que es correcto en cada caso. En el ejemplo usamos imagen normal.
Para el caso de añadir la imagen en el pie de página, vamos al menú “Insertar” y en el grupo “Encabezado y pie de página” pulsamos sobre la opción “Pie de página” para seleccionar la opción adecuada a insertar:
Para este caso de nuevo seleccionamos la opción “En blanco” y al momento de habilitarse el pie de página dispondremos del menú “Diseño” al igual que en el encabezado de Word:
Allí nos dirigimos al grupo “Insertar” y podemos seleccionar una imagen local o una imagen en línea, pulsamos en “Imágenes” y una vez seleccionemos la imagen de forma local en el equipo veremos que esta se inserta en el pie de página del documento y se activa el menú “Formato” donde podremos aplicar cambios a dicha imagen:
De nuevo en la pestaña “Diseño” podremos cerrar el pie de página y el resultado será el siguiente:
Para saber cómo hacer esto, debes seguir todos los pasos que se detallan en el siguiente tutorial de texto. De este modo podrás ver el proceso que debes seguir de forma clara y directa.
Como vemos, así será posible insertar una imagen ya sea en el encabezado o pie de página de Word 2016 o 2019. Esperamos que os haya servido de ayuda todos estos apartados.