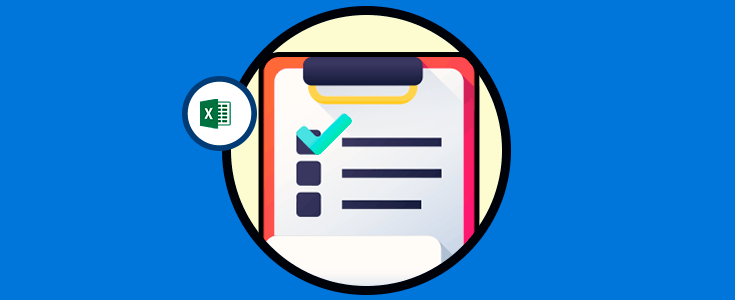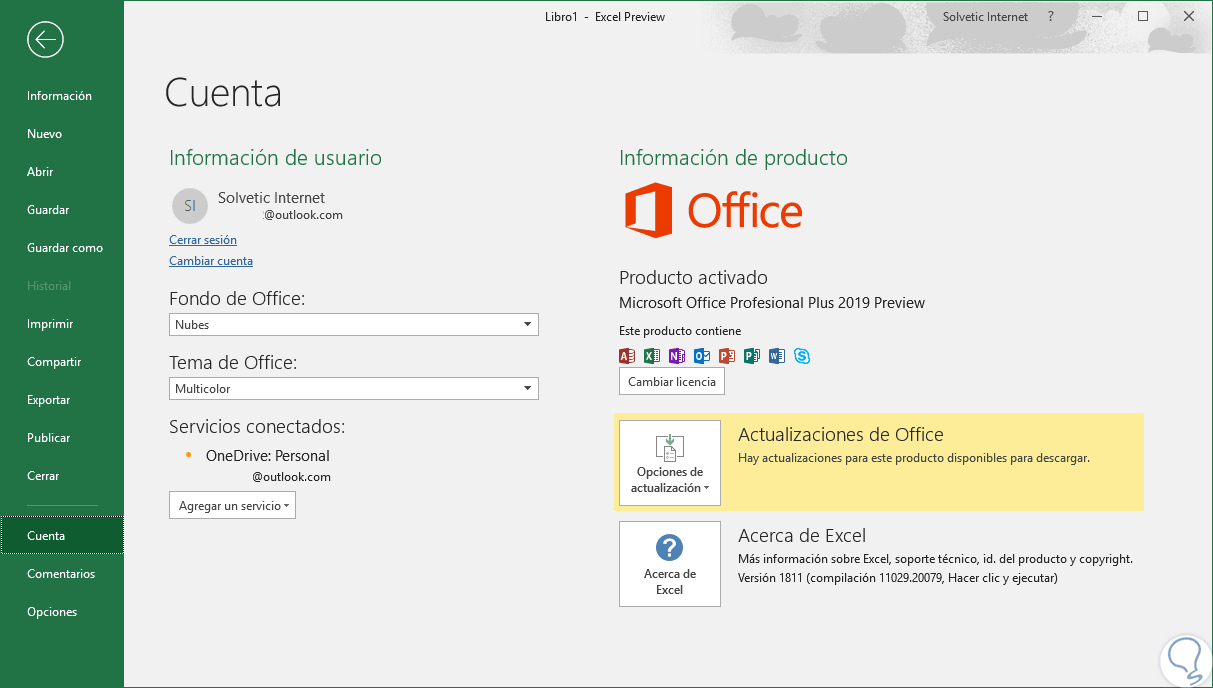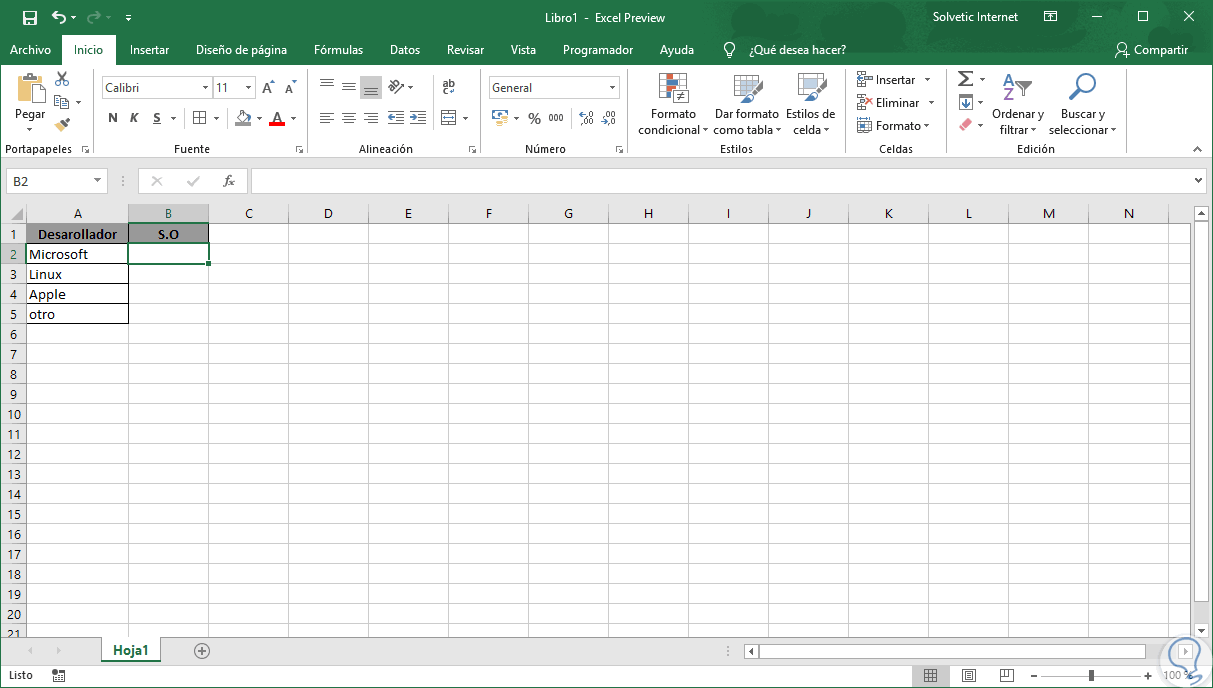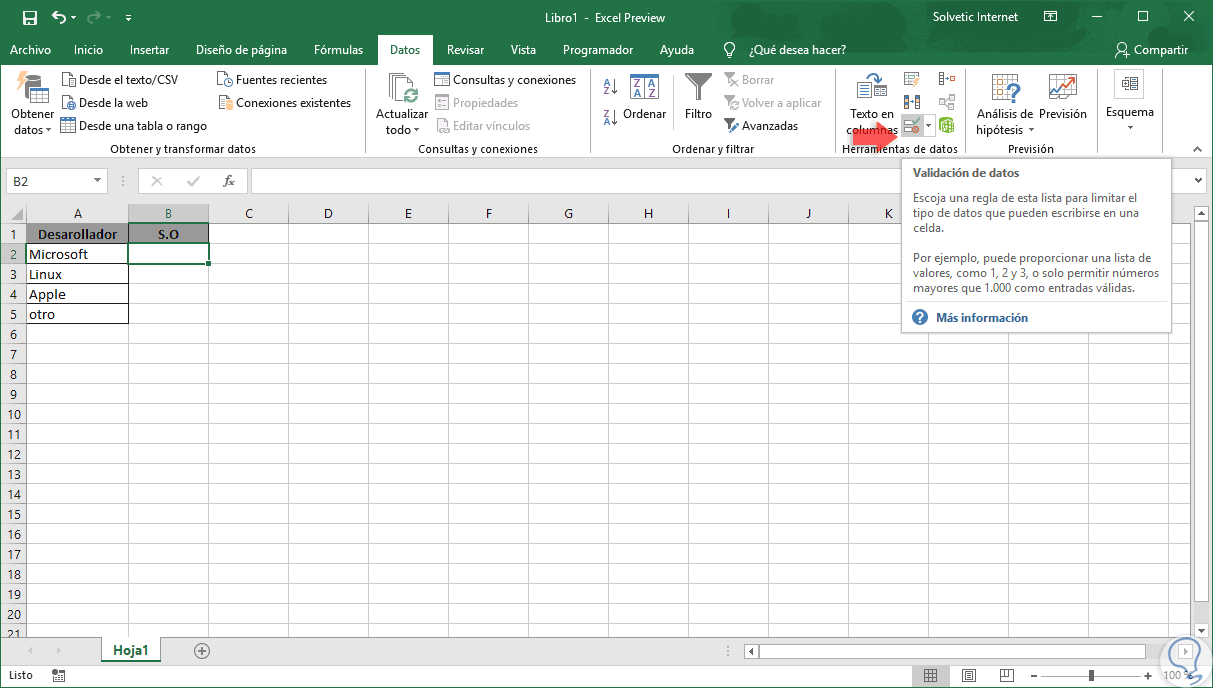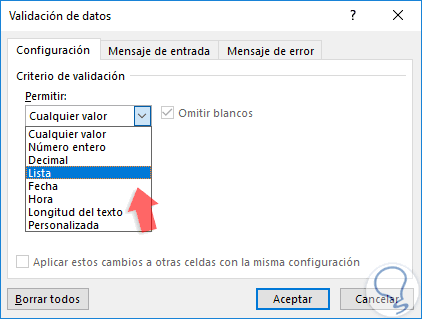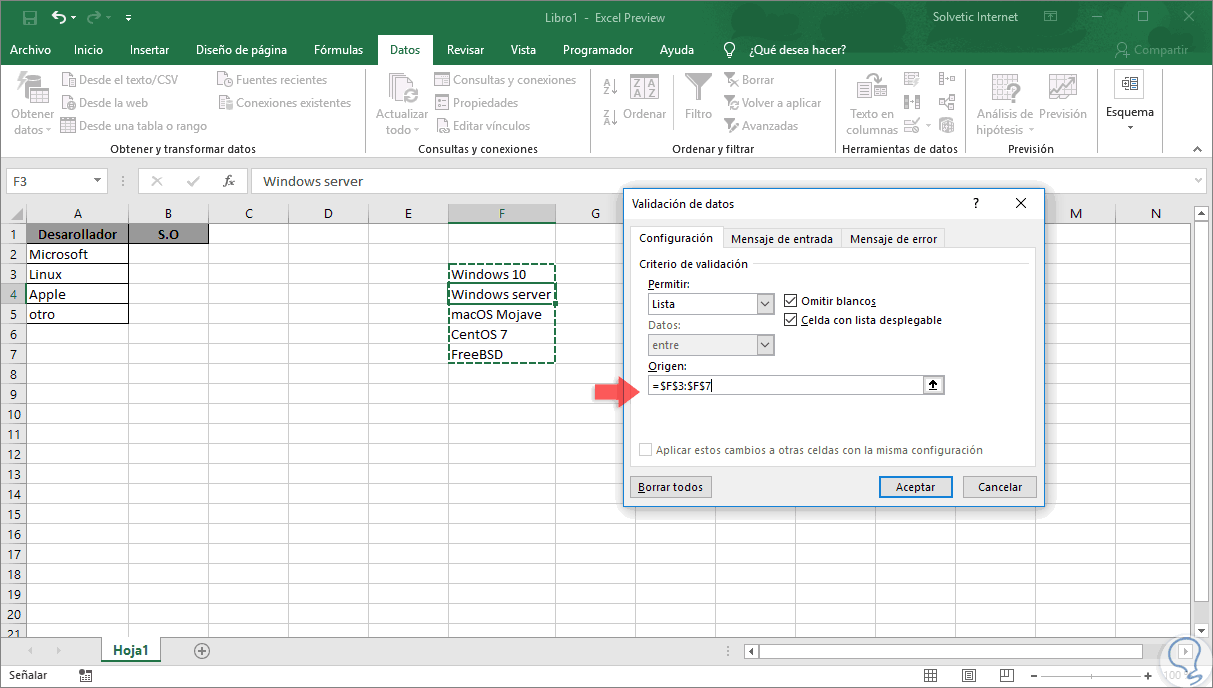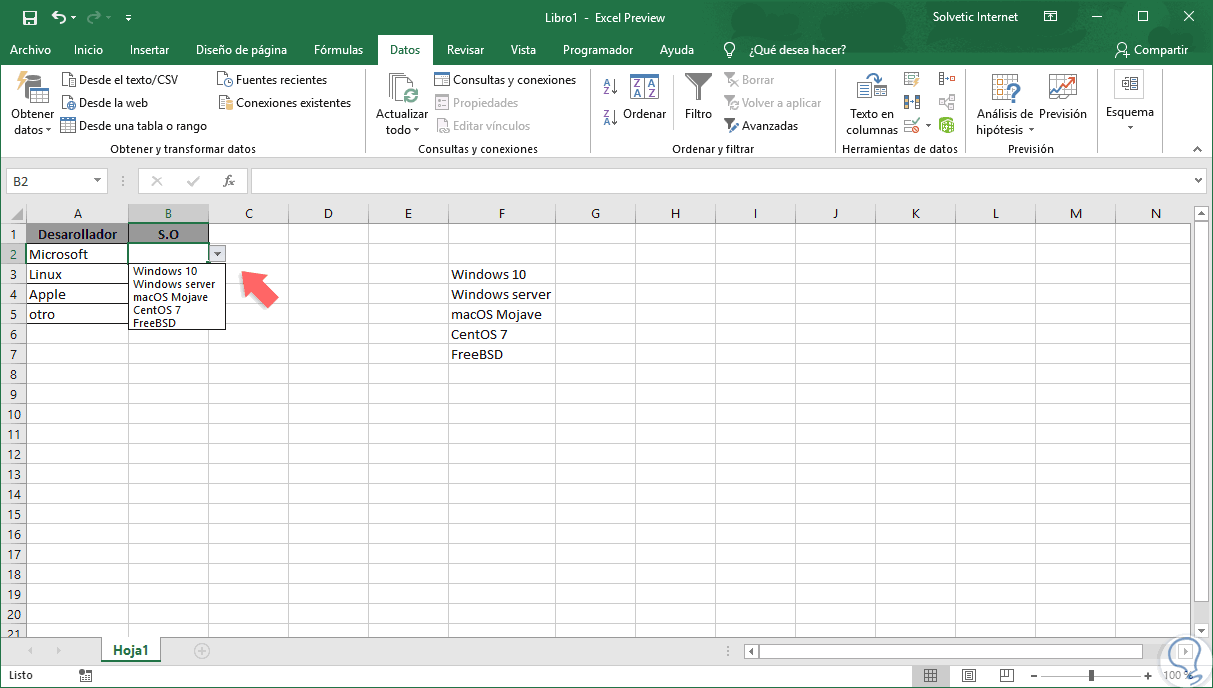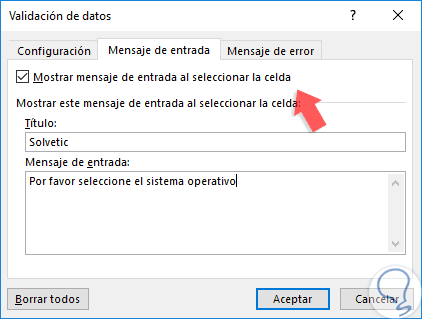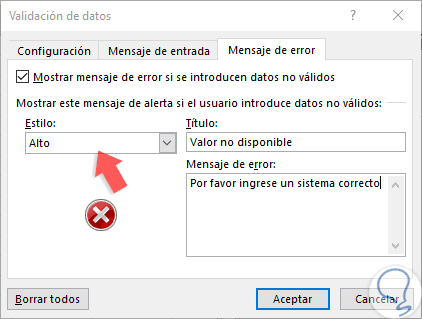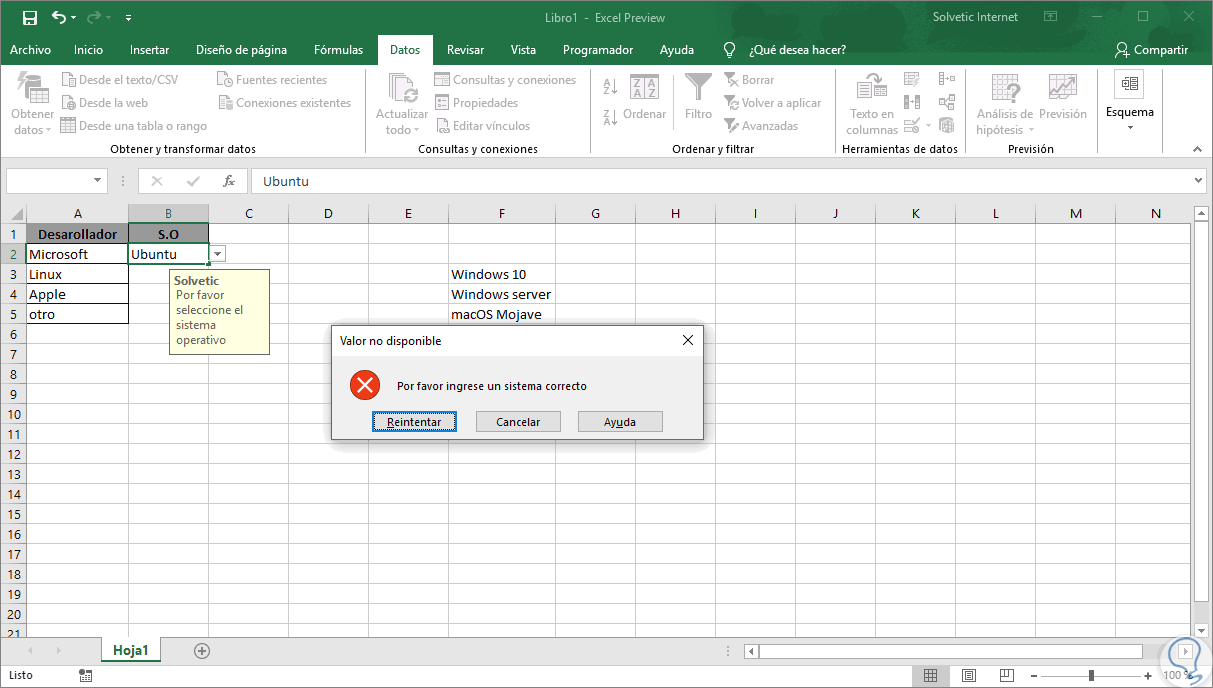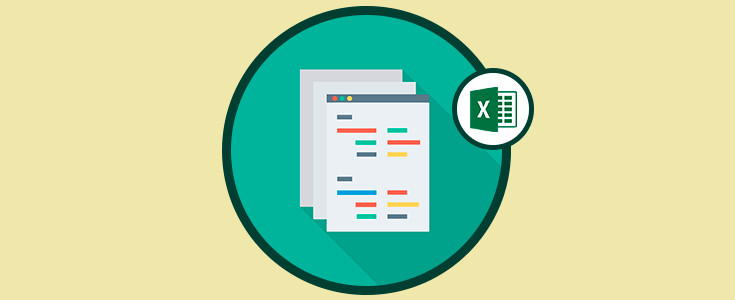Microsoft Excel es una de las suites más usadas en el mundo para la gestión de grandes cantidades de datos de diversos tipos como texto, número, fechas, etc. Esto supone que sería una tarea más compleja si no contáramos con las funciones y fórmulas integradas de Excel para ello.
Actualmente nos encontramos cerca de Excel 2019 el cual dispondrá de nuevas y mejoradas funciones pero para nadie es un secreto que al usar una hoja de cálculo de Excel disponemos de cientos de tareas que podemos ejecutar ya sea para organizar la información o para que el usuario que accede a la hoja de cálculo disponga de múltiples alternativas de usar los datos. En este caso podemos tomar las listas desplegables para permitir que tanto nosotros como los usuarios que usan la hoja de cálculo puedan seleccionar la opción o respuesta más acertada según sea la necesidad.
Las listas desplegables son celdas en las que se incluye la posibilidad de seleccionar diferentes opciones dentro de una misma celda. Esto es realmente útil cuando queremos que usuarios rellenen formularios o encuestas mediante una lista de opciones que hemos creado. Esta lista desplegable se nutre de un rango de celdas con valores que hemos definido.
Solvetic explicará cómo podemos crear una lista desplegable en Microsoft Excel 2019.
1Crear una lista desplegable en Excel 2019
Para crear y configurar una lista desplegable en Excel 2019 podemos hacer uso de la función de validación de datos con el fin de crear menús desplegables en las celdas de Excel., como requisito será necesario contar con una lista de datos y una celda de entrada de datos.
Para crear la lista desplegable en la celda de Excel 2019, debemos enumerar las entradas que han de aparecer en el menú principal, para esto podemos usar cualquier rango de datos, y adicional a ello debemos seleccionar la celda donde se creará la lista desplegable, en este caso usaremos el rango A2:A5 y la celda donde se insertará la lista será la celda B2:
Ahora iremos al menú “Datos” y en el grupo “Herramientas de datos” ubicamos la opción “Validación de datos”:
Al pulsar en esta opción se desplegará la siguiente ventana emergente donde seleccionaremos la opción “Lista” en el campo “Permitir”:
Una vez seleccionada esta opción se activará el campo “Origen” donde debemos seleccionar el rango de celdas donde estarán disponibles las opciones para seleccionar de la lista desplegable en Microsoft Excel 2019:
Es importante activar las siguientes casillas:
Pulsamos en el botón “Aceptar” y podremos ver que en la celda desde donde se generó la validación de datos se ha insertado una lista desplegable la cual si pulsamos podremos ver las opciones del rango de origen seleccionado. Allí podremos dar clic sobre alguna de las respuestas disponibles para completar el proceso.
2Desplegar un mensaje de entrada de texto en la lista desplegable en Excel 2019
Una forma para personalizar el acceso a los datos de la lista desplegable es añadiendo un mensaje con el fin de orientar a los usuarios sobre cuál es el propósito de la lista desplegable.
Para lograr insertar este mensaje, vamos de nuevo a la opción “Validación de datos” y esta vez iremos a la pestaña “Mensaje de entrada” y allí configuramos lo siguiente:
- Activamos la casilla “Mostrar este mensaje de entrada al seleccionar la celda”.
- Ingresamos el título del mensaje en el campo “Título”.
- Ingresamos el mensaje deseado en el campo “Mensaje de entrada”.
Configurado esto pulsamos en el botón “Aceptar”. Así, cuando pulsemos el mouse sobre la celda veremos lo siguiente:
3Desplegar alertas o errores en la celda por datos incorrectos en Excel 2019
Esta opción permite que se despliegue un error o una advertencia cuando se intenta ingresar un valor que no está dentro del rango de origen establecido.
Para crear este mensaje, vamos de nuevo a la opción “Validación de datos” y esta vez en la pestaña “Mensaje de error” definimos lo siguiente. De forma alterna podemos definir un estilo como Alto o Advertencia.
- Activamos la casilla “Mostrar este mensaje de alerta si el usuario introduce datos no validos”.
- Ingresamos el título del mensaje en el campo “Título”.
- Ingresamos el mensaje deseado en el campo “Mensaje de error”.
Pulsamos en Aceptar y de esta manera, si el usuario ingresa un dato que no está en la lista, se desplegará lo siguiente:
Así, las listas desplegables en Excel 2019 nos dan la oportunidad de mejorar el uso de la información y validar que los usuarios ingresen los parámetros establecidos.