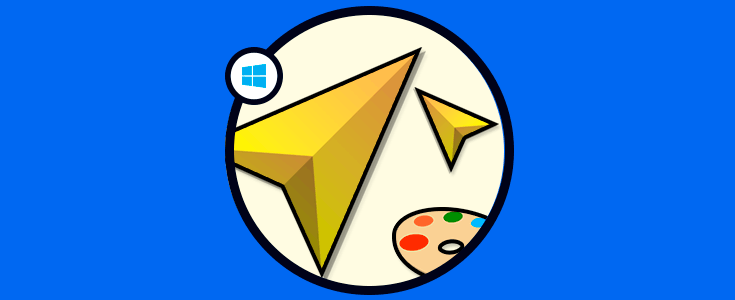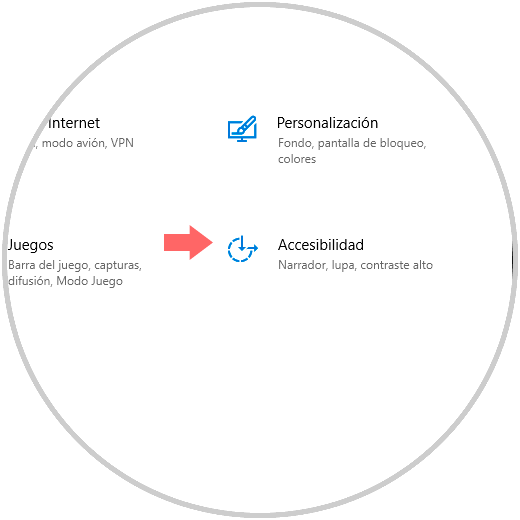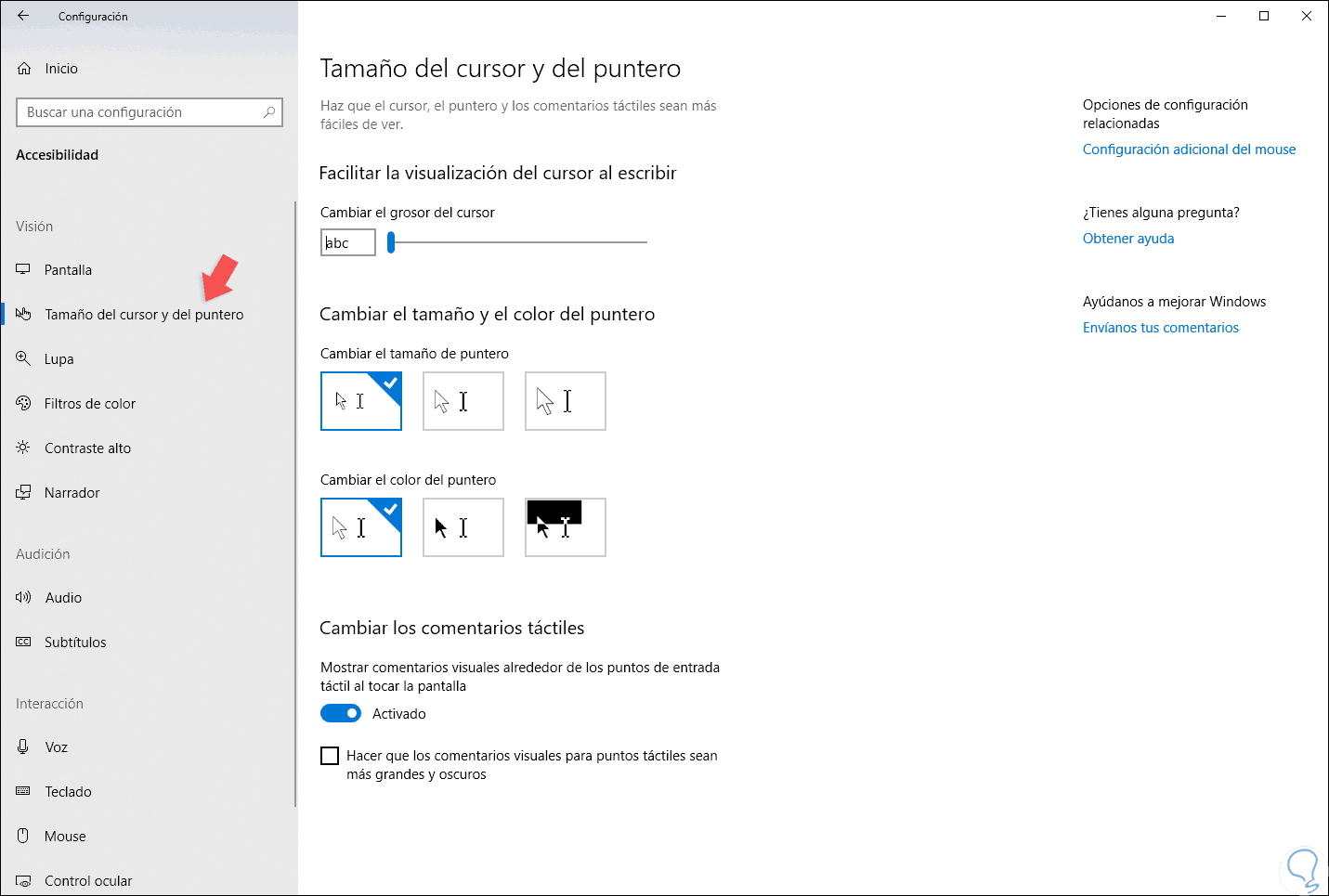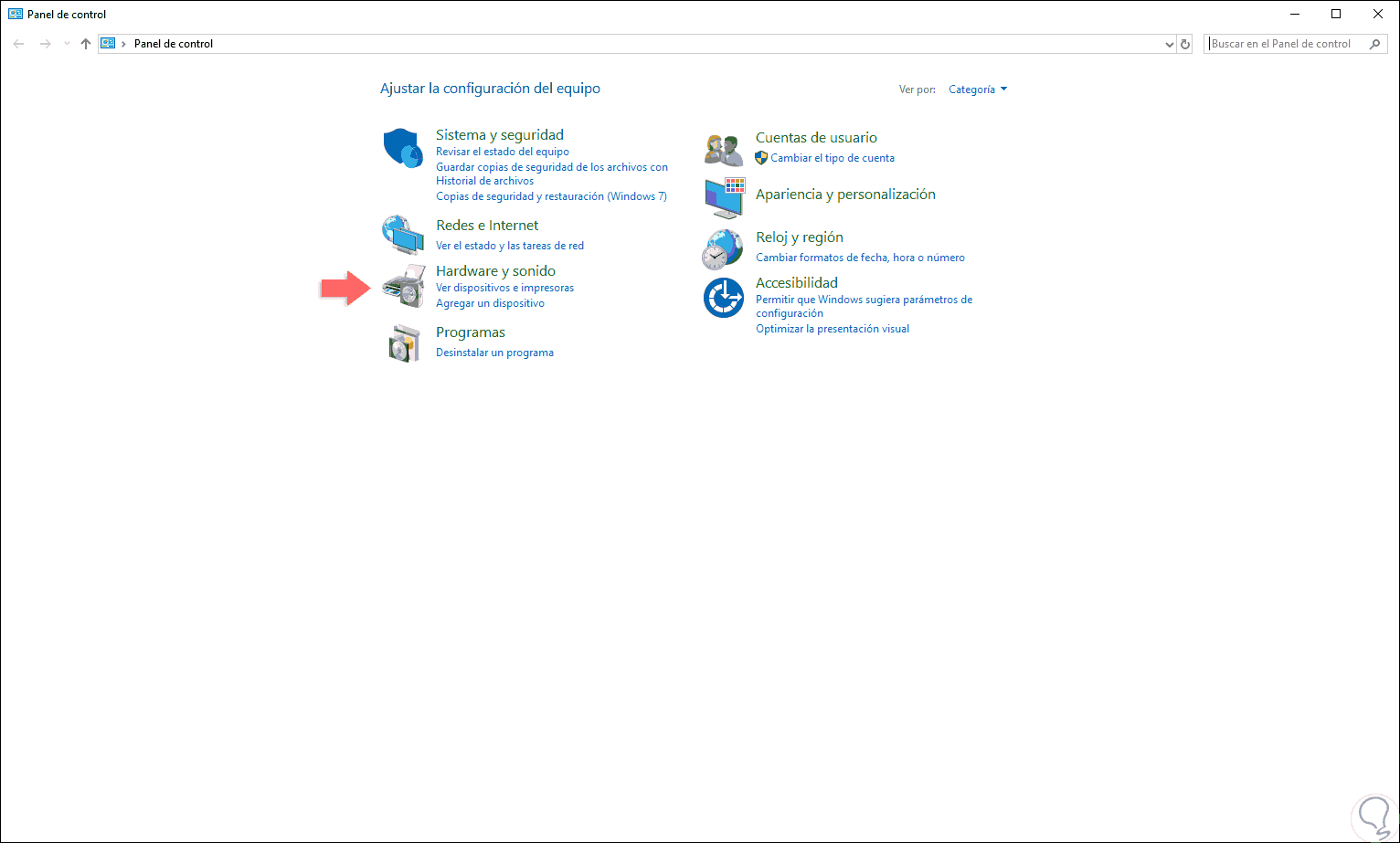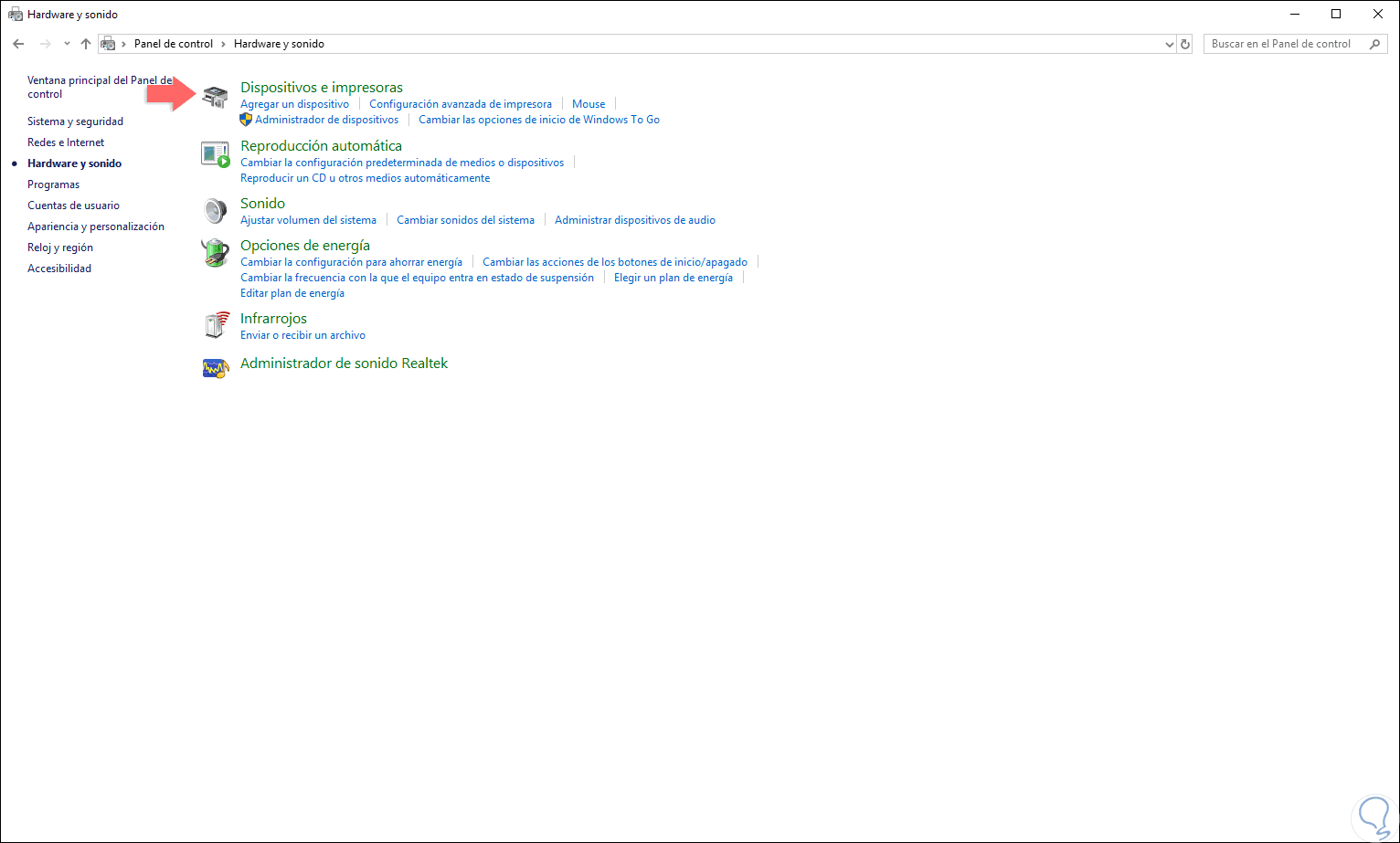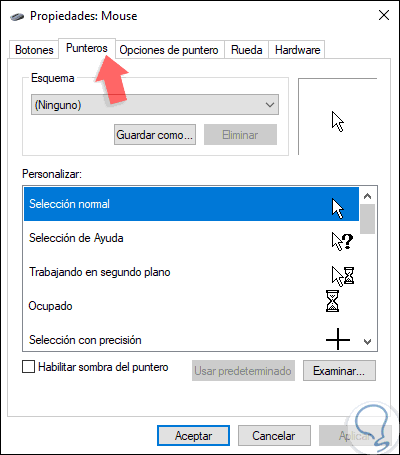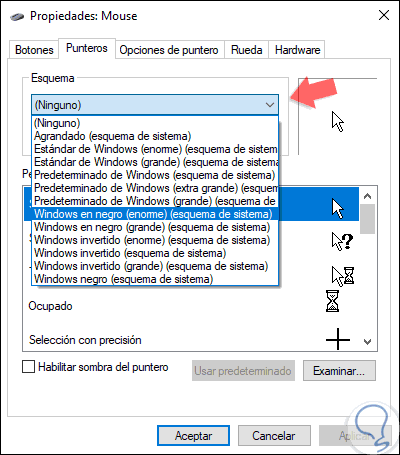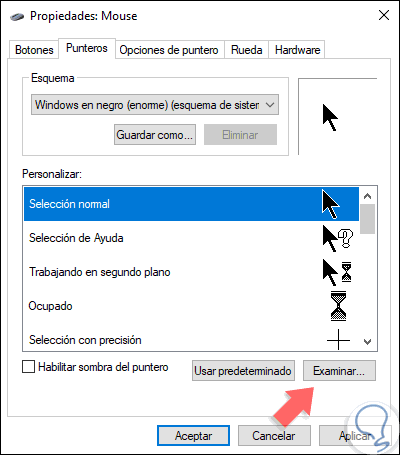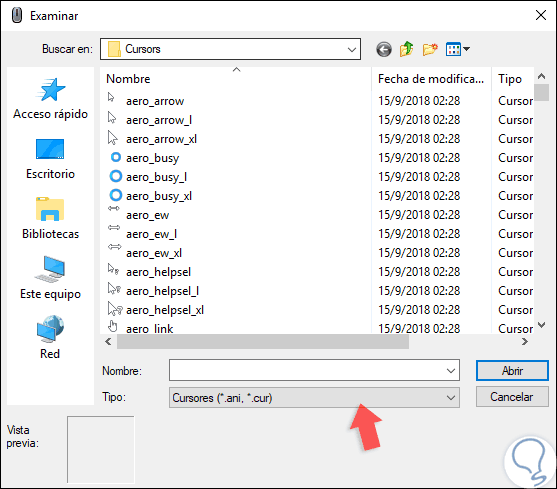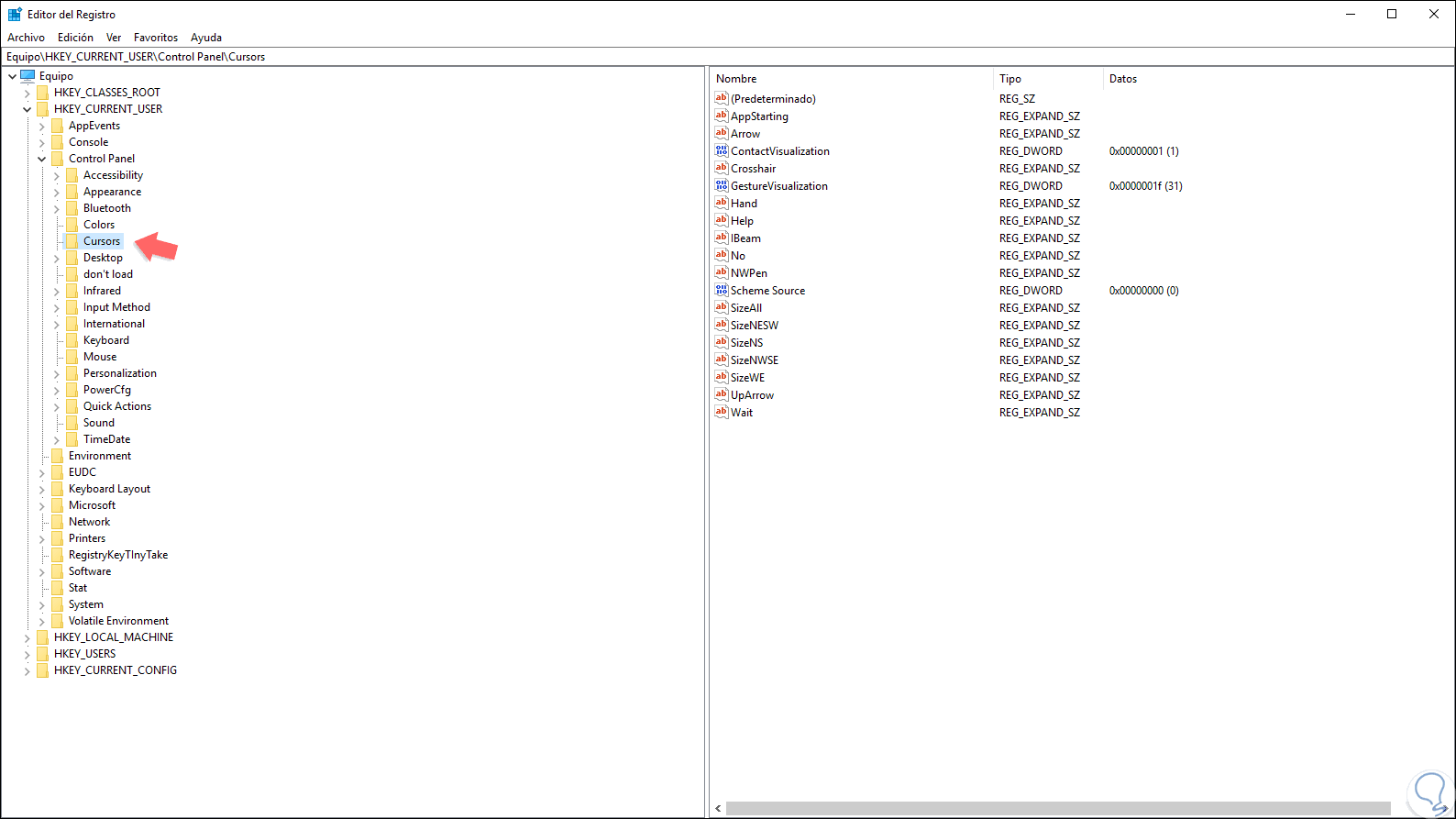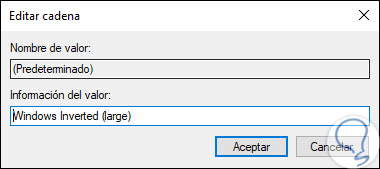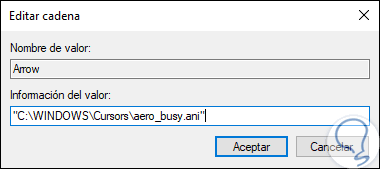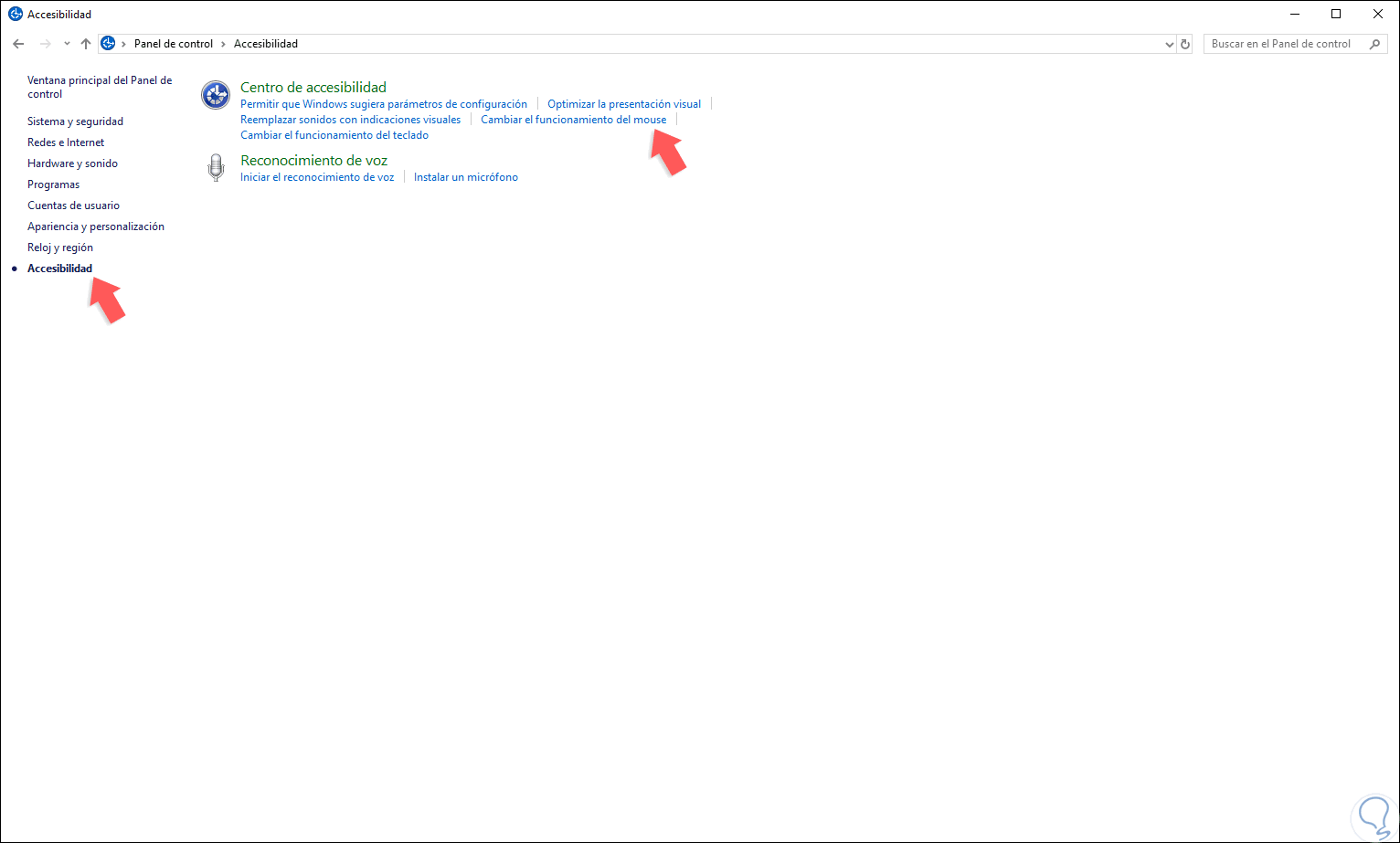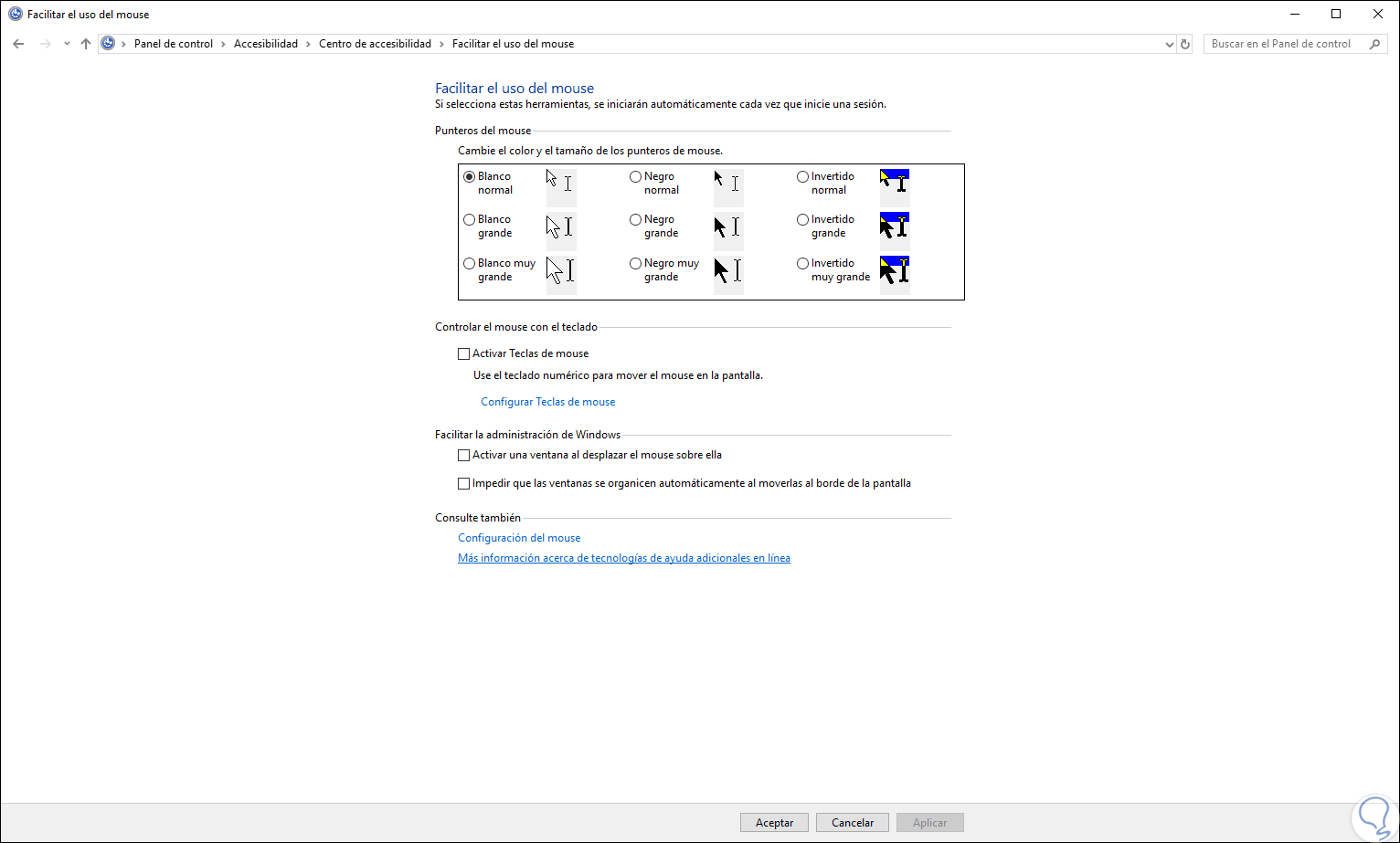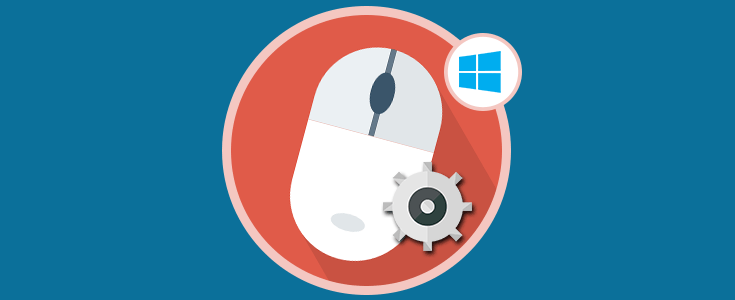Uno de los elementos que siempre ha estado presente en todos los sistemas operativo, sin importar su desarrollo, es el mouse el cual es esencial para ejecutar todas las tareas posibles en el sistema operativo. Cuando usamos nuestro mouse, sea inalámbrico o alámbrico, disponemos de diversas acciones sobre el cómo el puntero, la velocidad de este o el color de este, gracias a esto será posible personalizar la forma como usamos este dispositivo de hardware el cual se usa a todo momento y no acoplarnos únicamente al diseño por defecto.
El ratón es uno de los periféricos más utilizados en ordenadores, sobre todo de sobremesa, ya que lo necesitamos para interactuar con nuestro equipo acompañado del teclado. Al margen de las pantallas táctiles el mouse es necesario para movernos por dentro de nuestro equipo. Por ello, tenerlo configurado y personalizado en función de nuestras preferencias es una mejora de usabilidad que agradeceremos.
A través de este tutorial aprenderemos a cambiar el estilo del puntero en Windows 10 y así personalizar esta funcionalidad.
1Cómo cambiar el cursor por defecto usando la utilidad Configuración en Windows 10
Veremos cómo podemos cambiar el puntero del ratón en Windows 10 y así personalizarlo.
Para usar este método debemos ir al menú Inicio y allí seleccionar la utilidad Configuración, se desplegará lo siguiente:
Allí vamos a la categoría “Accesibilidad” e iremos a la sección “Tamaño del cursor y del puntero”:
En la parte inferior podemos definir dos valores del mouse que son:
- En la parte inferior en la sección “Cambiar el tamaño del puntero” podemos seleccionar un tamaño como estándar, grande o extragrande seleccionando alguna de las opciones allí desplegadas.
- En la sección “Cambiar el color del puntero” podemos establecer un nuevo color para el puntero en Windows 10 dando clic sobre la opción deseada.
2Cómo cambiar el cursor por defecto usando Panel de control en Windows 10
Para usar este método accedemos al Panel de control donde veremos lo siguiente:
Allí vamos a la categoría “Hardware y sonido”:
Allí, en la sección “Dispositivos e impresoras”, damos clic en la línea “Mouse” y en la ventana desplegada iremos a la pestaña “Punteros” donde veremos lo siguiente:
Desde el campo “Esquema” podremos desplegar las diversas opciones que nos permiten definir un nuevo estilo para el puntero del mouse:
Al seleccionar un nuevo esquema veremos la forma como será el nuevo puntero:
En la sección “Personalizar” será posible cambiar los cursores individuales para el esquema seleccionado. Para ello debemos seleccionar el cursor en la lista y dar clic en el botón “Examinar” y posteriormente seleccionar un archivo de cursor alternativo. Lo seleccionamos y pulsamos en “Abrir” para aplicar el cambio. Será posible seleccionar una imagen de cursor estático (archivo * .cur) o un cursor animado (archivo * .ani).
3Cómo cambiar el puntero por defecto usando Editor de registros en Windows 10
Otra forma es acceder al editor de registros de Windows 10 pero antes se recomienda crear una copia de seguridad.
Después usamos la combinación de teclas siguientes y ejecutamos el comando regedit y pulsamos Enter.
+ R
regedit
En la ventana desplegada iremos a la siguiente ruta:
HKEY_CURRENT_USER\Control Panel\Cursors
En el panel derecho vamos a modificar el valor de la cadena (Predeterminado) con alguno de los siguientes valores para aplicar cualquiera de los esquemas de cursor predeterminados en Windows 10 así. Pulsamos en Aceptar para aplicar los cambios.
- blank – (establece el valor por defecto Ninguno)
- Magnified
- Windows Black (extra large)
- Windows Black (large)
- Windows Black
- Windows Default (extra large)
- Windows Default (large)
- Windows Default
- Windows Inverted (extra large)
- Windows Inverted (large)
- Windows Inverted
- Windows Standard (extra large)
- Windows Standard (large)
Ahora, con el valor “Arrow” podemos usar alguna de las siguientes opciones para el diseño del puntero:
- IBeam: puntero para "Seleccionar texto".
- NWPen: puntero para "escritura a mano".
- No: puntero para "No disponible".
- SizeNS: puntero para "Cambiar tamaño vertical".
- SizeWE: puntero para "Tamaño horizontal".
- SizeNWSE: puntero para "Diagonal Resize 1".
- SizeNESW: puntero para "Diagonal Resize 2".
- SizeAll: puntero de "Mover".
- UpArrow: puntero de "Selección alternativa".
- Hand: puntero para "Link Select".
- Arrow: puntero para "Selección normal"
- Help: puntero para "Ayuda Seleccionar"
- AppStartin: puntero para "Trabajar en segundo plano".
- Wait: puntero para "Ocupado"
Estos valores están alojados en el directorio C:\WINDOWS\Cursors de modo que debemos orientar su direccionamiento hacia allí. Pulsamos en Aceptar para aplicar los cambios.
4Cómo cambiar el funcionamiento del ratón en Windows 10
Desde el Panel de control será posible editar el comportamiento del mouse, para ello vamos a la siguiente ruta:
- Panel de control
- Accesibilidad
Allí damos clic en la línea “Cambiar el funcionamiento del mouse” y en la ventana desplegada será posible editar el tamaño del cursor y puntero del mouse. Disponemos de algunas otras opciones adicionales a aplicar en el mouse si es necesario tales como Activar las teclas del mouse o activar ventanas al pasar el mouse sobre ellas.
Así, disponemos de formas variadas para cambiar el tamaño del mouse en Windows 10 y personalizar la experiencia de este en nuestras tareas diarias.