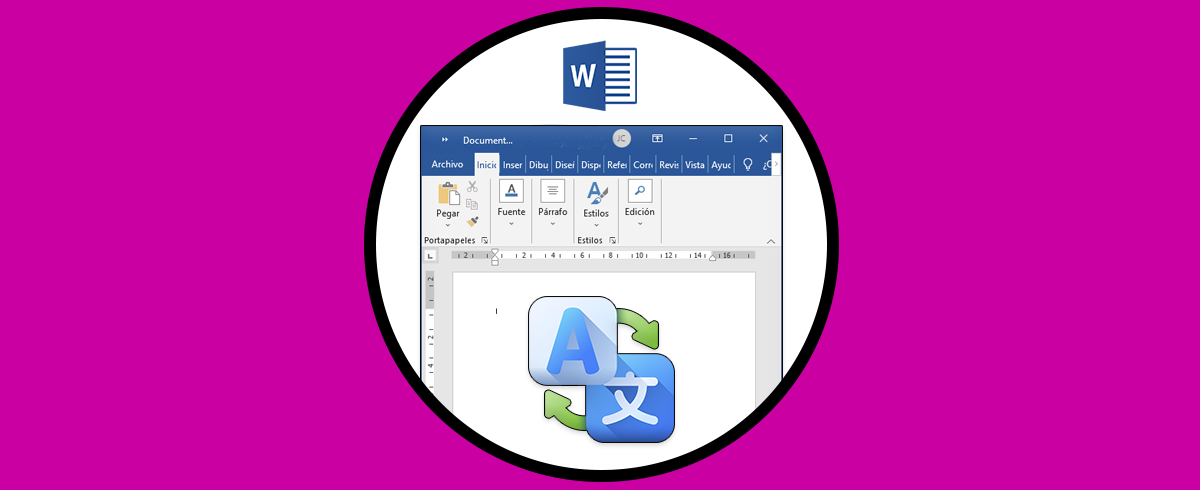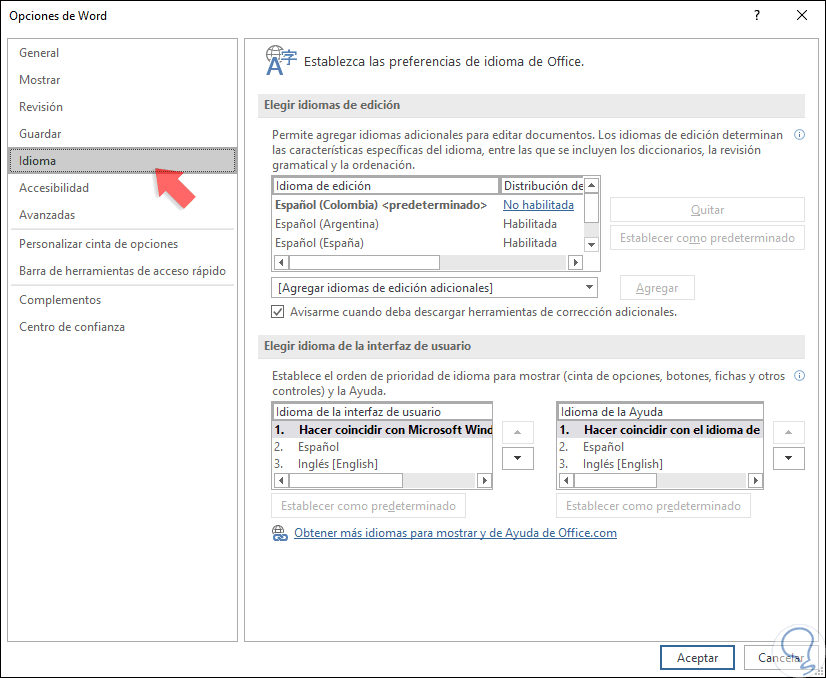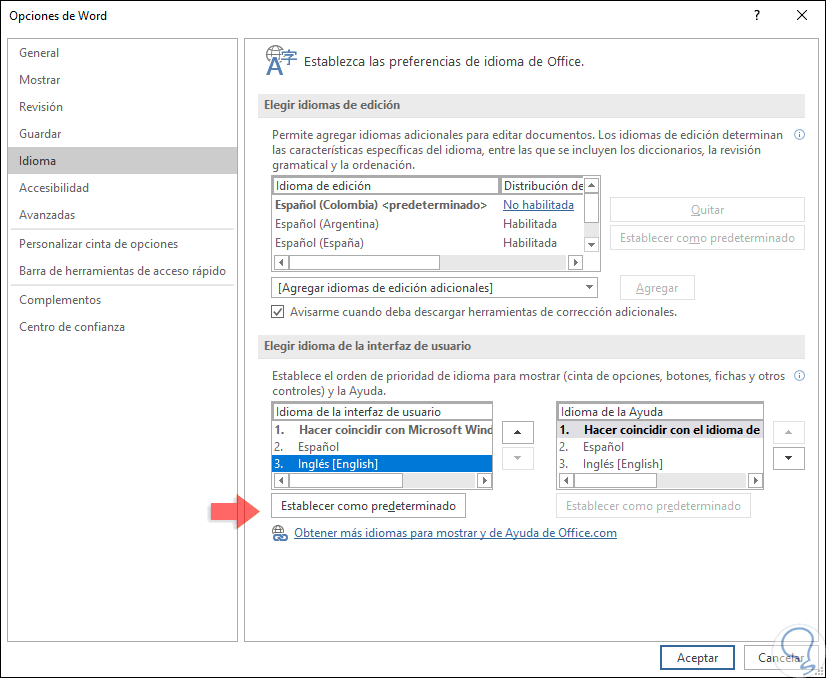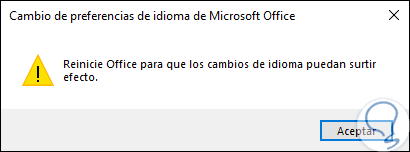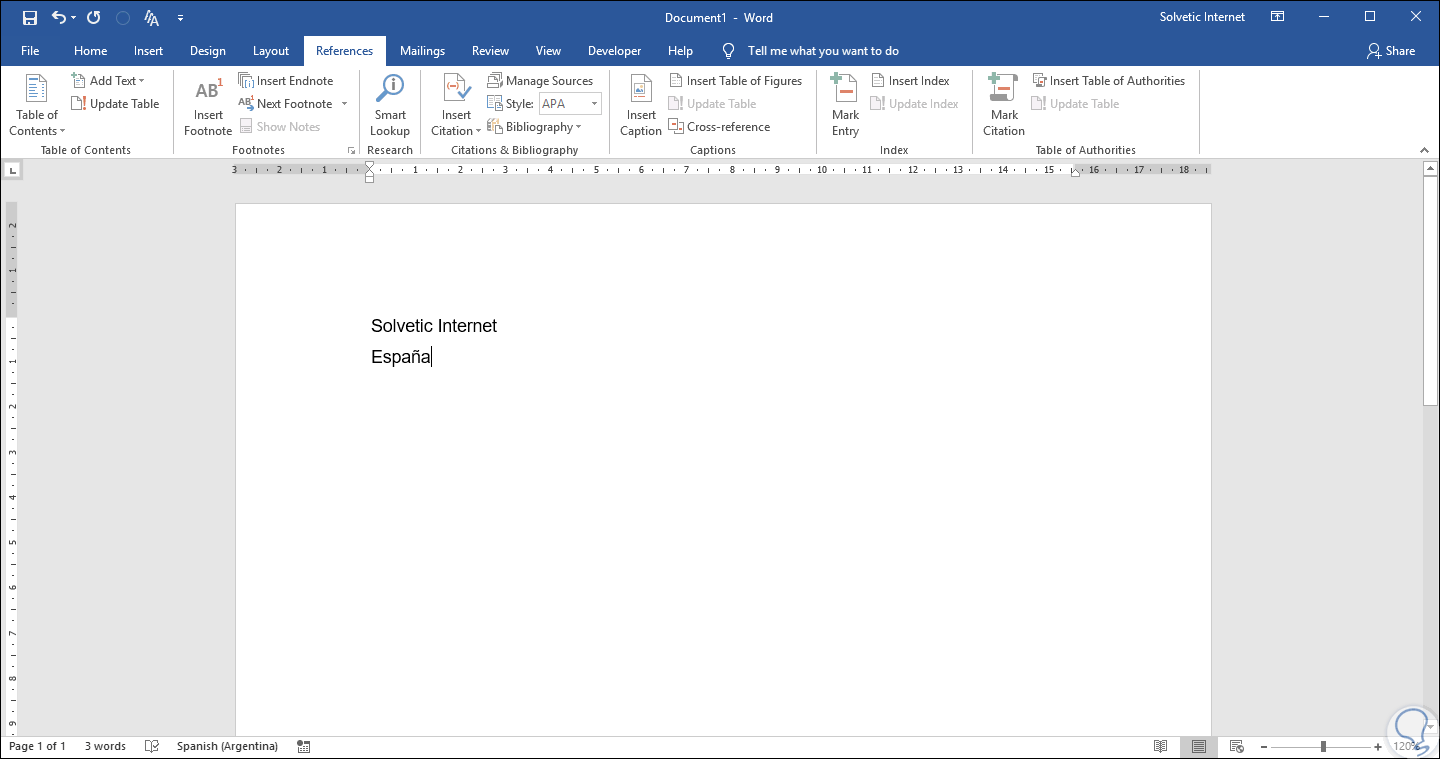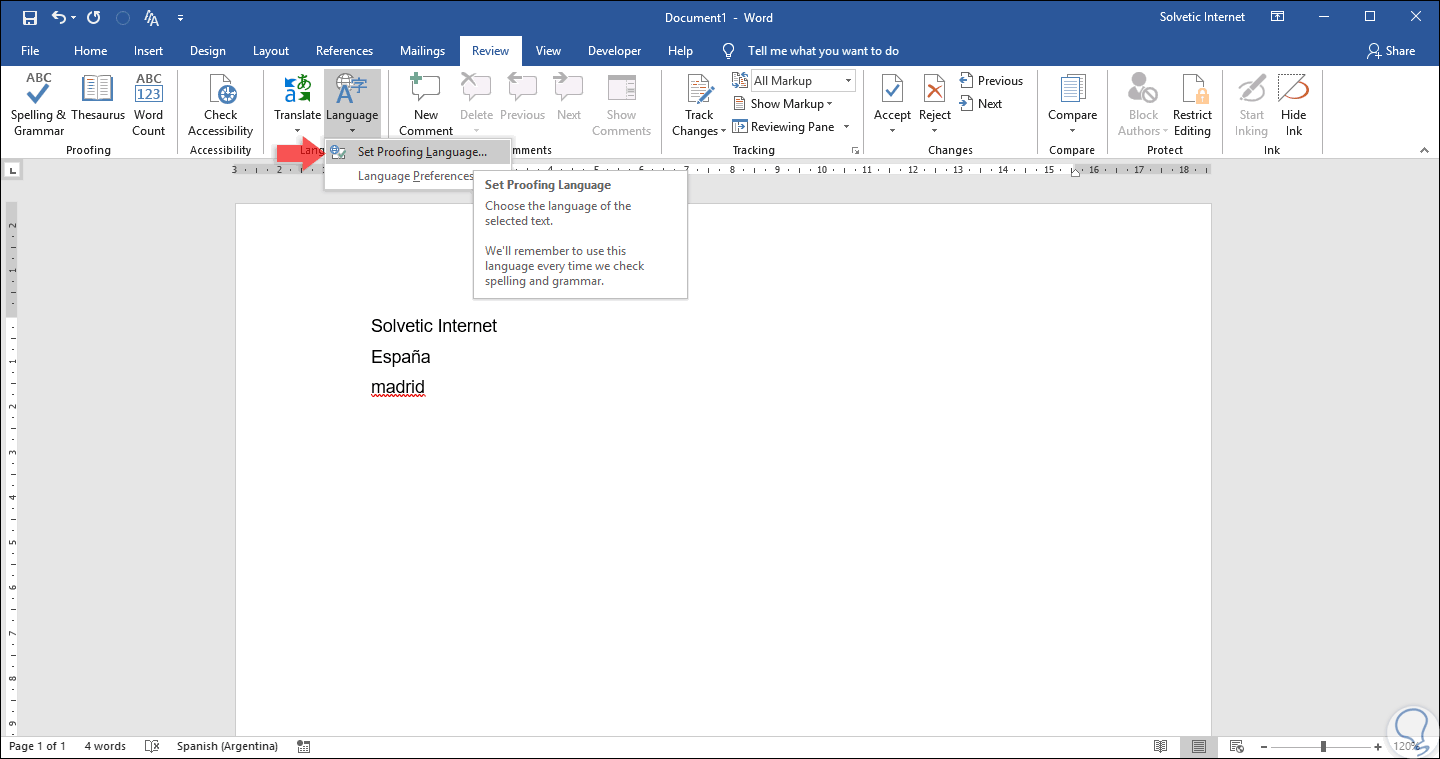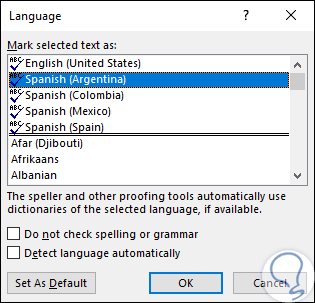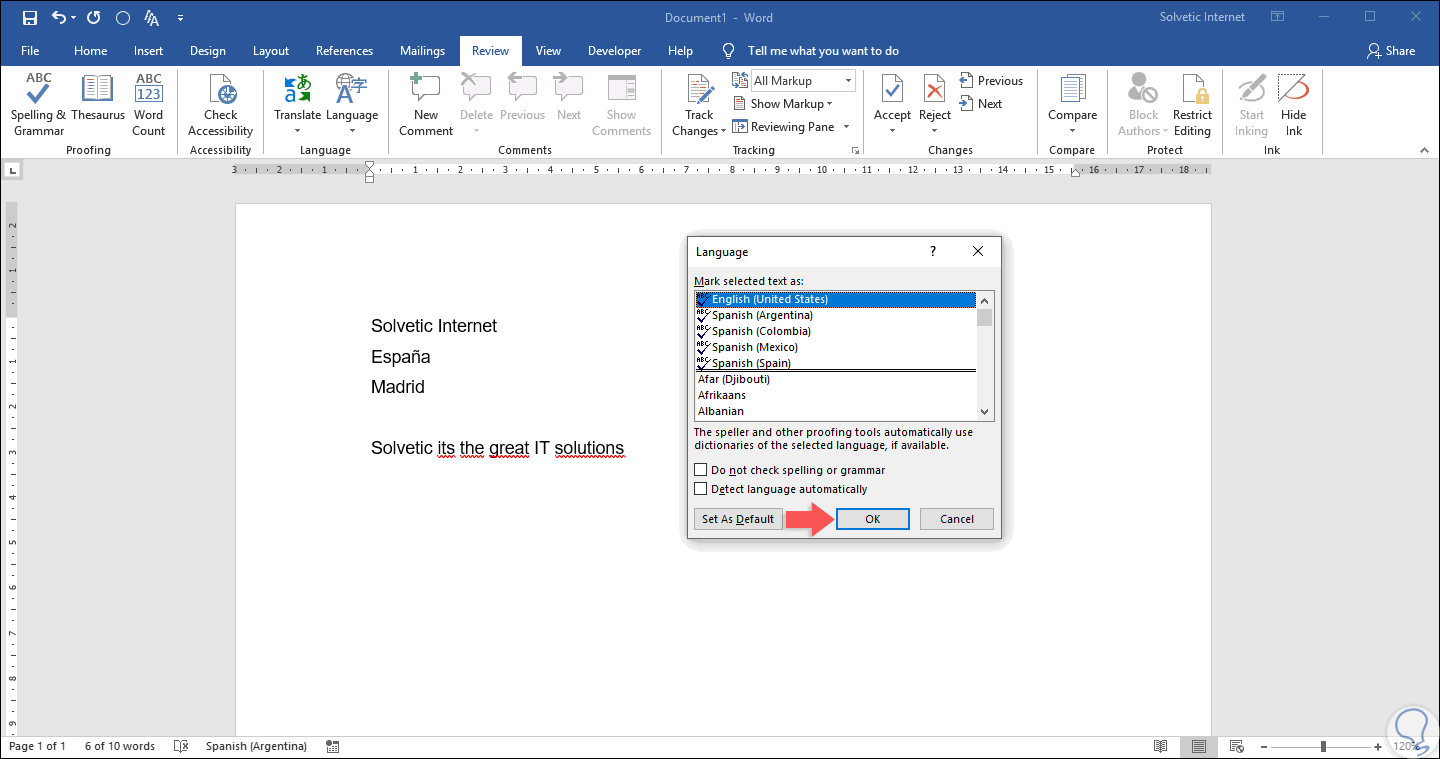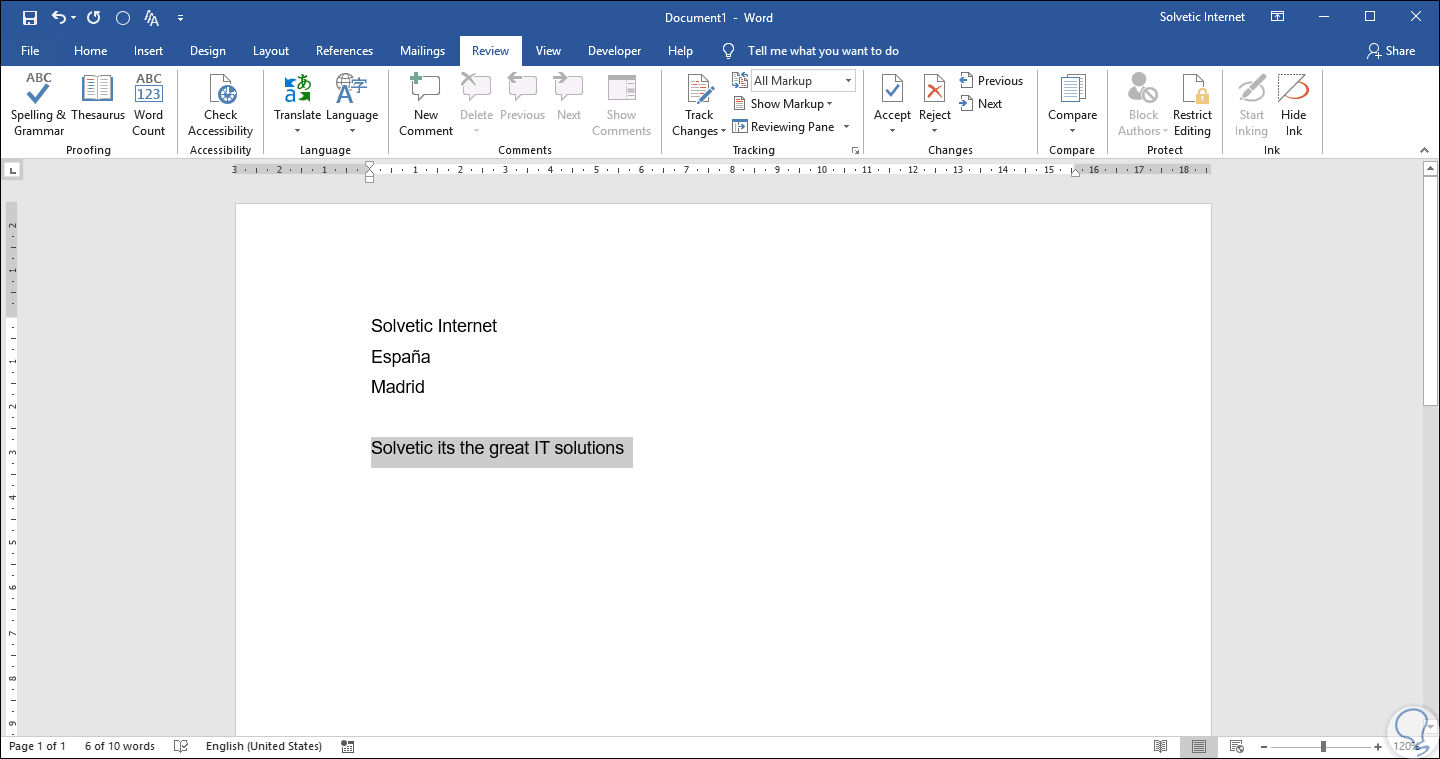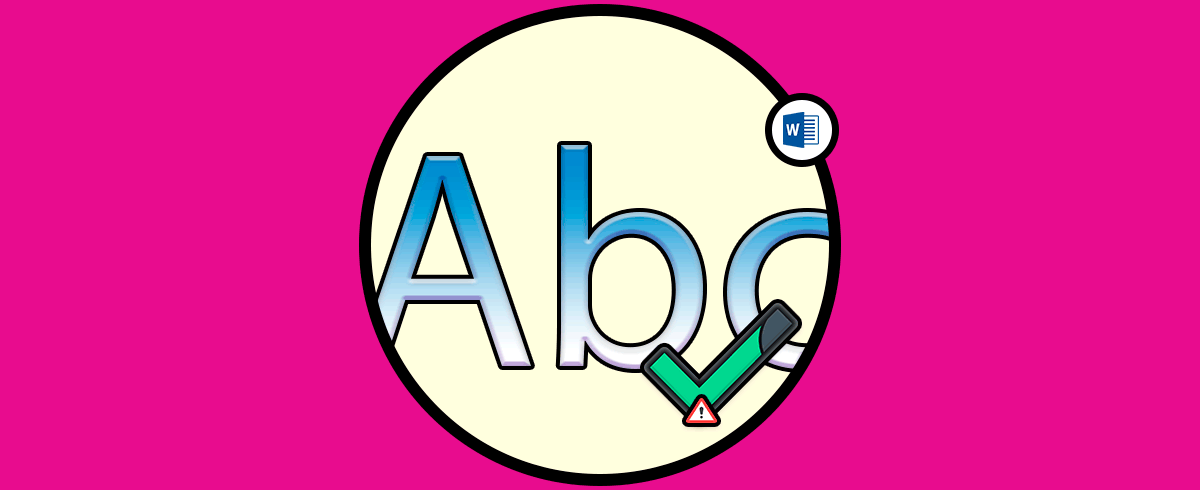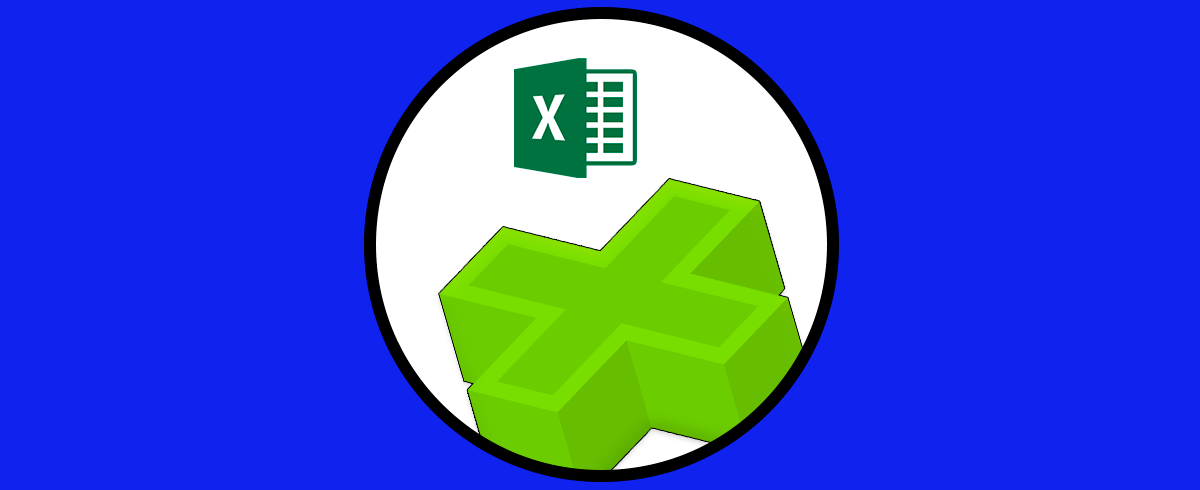Hoy en día los documentos Office son sin duda de los más utilizados por millones de personas que de manera frecuente acceden a ellos ya sea para crear información o simplemente para poder compartirla con otros contactos de manera rápida y sencilla.
Microsoft Office es una de las suites de ofimática más usadas alrededor del mundo por sus diversas prestaciones tanto de herramientas de edición como de funciones integradas y administración de datos. Cuando compramos una licencia de Office, en este caso hablamos de la versión 2016 o 2019, esta viene configurada en un idioma por defecto, pero debemos saber que Office está disponible en múltiples idiomas diferentes, e incluso muchos idiomas regionales de algunos países también se encuentran disponibles para Microsoft Office.
No siempre tiene que ir relacionado el idioma de interfaz con el idioma corrector de nuestro editor de texto ya que podemos hablar en una lengua, pero escribir en otra distinta. Cuando trabajamos con texto es recomendable apoyarnos en el corrector para minimizar posibles errores y por eso tener el idioma bien configurado es vital para un buen análisis.
Aprenderemos a través de este tutorial como cambiar el idioma de Microsoft Office. Este proceso aplica tanto en las ediciones 2016 como 2019.
1Cómo cambiar el idioma de la interfaz en Word 2016 o 2019
Microsoft Office dispone de tres áreas diferentes donde el idioma puede ser modificado de forma manual a otro idioma, estas tres áreas son:
- Interfaz de usuario
- Área de edició
- Herramientas de corrección
Lo natural es que tanto la interfaz de usuario como el área de edición estén con el mismo idioma, pero algunos usuarios pueden usar diferentes idiomas según sean las necesidades de cada uno. Para verificar esto, vamos al menú Archivo y allí observamos la línea Opciones en la parte inferior:
Al pulsar allí se desplegará una ventana emergente y allí, en la sección “Idioma”, podemos ver uno o más idiomas disponibles para ser configurados en Microsoft Word:
En la sección “Elegir idioma de la interfaz de usuario” podemos cambiar el nivel de los idiomas y dejar el idioma a usar en la parte superior o también podemos dar clic en la línea “Obtener más idiomas para mostrar” para seleccionar nuevos idiomas.
En la parte superior encontramos la sección “Elegir idiomas de edición” donde podemos seleccionar también alguno de los disponibles o bien pulsar en el botón “Agregar” para añadir nuevos idiomas si es necesario. En caso de que deseemos editar nuestro idioma en alguna de estas dos secciones, Edición o Interfaz, basta con seleccionar el nuevo idioma y pulsar en el botón “Establecer como predeterminado”:
Pulsamos en Aceptar para aplicar los cambios y se desplegara lo siguiente:
Pulsamos en el botón Aceptar y debemos reiniciar Word para aplicar los cambios y una vez accedamos a Microsoft Word 2016 o 2019 podemos ver el nuevo idioma seleccionado. En este caso hemos cambiado de español a inglés nuestro Word.
2Cómo cambiar el idioma de corrección en Word 2016 o 2019
Otra de las opciones para cambiar el idioma en Word 2016 o 2019 es directamente desde el menú, en este caso dejaremos Word en el idioma inglés.
Para usar el menú en Word con el fin de establecer el idioma de corrección, iremos al menú Review (Revisar) y en el grupo “Comments” pulsamos sobre “Language” y seleccionamos la línea “Set Proofing Language”:
Se desplegará la siguiente ventana emergente:
Allí podemos definir el idioma en el cual esta seleccionado el texto en el documento de Word. Como ejemplo, el valor por defecto es español, ingresamos un texto en inglés y podemos ver que aparece la señal de que es un error ortográfico. Después vamos a la opción indicada anteriormente y allí seleccionaremos el idioma ingles:
Al pulsar en el botón Ok, podemos ver que los cambios se aplican automáticamente y desaparece el error en las palabras inglesas:
Algo a tener en cuenta son las opciones disponibles desde esta opción de lenguaje como:
- Detectar el idioma automáticamente la cual analiza cada palabra y la corrige en base al idioma escrito.
- No comprobar gramática ni ortografía la cual omite todos los errores que puedan estar presentes.
3Solución corrector ortográfico no funciona Word
Es posible que a pesar de cambiar el idioma en Word, el corrector ortográfico siga sin funcionar y por este motivo no puedas corregir los textos que escribes. En ese caso además de cambiar el idioma de corrección debes llevar a cabo diferente soluciones para que de este modo puedas activar el corrector de ortografía de manera correcta en Word.
Para ello entra en el siguiente tutorial en el que podrás encontrar diferentes soluciones explicadas cada una de ellas paso a paso, para que puedas seleccionar aquella que solucione el problema que estés experimentando y de esta forma el corrector de Word quede activado de forma correcta y puedas corregir de manera automática tus textos en el idioma seleccionado.
Con este sencillo método, podemos editar el idioma de Word 2016 o 2019 así como sus opciones de corrección según sea necesario. Así podremos configurar d forma personalizada qué lengua aparecerá en la interfaz y cuál en el corrector dentro de Word 2016 o 2019.