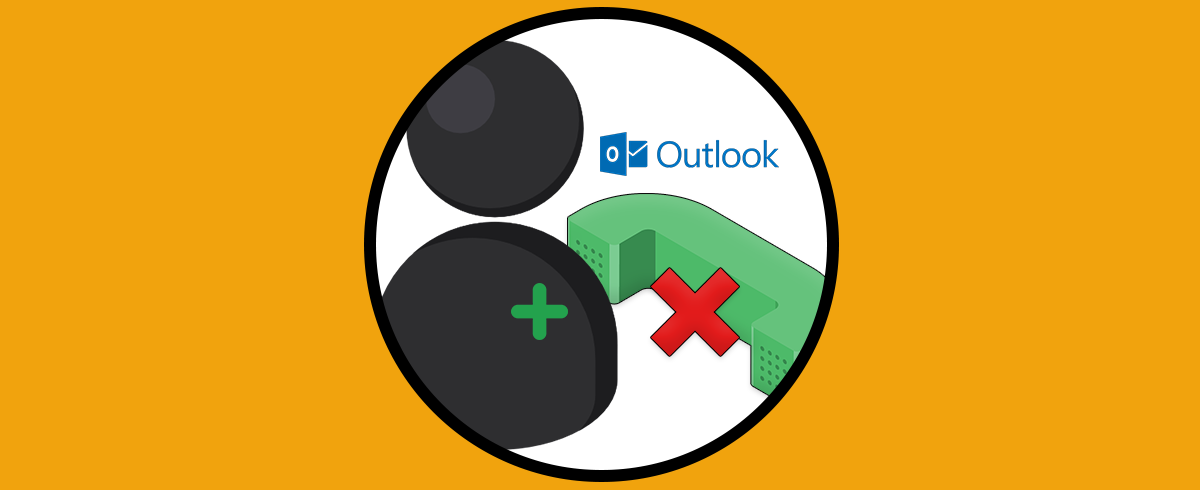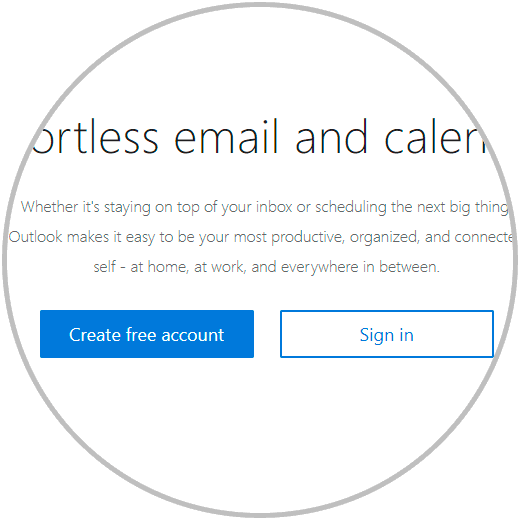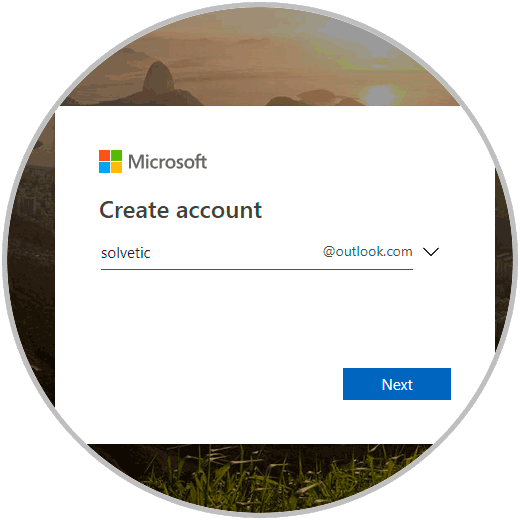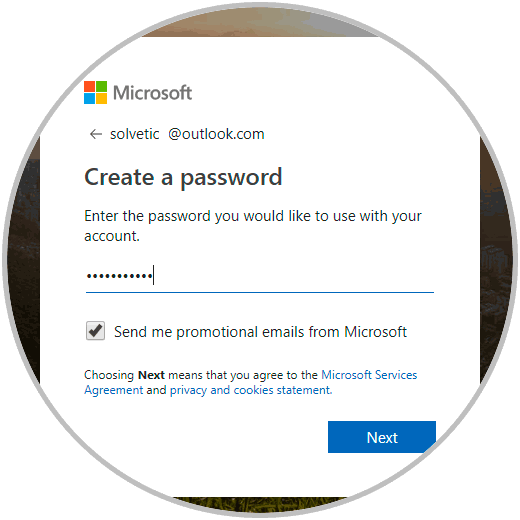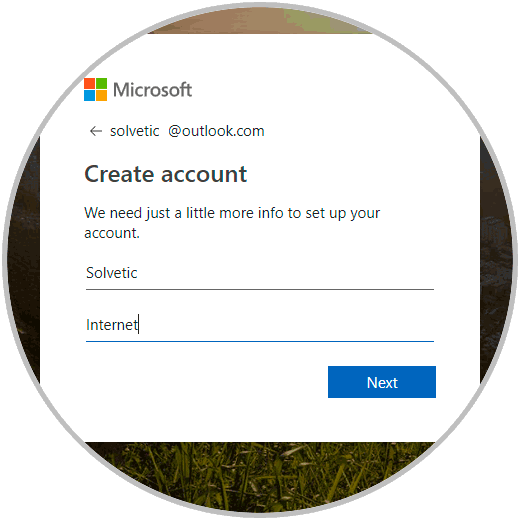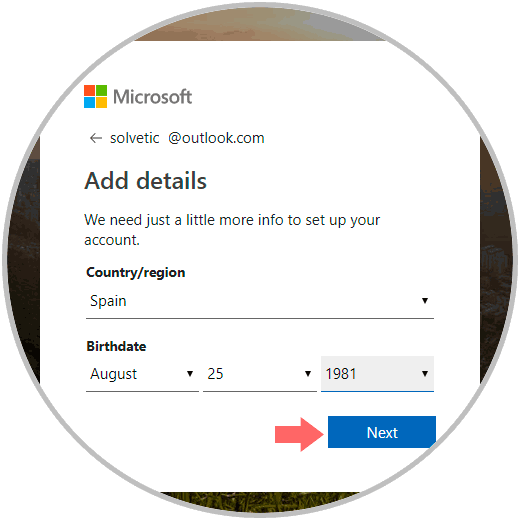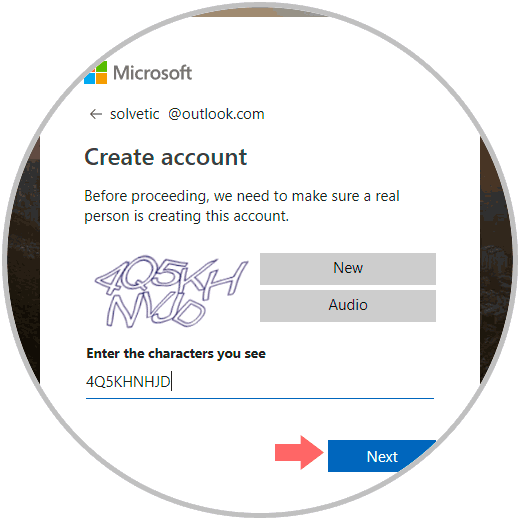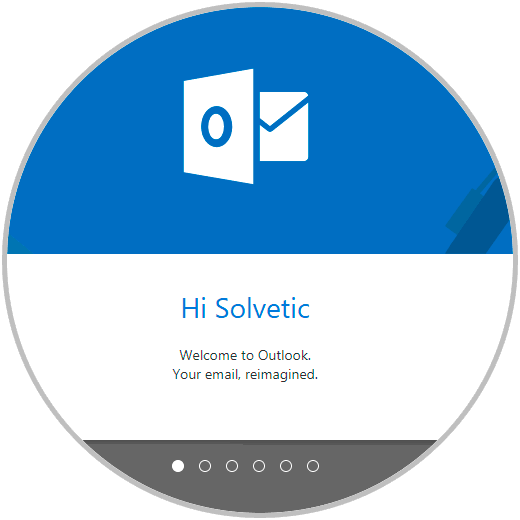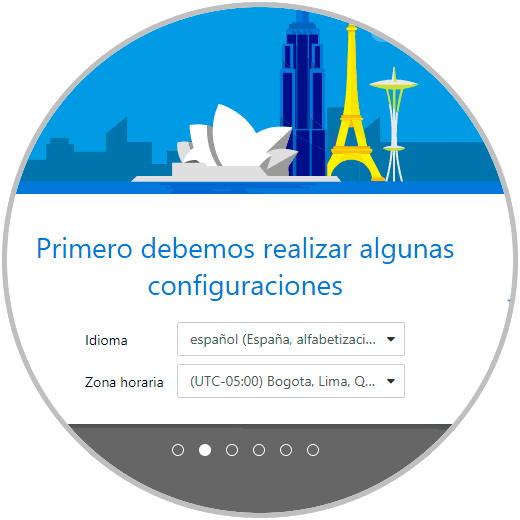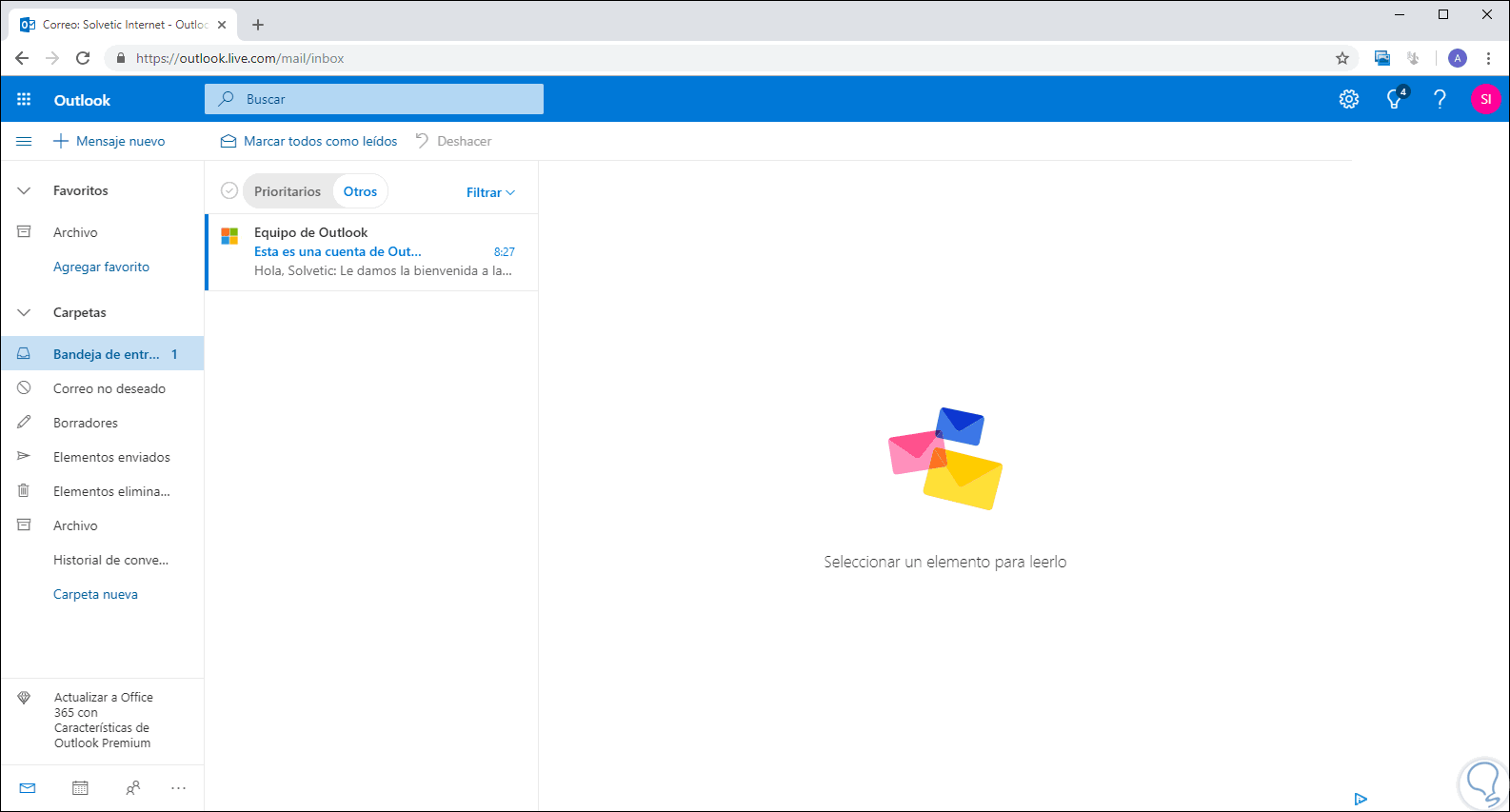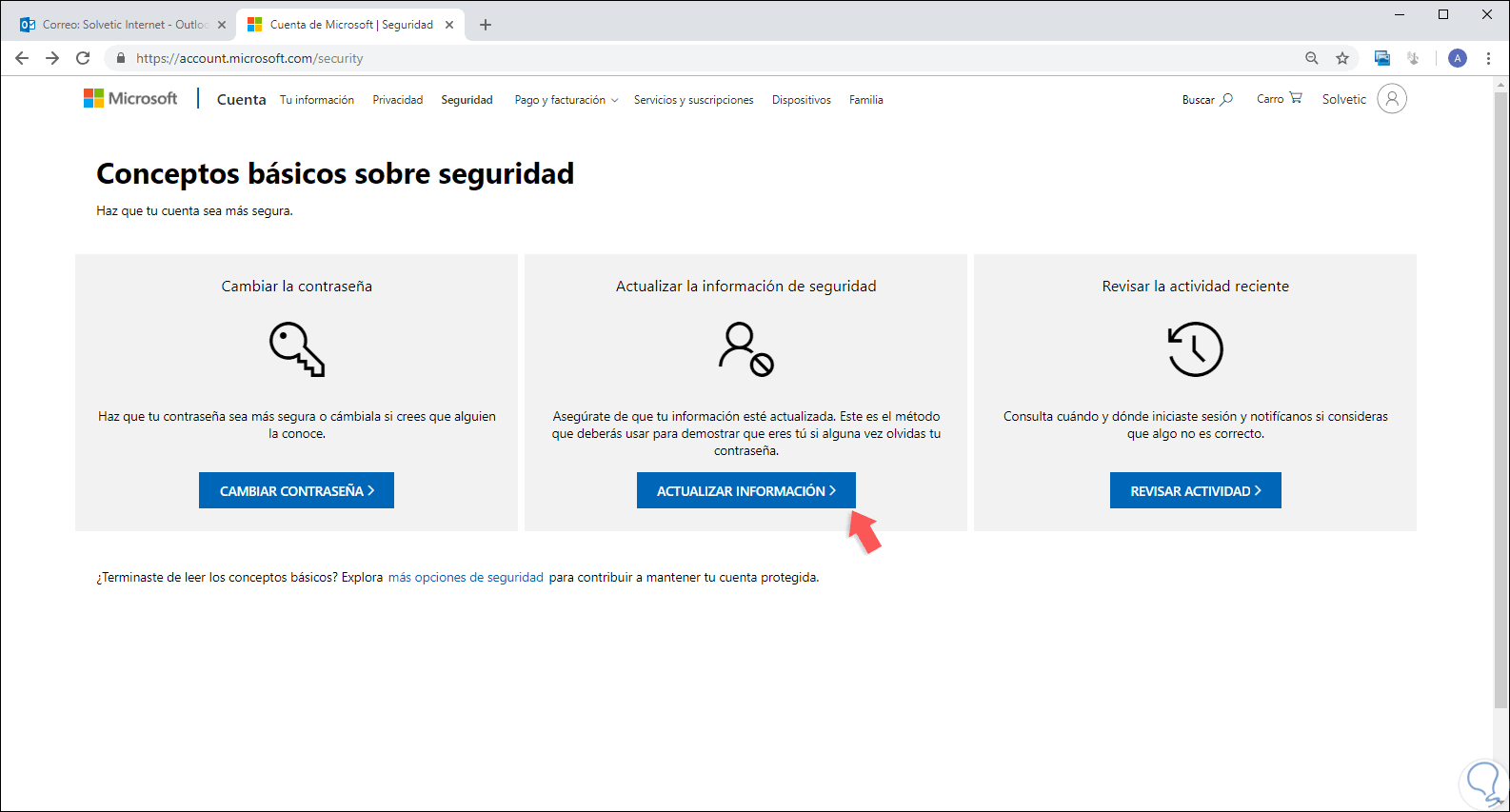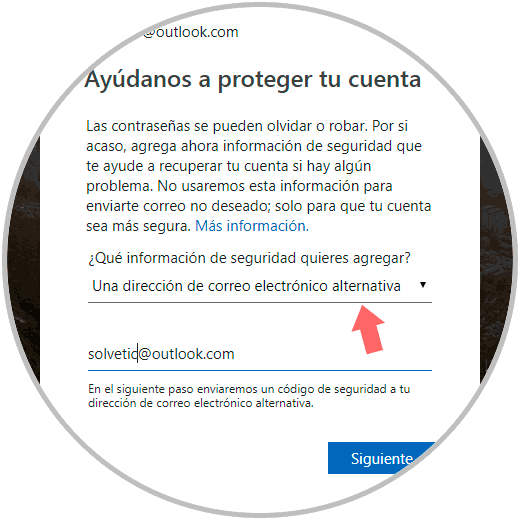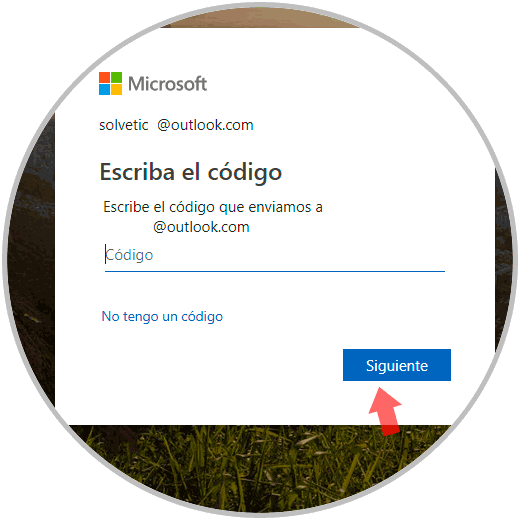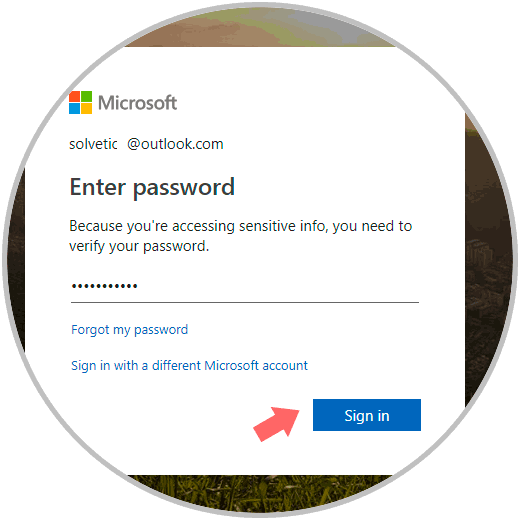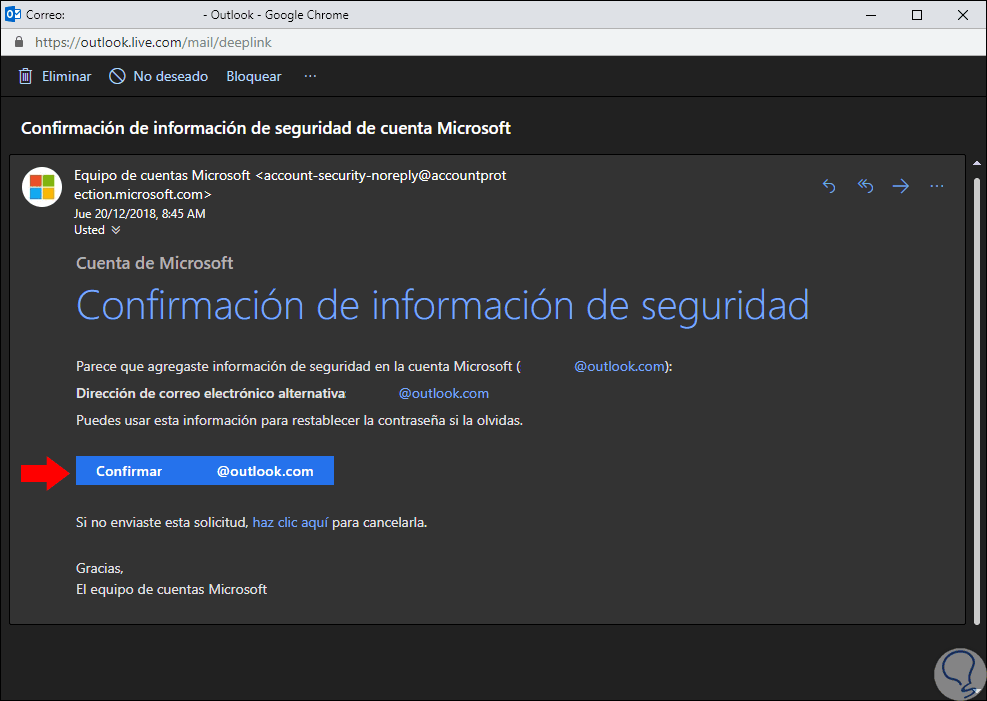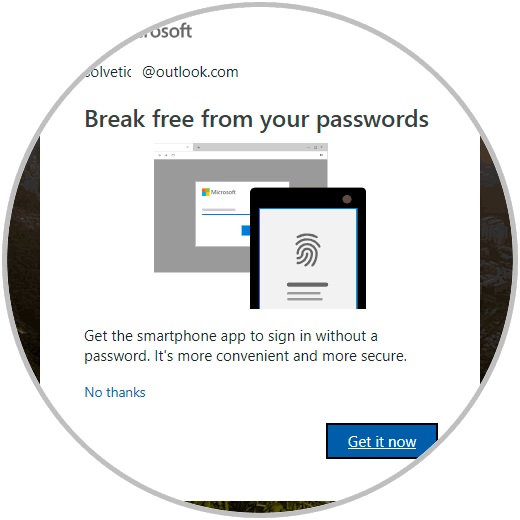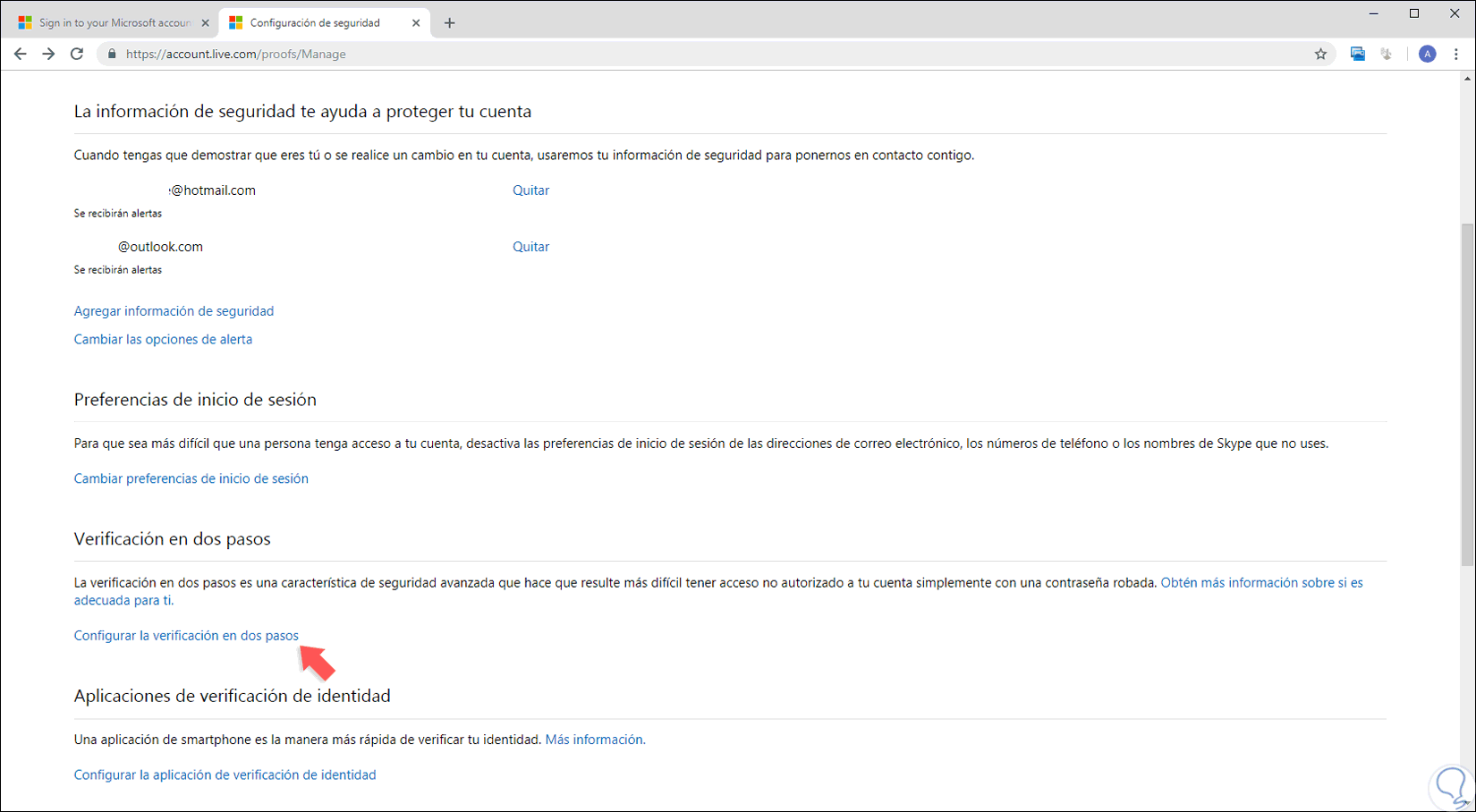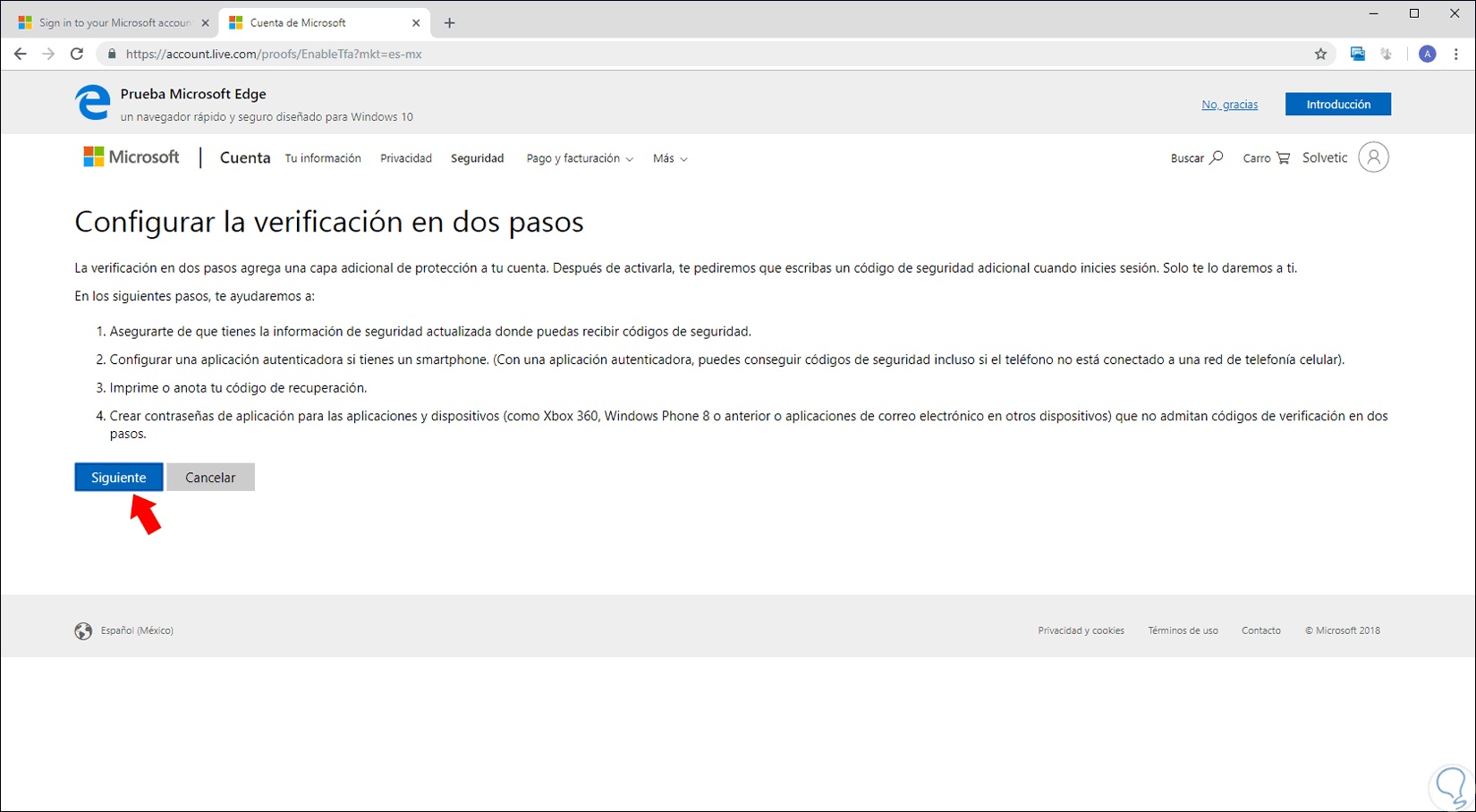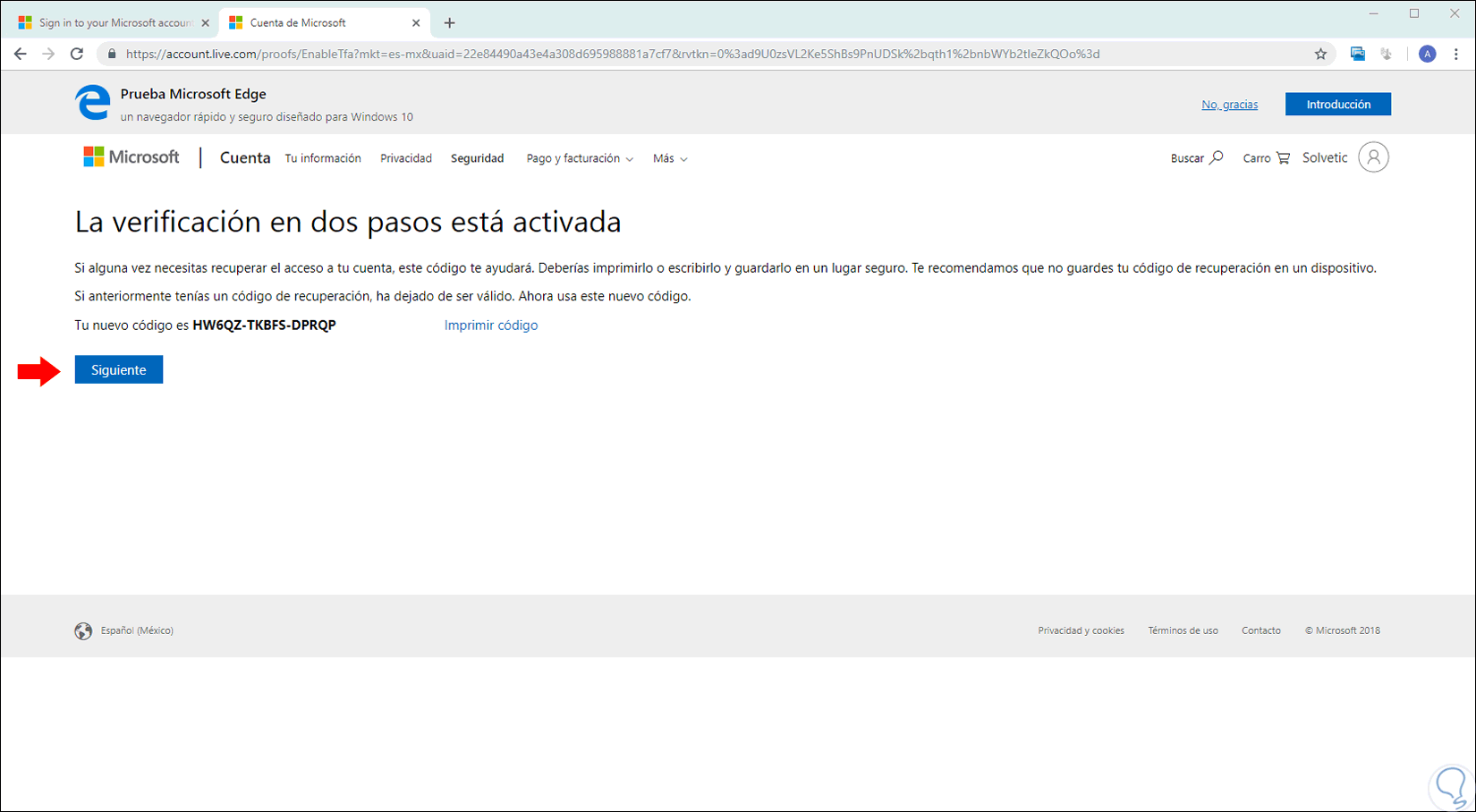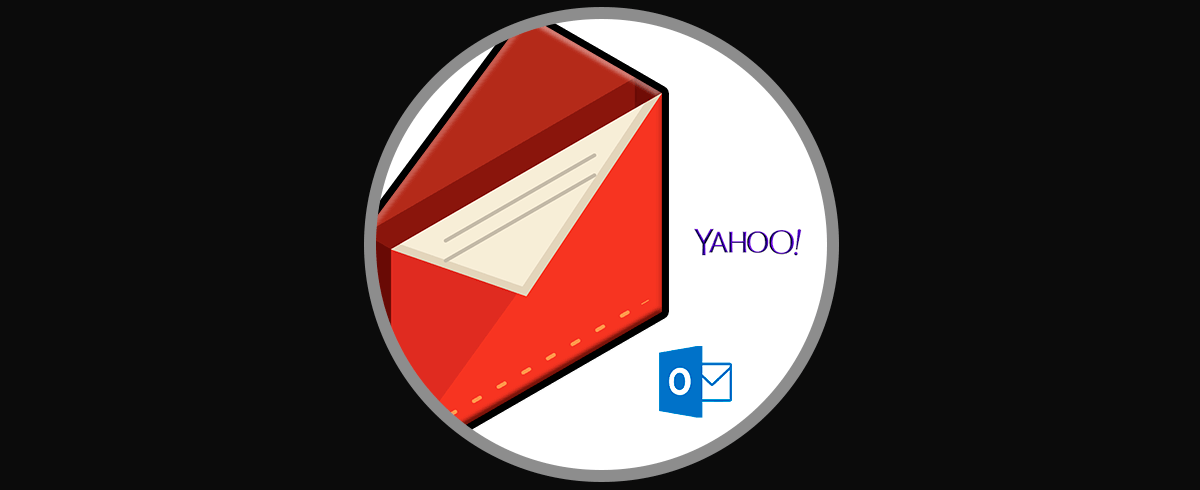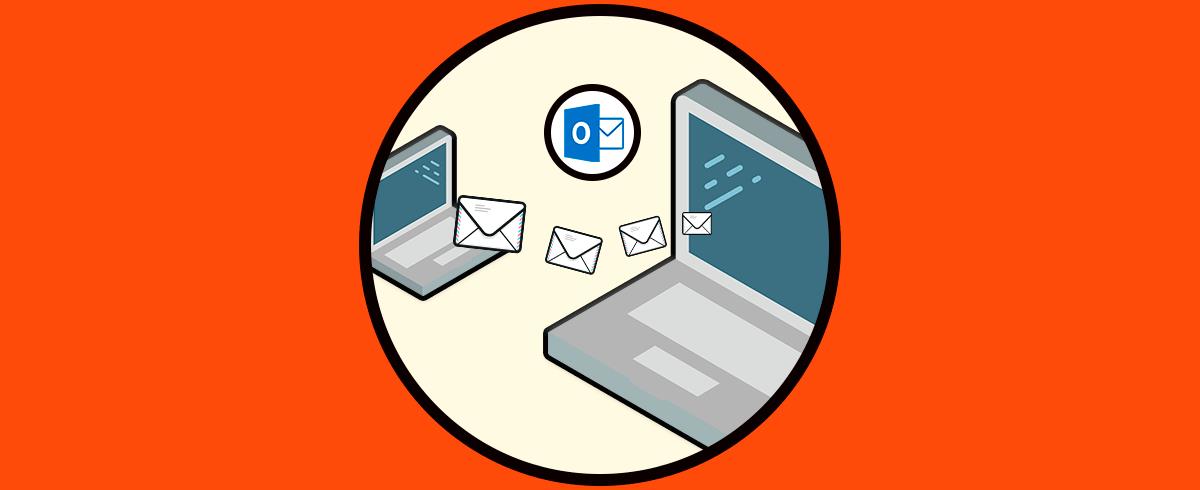Actualmente, el contar con una dirección de correo electrónico se ha convertido en una necesidad fundamental ya que ésta es necesaria para registrarnos en plataformas tanto educativas o comerciales, tener acceso a información personal, registros bancarios y mucho más.
El crear una cuenta de correo es algo simple pero a la vez se puede convertir en algo delicado en términos de seguridad ya que a nuestros correos normalmente llega información confidencial asociada a datos bancarios, datos familiares o recursos que usamos de forma pública. Estos datos pueden ser vulnerados si llegasen a caer en las manos equivocadas y es por esta razón los desarrolladores de todas las plataformas de correos electrónicos han implementado la autenticación de dos pasos gracias a la cual podemos aumentar las prestaciones de seguridad en nuestra cuenta de correo.
- Nuestra contraseña.
- Un método de contacto también llamado información de seguridad. Al usar el método de contacto, aunque alguien identifica la contraseña, no podrá iniciar sesión si no tiene acceso a la información de seguridad.
Hay que tener en cuenta que, si activamos la verificación en dos pasos, siempre serán necesarias dos formas de identificación. Esto supone que, en caso de olvidar la contraseña, se necesitarán dos métodos de contacto. Del mismo modo, si perdemos el método de contacto, no basta solo con la contraseña para tener acceso a la cuenta, y puede durar hasta 30 días en recuperar el acceso.
Al activar la verificación en dos pasos o dos factores, obtendremos un código de seguridad en nuestro correo electrónico, teléfono o aplicación autenticadora cada vez que iniciemos sesión en un dispositivo que no sea de confianza. Ahí está otro de los problemas comunes, y es que casi siempre optamos por usar nuestro teléfono móvil para recibir el código de acceso. Pero si por alguna razón cambiamos de número, está apagado, perdemos el móvil u otra persona requiere acceso, será imposible tener el acceso normal al correo electrónico con lo cual se puede perder tiempo valioso y productivo. Aprenderemos a crear una cuenta de correo electrónico en Outlook sin asociar nuestro teléfono móvil.
1Crear cuenta de correo electrónico en Outlook 2019
Para iniciar este proceso debemos ir al siguiente enlace:
Allí damos clic en el botón “Create free account” y en la siguiente ventana ingresaremos el nombre de la cuenta deseado y podemos seleccionar alguno de los siguientes dominios:
- outlook.com
- hotmail.com
Pulsamos en el botón “Next” y ahora configuramos una contraseña segura para la cuenta creada:
De nuevo pulsamos en el botón “Next” y ahora ingresaremos información básica como nombres y apellidos:
En la siguiente ventana ingresaremos el país y fecha de nacimiento:
Ahora será necesario ingresar el código desplegado con el fin de confirmar que somos nosotros los que estamos creando dicha cuenta de correo:
Una vez pulsemos en el botón Next veremos que se procede con la creación de la cuenta de correo:
Mas adelante podemos definir el idioma a usar en Outlook:
Una vez completemos los pasos del asistente podremos acceder a nuestra cuenta de correo electrónico:
2Configurar cuenta de correo Outlook 2019, 2016 sin teléfono móvil
Ahora, vamos a configurar Outlook para que se autentique sin nuestro teléfono móvil, es importante aclarar que actualmente Outlook exige la autenticación de dos factores por seguridad de la cuenta, para esto iremos al siguiente enlace:
Allí pulsamos en el botón “Actualizar información” y se desplegará la siguiente ventana:
Como vemos, tenemos un protocolo de seguridad para la cuenta y por defecto solicita un número de teléfono móvil junto a su indicativo que es donde llegarán los códigos de acceso a la cuenta. Como el objetivo es no usar nuestro móvil, damos clic en el campo “¿Qué información de seguridad quieres agregar?” y en lugar de la opción “Un número de teléfono” seleccionaremos “Una dirección de correo electrónico alternativa” y posteriormente ingresamos la respectiva dirección a usar:
Pulsamos en “Siguiente” y en la cuenta registrada recibiremos un código el cual debemos ingresar para continuar con el proceso:
Una vez ingresemos el código, este será verificado y debemos ingresar de nuevo la contraseña que hemos asignado a la cuenta:
Pulsamos en el botón “Sign In” y en cuenta de correo alternativa recibiremos un correo donde debemos confirmar que se usara esta cuenta como alternativa:
Una vez confirmemos la cuenta se desplegará la siguiente ventana donde podemos hacer uso de la aplicación Authenticator para el acceso a la cuenta:
En caso de que deseemos ajustar los parámetros de la autenticación de dos pasos debemos ir al siguiente enlace:
Allí damos clic en la línea “Configuración de verificación en dos pasos” y se desplegará el siguiente asistente:
Allí encontramos un breve resumen y pulsamos en Siguiente y allí podemos confirmar que la autenticación esta activa puesto que hemos habilitado la cuenta de correo alterna:
En la siguiente ventana será posible configurar, si deseamos, nuestro móvil para obtener la contraseña, para ello daremos clic en la línea según el sistema operativo móvil usado:
Configurar Gmail o Yahoo en Outlook
Ahora que ya tienes tu cuenta de Outlook creada, es posible que quieras configurar Gmail o Yahoo en Outlook. Es por ello que a continuación te mostramos cómo hacerlo
Así, hemos aprendido a crear una cuenta de correo en Outlook usando la autenticación de dos factores, pero omitiendo nuestro móvil.