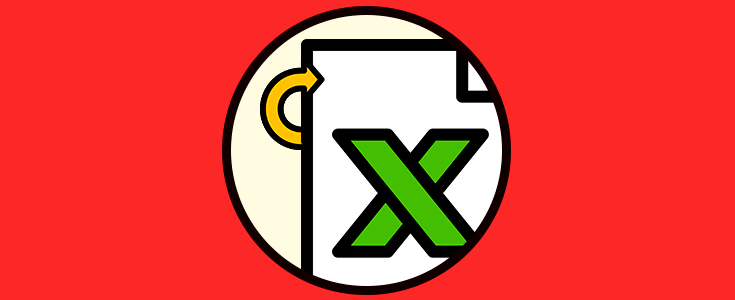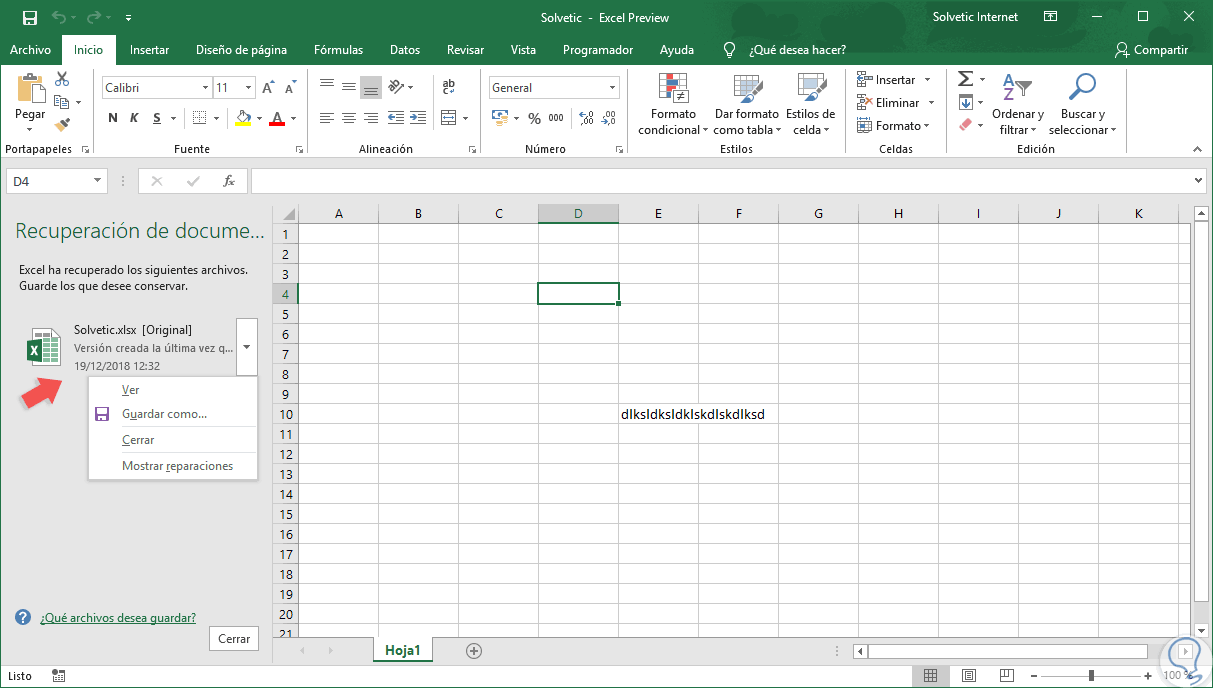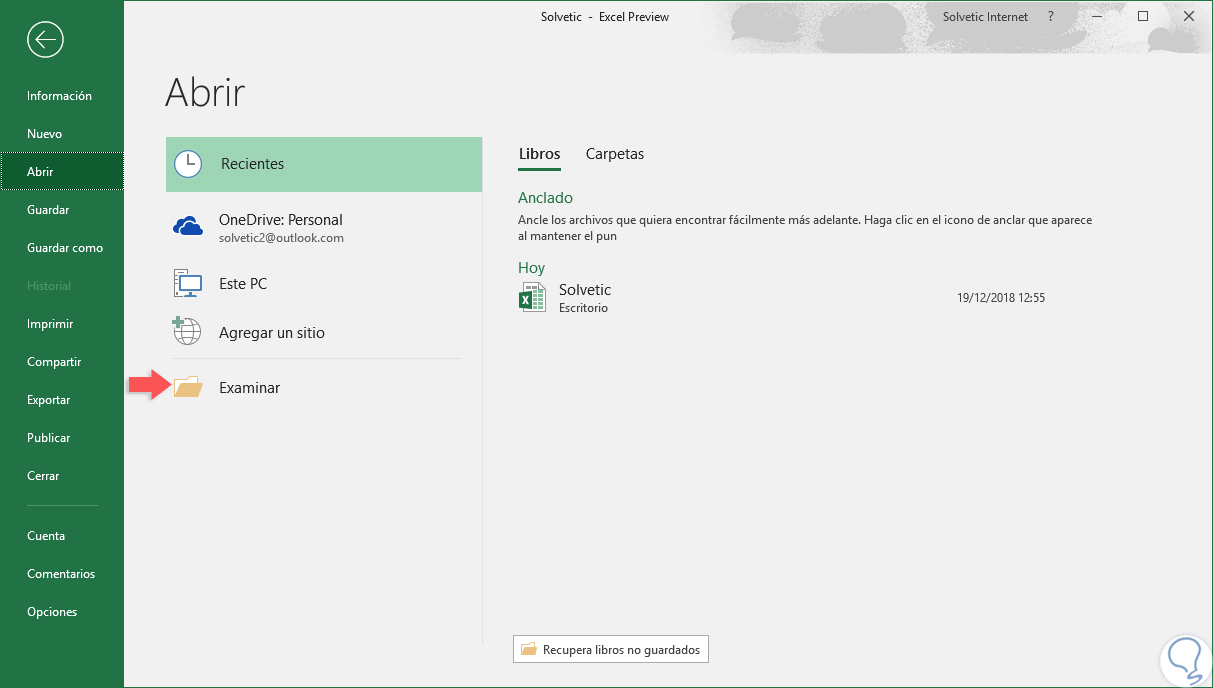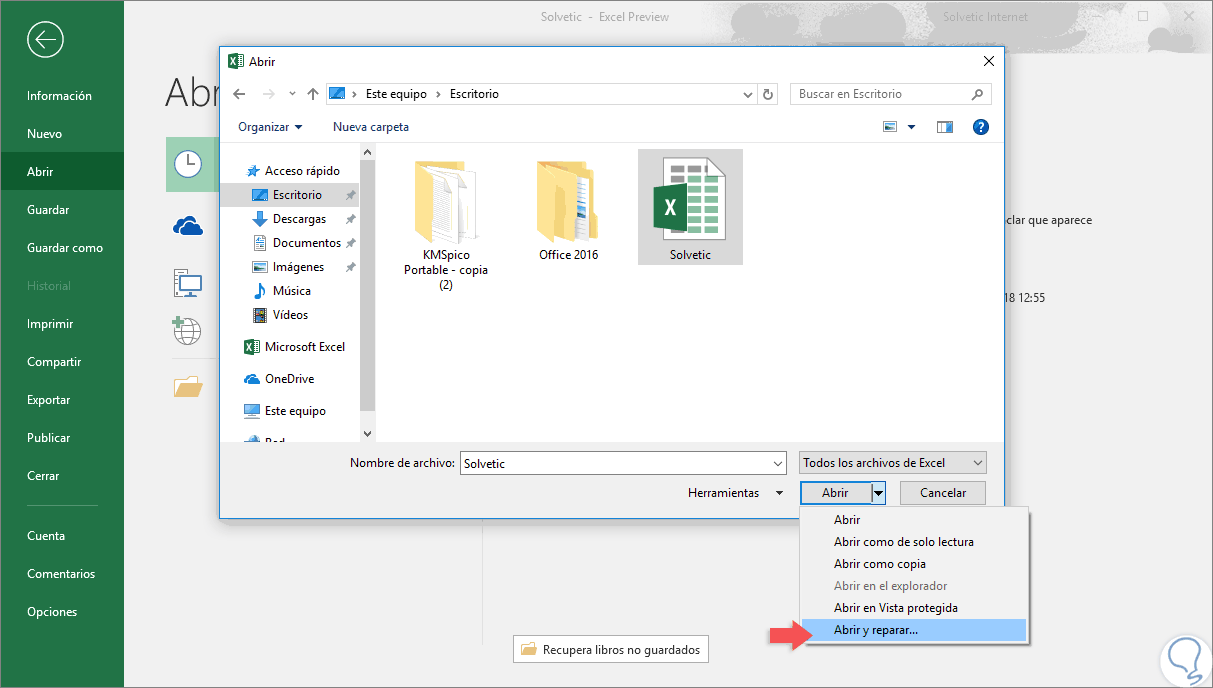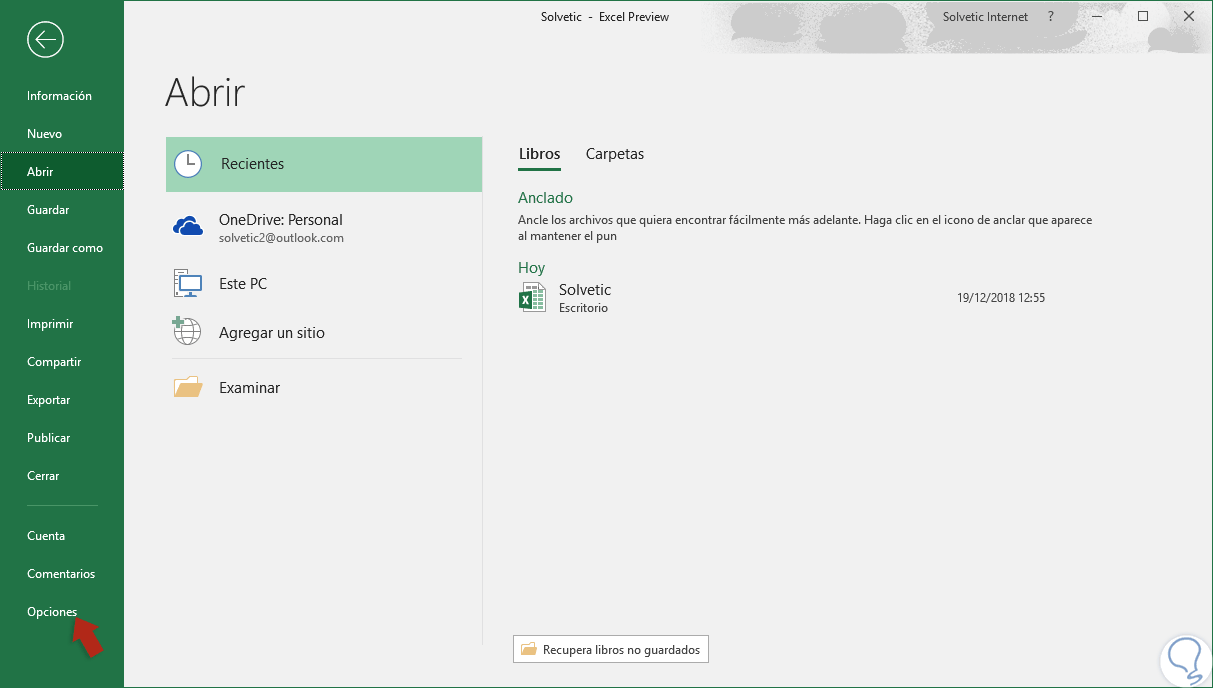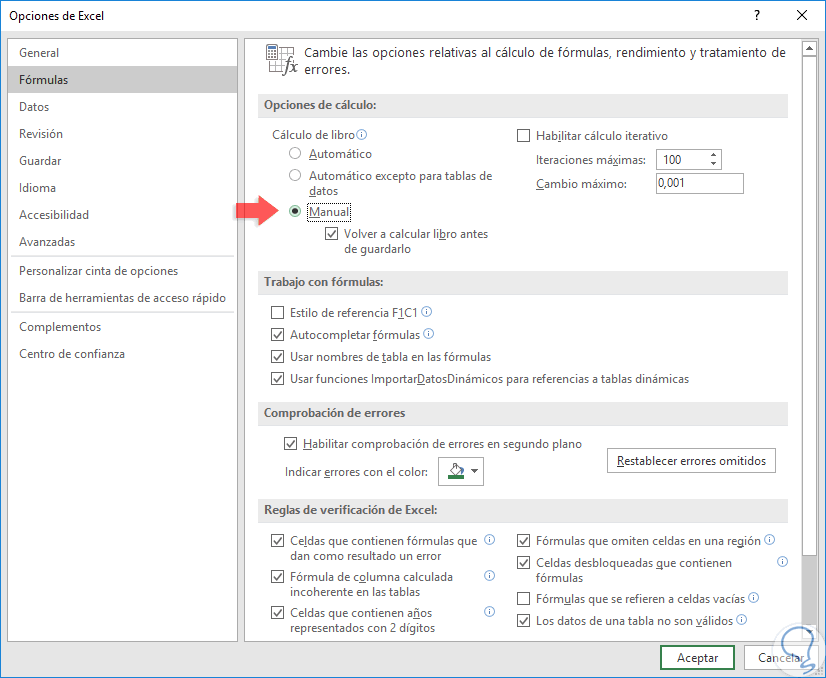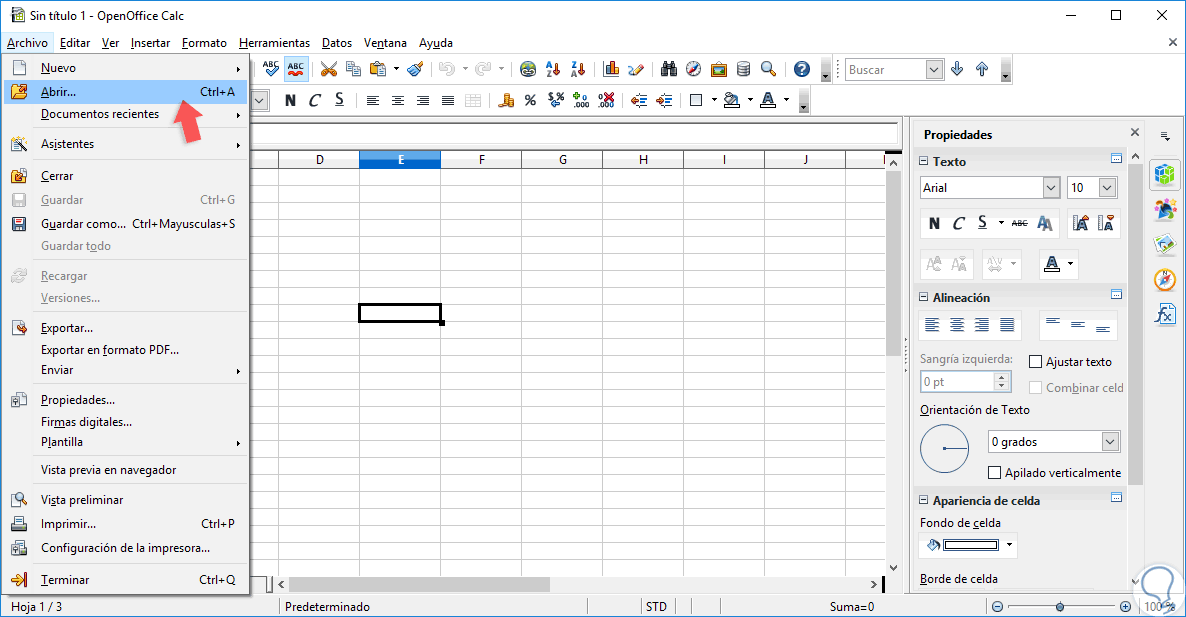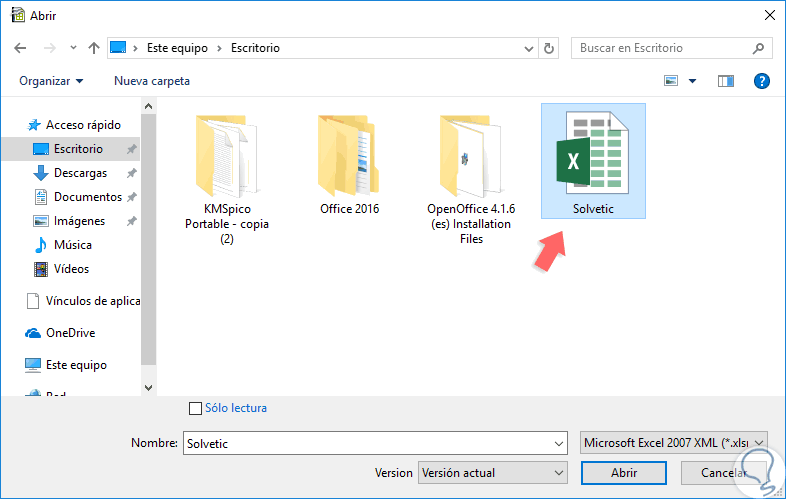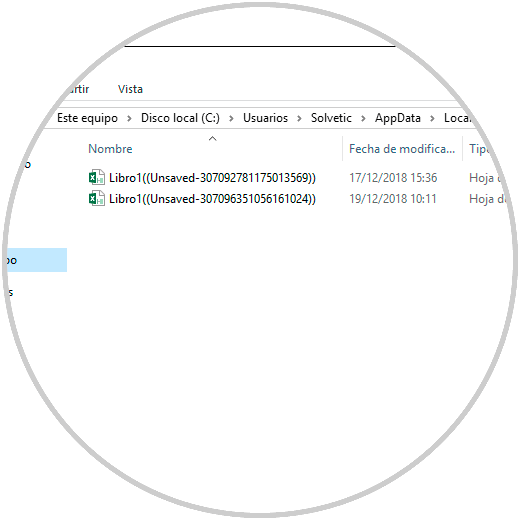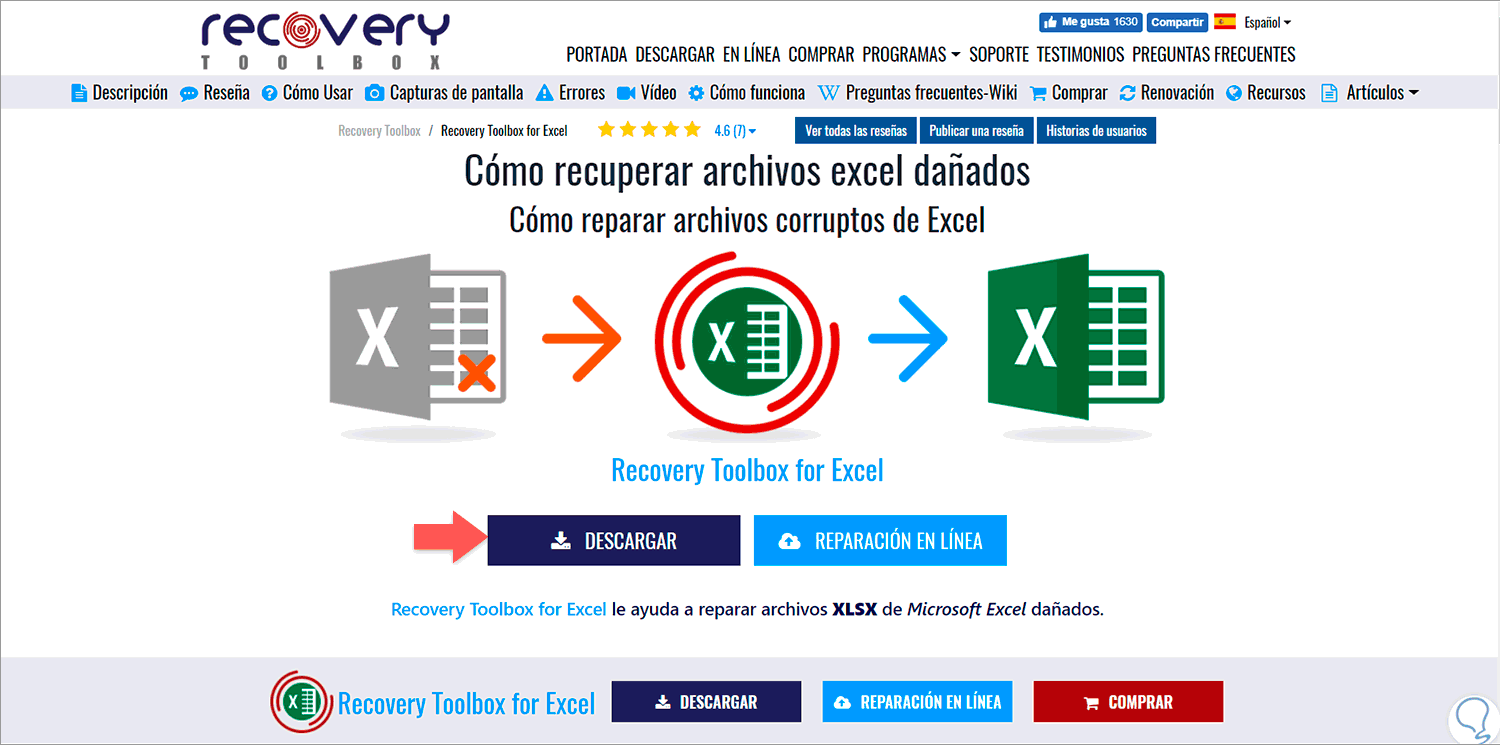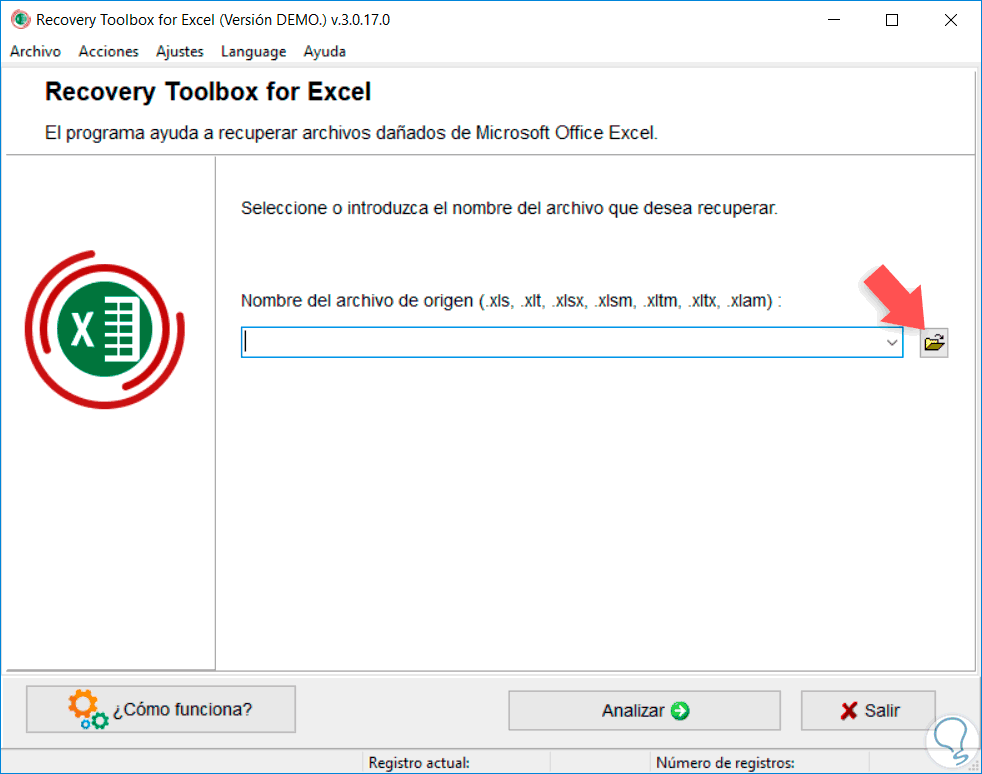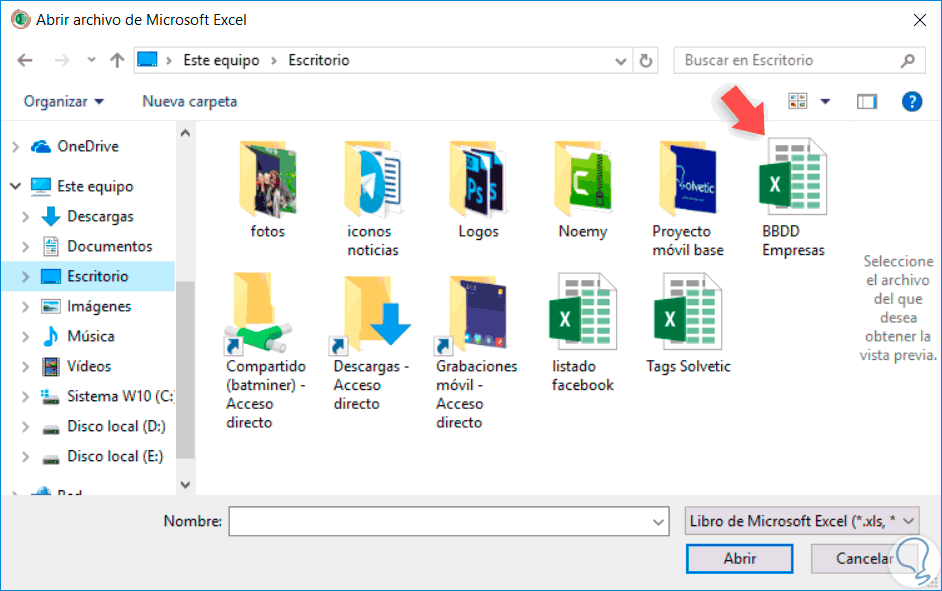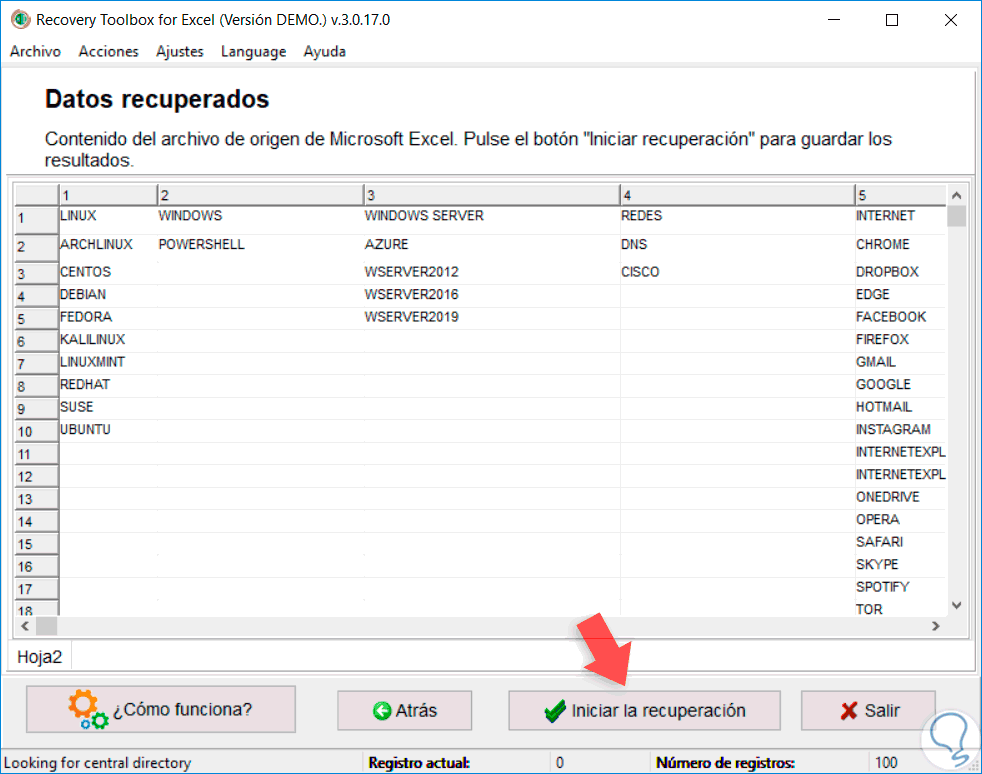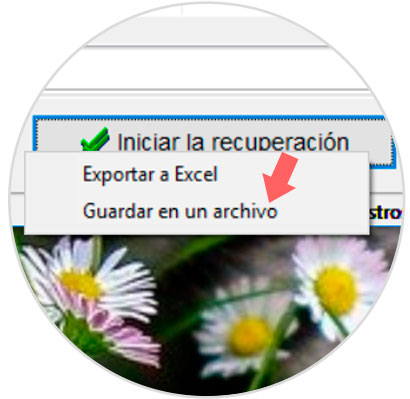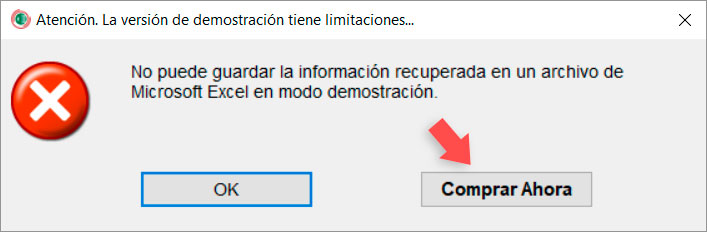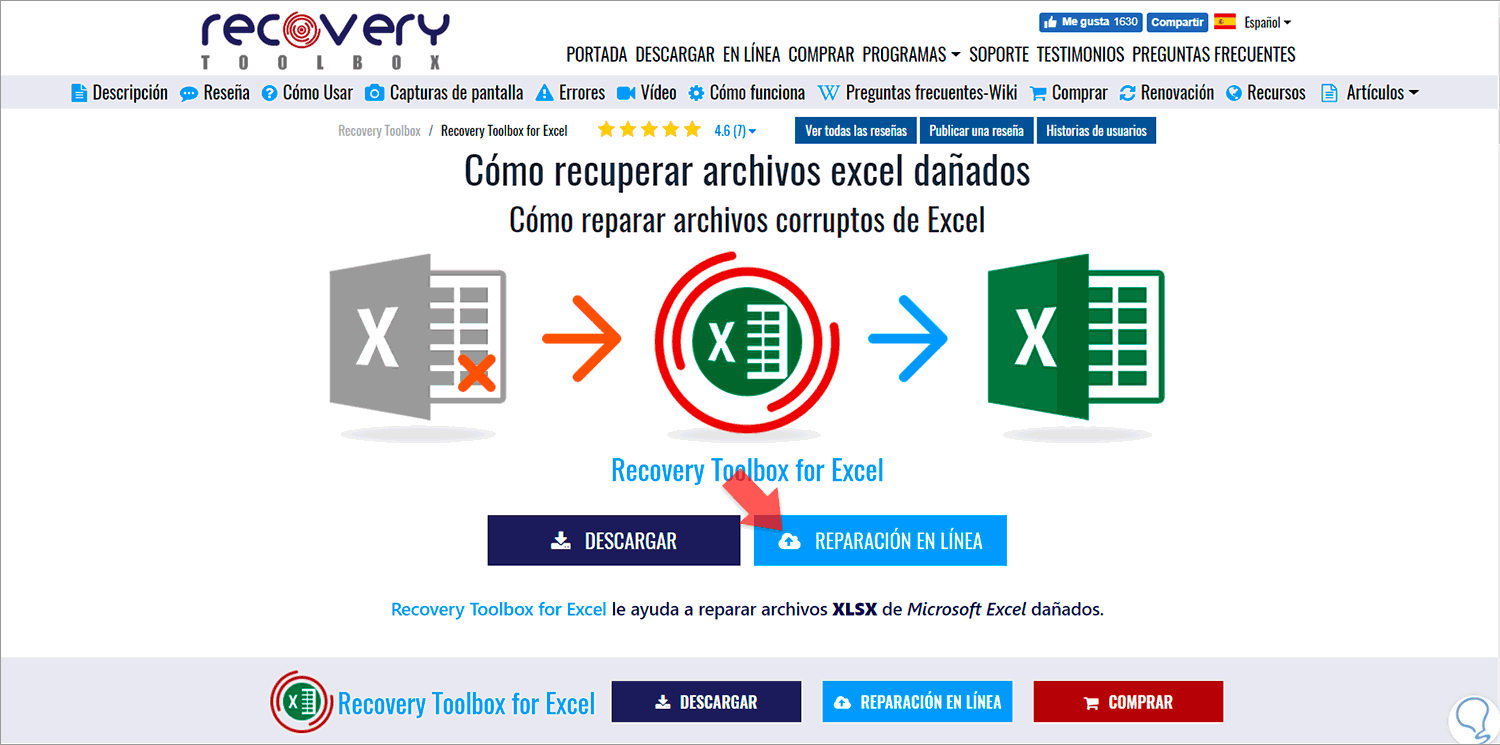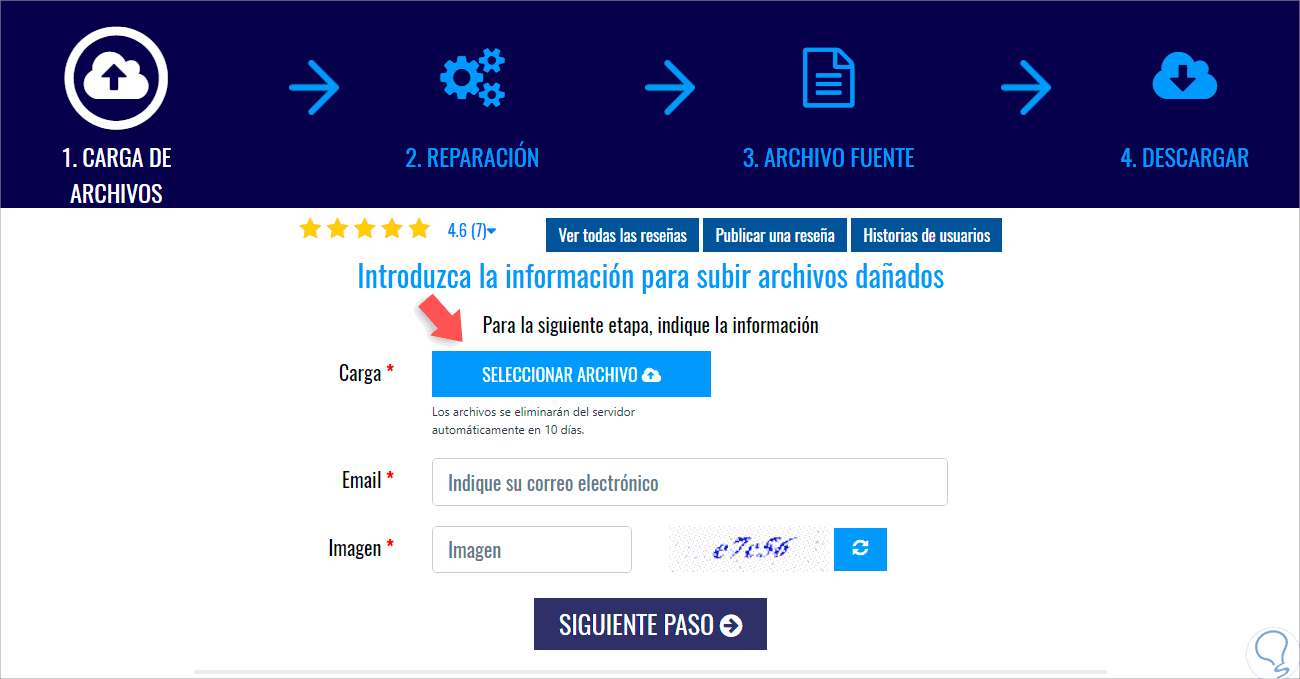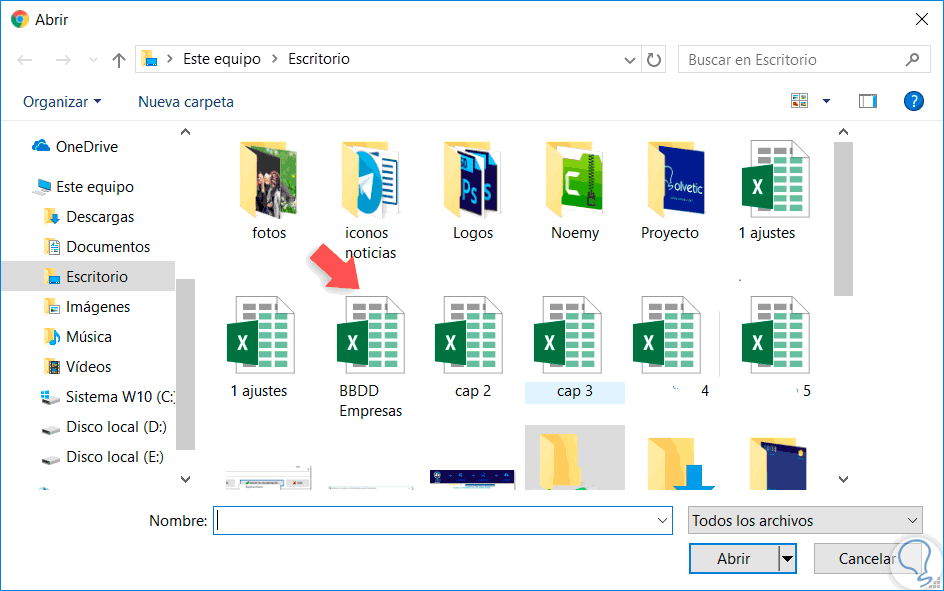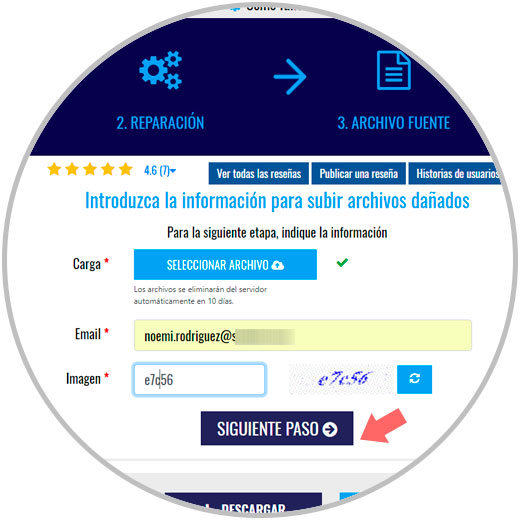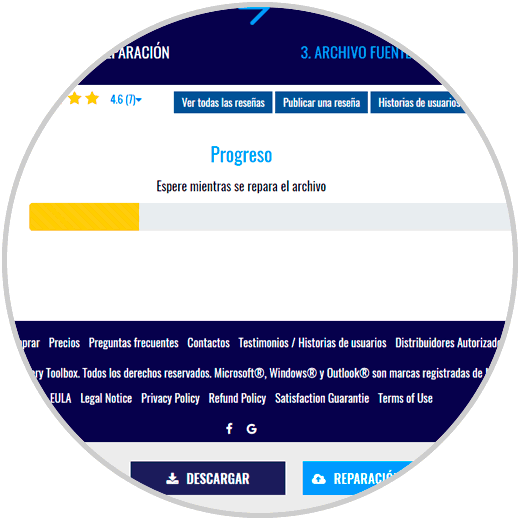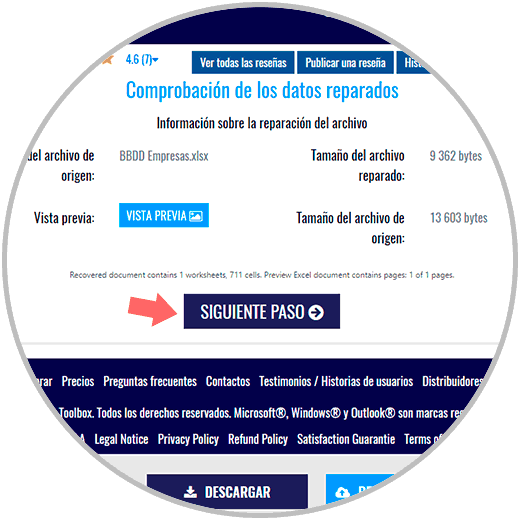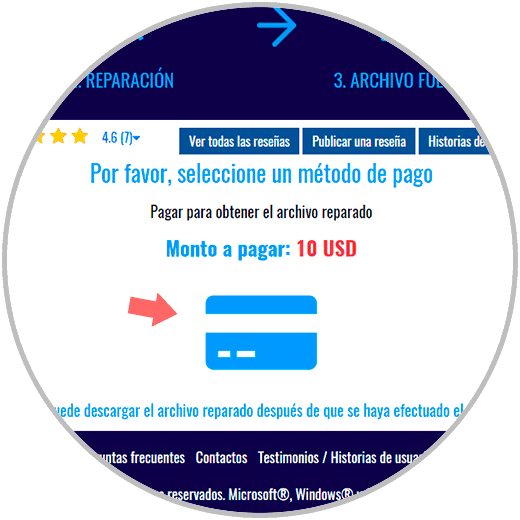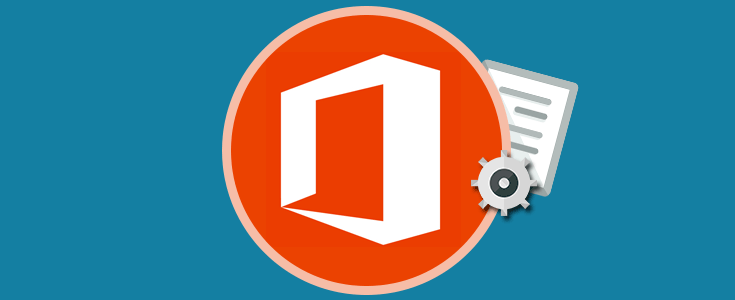En base a nuestra función de trabajo o de tareas personales es posible que sea necesaria la apertura de archivos de Excel constantemente donde podemos trabajar sobre datos, formulas, tablas dinámicas y más funciones integradas. Poner en práctica todas sus opciones toman tiempo de uso, de modo que una buena práctica de seguridad es guardar de forma constante la información registrada con el fin de no perder nada del trabajo que hemos realizado. Ninguno de nosotros está exento de que de forma repentina el archivo trabajado se cierra por razones como:
- Fallos en el fluido eléctrico.
- Errores del sistema operativo.
- Apagados accidentales.
- Errores de la aplicación.
Cuando estamos trabajando datos en Excel sabemos que un error de fórmula o una mala estructura y el resultado numérico final no será acertado. Si se nos descuadra algo es un caos y deberemos volver a realizar un análisis de relaciones. Cuando hemos conseguido crear una estructura ligada a la perfección, es bastante odioso que surjan problemas con el documento en sí. Un archivo corrupto o uno no guardado son de las posibilidades que más nos pueden llegar a irritar si ocurren en Excel.
Esto puede llegar a ser un problema grave si la información almacenada antes de guardar es confidencial o compleja, por estas razones, aprenderemos a recuperar un documento de Excel 2016 o 2019 y así seguir trabajando sin problemas en él. Este tutorial se hará en Microsoft Excel 2019 pero el procedimiento es idéntico en la versión 2016 de Excel.
1Recuperar automáticamente Excel 2019, 2016 dañado
Cuando por alguna razón el archivo trabajado se cierra de forma inesperada y no hemos habilitado la función de Autoguardado integrada en Excel 2019, la función de Recuperación de documentos de Excel entra en escena abriéndose automáticamente en el próximo acceso a la aplicación con el fin de ayudarnos a recuperar el archivo cerrado sin guardar.
Por esta razón, cuando se ha cerrado nuestro archivo sin guardar veremos lo siguiente al abrir Excel 2019:
Allí encontramos en el panel lateral izquierdo el archivo que se cerró sin el proceso de guardado correcto y al pulsar sobre el podemos ejecutar acciones como las siguientes.
En caso de contar con múltiples archivos en la lista de Archivos disponibles en el panel Recuperación de documentos y no saber con certeza cual abrir o guardar, la fecha y la hora de creación de todos los documentos guardados automáticamente serán desplegadas debajo del nombre del documento, así nos podemos orientar a la hora de seleccionar el archivo.
Si damos clic en Cerrar sin revisar el archivo recuperado, se desplegará una opción para verlos más adelante, de esta forma, la próxima vez que abramos Excel 2019, veremos la opción de guardar o eliminar esos archivos de recuperación automática.
- Visualizar el documento cerrado.
- Guardarlo con un nombre diferente.
- Cerrarlo en caso de que no sea el necesario.
- Acceder a las reparaciones que Excel ejecuta sobre el archivo.
2Abrir un archivo de Excel 2019,2016 después de un error de corrupción de archivo
En situaciones puntuales, un archivo puede estar dañado de forma tal que tanto Word, Excel o PowerPoint no pueden abrirlo de una forma normal, para corregir esto Office integra una funcionalidad llamada “Abrir y reparar” la cual no solo abre el archivo, sino que se encarga de su corrección interna.
Para usar este método, vamos al menú “Archivo / Abrir”:
Allí podemos ver el listado de archivos recientes, pero no haremos uso de él, pulsamos en el botón “Examinar” e iremos a la ubicación donde esta almacenado el archivo a reparar, una vez seleccionado, pulsamos en las opciones del campo “Abrir” y allí seleccionamos “Abrir y reparar”:
Uno de los problemas más comunes asociados a la corrupción de un archivo es cuando el archivo se guarda en un dispositivo USB y éste se desconecta mientras el dispositivo está abierto en Windows 10. Esto causa que el archivo quede corrupto, para evitar esto debemos quitar la unidad de forma segura a través del icono “Quitar hardware de forma segura” en la barra de tareas de Windows 10. Al usar el método de Abrir y reparar, Excel 2019 intentara reparar un documento o extraer el contenido de las hojas de cálculo del archivo seleccionado.
3Recuperar automáticamente Excel 2019, 2016 dañado usando la función de cálculo
En caso de no poder abrir y restaurar el archivo de Excel a través de Abrir y reparar, sera posible restaurar el documento usando la función de cálculo, la cual está integrada de forma predeterminada en Microsoft Excel 2019.
Para ello, vamos al menú Archivo y allí seleccionamos la línea “Opciones”:
En la ventana desplegada iremos a la sección “Fórmulas” y allí ubicamos la categoría “Opciones de cálculo” y activaremos la casilla “Manual”. Al activar la opción Manual, es posible que Excel 2019 esté en la capacidad de abrir documentos dañados. Pulsamos en Aceptar para aplicar los cambios.
4Abrir un archivo de Excel 2019,2016 dañados en OpenOffice
Todos los archivos de Microsoft Office y OpenOffice, desde la versión Office 2007, integra un formato abierto común con el cual, si el archivo afectado posee la extensión *.xlsx o *.xltx, se permite la instalación el paquete de software e intentar restaurar el archivo abriéndolo en OpenOffice.
OpenOffice está disponible para su descarga en el siguiente enlace:
Una vez descarguemos e instalemos OpenOffice debemos acceder a la aplicación “Hoja de cálculo” y allí iremos al menú “Archivo / Abrir”. También podemos usar las teclas siguientes, para ubicar el archivo de Microsoft Excel que deseamos recuperar:
Ctrl + A
En la ventana desplegada seleccionamos el archivo y al pulsar en Abrir podemos recuperar el archivo de Excel y usar todas las herramientas que nos ofrece OpenOffice:
5Recuperar Excel 2019, 2016 dañado desde la carpeta temporal de Office
Al usar la función de recuperación automática de Excel con la cual es posible guardar automáticamente un archivo de Excel como un archivo temporal, será posible acceder a dicha ruta y desde allí intentar abrir el archivo corrupto. Para esto, debemos ir a la siguiente ruta. Allí podemos ver disponibles los archivos temporales que fueron cerrados sin el proceso adecuado y simplemente debemos dar doble clic sobre ellos para que sean abiertos en Excel 2019 y acceder a su contenido.
C:\Users\”usuario”\AppData\Local\Microsoft\Office\UnsavedFiles
6Recuperar y reparar un archivo dañado de Excel con herramienta de terceros Recovery Toolbox for Excel
Cuando las opciones anteriores o gratuitas han fallado, siempre podemos recurrir a otras opciones para recuperar y reparar archivos de Excel dañados, y en este caso la herramienta de terceros Recovery Toolbox for Excel parece una muy buena opción.
- xls
- xlsx
- xlt
- xlsm
- xltm
- xltx
- xlam
Esta herramienta de recuperación de datos cuenta con una versión de prueba en la que podemos utilizar las funciones más básicas, pero en la versión de pago encontraremos características más avanzadas. Además, esta herramienta permite su utilización de dos maneras distintas: Una de ellas descargando el software de la herramienta en nuestro PC y la segunda recuperando los archivos en línea sin necesidad de hacer ningún tipo de descarga.
La primera forma que vamos a explicar es descargando el software de la herramienta en tu PC. Para ello los pasos a seguir son los que vas a leer:
Pulsa en el siguiente enlace que te llevará a la página de descarga de Recovery Toolbox for Excel.
Una vez aquí, pulsa en el botón “Descargar”.
Sigue los pasos del asistente para descargar el software en tu PC y cuando lo hayas hecho se desplegará una ventana como ésta. Pulsa en el icono de la carpeta para subir el archivo de Excel que quieres reparar:
Accede al documento Excel que quieres recuperar pulsando sobre éste:
Ahora, pulsa en el botón “Analizar” para continuar con el proceso:
Recovery Toolbox for Excel recuperará los datos que podrás ver en la parte superior de la ventana. Para guardarlos deberás pulsar en “Iniciar la recuperación”.
Aquí podrás seleccionar si quieres Exportar a Excel o guardar en un archivo esta información. Pulsa en la segunda opción.
Aparecerá el siguiente mensaje, ya que la versión de prueba de “Recovery Toolbox for Excel” tiene las opciones básicas, deberemos pulsar en “Comprar ahora”. Accederás al listado de opciones dependiendo de los precios. Selecciona el que más se amolde a tus necesidades.
7Recuperar y reparar un archivo dañado de Excel en línea con Recovery Toolbox for Excel
También puedes recuperar y reparar archivos de Excel sin necesidad de realizar ningún tipo de descarga en tu ordenador si realizas la acción en línea. Es una opción más rápida y más económica si sólo tienes intención de utilizar esta herramienta en un momento puntual y concreto. Para hacerlo, sigue los pasos que te vamos a enumerar.
Primero pulsa en el siguiente enlace:
Ahora, deberás pulsar en el botón azul “Reparación en línea”.
Aquí verás lo siguiente. Pulsa en “Seleccionar archivo” para subir el archivo a reparar.
Se abrirá una ventana, selecciona el archivo que quieres reparar pulsando sobre éste.
Cuando lo hayas subido, introduce tu email al que pueden mandarte el resultado de la recuperación y el captcha de la imagen para verificar que no eres un robot. Cuando lo hayas hecho pulsa en el botón “Siguiente paso”
Empezará el proceso de recuperación de datos.
Cuando haya terminado, Recovery Toolbox for Excel te mostrará este resumen. Pulsa en “Siguiente paso”.
Ahora, tendrás que introducir el pago de 10 dólares pulsando sobre el icono de la tarjeta y recibirás en tu mail el Excel reparado.
Podemos ver que las opciones para recuperar los archivos dañados en Excel son variadas y sin duda que alguna de estas nos dará la posibilidad de ver el contenido de dicho archivo. De esta forma tendremos diferentes opciones para poder reparar y rescatar un archivo dañado de Excel 2019 o 2016.