Cuando trabajamos con documentos en Windows 10 llevamos a cabo diversas tareas enfocadas en mejorar la presentación de la información a suministrar, una de las acciones más normales es capturar pantallazos de los procesos con el fin de evidenciar el paso a paso o de contar con algún tipo de soporte en caso de asistencia. El sistema operativo Windows 10 nos da la oportunidad de capturar la pantalla activa de forma útil con tan solo pulsar de forma simultánea las teclas siguientes. Por defecto esta captura de pantalla se guarda automáticamente en la carpeta Imágenes / Capturas de pantalla.
+ Imp Pant (PrtSc)
Las capturas de pantalla nos favorecen en diferentes aspectos. Puedes reforzar nuestra comunicación ya que podemos adjuntar imágenes de algo concreto en un momento determinado. Para análisis y estadísticas es realmente útil para mostrar datos en tiempo real sin necesidad de dar acceso. Aunque es fácil realizar estas capturas, en ocasiones no conseguimos encontrar su ruta de guardado o simplemente da error.
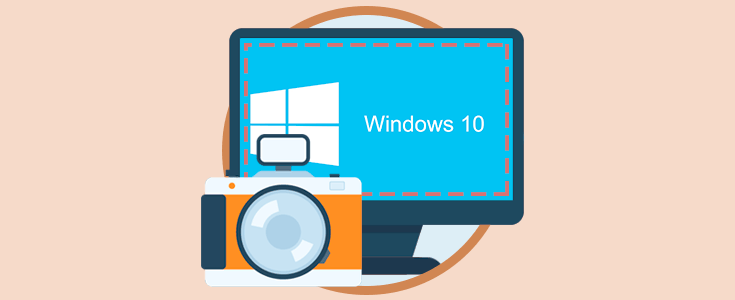
Ahora, en algunos casos ocurre que cuando se captura la pantalla en Windows 10 con el método indicado estas no se alojan en la carpeta por defecto del sistema:
Por esta razón Solvetic dará algunas pautas sobre cómo podemos permitir que las capturas de pantalla se guarden de nuevo en la carpeta por defecto.
1. Ver ruta de guardado de Capturas de pantalla en Windows 10
Cuando capturamos una pantalla en Windows 10 con las teclas indicadas podemos ver que por un lapso de segundos la pantalla se oscurece, esto significa que se ha tomado la captura, pero en la carpeta por defecto no existe dicha imagen, es necesario validar en que ruta Windows 10 está guardando las imágenes capturadas. Para verificar esto accedemos al Explorador de archivos de Windows 10 y allí iremos a la sección “Acceso rápido” y en la categoría “Archivos recientes” veremos la captura de imagen con su respectiva ruta de alojamiento:
2. Ver permisos de la carpeta de Capturas de pantalla en Windows 10
Los permisos son un factor esencial para que Windows 10 pueda alojar las capturas en dicha carpeta, esto significa que si nuestra cuenta no posee los permisos adecuados las capturas no podrán ser guardadas allí ya que se denegara el acceso.
Podemos comprobar esto dando clic derecho sobre la carpeta Capturas de pantalla y seleccionando la opción “Propiedades”:
En la ventana desplegada vamos a la pestaña “Seguridad” y allí validamos que nuestro usuario, o el grupo al cual pertenecemos, disponga de los permisos necesarios y se recomienda que sea Control total:
En caso de que el usuario no exista allí, pulsamos en el botón “Editar” y se desplegará lo siguiente:
Allí pulsamos en el botón “Agregar” y en la ventana emergente ubicaremos el usuario a añadir:
Pulsamos en Aceptar y posteriormente activaremos la casilla “Control total” con el usuario seleccionado. Pulsamos en Aplicar y Aceptar para guardar los cambios.
3. Configurar OneDrive para guardar Capturas de pantalla en Windows 10
OneDrive es la plataforma en la nube de Windows 10 donde disponemos de 5 GB de capacidad para subir diversos tipos de archivos, pero con su configuración predeterminada es posible que las capturas se guarden automáticamente en la nube.
Para validar esto daremos clic derecho sobre el icono de OneDrive ubicado en la barra de tareas y en la lista desplegada seleccionamos “Configuración”:
En la ventana emergente iremos a la pestaña Autoguardar y allí debemos verificar que la casilla “Guardar automáticamente las capturas de pantalla que haga en OneDrive”. Pulsamos en Aceptar para aplicar los cambios.
Con alguno de estos métodos será posible comprobar donde se guardan nuestras capturas de pantalla en Windows 10 y restaurar la configuración por defecto.

