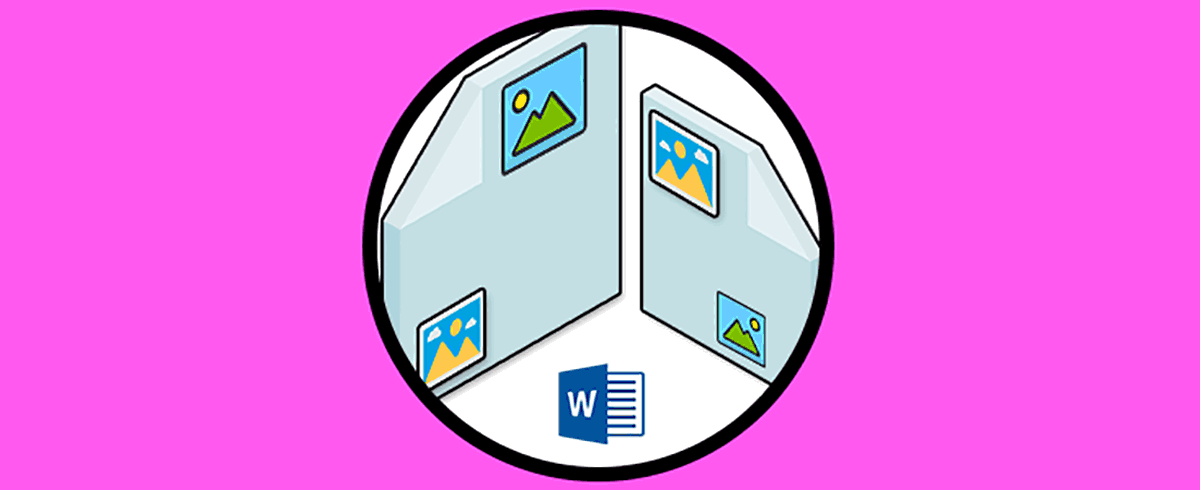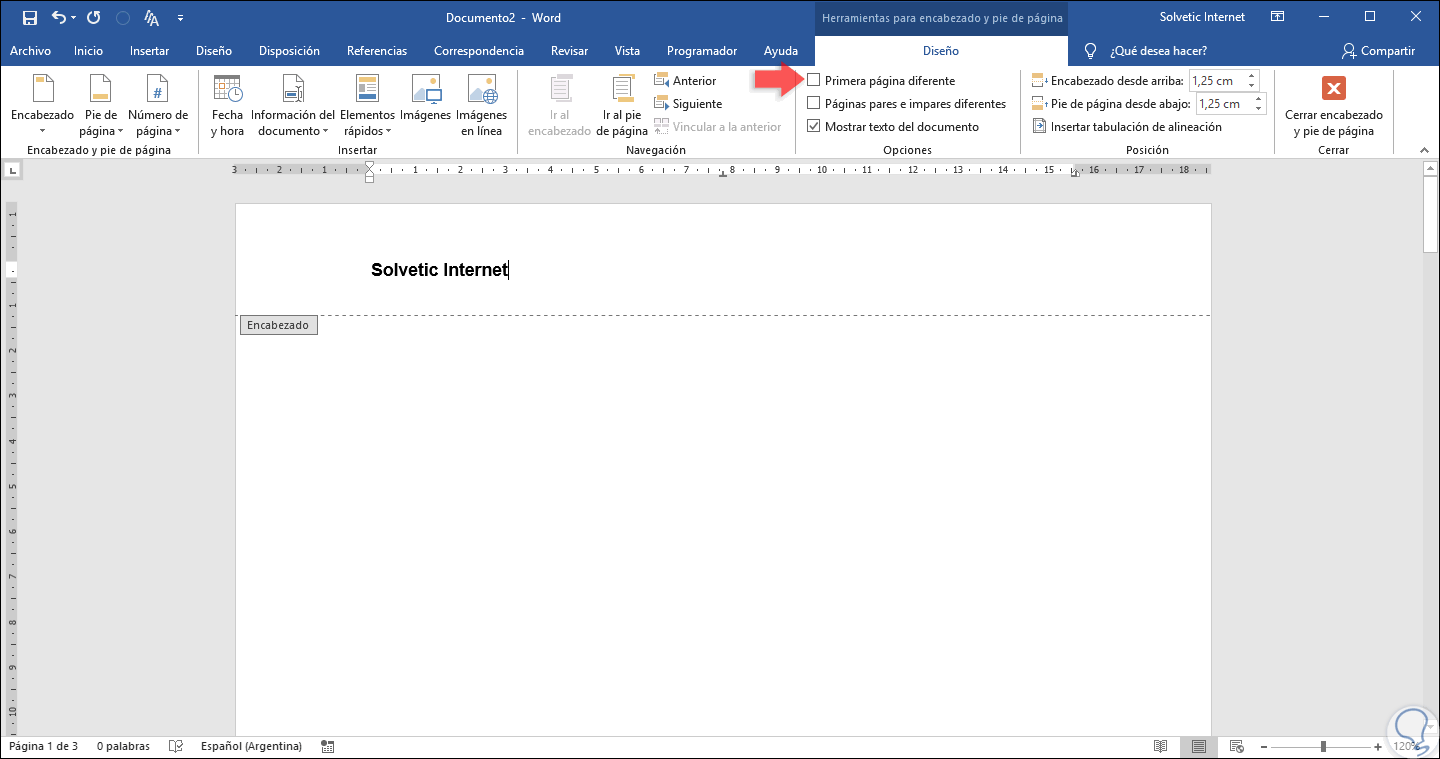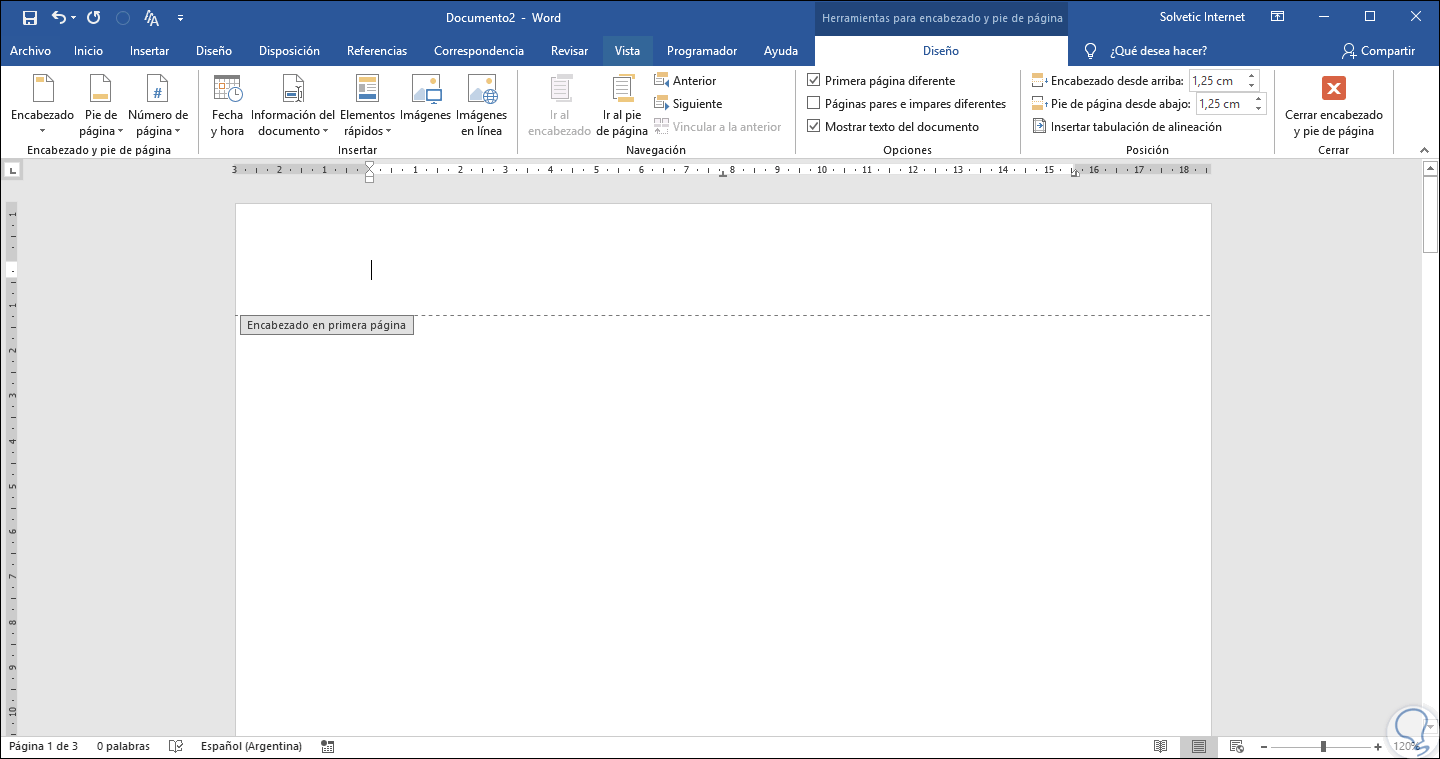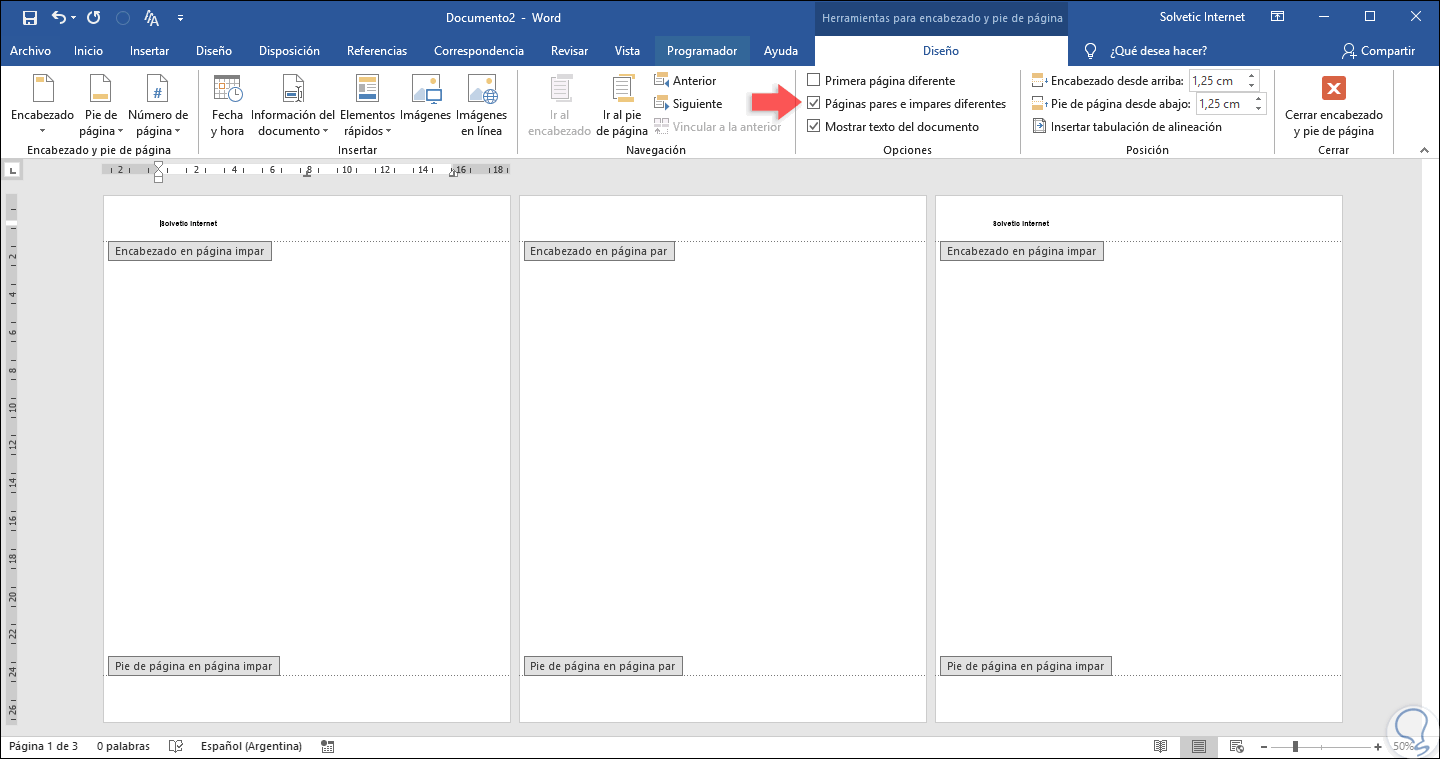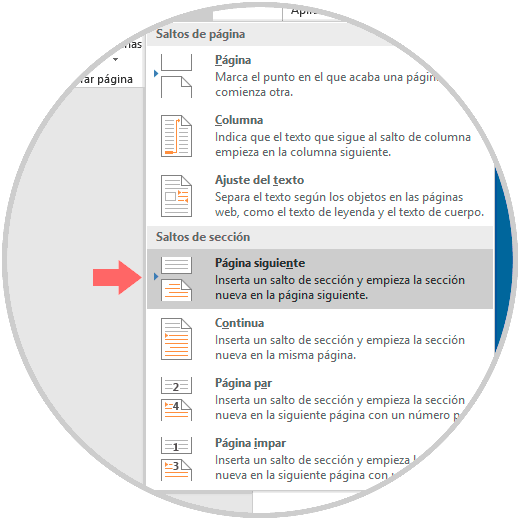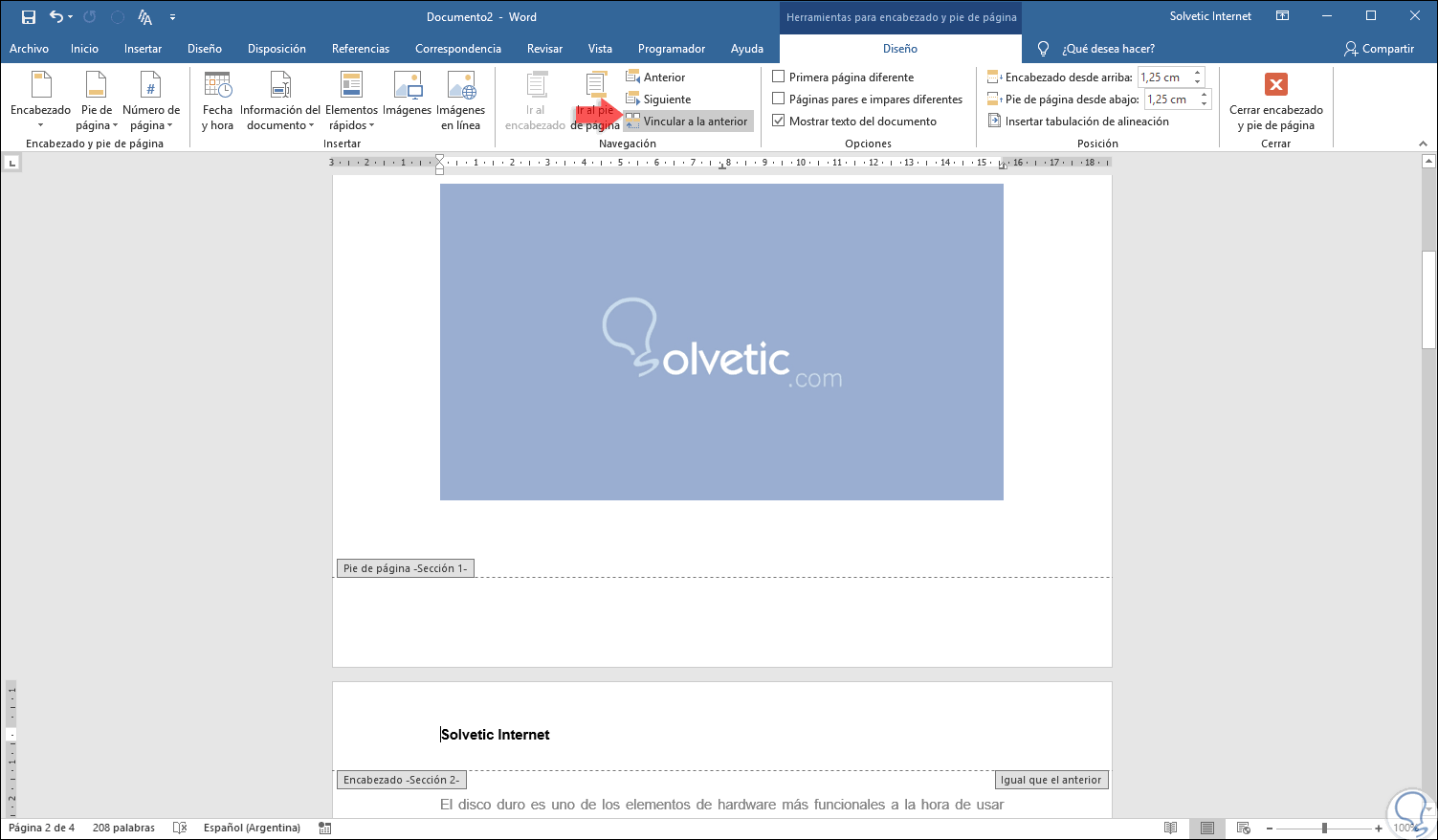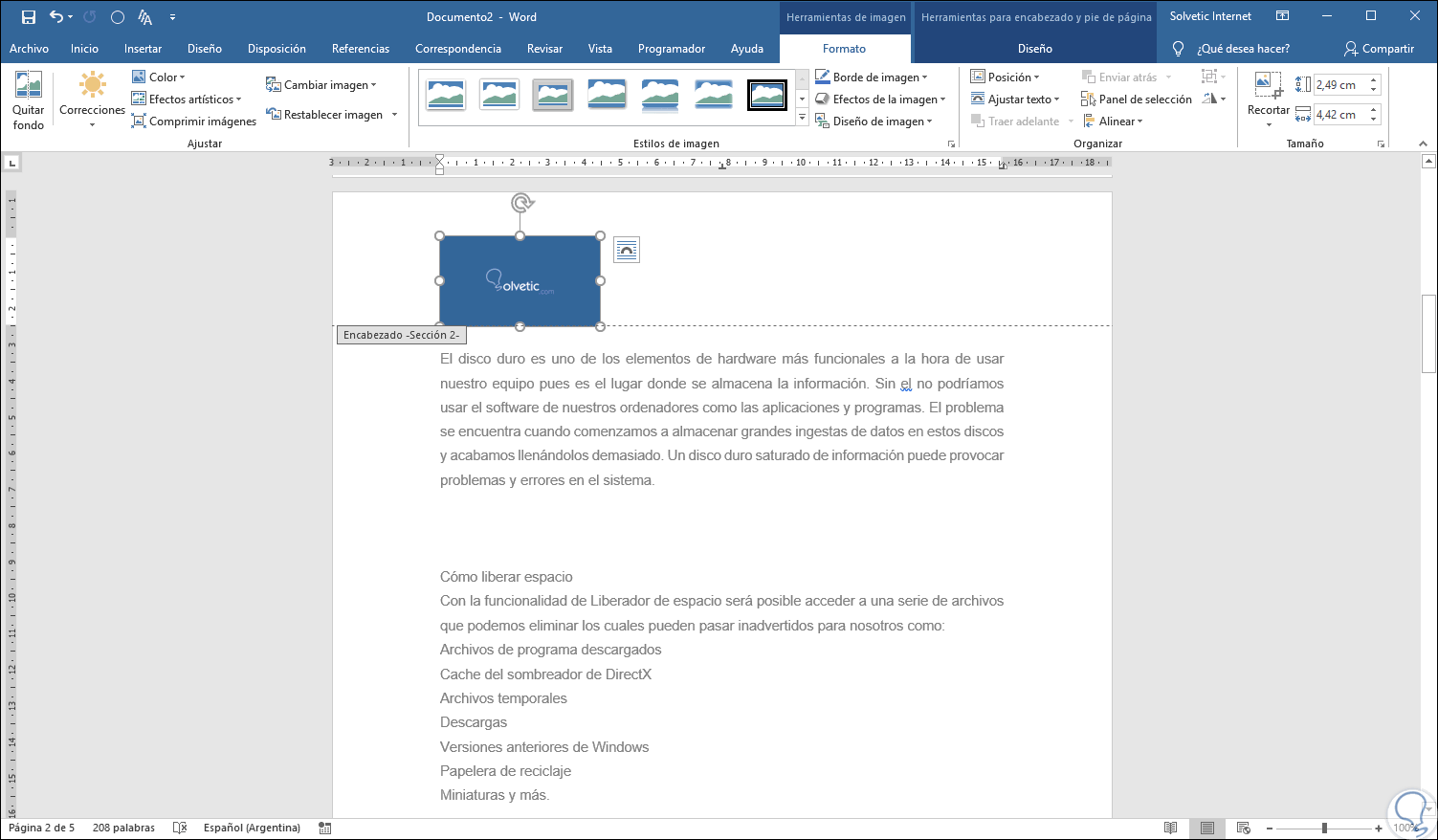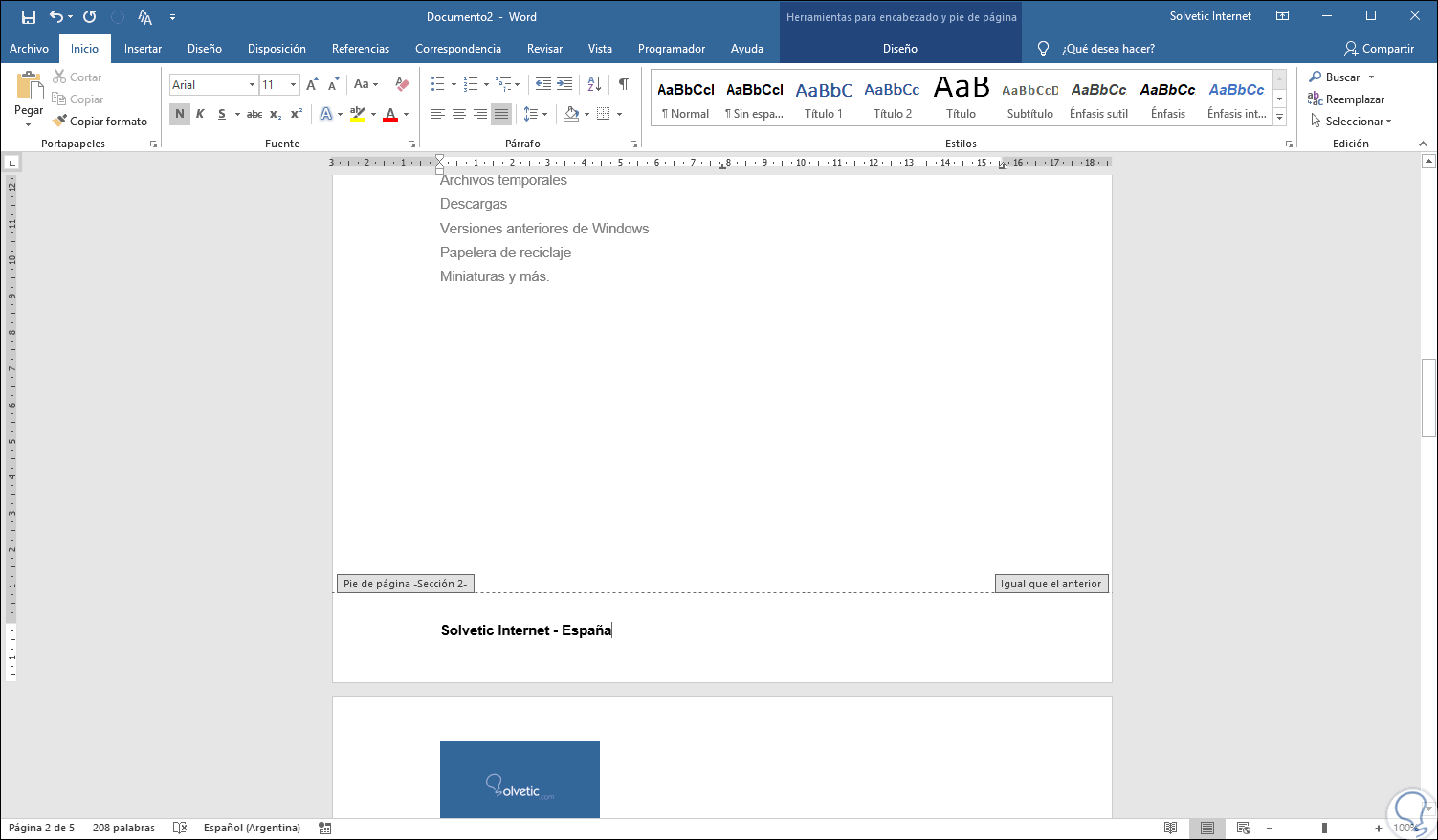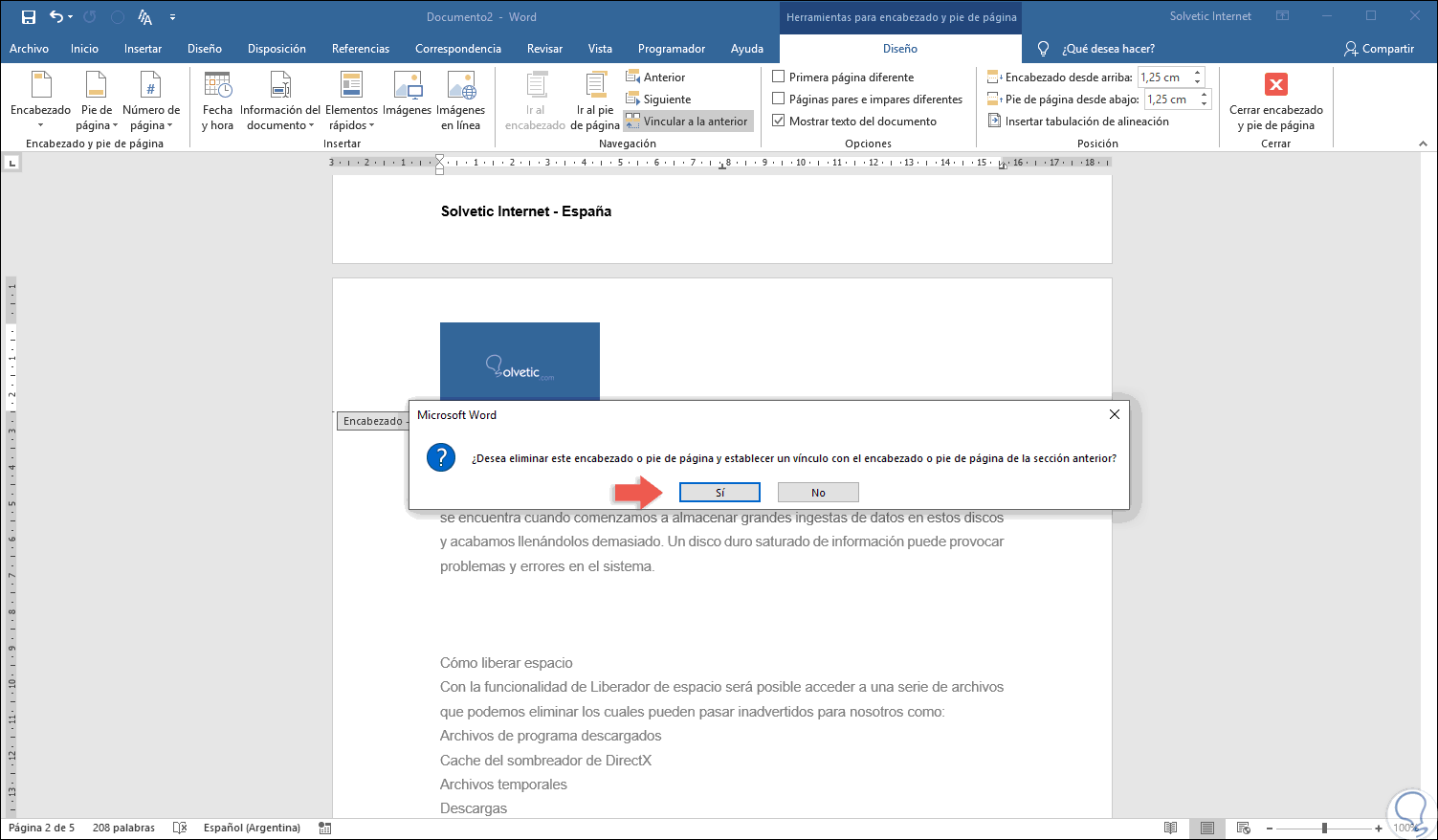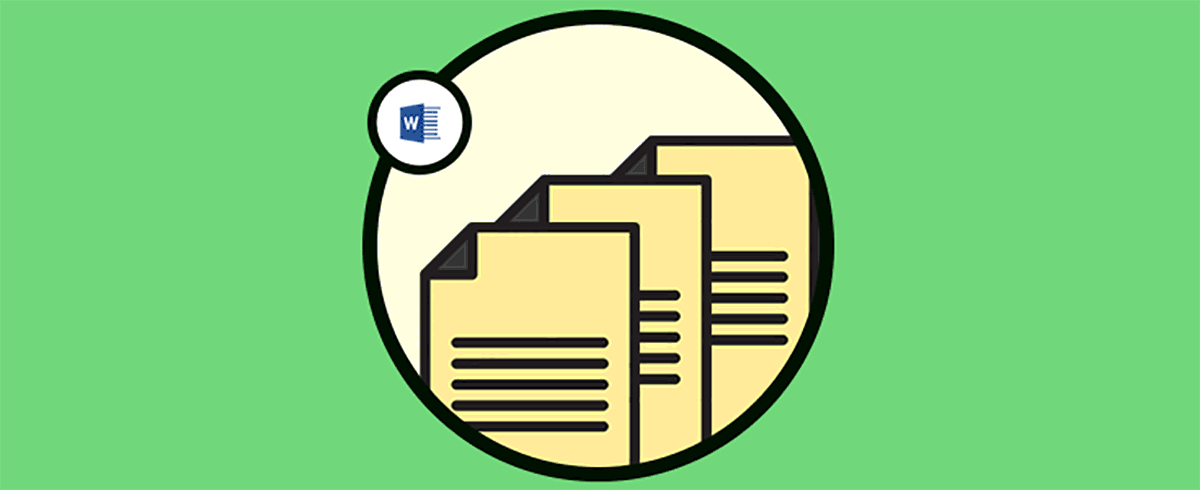Los encabezados y pies de página son una de las formas básica como podemos personalizar y estructurar un documento en Microsoft Word ya que en este tipo de elementos será posible ingresar texto corporativo, o una imagen de la compañía, agregar información como correos electrónicos, números de teléfono y más.
Es habitual que en un documento de Word tengamos contenido clasificado por diferentes categorías o secciones y para ellos los títulos y diseños son bastante recursivos. El encabezado y pie de página suele usarse de forma homogénea, pero puede suceder que dentro de un mismo archivo queramos separar partes por algún motivo. Por ello, poder configurar encabezados y pie de páginas diferentes en un mismo archivo doc.
Normalmente el encabezado y pie de página establecido aplica para todas las hojas del archivo, pero también en algunas situaciones específicas es posible que deseemos modificar el encabezado o pie de página en cada hoja y hoy Solvetic explicará cómo realizar esto en Microsoft Word 2016 o 2019 ya que el proceso es exacto.
1Cómo poner pie de página y encabezado Word diferente en cada hoja
El primer paso que debemos realizar será dar doble clic sobre el encabezado en el documento de Word y automáticamente se activará la sección “Encabezados y pie de página” donde será posible ingresar el texto o imagen deseada:
Allí se activará el menú “Herramientas para encabezados y pie de página” donde disponemos de múltiples alternativas de formato. En este menú, vamos al grupo “Opciones” y allí activaremos la casilla “Primera página diferente” y veremos que el texto que hemos ingresado desaparece. Allí podemos ingresar de nuevo el texto o imagen deseada y algo que debemos notar es que el texto bajo el encabezado cambia a "Encabezado en primera página" y "Primer pie de página" si estamos editando el pie de página del documento.
2Cómo poner pie de página y encabezado Word diferente en páginas pares e impares
Microsoft Word 2016 y 2019 integra una opción con la cual será posible crear diferentes encabezados y pies de página para páginas pares e impares, esto es útil si deseamos visualizar los números de página para que estos sean desplegados en los bordes exteriores de las páginas opuestas.
Para lograr esto, vamos de nuevo al menú Diseño y allí activamos la casilla “Paginas pares e impares diferentes” y si cambiamos a la vista de varias páginas en Word, podemos notar que el encabezado que hemos añadido es visible solo en las páginas impares:
3Cómo poner pie de página y encabezado Word en diferentes secciones
En Word es posible cambiar los encabezados y pies de página dentro del documento peor para ello este debe dividirse en secciones.
Para crear estas secciones, ubicaremos el cursor en el lugar donde se desea crear un salto de sección, por regla general será al final de la página y luego vamos al menú “Disposición” y allí, en el grupo “Configurar página”, desplegamos las opciones de la línea “Saltos” y seleccionamos “Página siguiente”:
Ahora podemos dar doble clic sobre el encabezado en la siguiente página y en el menú Diseño encontramos la opción “Vincular a la anterior”:
Debemos dar clic en el botón "Vincular a la anterior" con el fin de desactivar esa opción, de este modo se editar el enlace entre el encabezado o el pie de página de esta sección y la sección anterior, para romper el enlace para el encabezado y el pie de página, será necesario hacer cada uno de forma independiente. Al pulsar allí la sección estará independiente y podemos agregar el encabezado deseado:
Este proceso no elimina ningún texto o imagen existente en el encabezado o pie de página de modo que será posible eliminar, modificar o reemplazar el contenido en el encabezado o pie de página, y los cambios no afectarán los encabezados y pies de página de la sección anterior. El mismo proceso lo repetiremos en el pie de página del documento:
En caso de desear volver a vincular las secciones, el encabezado y el pie de página en la sección activa se eliminarán y el contenido será reemplazado con el contenido de la sección anterior, para vincular de nuevo las secciones debemos pulsar en el botón “Vincular a la anterior”, cuando ejecutamos este proceso se desplegará el siguiente mensaje. Allí pulsamos en el botón Sí para confirmar la acción a realizar.
4Cómo insertar imagen en encabezado y pie de página en Word
Otra de las opciones que tienes a la hora de insertar contenido en el encabezado o pie de página en Word es hacerlo con una imagen. De este modo lo que va a aparecer en este apartado de nuestro documento, será una imagen en vez de un texto. Esto podemos hacerlo en las situaciones en las que queramos que sea algo más visual o queramos poner por ejemplo una marca.
Para sabe cómo hacer esto, debes seguir los pasos que se detallan de manera detallada en el siguiente tutorial ya que se explica tanto cómo insertar imagen en pie de página Word así cómo insertar imagen en pie de página.
En el caso de que prefieras ver cómo realizar esto en vídeo, aquí tienes el enlace de YouTube en el que se explica este proceso.
Con este método, será posible establecer diversos encabezados y pies de página para un documento en Word 2016 o 2019 y mejorar su presentación.