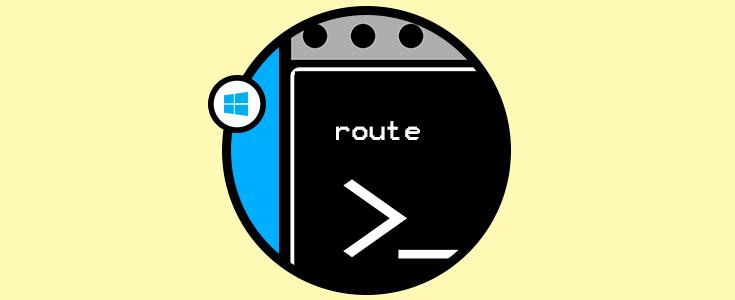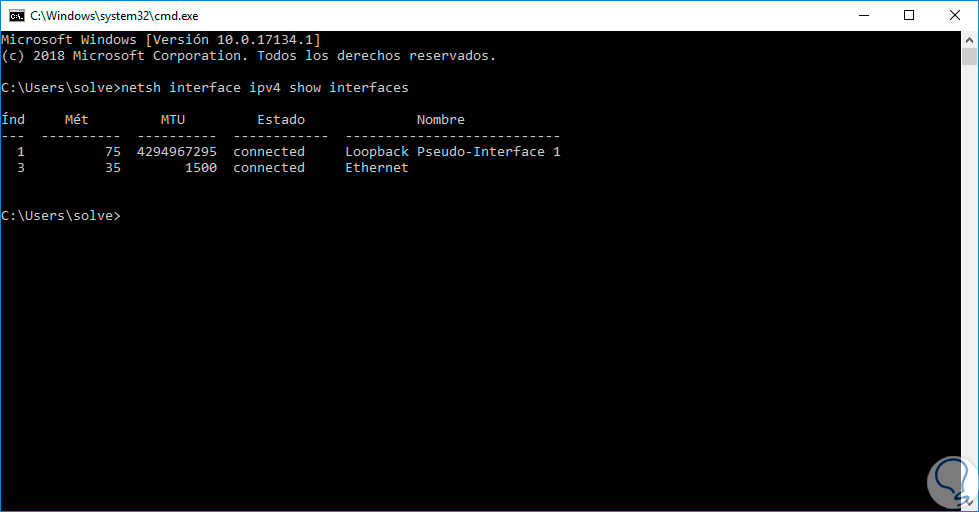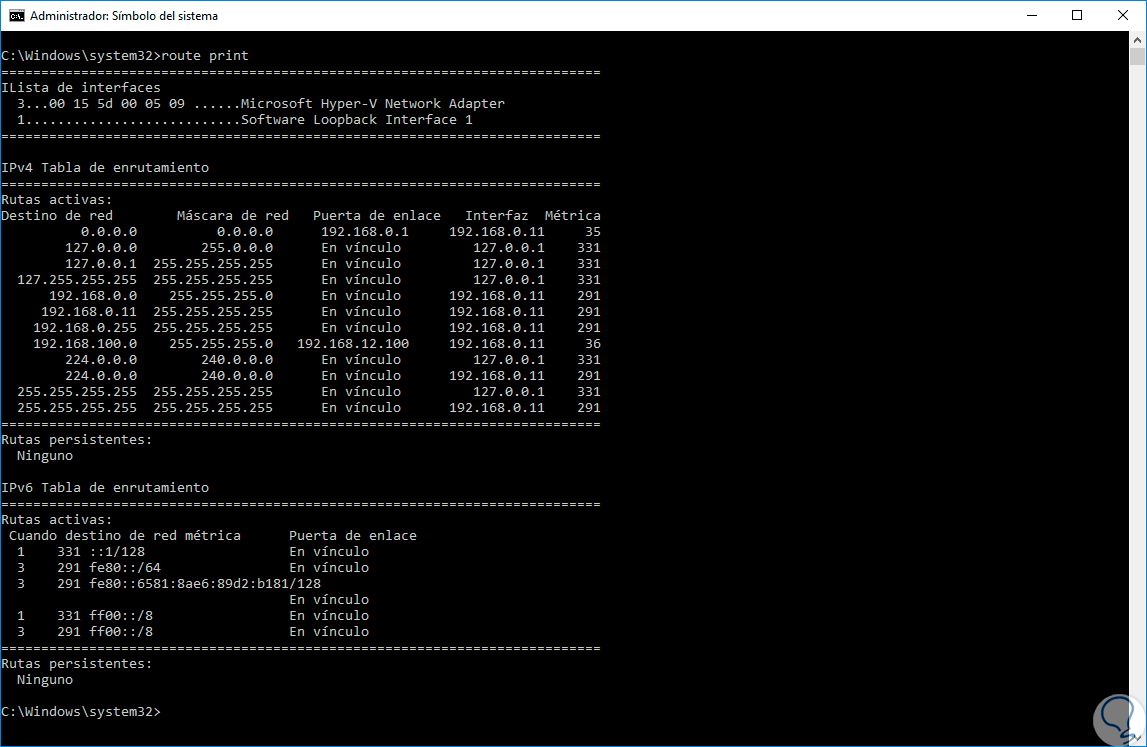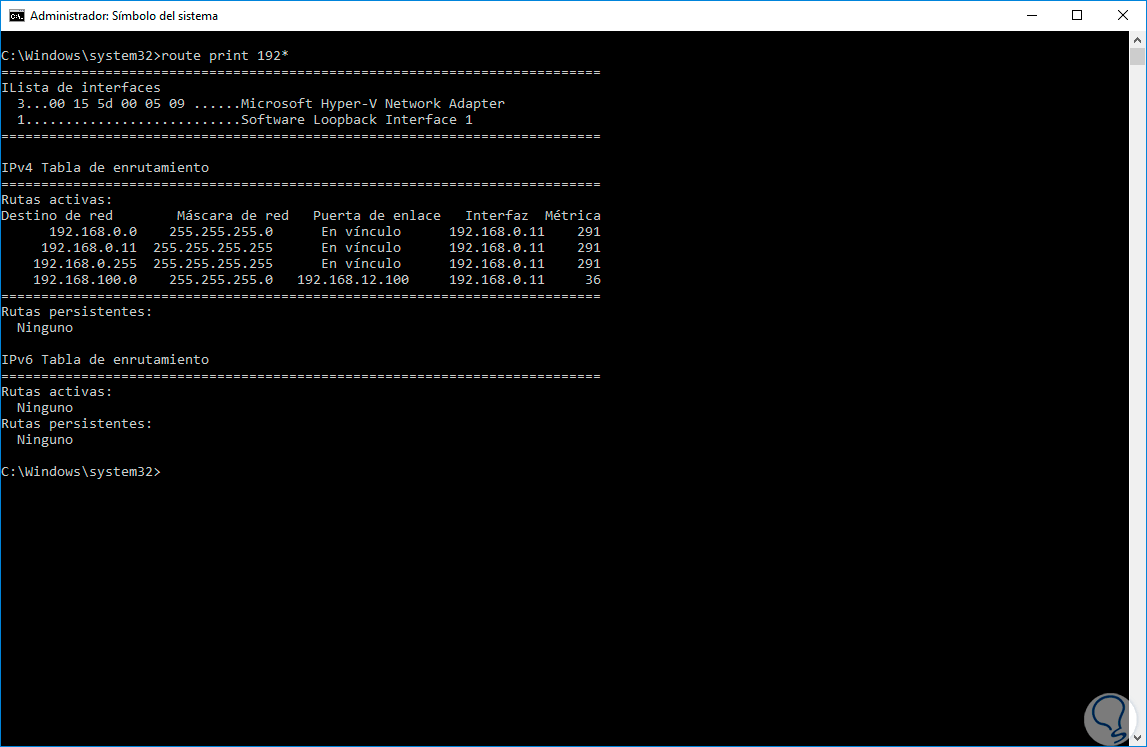Windows 10 es uno de los sistemas operativos más elegidos entre los usuarios debido a su facilidad en el uso o a la importancia que dan a la seguridad entre otros aspectos. Además de ésto, los sistemas operativos Windows integran una serie de comandos que han sido desarrollados para facilitar las tareas de administración de diversos parámetros tanto a nivel de usuarios como de aspectos internos del propio sistema; y gracias a esos comandos, como administradores, podremos obtener información valiosa para el soporte general.
Uno de estos comandos está enfocado en los aspectos de red la cual es mas que esencial para llevar a cabo toda la entrega de servicios y funciones del sistemay es el comando route. Es por esta razón que a través de este tutorial de Solvetic se explicará qué es y cómo usar el comando route en Windows 10.
La sintaxis general del comando route es la siguiente:
ROUTE [-f] [-p] [-4|-6] comando [destino] [MASK máscara_red] [puerta_enlace] [METRIC métrica] [IF interfaz]Las entradas en la tabla de enrutamiento en Windows 10 pueden ser originadas desde protocolos estáticos o dinámicos, con el protocolo de enrutamiento sera posible ver y modificar usando el complemento MMC todo el enrutamiento IP y las rutas estáticas.
Las opciones generales de route son:
-f
-p
-4
-6
ADD
DELETE
CHANGE
destino
MASK
puerta_enlace
interfaz
METRIC
Al usar el comando route, todos los nombres simbólicos usados para el destino se consultan en el archivo de base de datos de red, NETWORKS. Mientras que los nombres simbólicos para la puerta de enlace serán consultados en el archivo de base de datos de nombre de host, HOSTS. En caso de que el destino contenga un carácter * o ?, este se tratará como un modelo del Shell y solo se imprimirán las rutas de destino coincidentes en su destino.
Ahora veremos cómo usar este comando en Windows 10.
1Cómo desplegar las interfaces de red en Windows 10
El primer paso a dar consiste en conocer cuales son las interfaces de red disponibles en el sistema (esto incluye las interfaces virtuales). Para ello accedemos al símbolo del sistema y ejecutamos la siguiente línea:
netsh interface ipv4 show interfaces
- Numero de índice de la interfaz.
- Métrica asignada.
- MTU de cada interfaz.
- Estado actual de la interfaz.
- Nombre de la interfaz.
2Cómo usar el comando route para una interfaz especifica en Windows 10
Es posible que dispongamos de diversas interfaces de red en Windows 10 y solo deseemos administrar una de ellas.
El comando route nos ofrece esta opción de gestión, para esto debemos en primer lugar añadir el nuevo enrutamiento para la interfaz deseada indicando direcciones IP (IPv4 o IPv6), mascara de red (mask) y el nombre de la interfaz (IF:
route add 192.168.100.0 mask 255.255.255.0 192.168.12.100 IF 3.
Pulsamos "Enter" y el resultado será el siguiente:
Como vemos el comando se ha agregado de forma correcta, ahora, para comprobar que el nuevo enrutamiento se ha añadido de forma correcta vamos a imprimir los detalles de las rutas con la siguiente línea:
route print
- Direccionamiento IP (IPv4 o IPv6)
- Mascara de red asignada.
- Puerta de enlace usada.
- Interfaz usada.
- Métrica implementada.
Allí podemos detectar que se ha integrado la ruta que añadimos con el comando anterior la cual tiene una métrica por defecto de 36.
Si deseamos filtrar los resultados de route por dirección, podemos ejecutar, por ejemplo, para mostrar solo las direcciones que inician con 192, la siguiente línea:
route PRINT 192*
route -p add 192.168.100.0 mask 255.255.255.0 192.168.12.100 IF 3
Finalmente, si deseamos remover todas las rutas que inician con un determinado direccionamiento debemos ejecutar la siguiente sintaxis:
route delete 192 .*En este caso eliminaremos todas las rutas que inicien con 192.
Hemos visto como el comando route nos provee una forma de administración mucho más completa para el proceso de enrutamiento en Windows 10 permitiendo que las interfaces de red usadas puedan tomar vías alternas para la conectividad correcta y completa con equipos remotos.