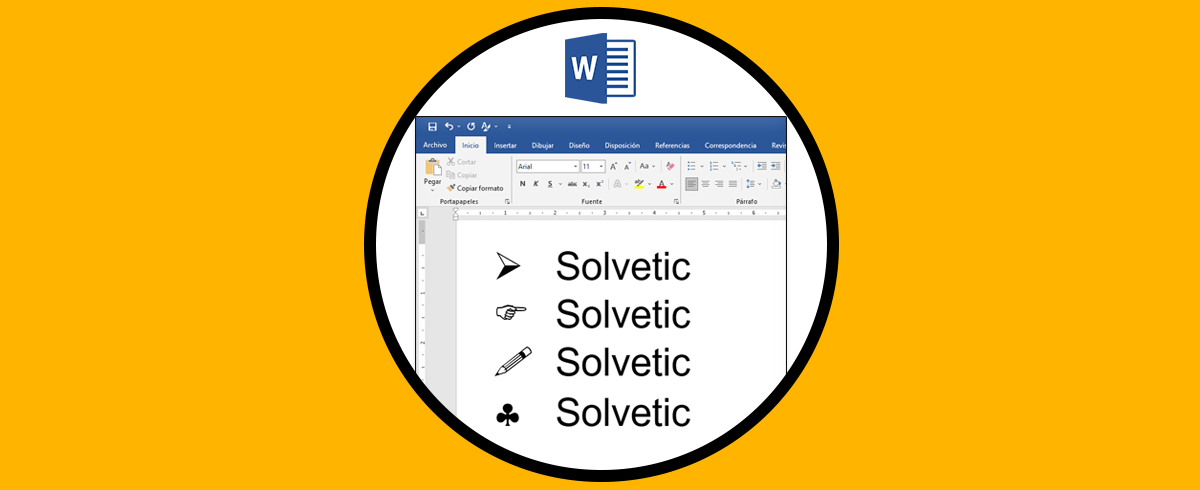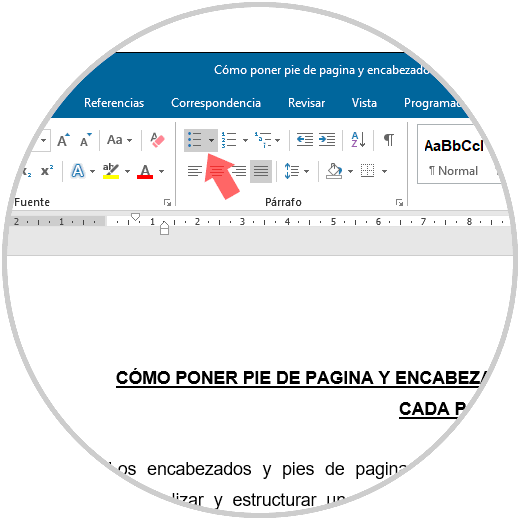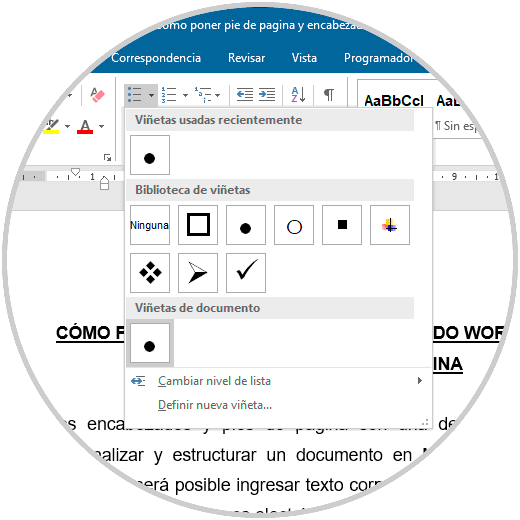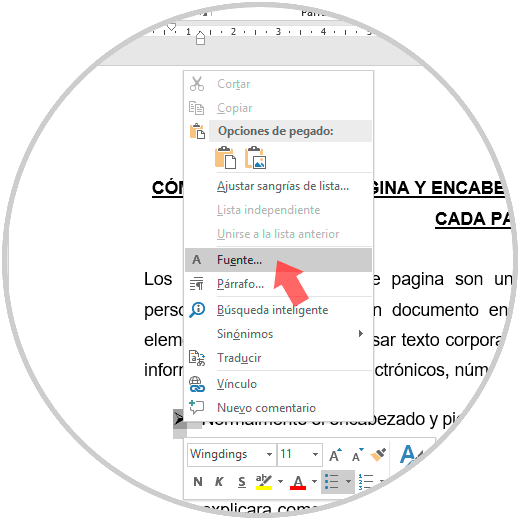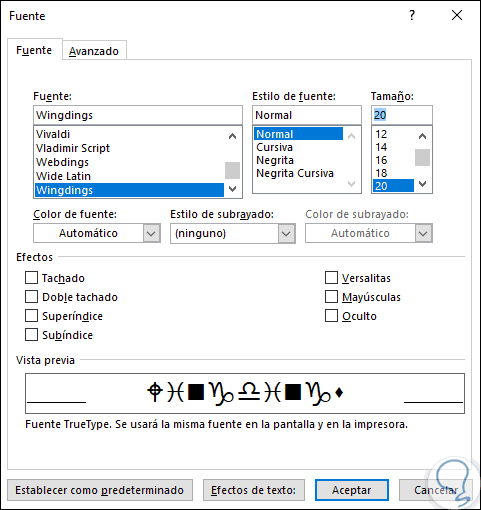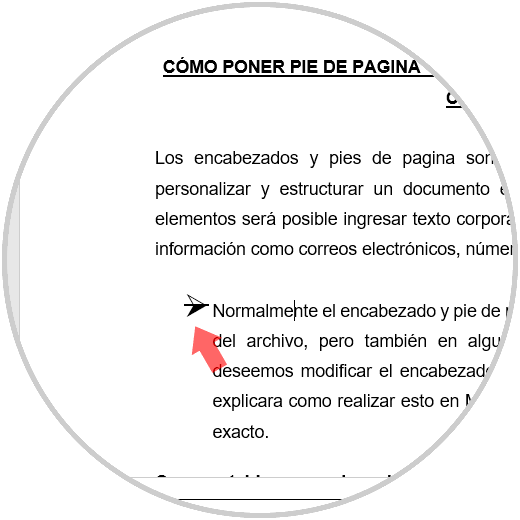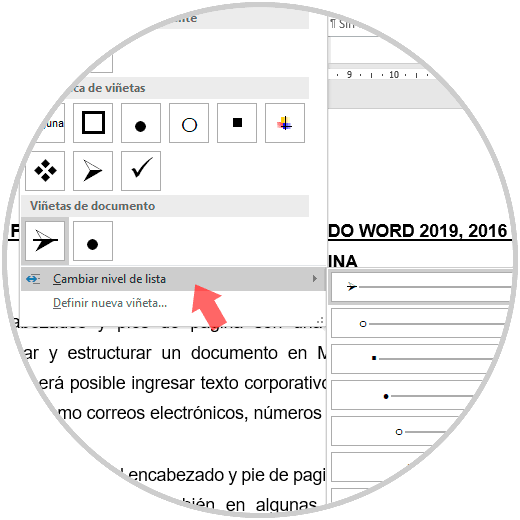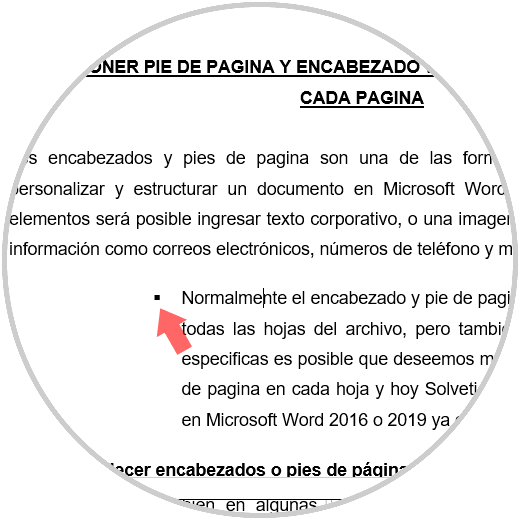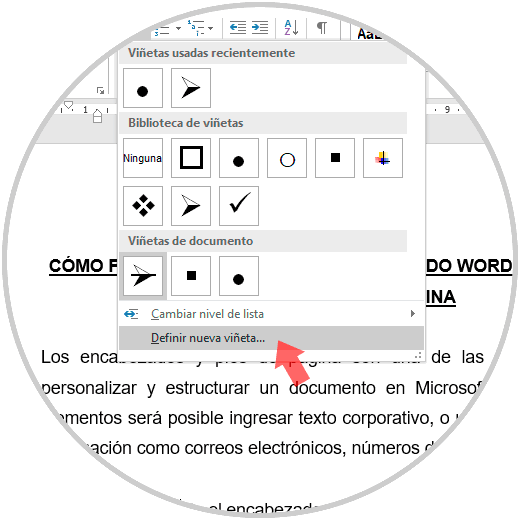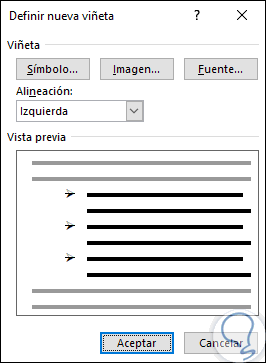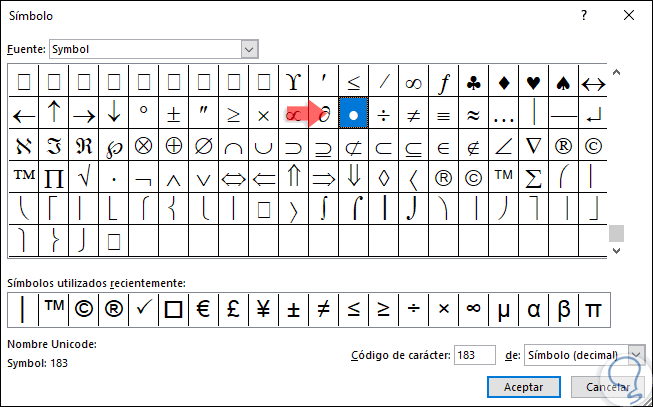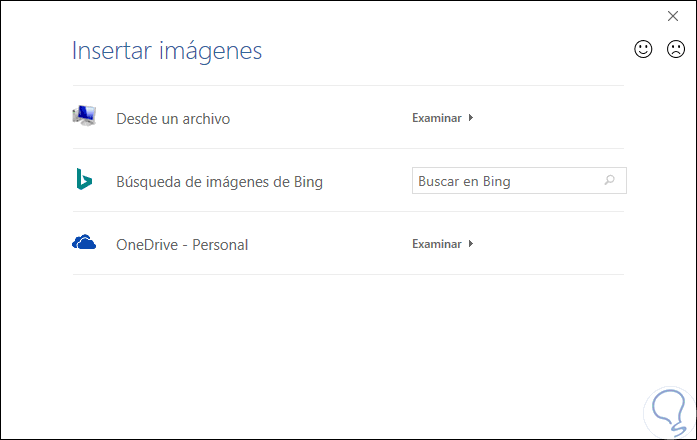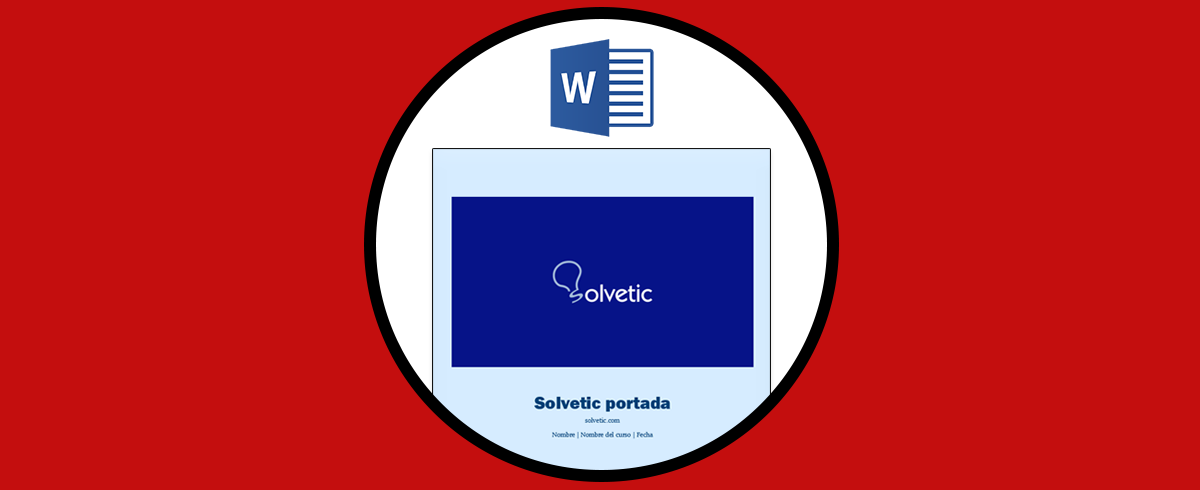Microsoft Word forma parte de la suite de Office la cual actualmente nos ofrece diversas funciones integradas para la personalización de la información que registramos allí. Cada una de estas funciones ha sido pensada en brindar a los usuarios de Word soluciones para aplicar formatos, ajustar textos o añadir nuevos elementos en el despliegue de las palabras y una de las formas más comunes para representar mejor el texto en Microsoft Word son las viñetas.
Cuando realizamos documentos de texto solemos usar diferentes recursos para ordenar toda la información de forma más clara y organizada. Al igual que usamos el sangrado, el color o jerarquía de títulos; tenemos un elemento que nos permite colocar el texto según nuestras preferencias. Las viñetas son una especie de iconos que se colocan al principio de los párrafos que queramos para justificarlo y destacarlo dentro del documento. Son realmente útiles cuando queremos mostrar un listado de ideas pero que tienen un valor jerárquico inferior dentro del cómputo global.
En este tutorial veremos cómo podemos usar esas viñetas y cómo crear un estilo personalizado propio en Word 2019, 2016.
Cómo poner viñetas personalizadas en Word 2019, 2016
Gracias a las viñetas podemos resaltar ideas principales o palabras clave en un documento, pero por defecto Microsoft Word 2016 o 2019 tiene un estilo predeterminado para estas viñetas, esto lo encontramos en el menú Inicio, en el grupo “Párrafo” y al pulsar sobre la opción “Viñetas” y se asignará la siguiente:
Al pulsar sobre el menú desplegable de la opción “Viñetas” podremos ver una serie de opciones para insertar como viñetas:
Podemos dar clic sobre alguna de las opciones disponibles allí para insertar en el documento:
Con el fin de personalizar nuestras viñetas insertadas, daremos clic derecho sobre la viñeta y en el listado desplegado seleccionamos la opción “Fuentes”:
En la ventana desplegada podremos aplicar cambios como:
- Tamaño de la fuente asociada a la viñeta
- Color de la fuente
- Aplicar efectos como tachado, doble tachad, superíndice o más
En la vista previa podemos observar el nuevo esquema que tendrá la viñeta y hay que reseñar que cada viñeta insertada en Microsoft Word está ligada a una fuente diferente. Pulsamos en Aceptar y veremos que la viñeta se ajusta a los nuevos cambios:
Ahora, desde el menú de Viñetas es posible aplicar algunas modificaciones a la viñeta insertada en el documento, una de las primeras opciones es pulsar sobre la línea “Cambiar nivel de lista” donde se desplegarán las siguientes opciones:
Al seleccionar alguna de estas opciones podremos ver como el texto se ajusta automáticamente al formato de lista:
Ahora, si deseamos crear una nueva viñeta con alguna configuración especial, desde el menú de Viñetas seleccionamos la opción “Definir nueva viñeta”:
Al pulsar allí se desplegará lo siguiente:
Allí, Microsoft Word nos brinda la oportunidad de insertar nuevas viñetas tomando parámetros de uso como:
Además, al seleccionar el tipo de viñeta deseado podemos ajustarla ya sea a la izquierda o derecha. Pulsamos en Aceptar para aplicar los cambios y, en este caso, podemos ver como se ha insertado una viñeta de imagen:
Gracias a estas opciones es posible editar o crear nuevas viñetas para nuestros documentos de Word y este proceso aplica tanto en Microsoft Word 2016 como 2019. De este modo podrás personalizar tus documentos siempre que lo necesites de este modo.