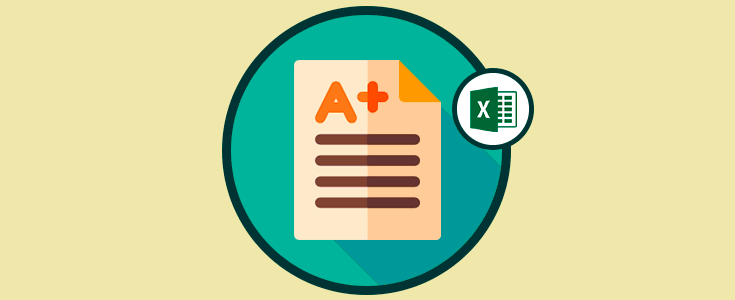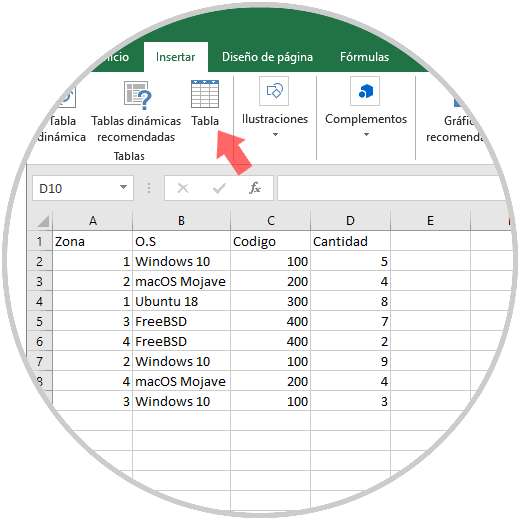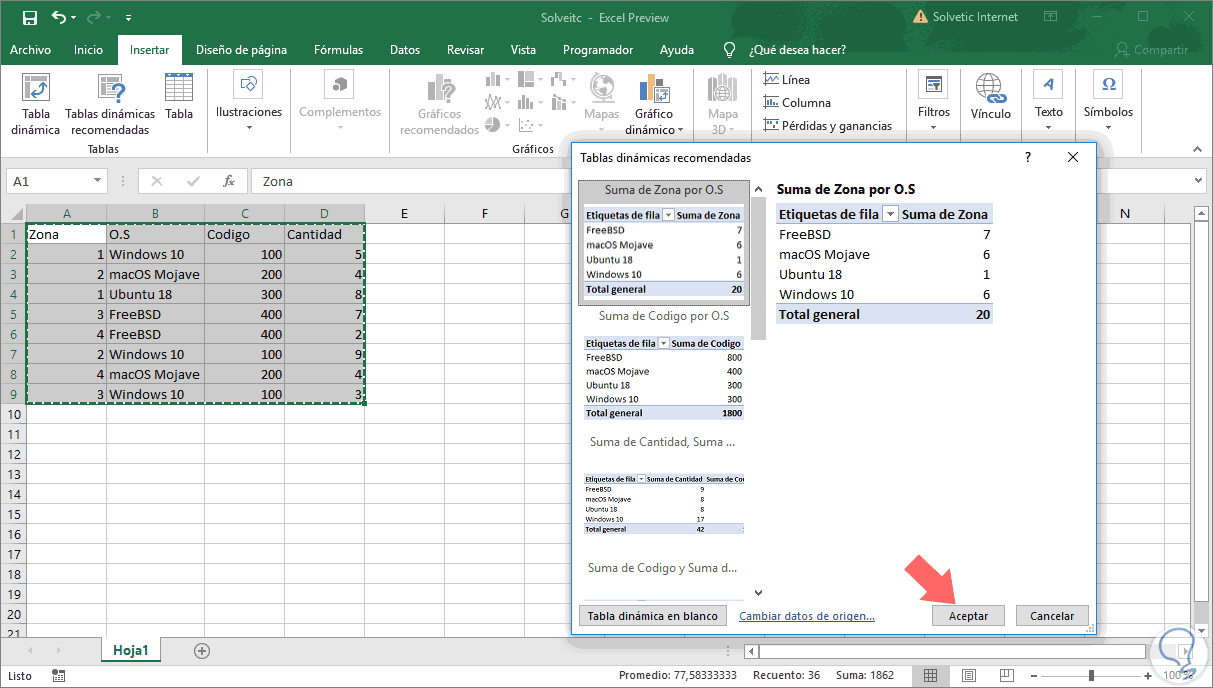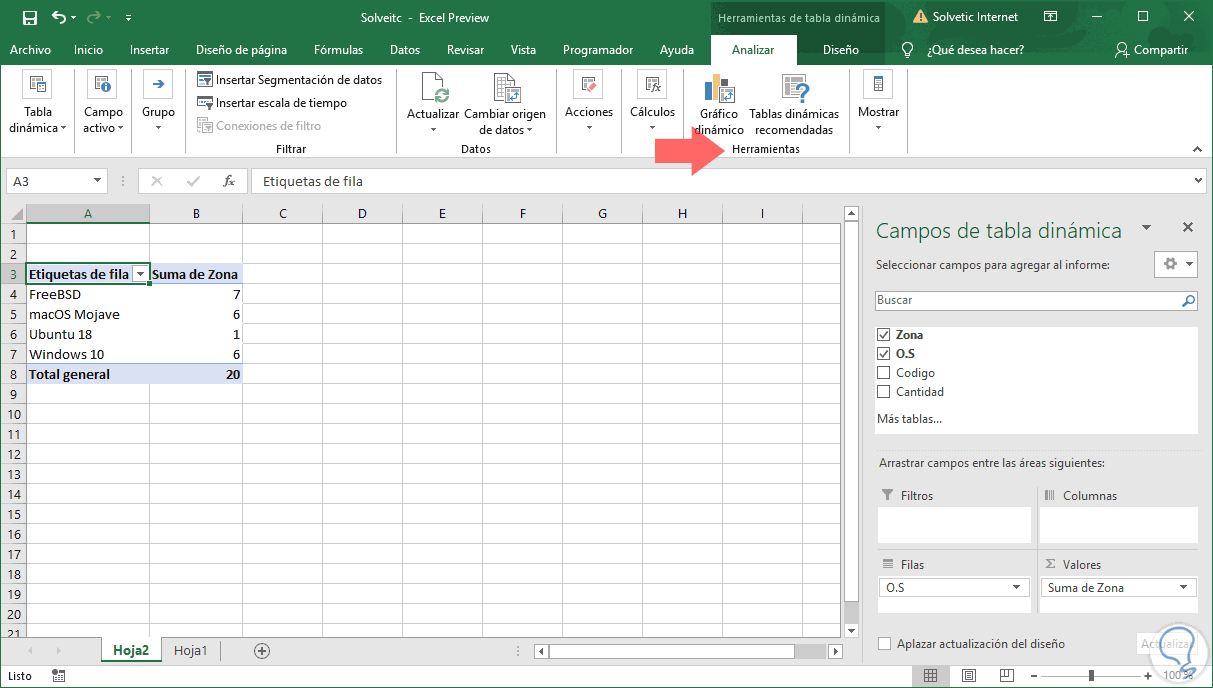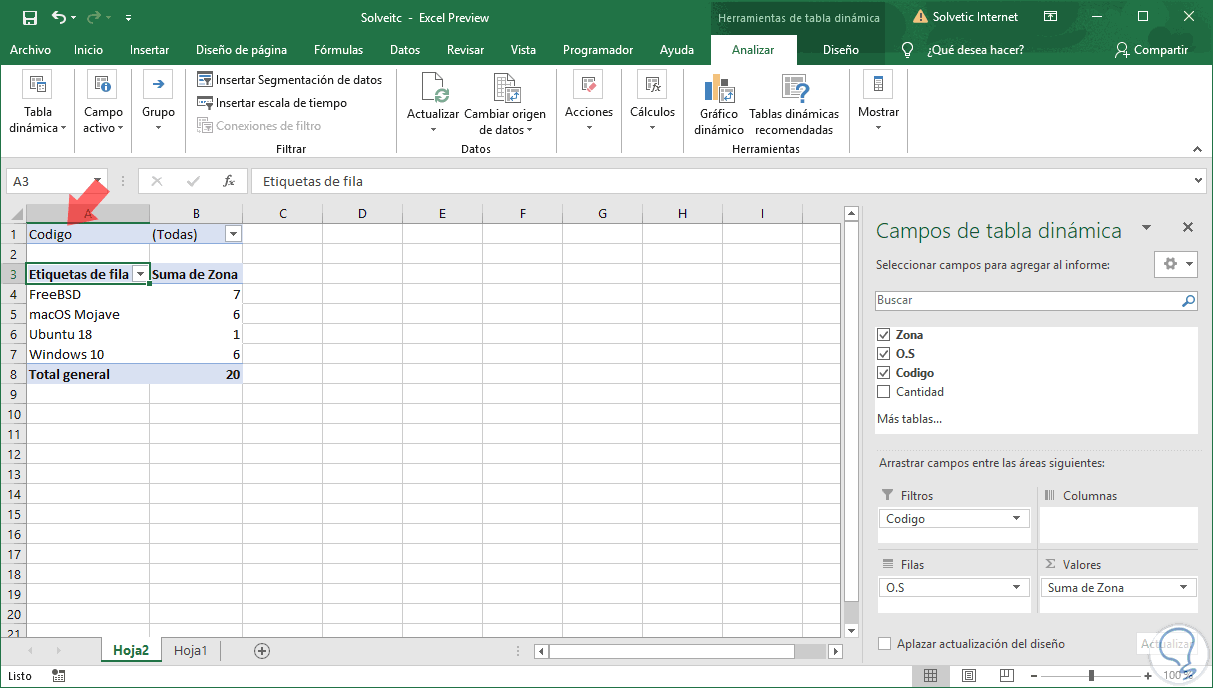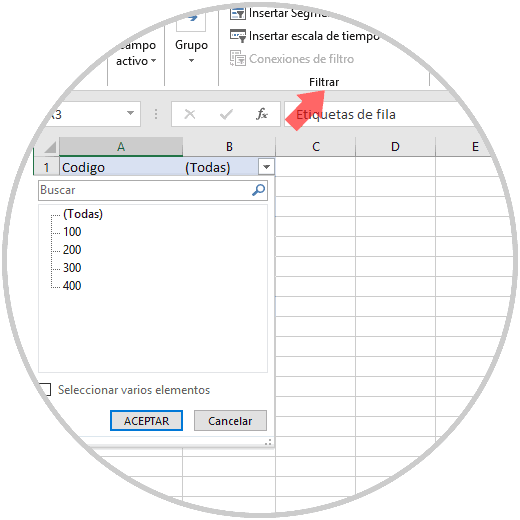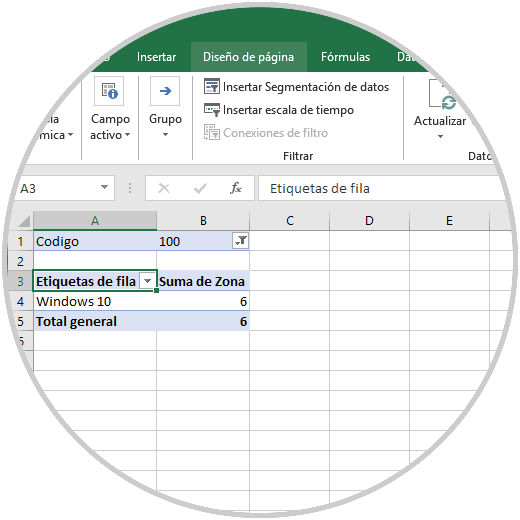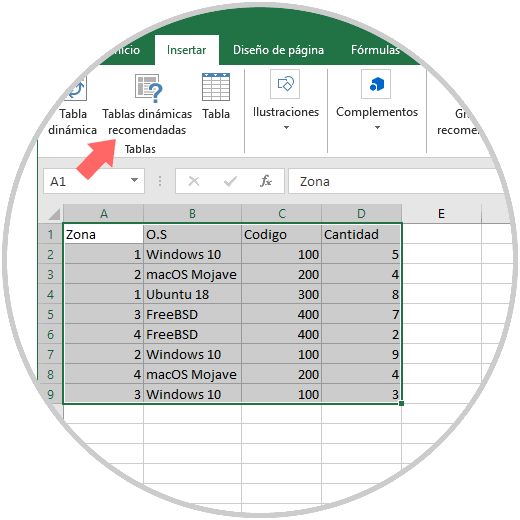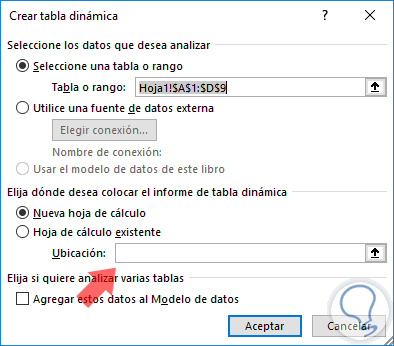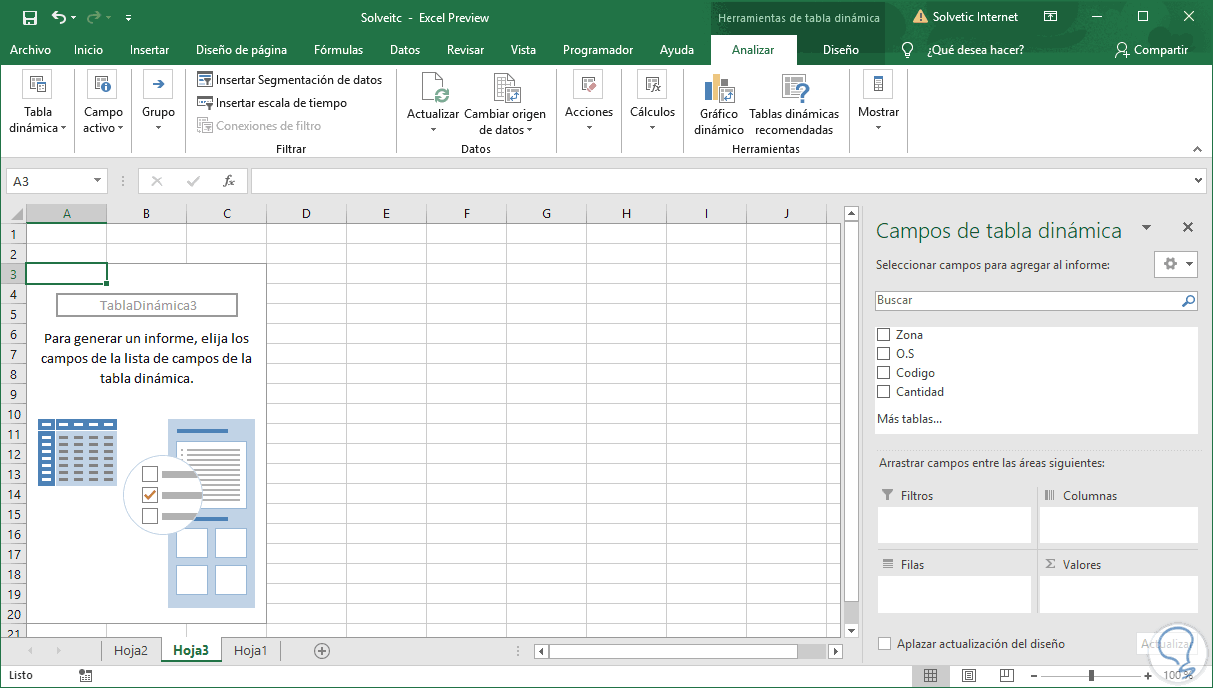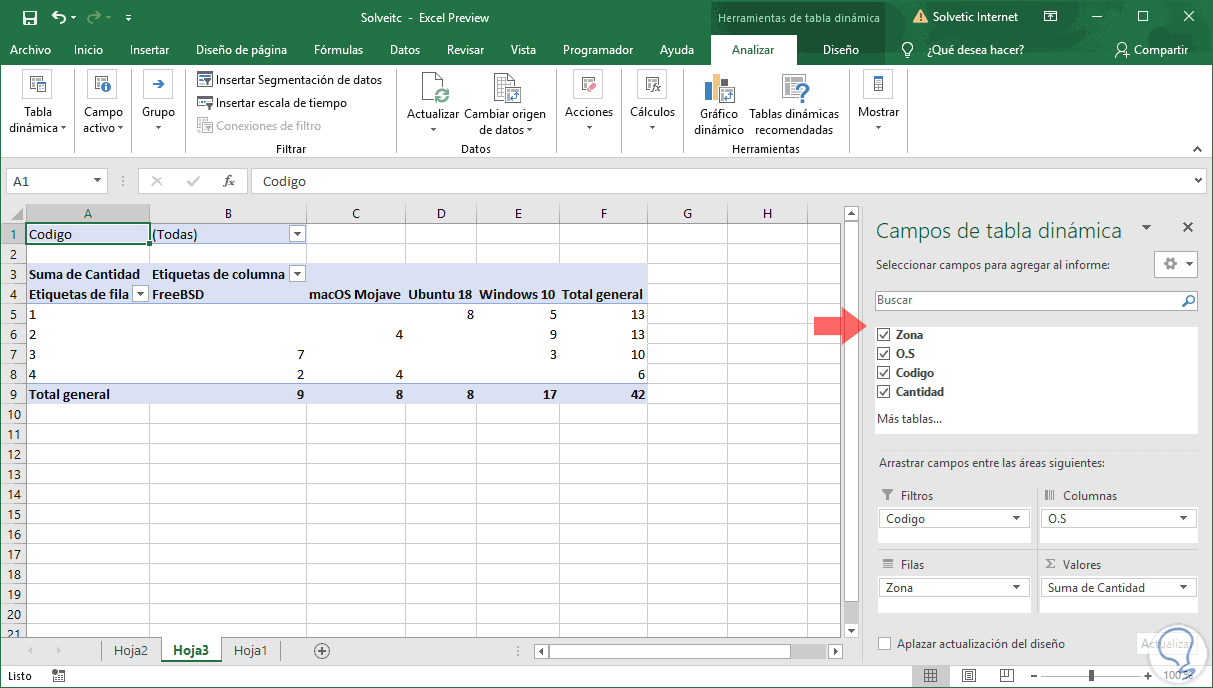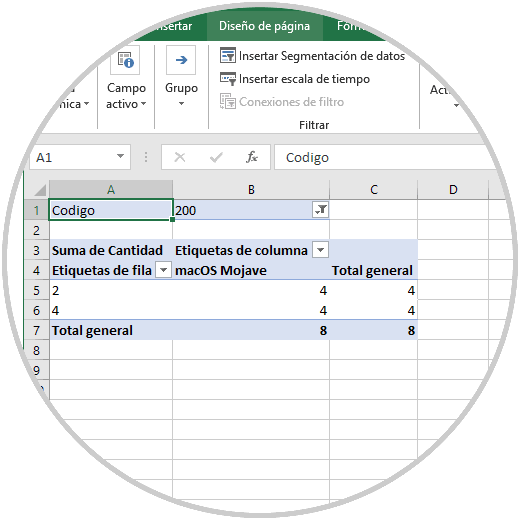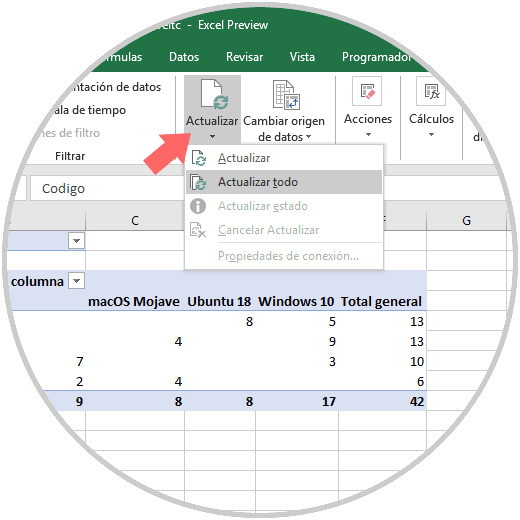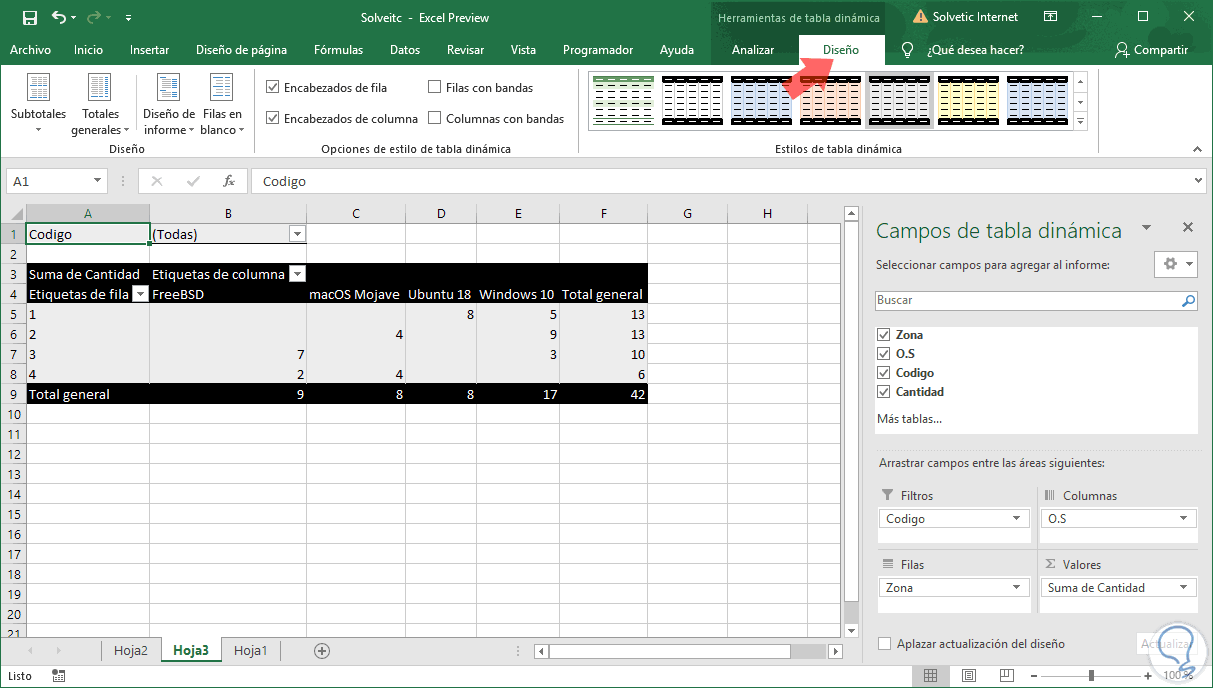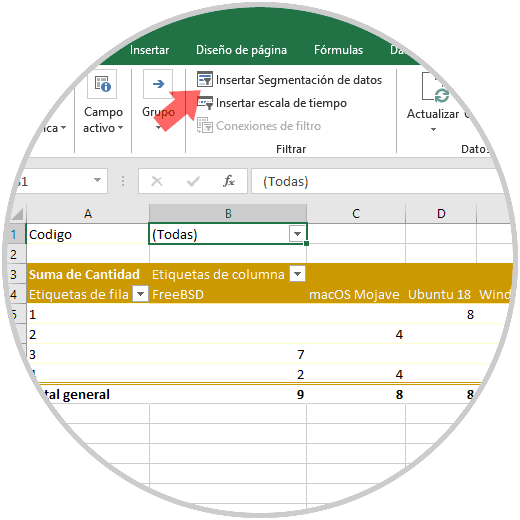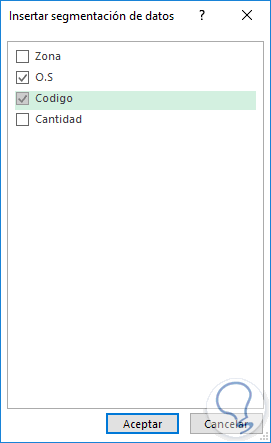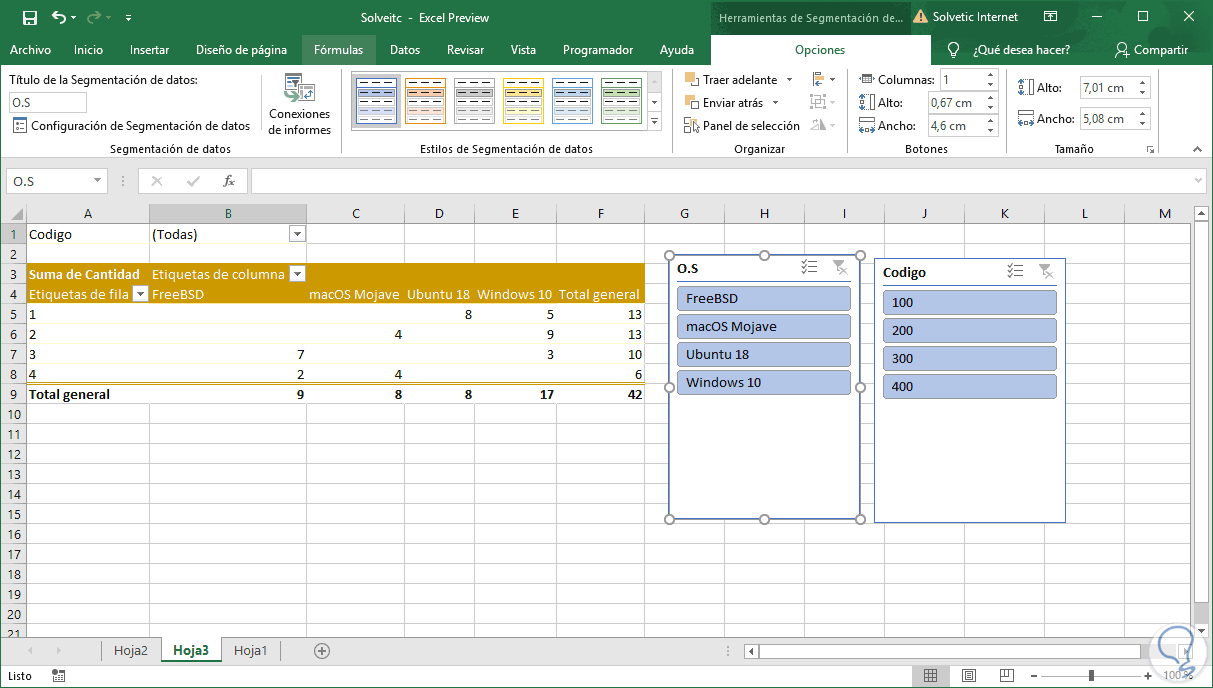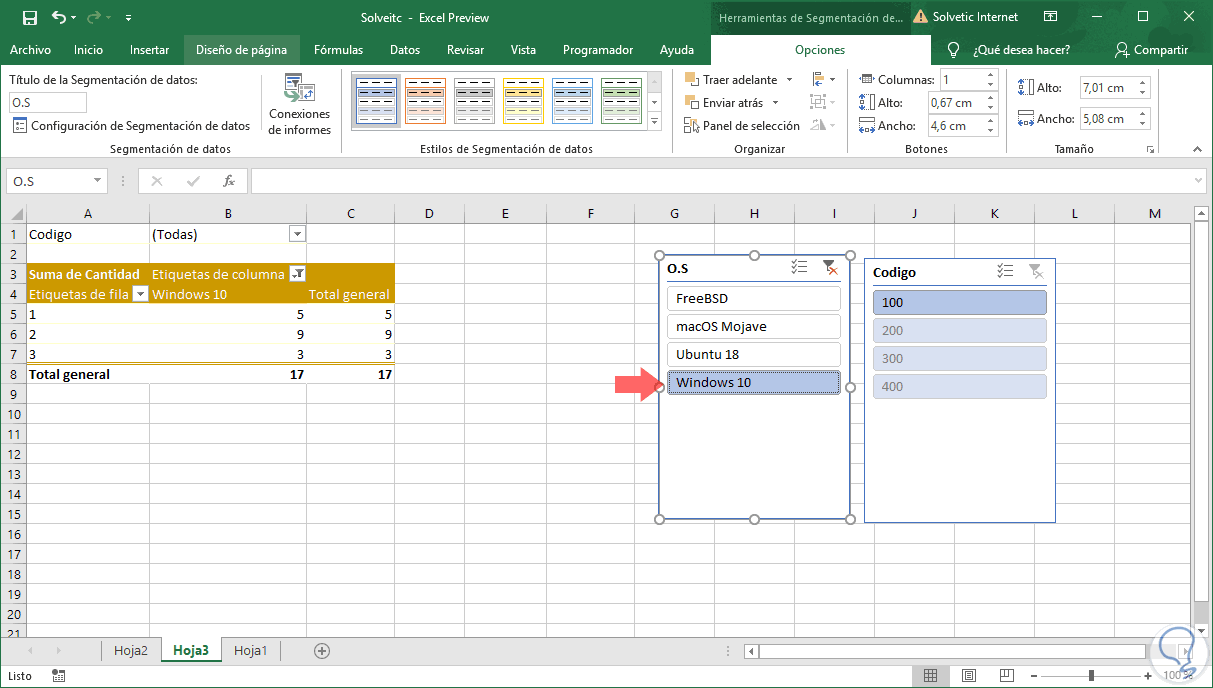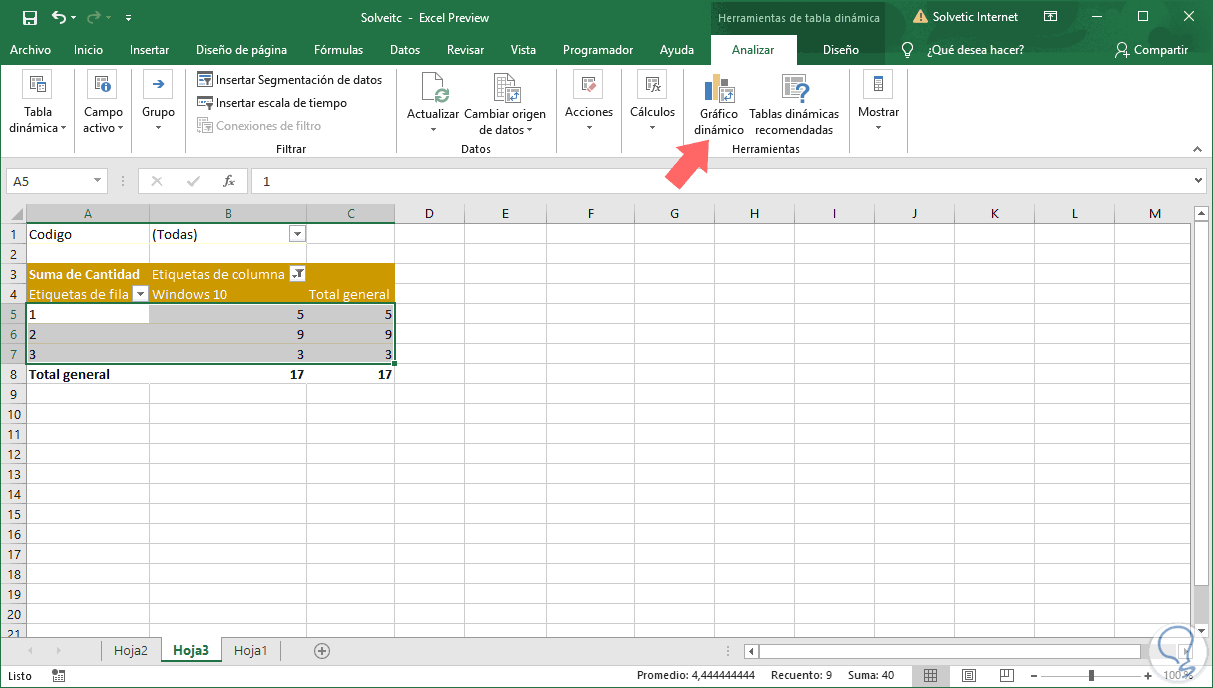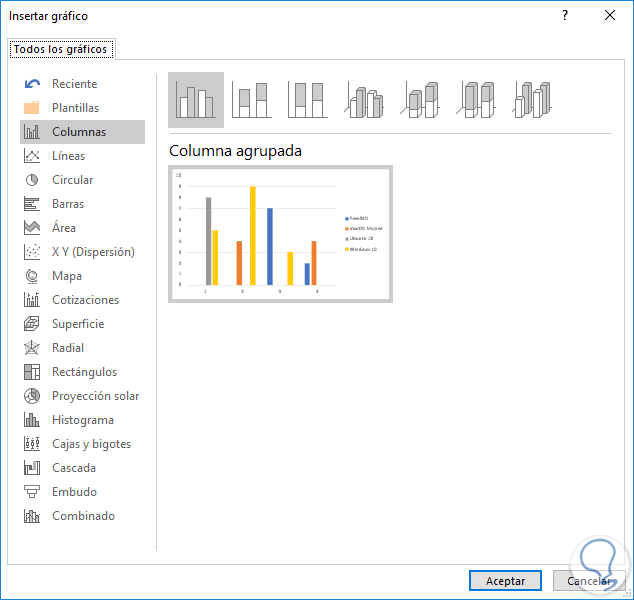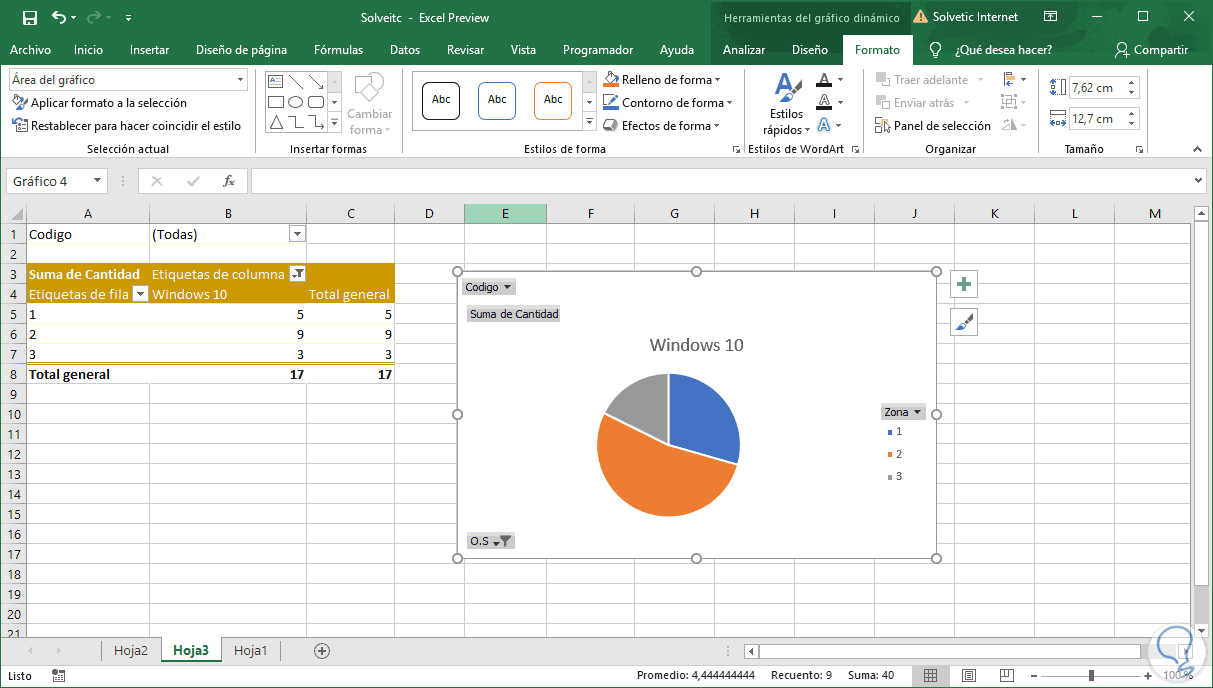Microsoft Excel 2019 es la nueva apuesta de Office para facilitar y centralizar la gestión de datos independiente de su tipo, recordemos que en Excel podemos trabajar con datos numéricos, de fecha, de texto y mas los cuales eran gestionados de una forma dinámica gracias a las funciones, formulas y herramientas integradas dentro de la aplicación.
Una de las formas mas comunes, y de paso una de las que suenan mas tenebrosas en Excel 2019, es administrar y visualizar los datos a través de las tablas dinámicas.
Con la creación de una tabla dinámica será posible resumir, analizar, explorar y presentar de una forma mucho más organizada los datos de resumen del rango seleccionado. De forma alterna, podemos combinar gráficos dinámicos los cuales son un complemento de las tablas dinámicas los cuales permite integrar visualizaciones a los datos de resumen en una tabla dinámica y así tener una perspectiva más clara de las comparaciones, patrones y tendencias de los datos.
Con las tablas dinámicas será posible conectarnos a orígenes de datos externos como tablas de SQL Server, cubos de SQL Server Analysis Services, Azure Marketplace, archivos de conexión de datos de Office (.odc), archivos XML, bases de datos de Access y archivos de texto con el fin de crear tablas dinámicas o usar tablas dinámicas existentes y a partir de allí crear nuevas tablas.
- Mover filas a columnas o columnas a fila, acción llamada pivotar, con el fin de analizar diferentes resúmenes de los datos de origen.
- Consultar grandes cantidades de datos.
- Expandir y contraer los niveles de datos para destacar los resultados desplegados.
- Acceder a subtotales y sumas de datos numéricos, resumir datos por categorías y subcategorías o crear cálculos y fórmulas personalizadas según sea necesario.
- Filtrar, ordenar y agrupar los subconjuntos de datos más relevantes.
- Presentar informes en línea o impresos.
Solvetic explicará a través de este tutorial como crear una tabla dinámica en Microsoft Excel 2019.
1Cómo crear una tabla dinámica en Excel 2019
A partir de la edición 2013 de Excel, Office integro una opción llamada Tablas dinámicas recomendadas la cual encontramos en el menú Insertar y en el grupo Tablas:
Esta tabla dinámica recomendada es un resumen prediseñado de los datos que Excel nos recomienda en base a la información seleccionada, es práctica para un análisis rápido de la información.
Para hacer uso de esta función integrada en Excel 2019, debemos seleccionar los datos a representar en la tabla dinámica y pulsar en el botón Tablas dinámicas recomendadas en el grupo Tablas y automáticamente se desplegará la tabla dinámica que Excel 2019 considera se adapta a los datos tomados:
Si pulsamos en el botón Aceptar esta tabla dinámica se insertará en la hoja activa:
Una vez integrada, se activará el menú Herramientas de tabla dinámica desde donde será posible realizar todos los cambios que consideremos necesarios.
Explorar los datos seleccionados con los siguientes parámetros:
- Expandir y contraer los datos y desplegar los detalles subyacentes que pertenecen a los valores.
- Ordenar, filtrar y agrupar campos y otros elementos.
- Modificar las funciones de resumen y añadir cálculos personalizados y fórmulas.
- Activar o desactivar los encabezados de campo en columna y fila, o mostrar u ocultar las líneas en blanco.
- Desplegar los subtotales por encima o por debajo de las filas.
- Ajustar los anchos de columna al actualizar.
- Mover un campo de columna al área de filas o un campo de fila al área de columnas.
- Combinar o dividir celdas para elementos externos de filas y columnas.
- Cambiar el formato de la tabla dinámica a Compacto, Esquema o Tabular.
- Agregar, organizar o borrar campos.
- Cambiar el orden de los campos o elementos.
- Modificar cómo se muestran los errores y las celdas vacías.
- Editar la forma cómo se muestran los elementos y las etiquetas sin datos.
- Mostrar u ocultar las filas en blanco.
En el panel lateral derecho podemos trabajar diversas acciones sobre los datos, podemos ver en la parte inferior secciones como Filtros, Columnas, Filas o Valores, cada una de estas opciones nos permite visualizar y filtrar los datos según sea necesario.
Por ejemplo, hemos agregado la fila Código al campo Filtro y podemos ver que en la parte superior de la hoja se añade el campo Filtro:
Si pulsamos en dicho campo, se desplegarán los datos registrados en dicha sección y podemos dar clic sobre la opción a filtrar:
Una vez seleccionemos el filtro será posible ver que la tabla dinámica solo lanzará los resultados en base a este filtro:
Así, con las tablas dinámicas recomendada será mucho más simple crear y administrar los datos en Excel 2019.
2Cómo crear una tabla dinámica en Excel 2019 de forma manual
Ahora, si por alguna razón no nos gusta la opción automática integrada en Excel 2019, es posible crear la tabla dinámica de forma manual desde cero.
Para este proceso, seleccionamos el rango de datos a usar y desde el menú Insertar, grupo Tablas, seleccionamos la opción Tabla dinámica:
Al pulsar allí se desplegará el siguiente asistente:
En primer lugar, veremos el rango de datos que hemos seleccionado y en la parte inferior podemos definir en qué ubicación se alojara la tabla dinámica.
Se desplegará lo siguiente:
En la parte lateral derecha podemos arrastrar cada fila al campo que consideremos necesario para el despliegue de los datos, por ejemplo, si contásemos con filas de valores o de suma, esta debe ir en la sección Valores.
- Zona ira a la sección Filas
- O.S ira a la sección Columnas
- Código ira a la sección Filtros
- Cantidad ira a la sección Valores
Con este esquema, será posible filtrar el dato deseado y automáticamente la tabla dinámica lanzará los datos asociados a dicho filtro:
En caso de que se realice algún cambio en los datos originales, debemos ir al grupo Datos y pulsar sobre Actualizar y allí seleccionar la opción correcta:
Desde la pestaña Diseño será posible cambiar la forma como se ve la tabla dinámica para causar un impacto mayor:
Una forma para personalizar aun mas los datos de la tabla dinámica en Excel 2019 es segmentando los datos, para ello iremos a la pestaña Analizar y en el grupo Filtrar veremos la opción Insertar Segmentación de datos:
Se desplegará la siguiente ventana donde seleccionaremos uno o más parámetros a segmentar:
Pulsamos en Aceptar y como resultado tendremos, en este caso, dos ventanas emergentes así:
Allí podemos dar clic sobre alguno de los valores resaltados para aplicar el respectivo filtro:
Con el fin de resaltar aun mas los datos registrados, podemos insertar un grafico dinámico con la información registrada, para ello seleccionamos los datos a graficas y vamos a la pestaña Analizar y en el grupo Herramientas damos clic en la opción Grafico dinámico:
Se desplegará la siguiente ventana donde seleccionamos el tipo de grafico a insertar:
Una vez pulsemos en Aceptar, el grafico será añadido y dentro de el podremos aplicar filtros en base a los datos seleccionados:
De esta manera, las tablas dinámicas son una de las mejores alternativas para el trabajo sobre grandes cantidades de datos simplificando su gestión y con las múltiples herramientas poder presentar los datos de forma profesional.