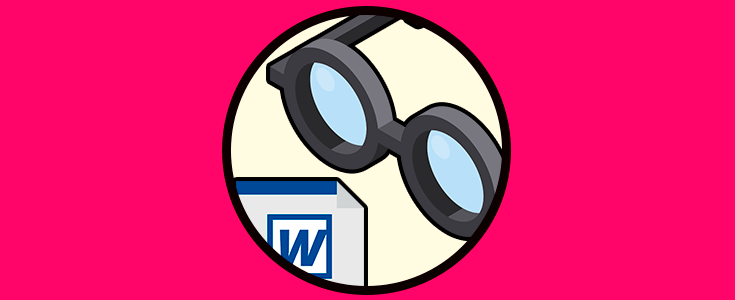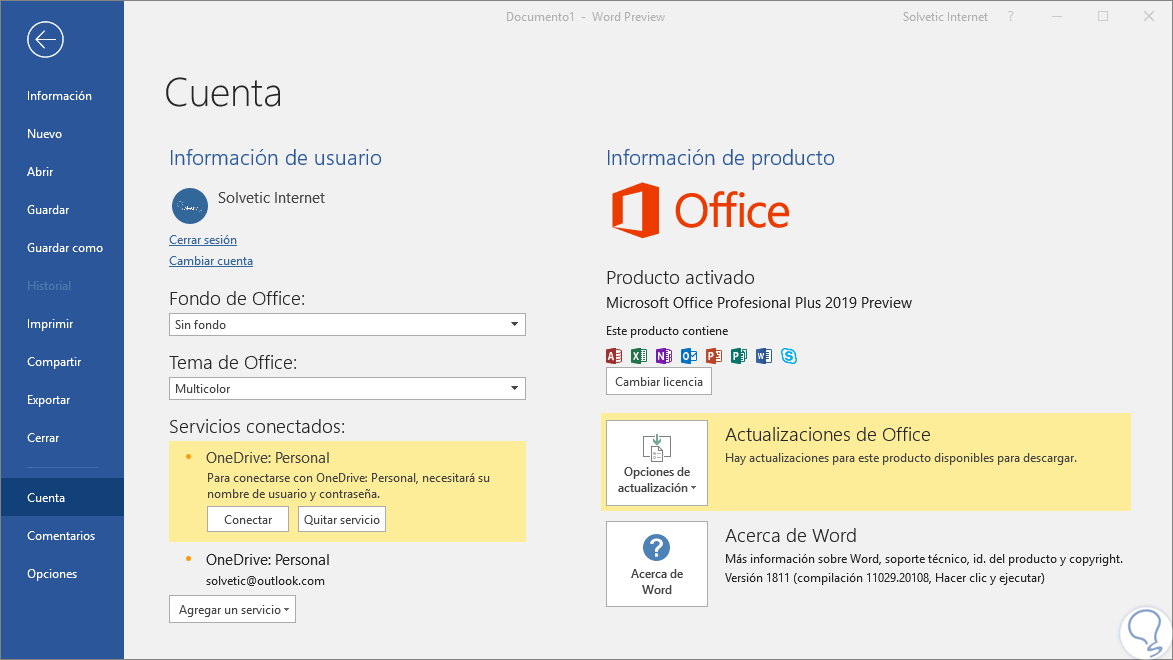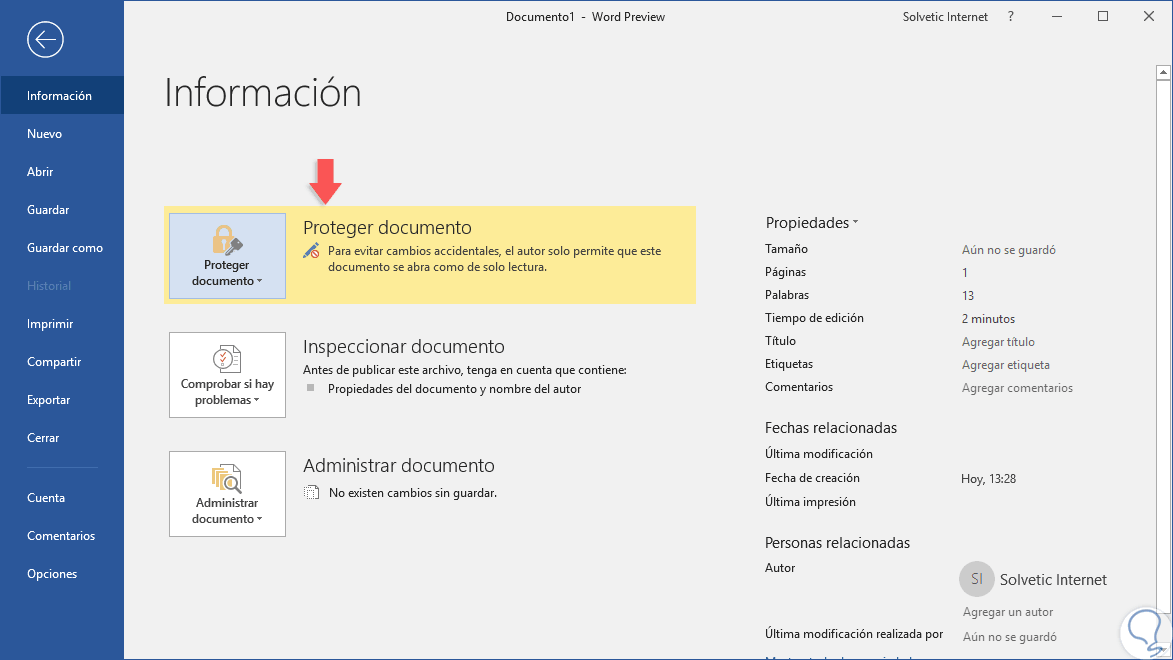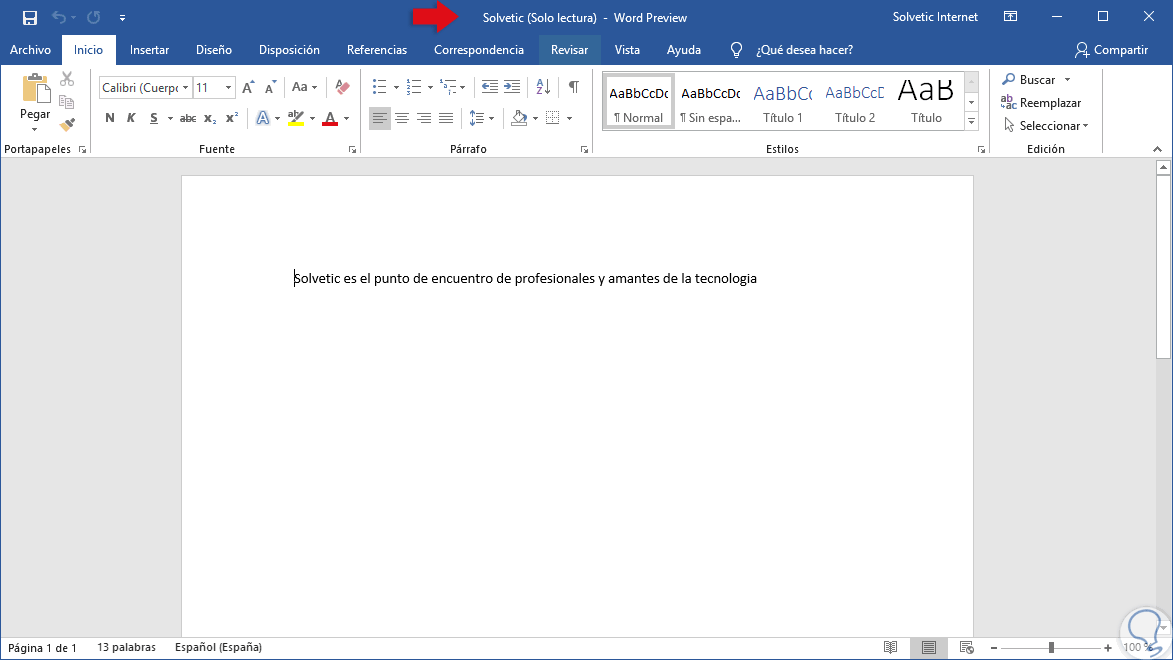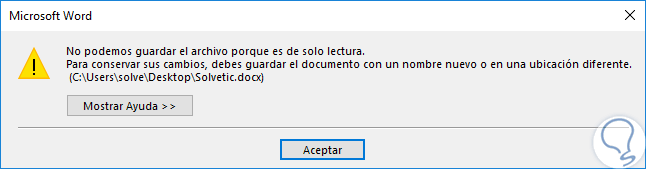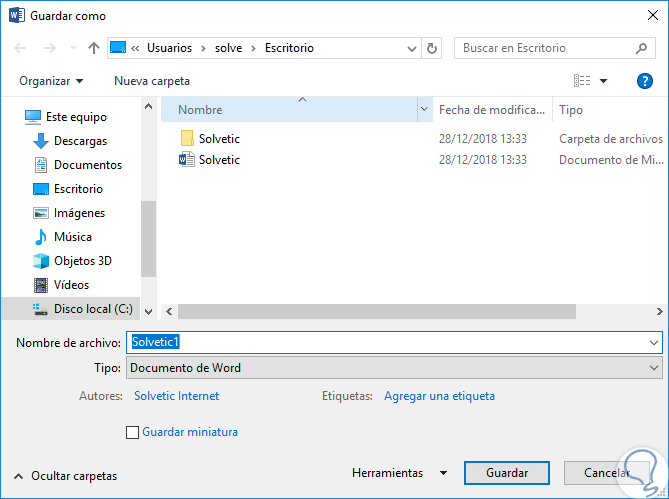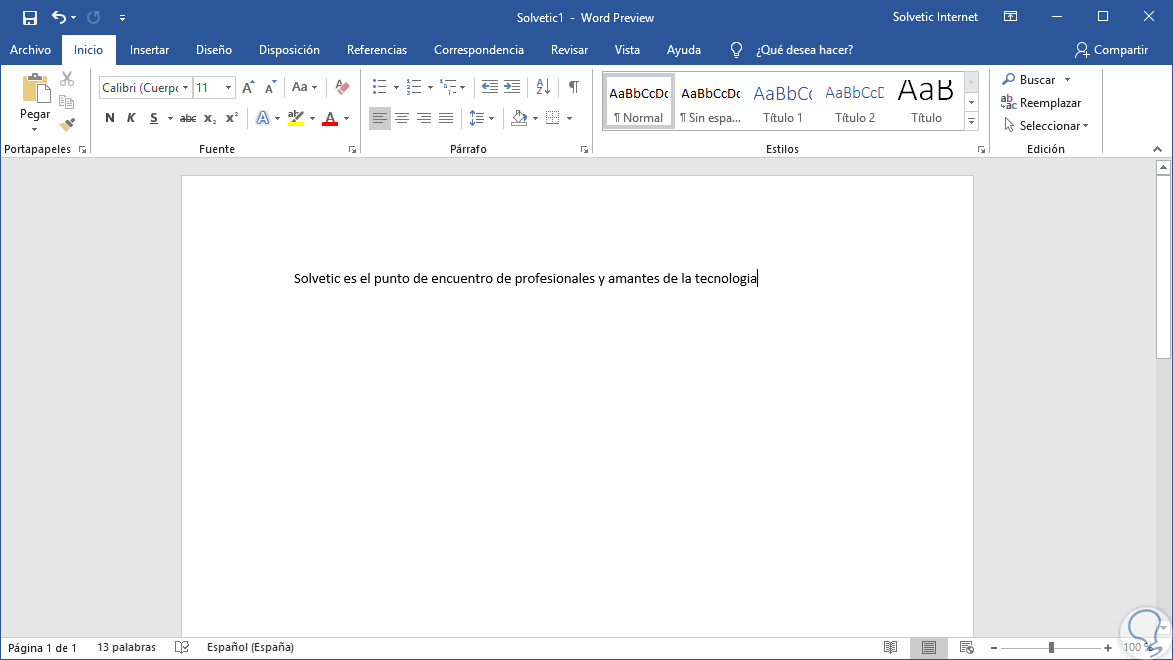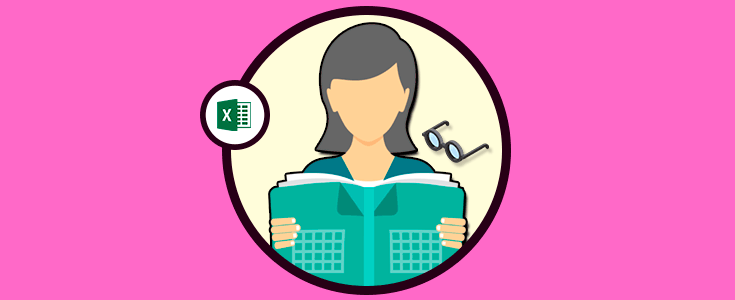Microsoft Word es una de las aplicaciones de ofimática más usadas en la actualidad por millones de personas para la creación, edición y gestión de documentos profesionales gracias a sus múltiples y variadas herramientas de formato, personalización y estructuración de los datos a registrar. Es una versátil herramienta ya que no solo es posible ingresar texto, sino que facilita la integración de imágenes, audio y elementos multimedia o de otras aplicaciones como Excel. Una de las formas más sencillas para proteger la información alojada en Microsoft Word, es establecer un archivo como de solo lectura que permitirá que los usuarios tengan acceso a él impidiendo que se realicen cambios como nuevos formatos, inserción o eliminación de texto y más.
Gracias al modo solo lectura controlaremos que los usuarios revisores no puedan alterar el contenido por accidente modificando así el documento. Si nuestro archivo de Word está modo solo lectura, se podrá leer o copiar el contenido, pero no estará habilitada la opción de modificar. Si alguien intenta realizar modificaciones en un archivo marcado como solo lectura, se podrán guardar otorgando un nuevo nombre o una nueva ruta de guardado al documento.
A través de este tutorial aprenderemos a establecer y posteriormente eliminar el modo de solo lectura en un documento de Microsoft Word 2019 pero el mismo proceso aplica a Word 2016.
1Poner el modo de solo lectura en Word 2019, 2016
Para esto, una vez se haya ingresado el texto en el documento, vamos al menú “Archivo” y allí nos dirigimos a la sección “Información” y damos clic sobre el campo “Proteger documento” y seleccionamos la opción “Abrir siempre como solo lectura”:
Al realizar esto podemos ver que dicha sección es resaltada. Allí procedemos a guardar los cambios y cerrar el documento actual.
Ahora, cuando se intente acceder a este archivo, se desplegará el siguiente mensaje:
Como vemos allí se indica que el autor del archivo ha establecido el modo de solo lectura, al pulsar en Si, accedemos al contenido del documento y en la parte superior de este veremos la leyenda “Solo lectura”:
En caso de realizar algún cambio en el archivo, si intentamos guardar el documento de nuevo veremos lo siguiente. Como vemos se impide guardar los cambios en el documento actual.
2Quitar el modo de solo lectura en Word 2019, 2016
Para eliminar este modo y poder editar el archivo, vamos de nuevo al menú “Archivo” y allí seleccionamos la opción “Guardar como”:
En la ventana desplegada ingresamos un nombre diferente para el archivo abierto y definimos la ruta en la cual se guardará:
Así, cuando guardemos este archivo con un nuevo nombre, veremos que es posible editar su contenido. Podemos ver que la leyenda Solo lectura no está disponible.
Así, hemos aprendido a proteger nuestros documentos de Word 2019 o 2016 usando el modo solo lectura.