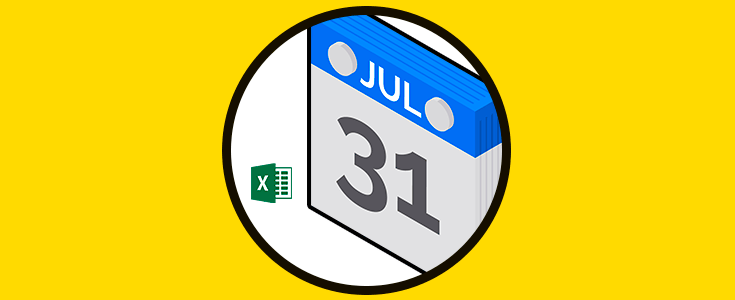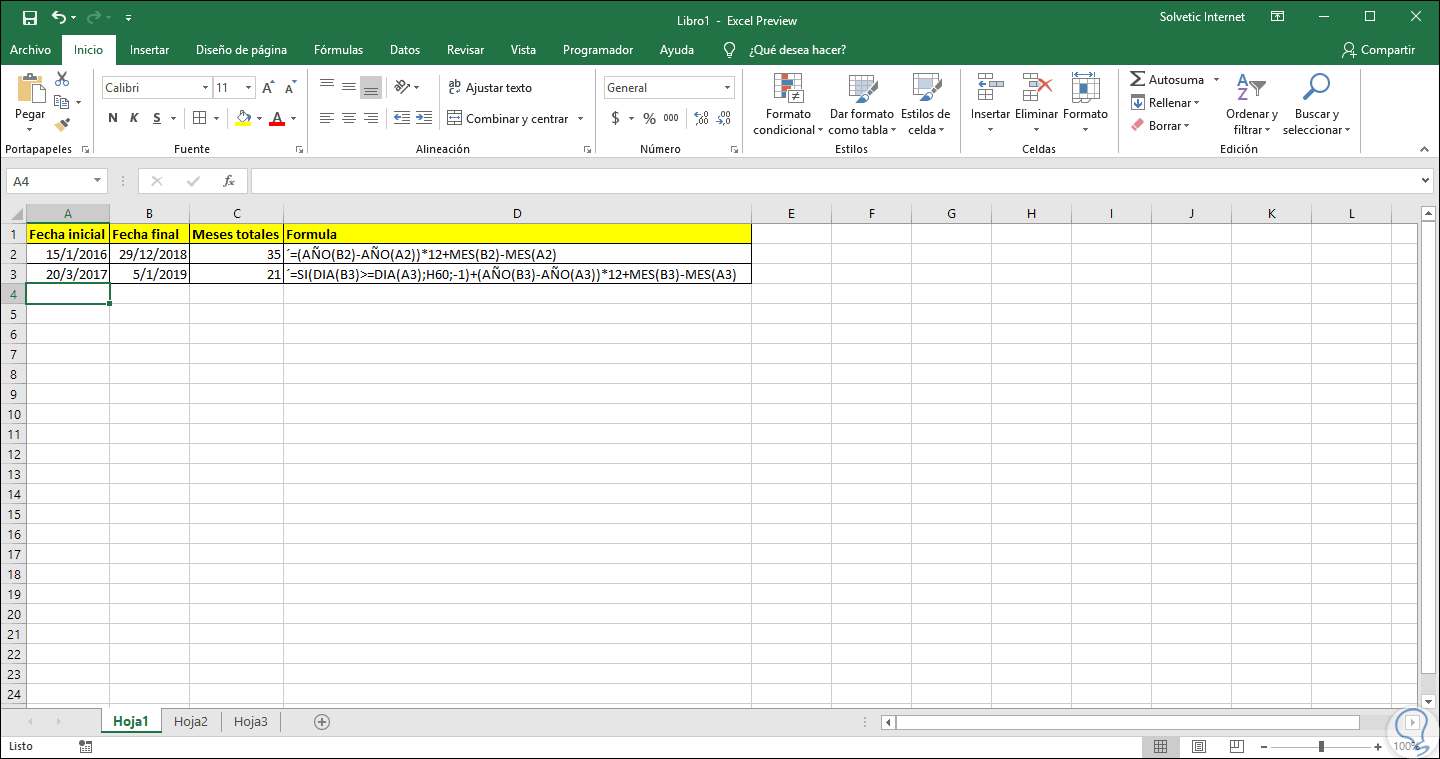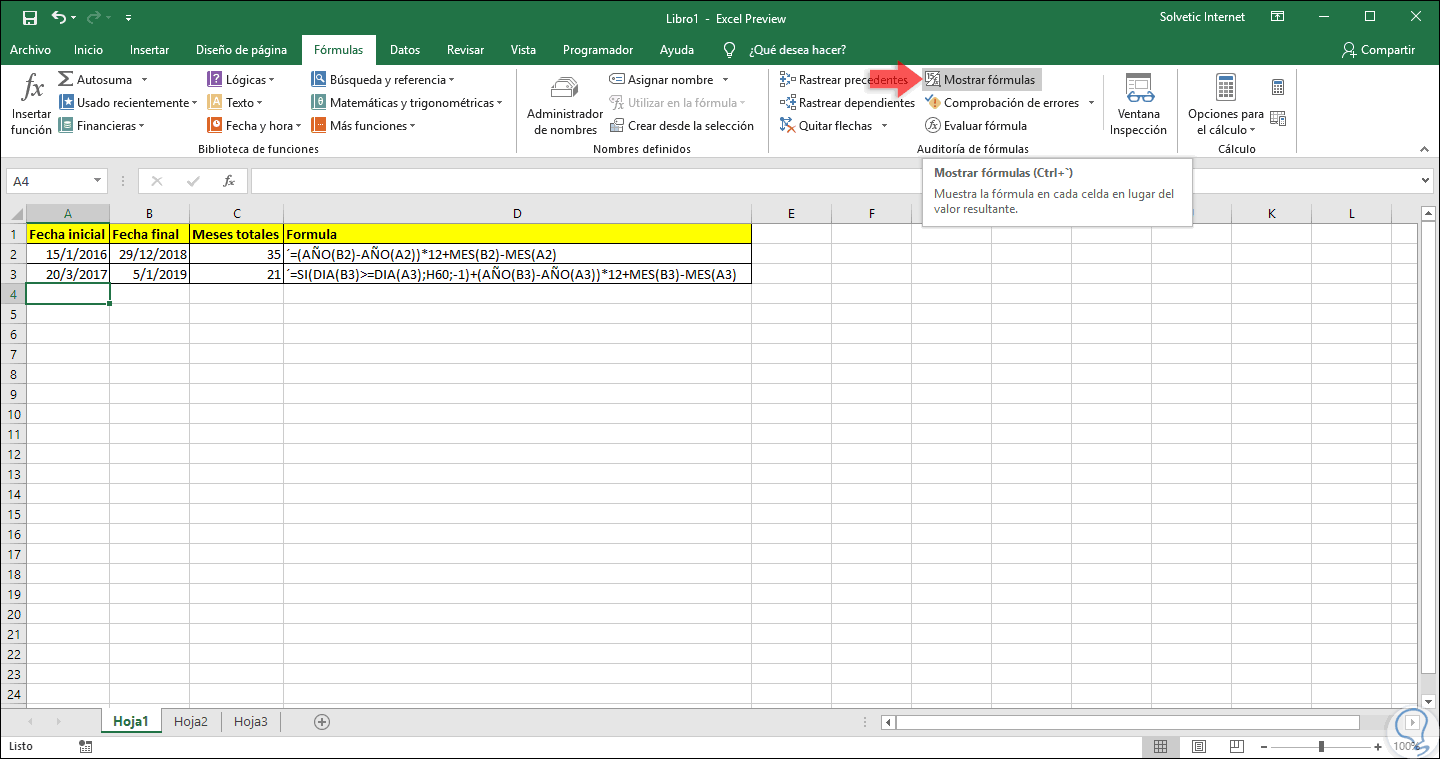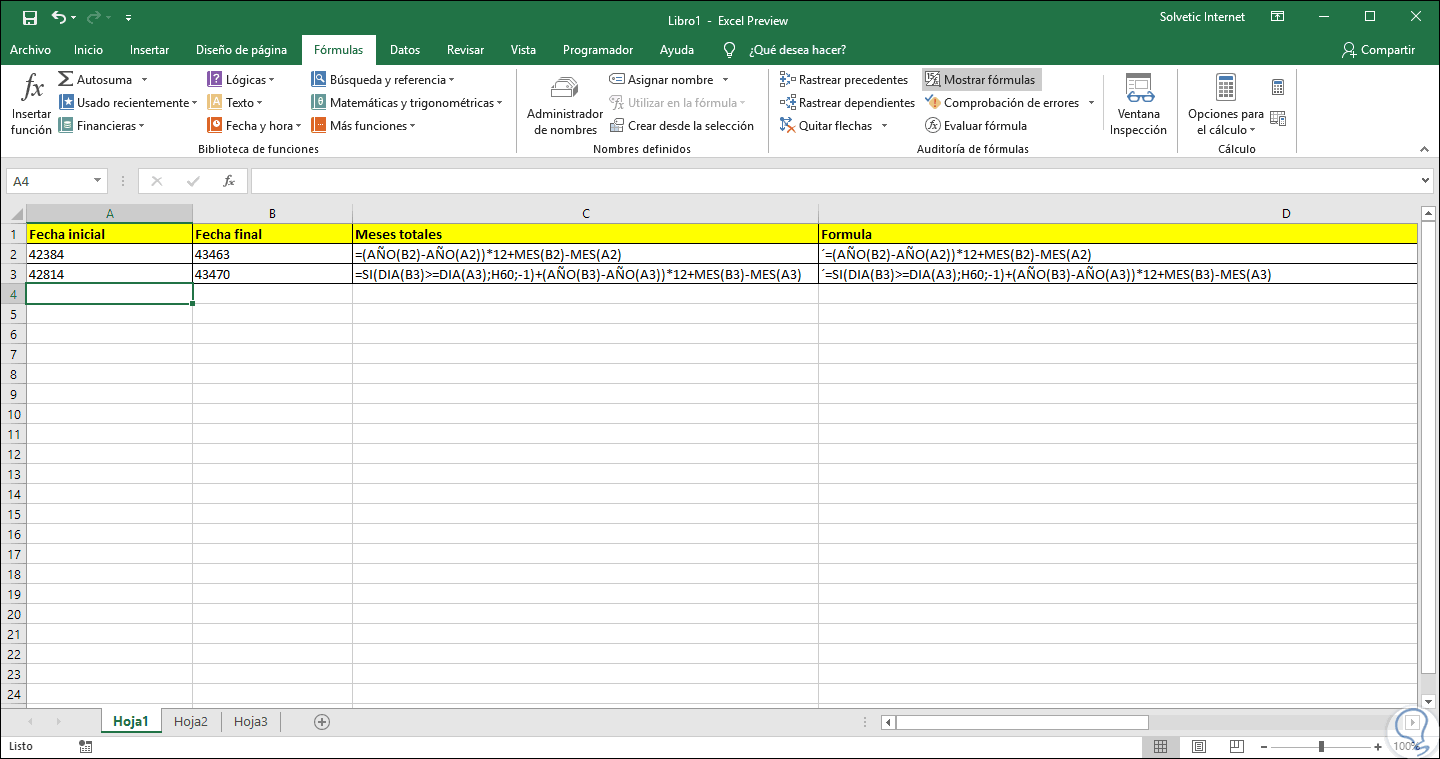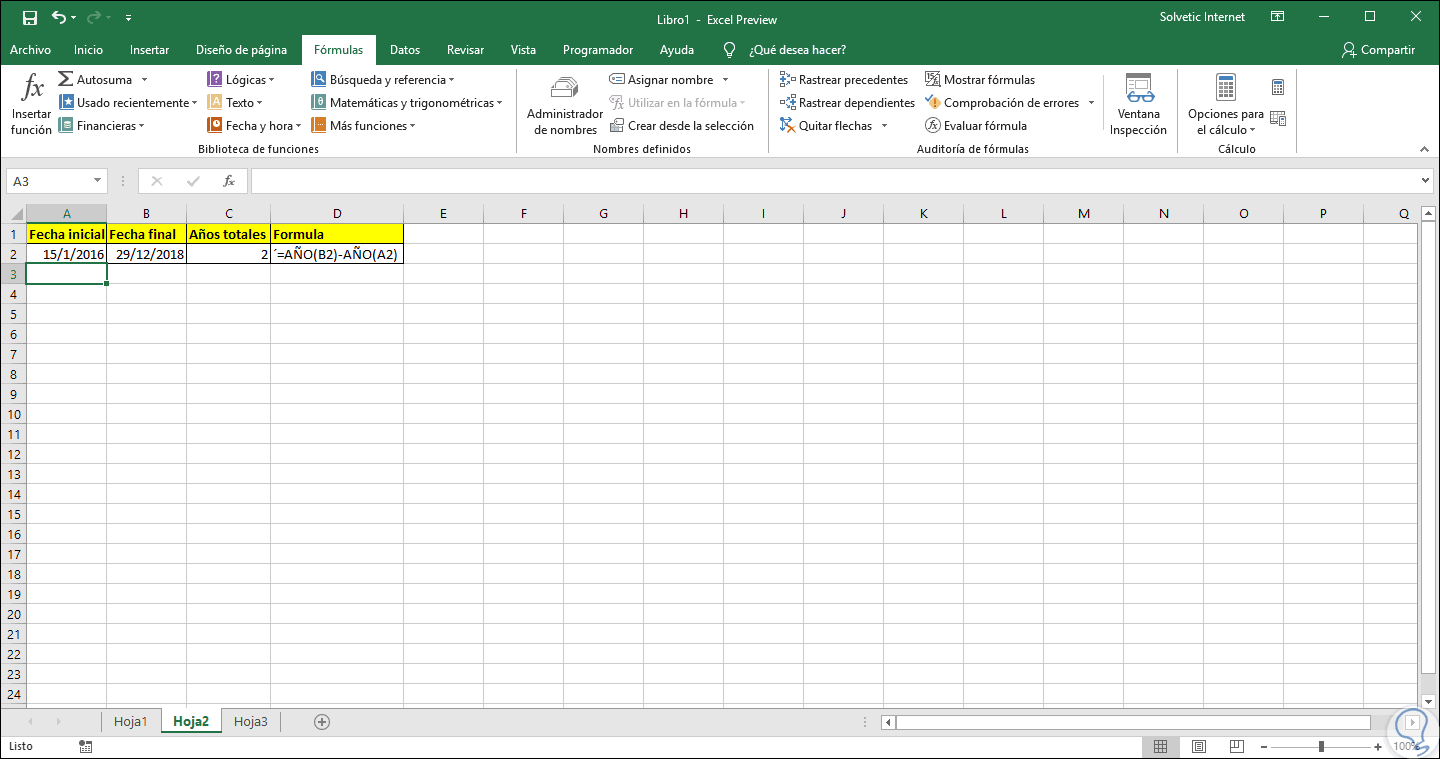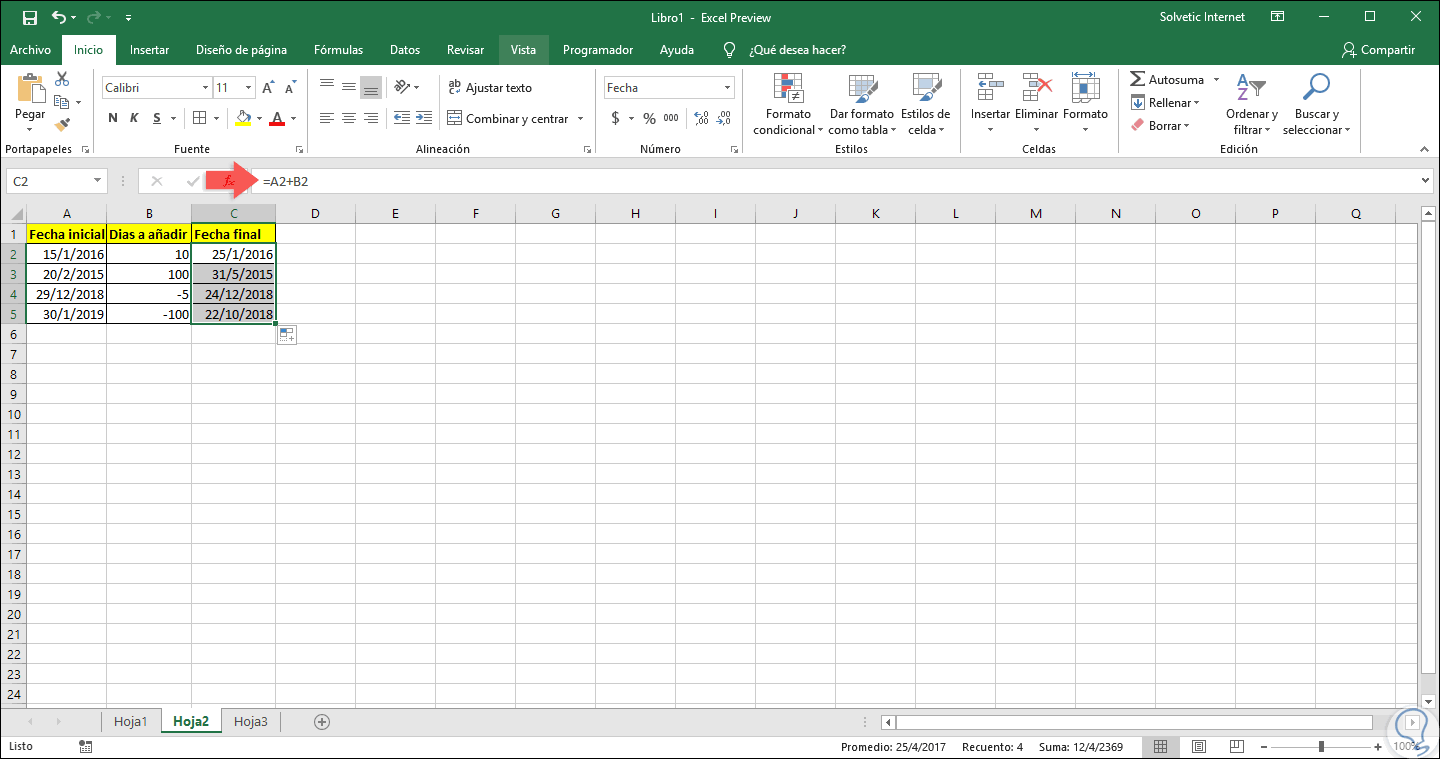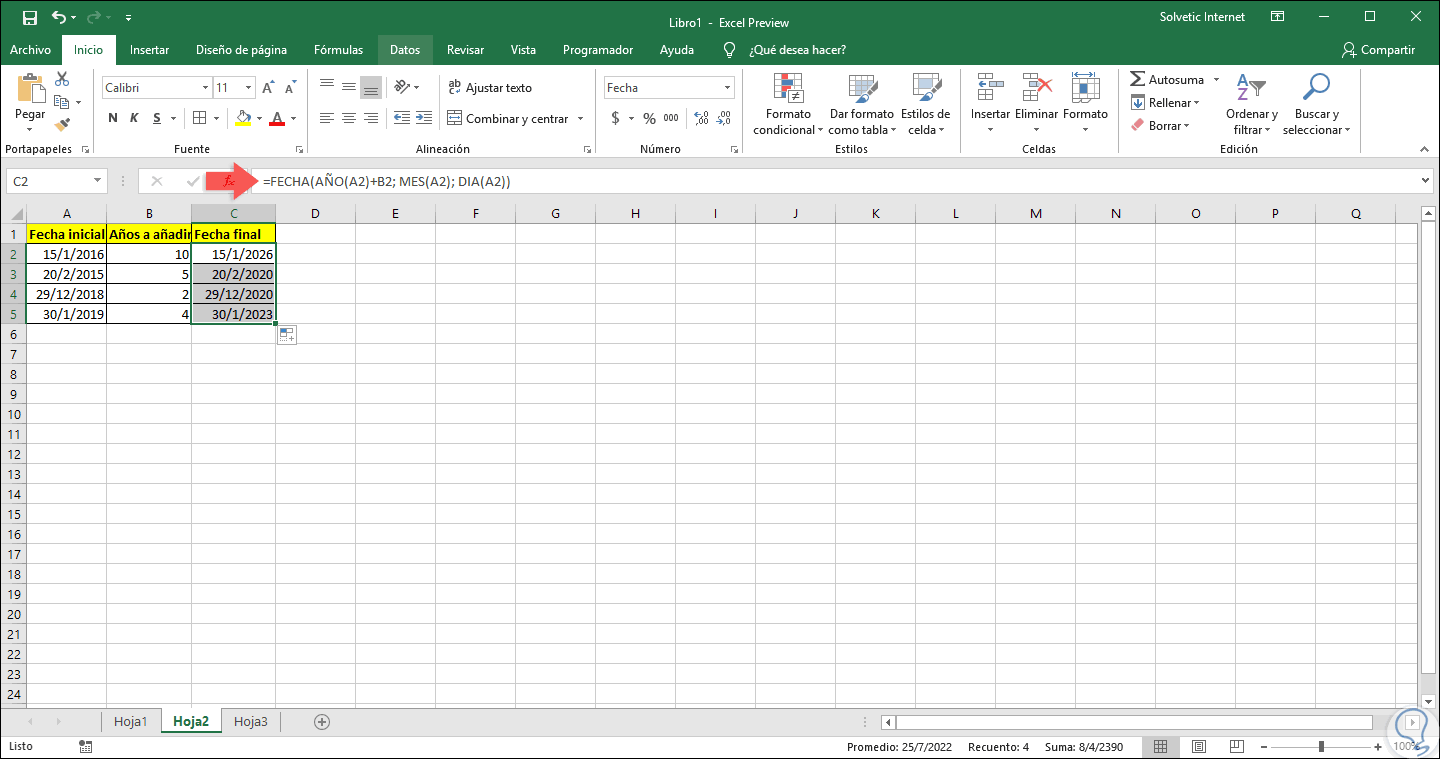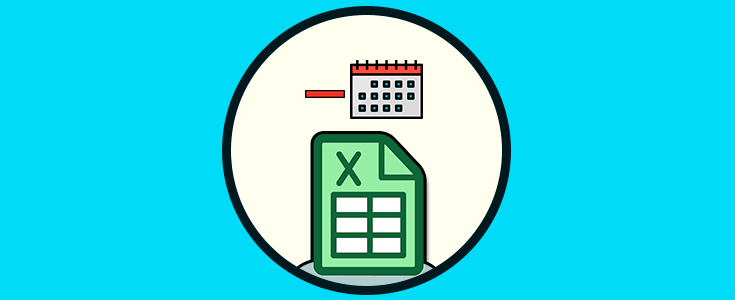Microsoft Excel, actualmente en su edición 2019, es una de las aplicaciones más versátiles desarrolladas por Microsoft mediante la cual es posible administrar diversos tipos de datos tanto numéricos como de fechas, texto y demás, para desplegar resultados precisos y verídicos que se pueden representar en diversos formatos o elementos como tablas dinámicas.
La gestión y uso de los datos debe ser una tarea precisa ya que el más mínimo error puede desencadenar en una serie de problemas que impedirán que los resultados sean los más adecuados. Las fechas es uno de estos temas críticos ya que al trabajar con días, meses o años se puede prestar para errores que, aunque mínimos, afectarán todos los demás resultados asociados a estos.
Solvetic explicará en detalle como trabajar con fechas en Microsoft Excel 2019 y así administrar todos los valores de fechas en esta potente aplicación.
1Cómo calcular días entre dos fechas Excel 2019
Al usar Microsoft Excel 2019 estaremos en la capacidad de calcular la cantidad de días entre dos fechas específicas, esto nos permite tener un control mejor de este tipo de información ya que en algunos casos, sobre todo de auditoria o recursos humanos, saber esta información es vital. Allí disponemos de dos opciones que son:
=B2-A2
=DIAS(B3; A3)
2Cómo restar meses entre dos fechas Excel 2019
Microsoft Excel 2019 nos permite calcular el número de meses entre dos fechas específicas, para ello debemos tener en cuenta los siguientes términos a usar:
- EDate = fecha anterior
- LDate = fecha posterior
Al usar estas funciones disponemos de algunas tareas como son:
=(AÑO(LDate)-AÑO(EDate))*12+MES(LDate)-MES(EDate)
=SI(DÍA(LDate)>=DÍA(EDate),0,-1)+(AÑO(LDate)-AÑO(EDate))*12+MES(LDate)-MES(EDate)
Si deseamos conocer las fórmulas usadas en cada calculo, debemos ir al menú “Fórmulas” y en el grupo “Auditoría de fórmulas”, seleccionamos la opción “Mostrar fórmulas”:
Al ejecutar esto las fórmulas implementadas se verán reflejadas en las celdas donde están los resultados:
3Cómo calcular años entre dos fechas Excel 2019
Otra de las opciones que nos ofrece Excel 2019 es el cálculo entre dos fechas para obtener los años, la fórmula a usar será la siguiente:
=AÑO(B2)-AÑO(A2)
4Cómo añadir días a una fecha en Excel 2019
Es posible añadir o disminuir días a una fecha específica en Excel 2019, esto nos dará como resultado la fecha exacta según los días que agreguemos o restemos.
La sintaxis a usar es la siguiente:
=fecha+días
En este caso contamos con los siguientes datos:
- En la celda A2 ingresaremos la fecha a editar.
- En la celda B2 ingresaremos los días a añadir los cuales pueden ser positivos o negativos.
- En la celda C2 veremos el resultado de la fórmula.
La fórmula a usar en la celda C2 será la siguiente:
=A2+B2
Esta fórmula podremos arrastrarla a las demás celdas para aplicar la respectiva fórmula y obtener la adición o sustracción de días según sea el caso.
5Cómo añadir años a una fecha en Excel 2019
También será posible añadir años a una fecha definida en Microsoft Excel 2019, para este caso la sintaxis a usar será:
=FECHA(AÑO(fecha)+años;MES(fecha);DIA(fecha))
En este caso usaremos la siguiente fórmula. Al arrastrar la fórmula se aplicará a las demás celdas y veremos que los años indicados en la columna B se añaden a la fecha inicial.
=FECHA(AÑO(A2)+B2; MES(A2); DIA(A2))
De esta manera disponemos de estas opciones para trabajar con fechas en Microsoft Excel 2019 sin errores.