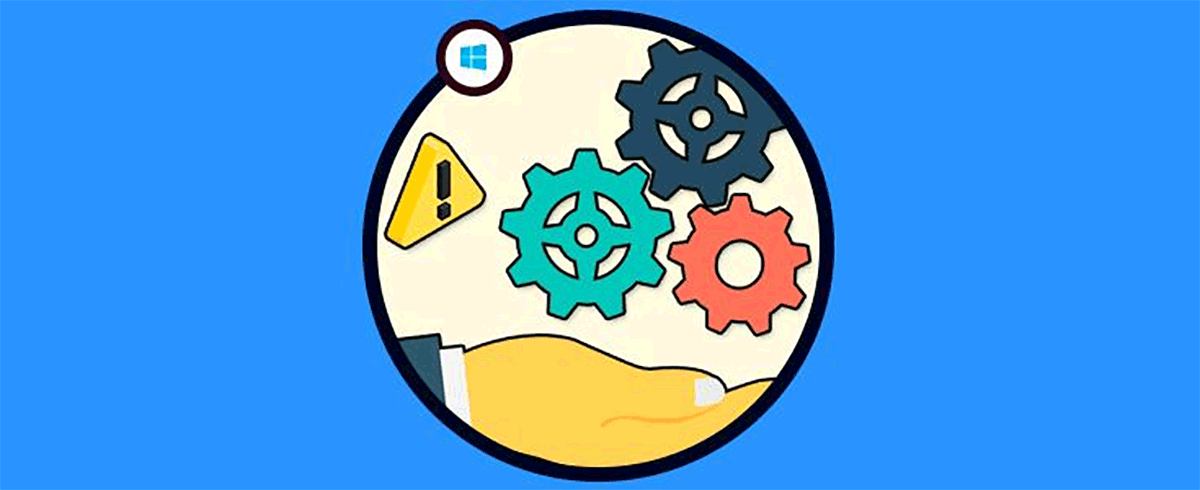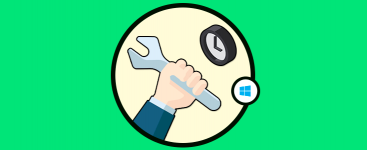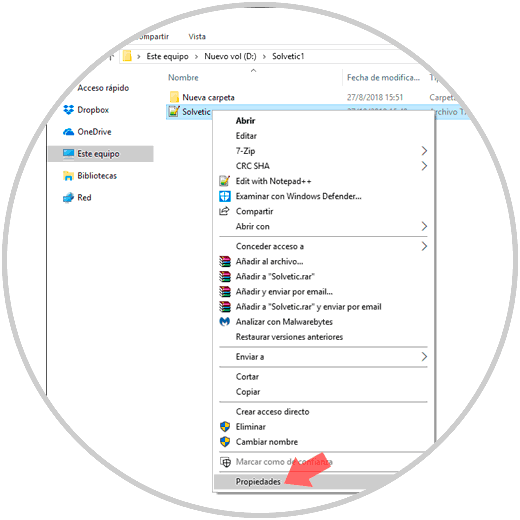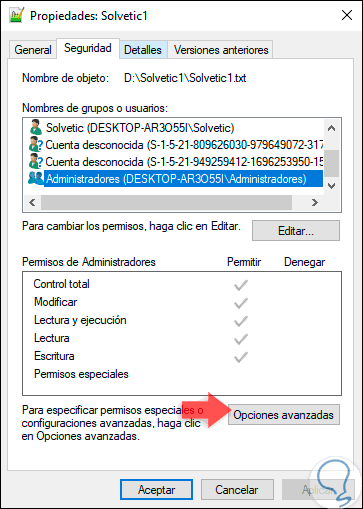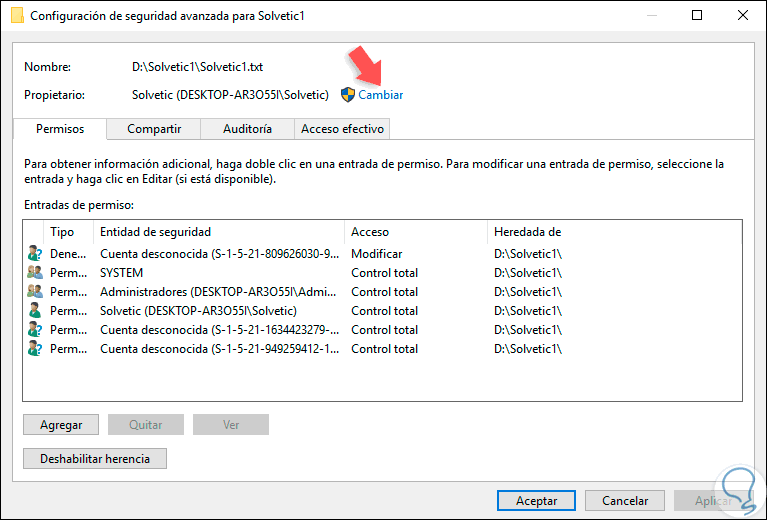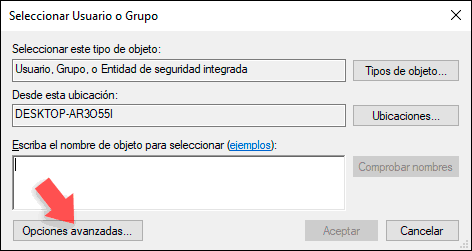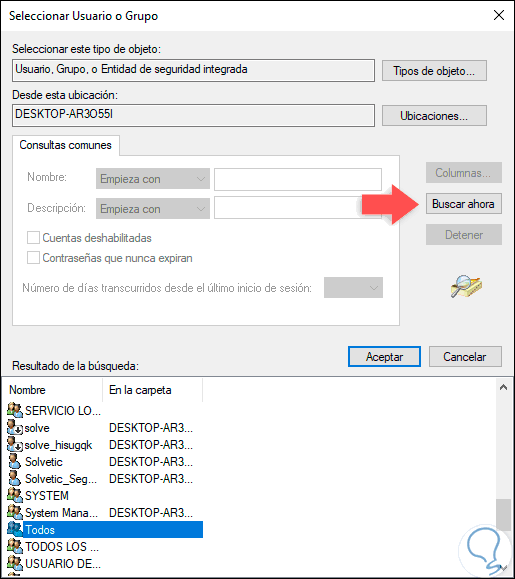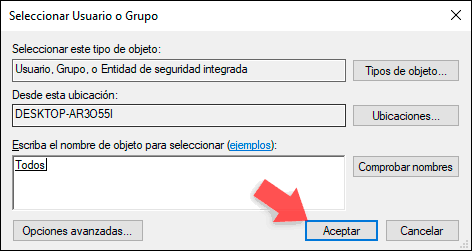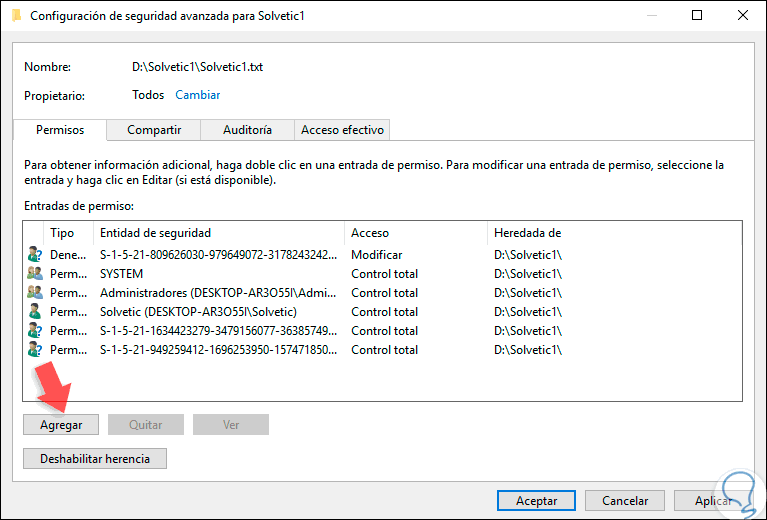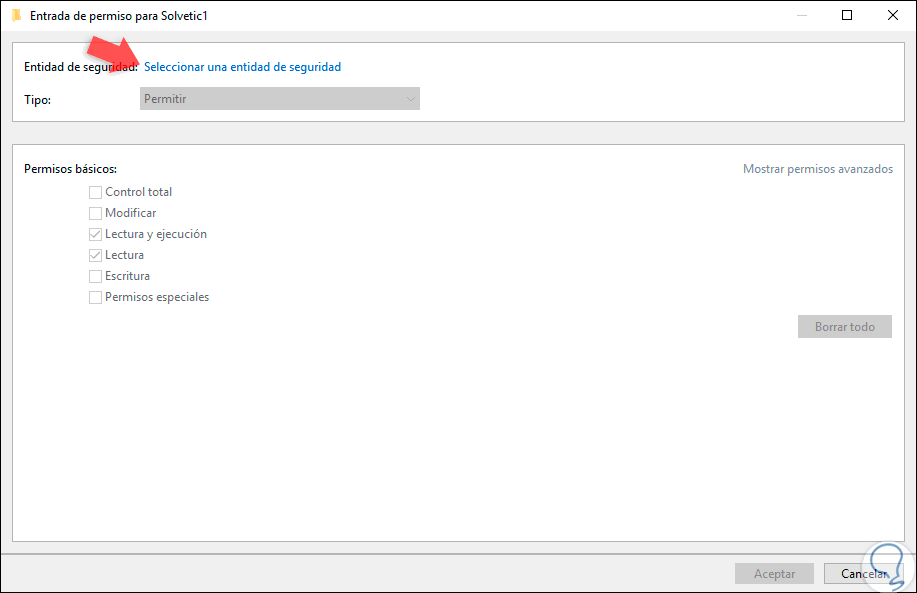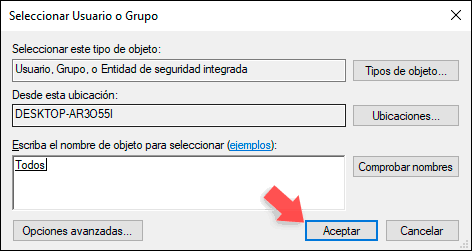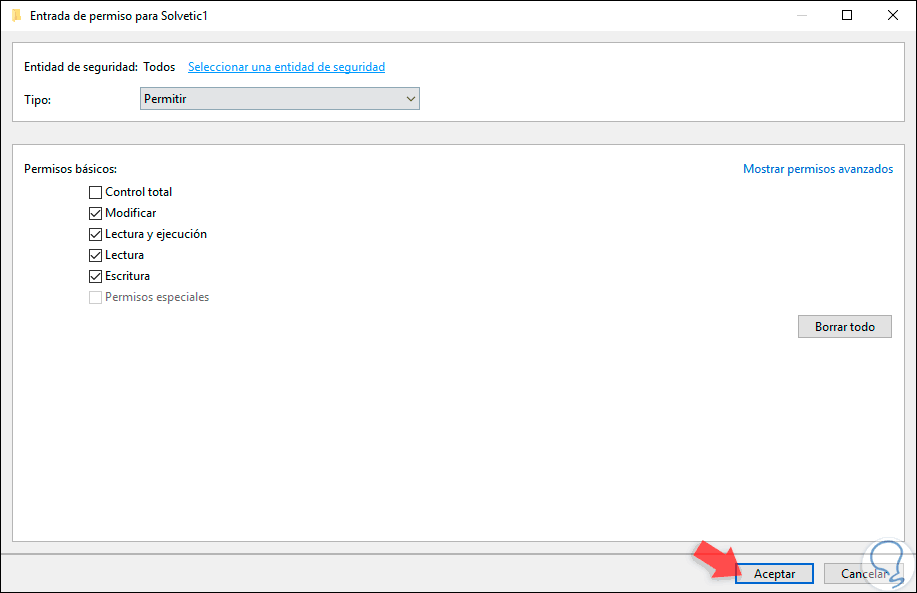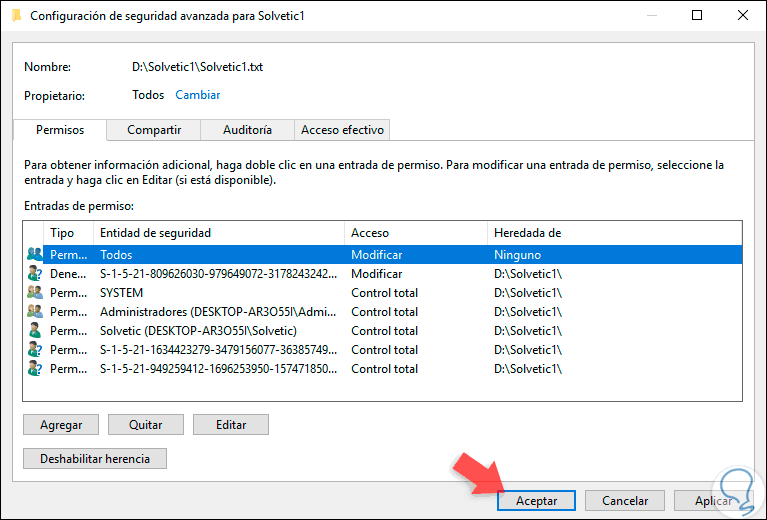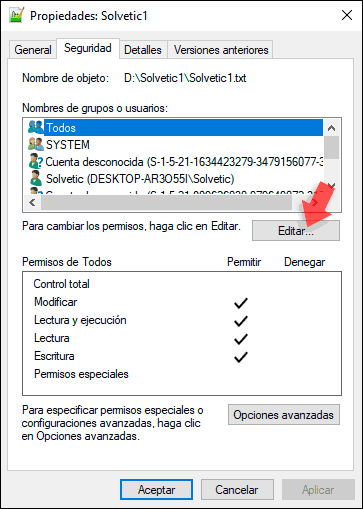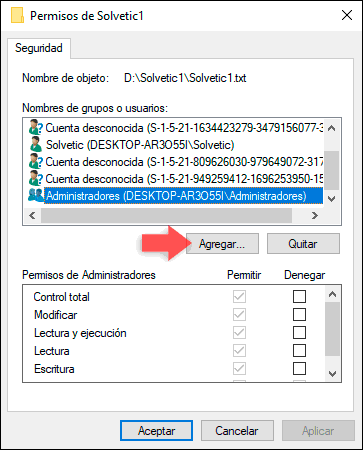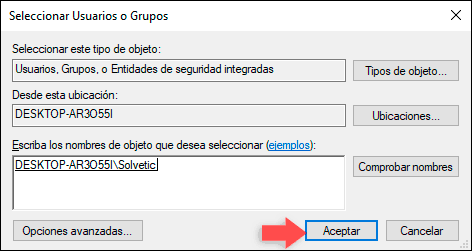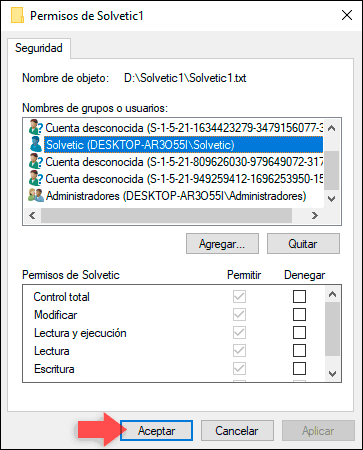El trabajo y gestión de archivos y carpetas en Windows 10 es una tarea que realizamos a diario ya sea para organizar nuestros archivos personales o corporativos y así acceder a ellos de una forma mucho más rápida siempre conservando el orden, acciones como copiar, eliminar o mover el archivo o la carpeta son normales y frecuentes para los millones de usuarios que usamos Windows 10.
En algunas ocasiones podemos encontrarnos ante el error “Necesita permisos de (Equipo/usuario) para hacer cambios en este archivo”:
Al desplegarse este error será imposible, de forma inmediata, mover, copiar, eliminar o renombrar ese archivo en particular y la causa principal esta asociada a los permisos.
El sistema operativo Windows 10 crea una arquitectura para sus archivos y carpetas en la cual los permisos juegan un rol más que fundamental ya que son ellos los que determinan que usuarios pueden acceder a este archivo o carpeta y que tipo de permisos tendrán, podemos usar permisos como:
Por esto, en este tutorial Solvetic explicará a través de este tutorial como podemos corregir este error y poder realizar cambios de forma integral en los archivos y carpetas en Windows 10.
1. Modificar el propietario del archivo o carpeta para solucionar Necesita permisos para realizar esta acción Windows 10
Cuando nuestra cuenta de Windows 10 posee permisos administrativos, es posible tomar propiedad de ciertos archivos y carpetas en el equipo y con ello heredar todos los privilegios y permisos de edición sobre estos, de este modo será posible acceder a ellos y realizar los cambios que sean necesarios.
Para editar el propietario de un archivo o carpeta en Windows 10, iremos al archivo y damos clic derecho sobre el y en el listado desplegado seleccionamos la línea "Propiedades".
En la ventana desplegada vamos a la pestaña "Seguridad". Veremos lo siguiente. Allí seleccionamos la cuenta "Administradores" y luego damos clic en el botón "Opciones avanzadas".
Se desplegará la siguiente ventana. En la parte superior encontramos la línea "Propietario" donde encontramos el propietario actual de dicho archivo o carpeta, allí debemos pulsar en la línea "Cambiar".
Será desplegada la siguiente ventana. Allí damos clic en el botón "Opciones avanzadas".
En la ventana desplegada damos clic en el botón "Buscar ahora". En la parte inferior seleccionaremos la cuenta que deseamos establecer como propietaria del archivo o carpeta seleccionado. Una vez seleccionada la cuenta pulsamos en "Aceptar".
Se desplegará lo siguiente. Allí pulsamos de nuevo en "Aceptar".
Veremos lo siguiente. Como vemos en la línea Propietario se ha registrado la nueva cuenta seleccionada, allí pulsamos en el botón "Agregar".
En la siguiente ventana damos clic en la línea "Seleccionar una entidad de seguridad":
En la ventana emergente seleccionaremos la cuenta deseada. Pulsamos en "Aceptar".
Posteriormente definimos que tipo de permisos serán concedidos a esa cuenta. Pulsamos en "Aceptar".
Veremos la entidad de seguridad con sus respectivos permisos añadidos. Pulsamos en el botón "Aplicar" y luego en "Aceptar" para aplicar todos los cambios y conceder el nuevo permiso al archivo o carpeta en Windows 10.
2. Cómo modificar los permisos de un archivo o carpeta sin cambiar el propietario para solucionar Necesita permisos para realizar esta acción Windows 10
Esta opción no implica la necesidad de realizar todo el proceso anterior ya que si se tratan de archivos de seguridad o que deben usar otros usuarios es posible que el resultado final no sea el esperado, en este caso solo editaremos los permisos del archivo, pero sin modificar su propietario.
Para lograr esto accedemos de nuevo a las propiedades del archivo o carpeta y en la pestaña "Seguridad" daremos clic en el botón "Editar":
En la ventana emergente seleccionamos la cuenta "Administradores" y pulsamos en el botón "Agregar":
En la siguiente ventana podemos ingresar el nombre de la cuenta y pulsar en "Comprobar nombres" o bien pulsar en el botón "Opciones avanzadas" y luego en buscar ahora para desplegar todas las cuentas actuales del sistema y allí seleccionar la deseada. Pulsamos en "Aceptar".
Luego definimos que permisos tendrá esta cuenta sobre el archivo o carpeta seleccionada en Windows 10, recordemos que podemos asignar permisos como Control total, escritura o solo lectura. Pulsamos en "Aplicar y Aceptar" para guardar los cambios.
Así, con alguno de los métodos explicados, será posible retomar el control y uso de archivos y carpetas en Windows 10 facilitando el trabajo sobre ellos.