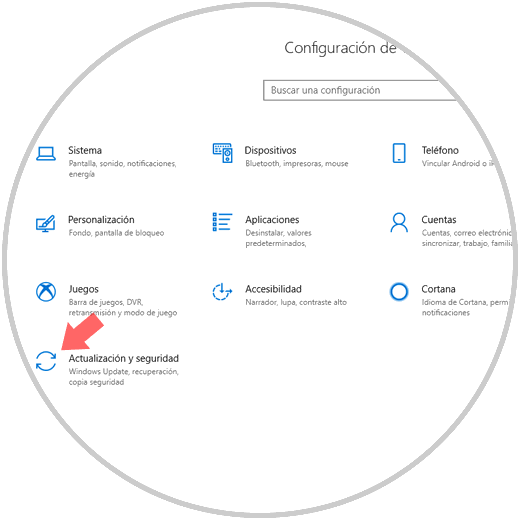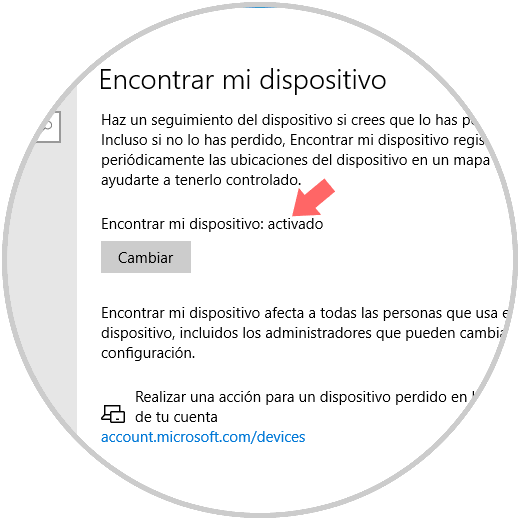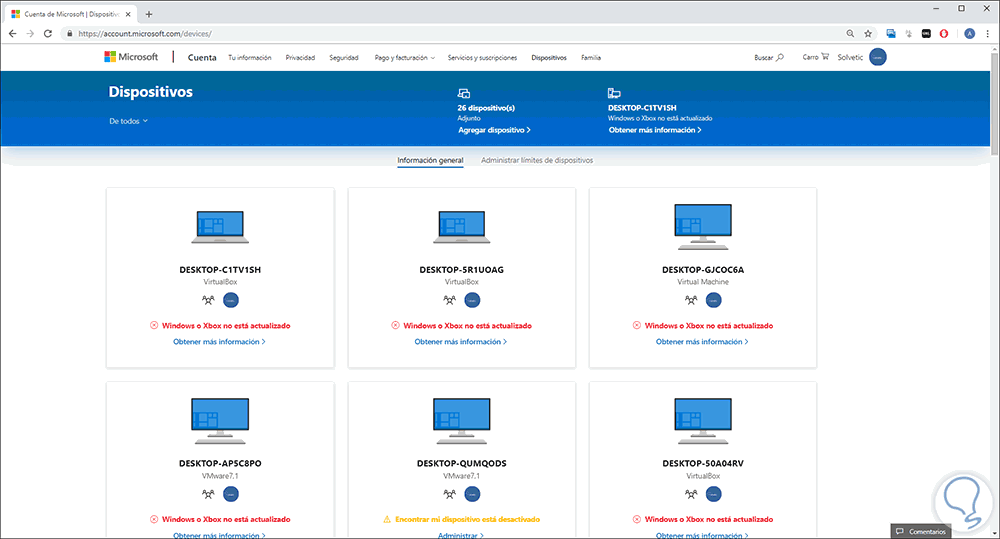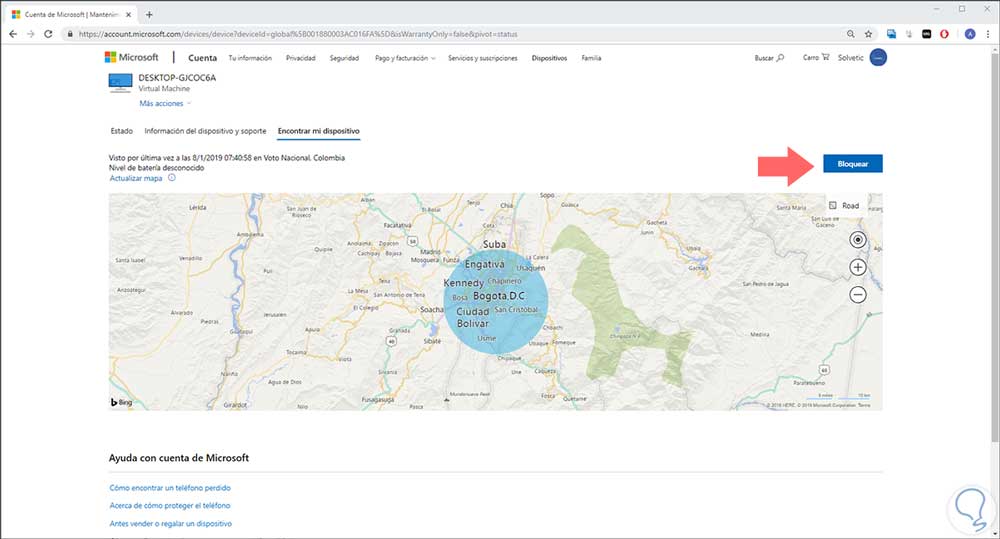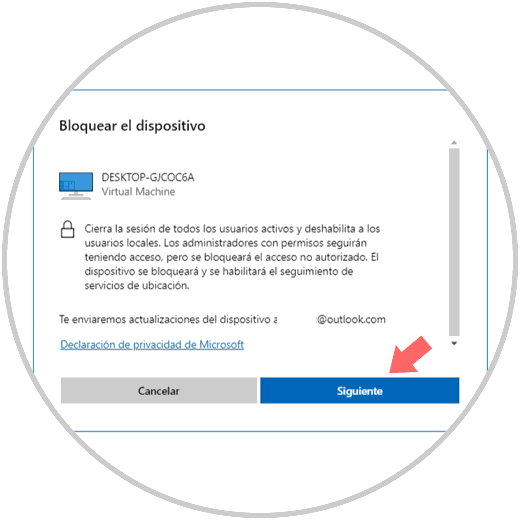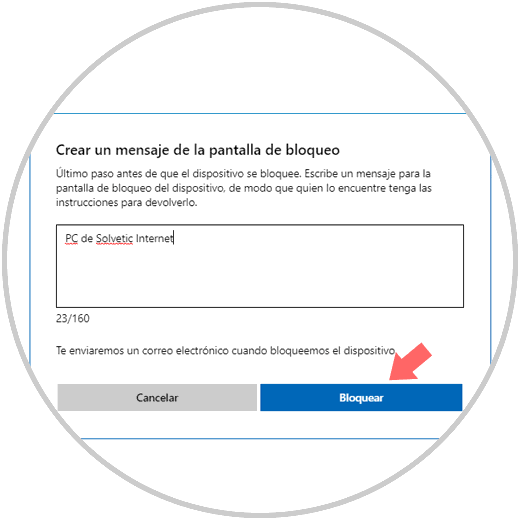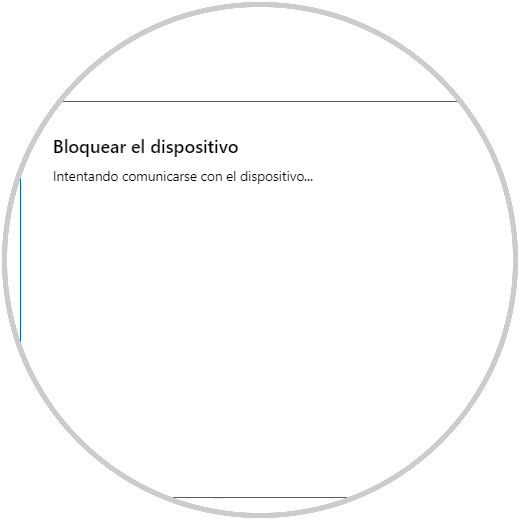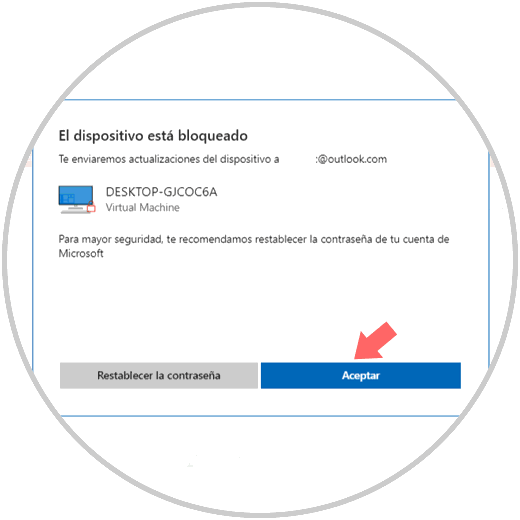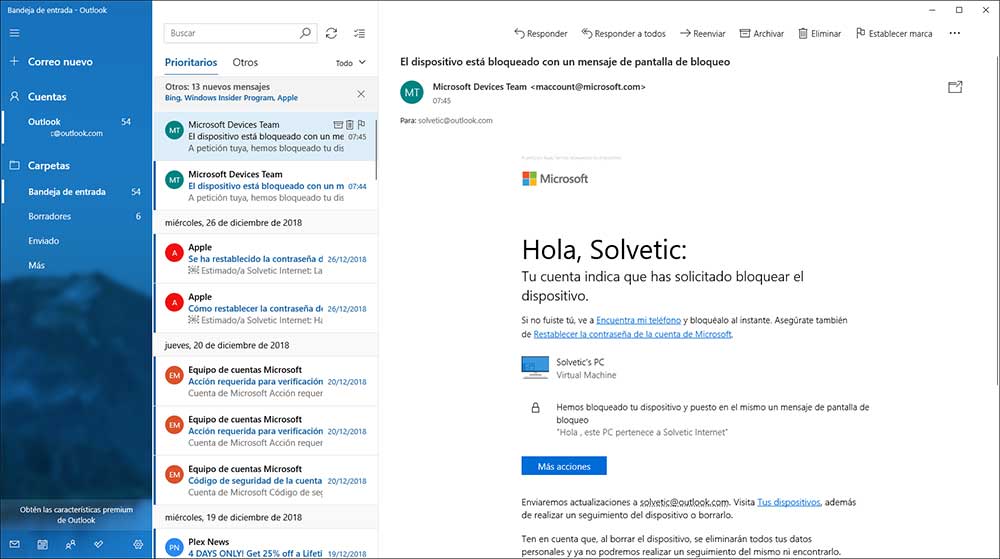Windows 10 es un sistema que ha sido desarrollado con el fin de ofrecerle a sus millones de usuarios en el mundo diversas opciones a la hora de configurar y trabajar sobre archivos y aplicaciones con múltiples características de compatibilidad, funcionalidad y desempeño.
Ninguno de nosotros esta exento de que por alguna situación perdamos nuestro equipo móvil, ya sea por un robo, perdida accidental u olvido, la información que esta alojada en el sistema puede ser delicada o confidencial y si llegase a estar en poder de alguna persona con malas intensiones podemos estar en serios problemas.
Microsoft, pensando en este tipo de situaciones, ha integrado dentro de Windows 10 una funcionalidad llamada Encontrar mi dispositivo la cual nos da la oportunidad de hacer un seguimiento en tiempo real la ubicación de nuestro equipo y llevar a cabo algunas acciones sobre él, aunque esto no garantiza un 100% que recuperemos nuestro equipo físico si garantiza que el usuario que tiene el equipo no podrá acceder a la información. A través de este tutorial aprenderemos a configurar Encontrar mi dispositivo en Windows 10 y así añadir algo mas de seguridad a la información trabajada a diario.
1. Cómo activar o validar el estado de Encontrar mi dispositivo en Windows 10
Para realizar este proceso debemos ir al menú Inicio y allí seleccionar la utilidad "Configuración" donde veremos lo siguiente. Allí vamos a la categoría "Actualización y seguridad"
En la nueva ventana vamos a la sección "Encontrar mi dispositivo"
Como vemos, allí se encuentra activo y en caso de que este no sea el caso pulsamos en el botón Cambiar para que sea habilitado.
2. Cómo activar acceso remoto al equipo Windows 10
Con la función Encontrar mi dispositivo debemos ir al siguiente enlace donde iniciaremos sesión con la cuenta de Microsoft asociada al equipo perdido:
Allí encontramos todos los equipos, tanto físicos como virtuales, que están asociados a dicha cuenta, damos clic en la línea Obtener mas información sobre el dispositivo perdido y en la siguiente ventana iremos a la pestaña Encontrar mi dispositivo:
- Ubicación geográfica donde esta el equipo.
- Último inicio de sesión.
- En caso de ser un equipo portátil veremos el nivel de la batería.
Allí damos clic en el botón "Bloquear" y se desplegará la siguiente ventana:
Allí encontramos el nombre del equipo a bloquear, así como una descripción de la acción a ejecutar, damos clic en Siguiente y se desplegará esta ventana donde ingresamos el mensaje que aparecerá en la pantalla remota del equipo
Una vez ingresemos el texto pulsamos en el botón "Bloquear" y veremos que se inicia el proceso de comunicación remota:
Una vez el proceso se complete veremos la siguiente notificación:
Allí se indica que recibiremos actualizaciones sobre el estado del dispositivo a nuestra cuenta de correo asignada. En el correo recibiremos una notificación similar a esta donde se indica que el mensaje ingresado fue enviado a la pantalla de bloqueo de Windows 10 en el equipo remoto:
De esta forma, el equipo remoto que ha activado la función Encontrar mi dispositivo será bloqueado y en la pantalla de bloqueo tendrá el mensaje que hemos asignado:
Gracias a esta función integrada de Windows 10 tenemos la posibilidad de asegurar nuestros archivos y el sistema en general en caso de pérdida o robo.