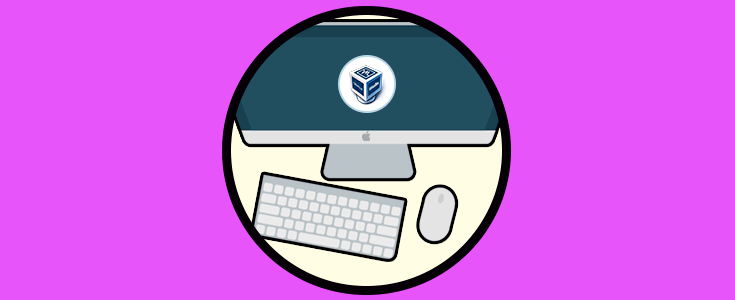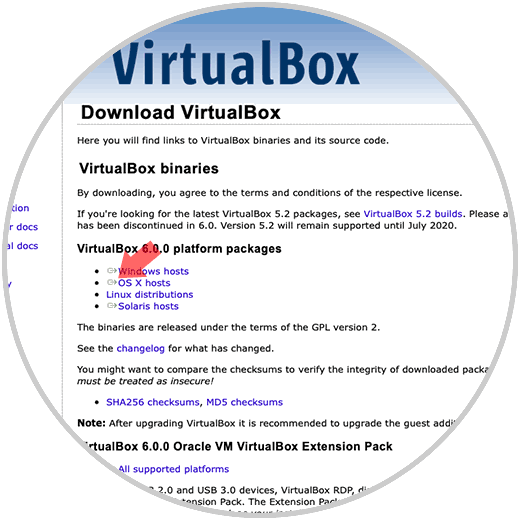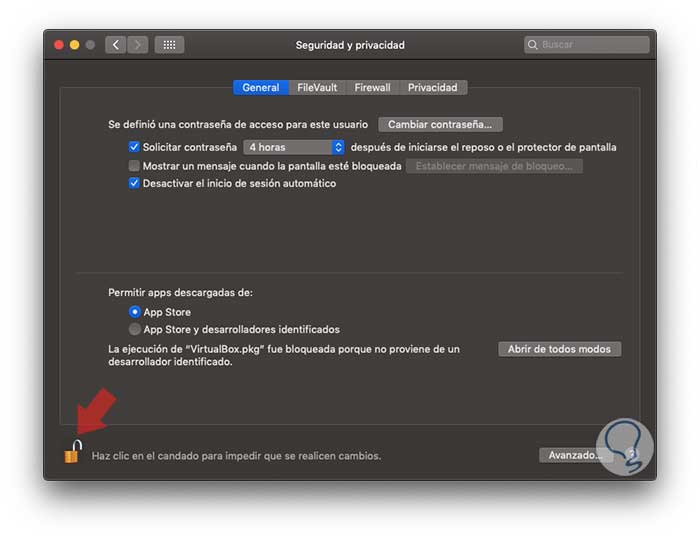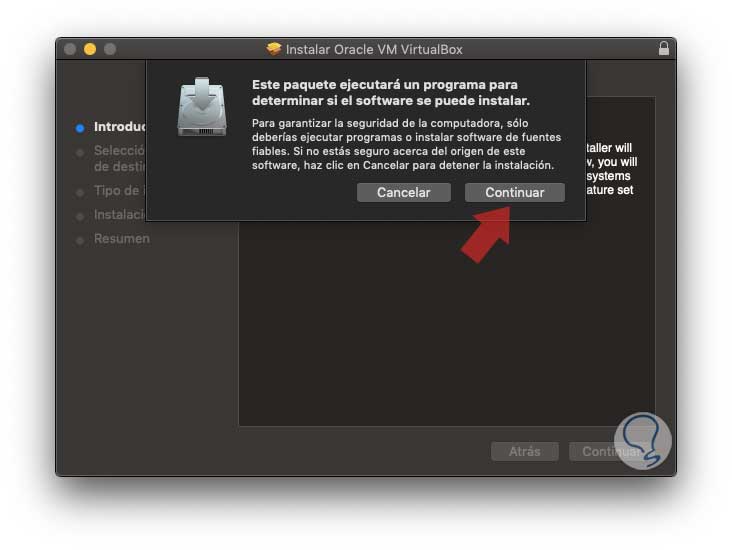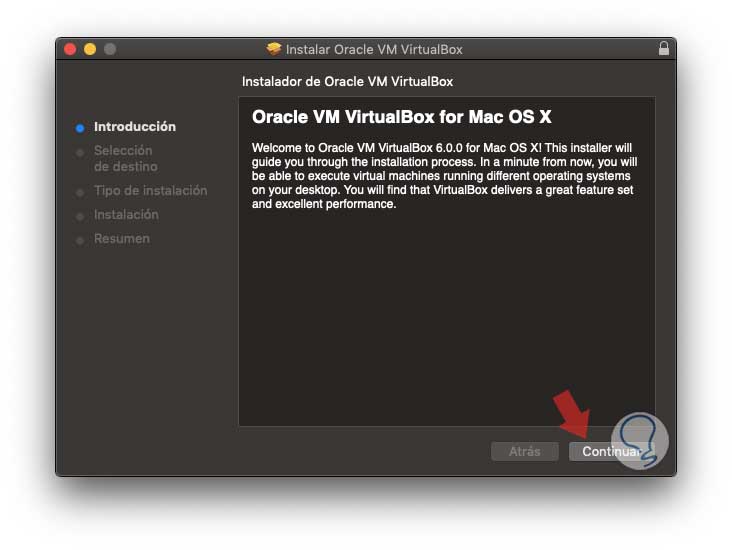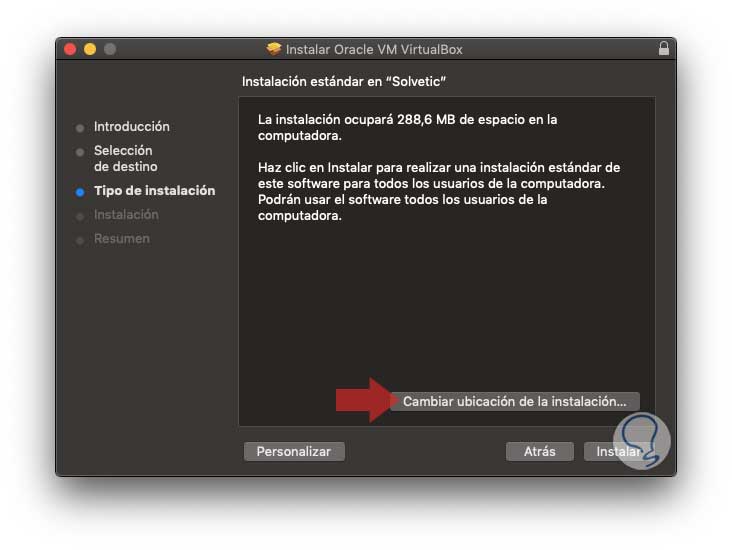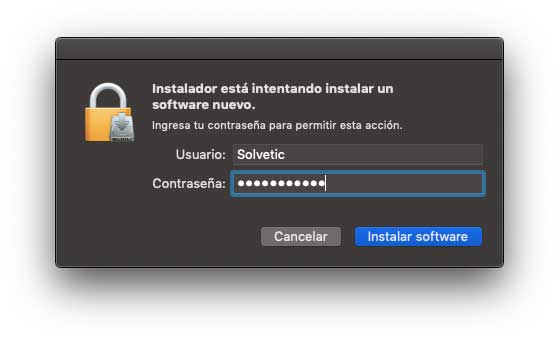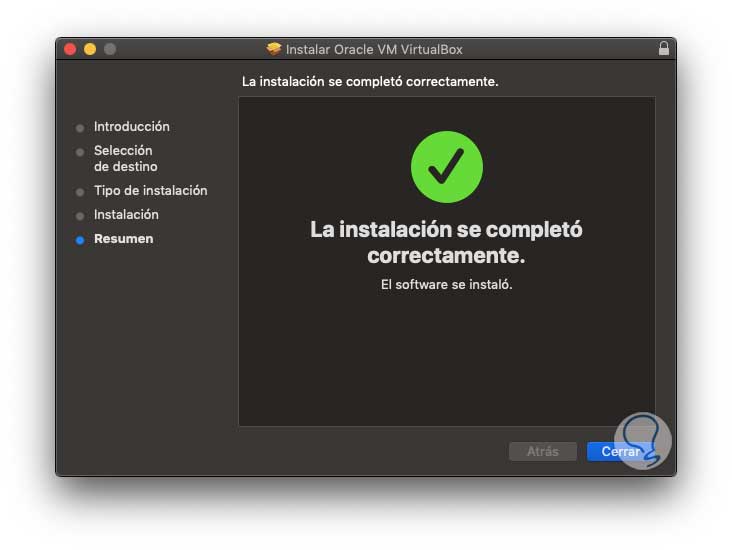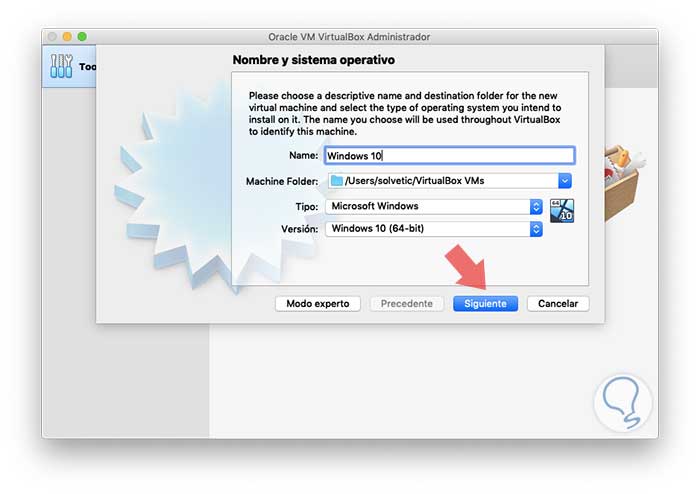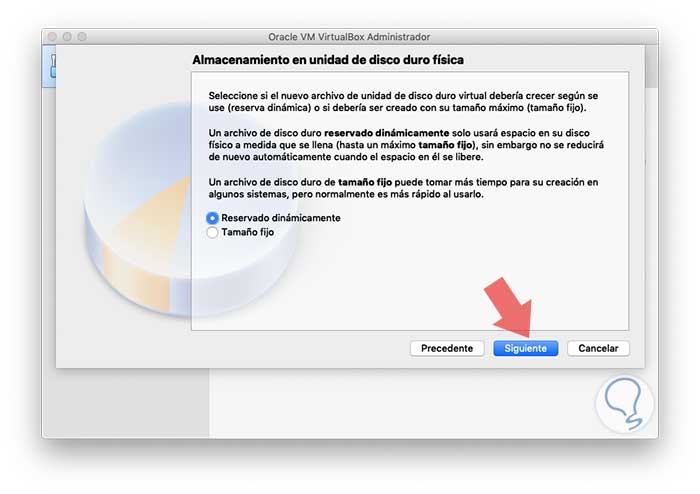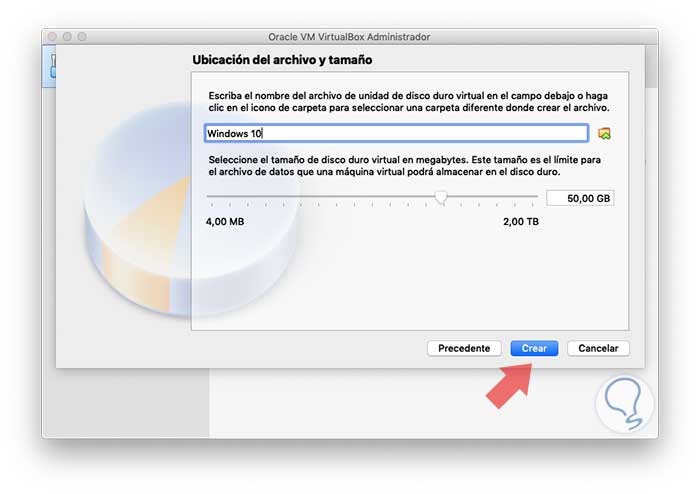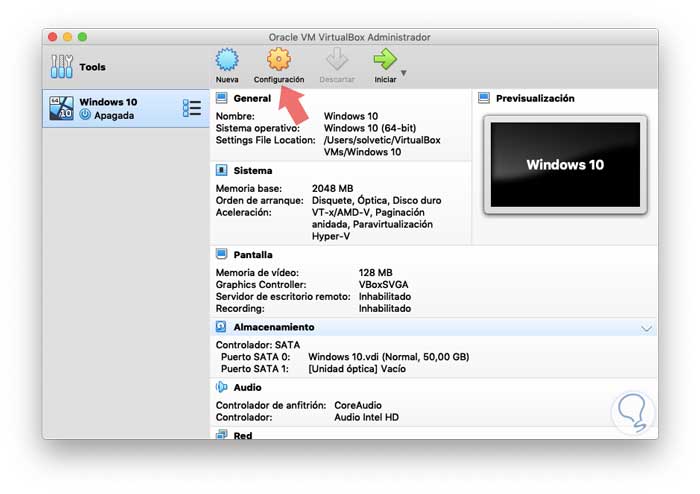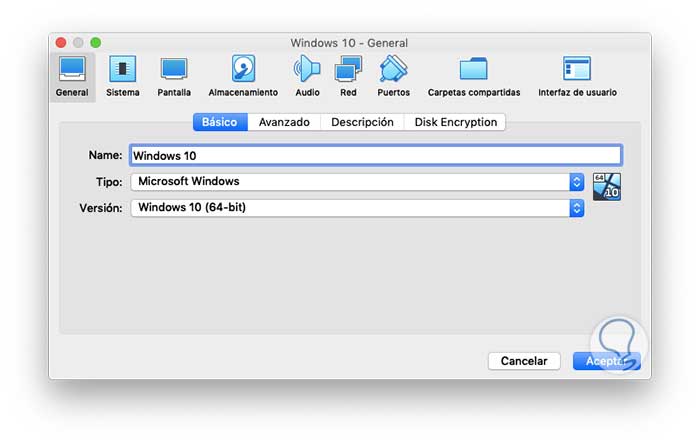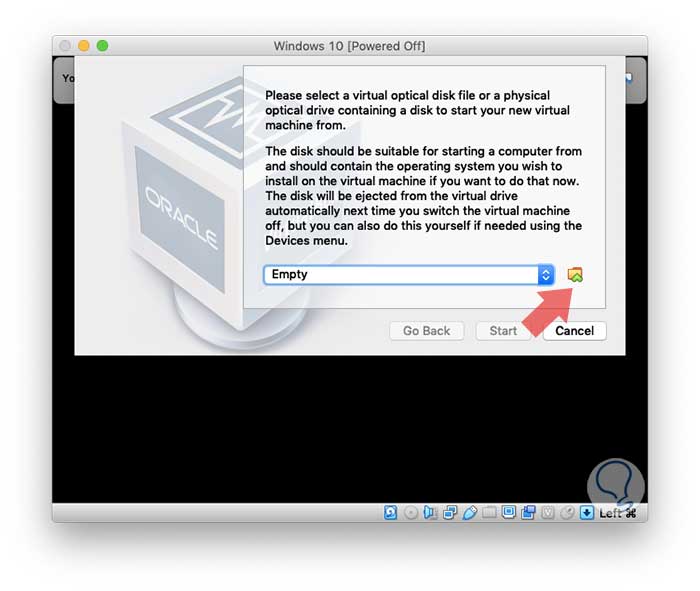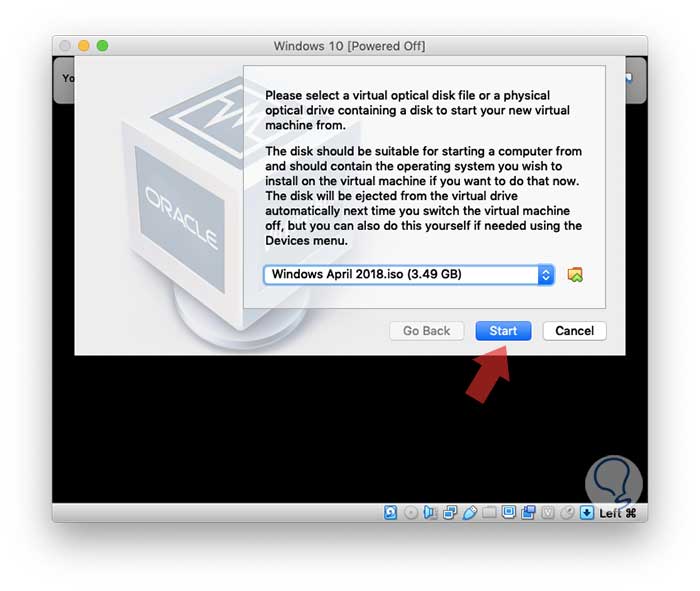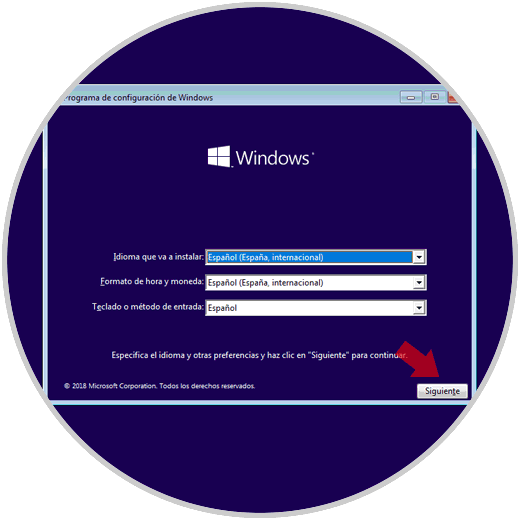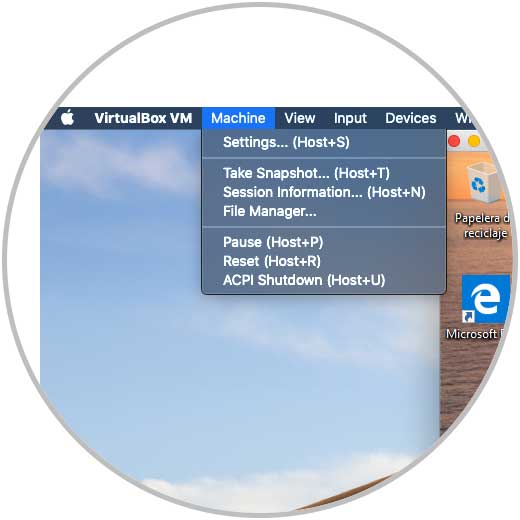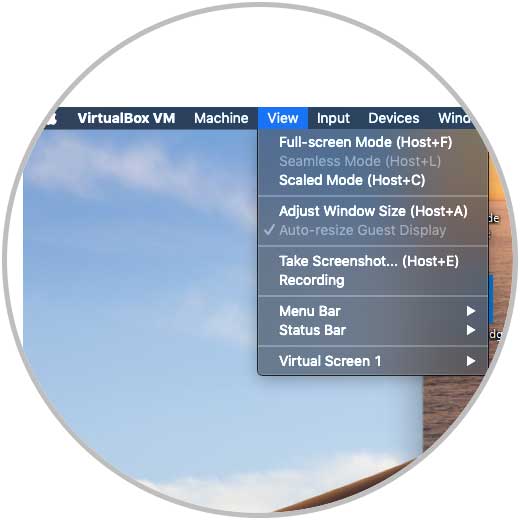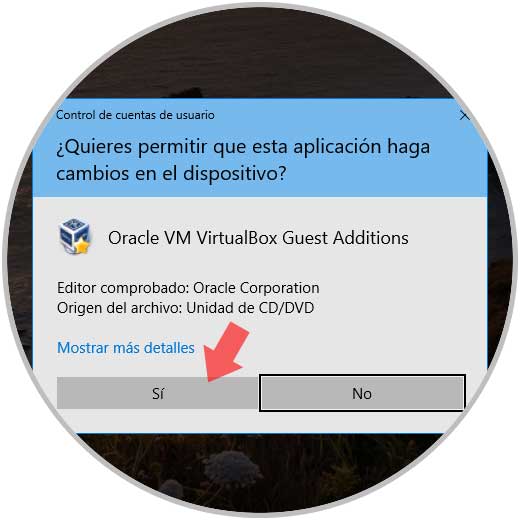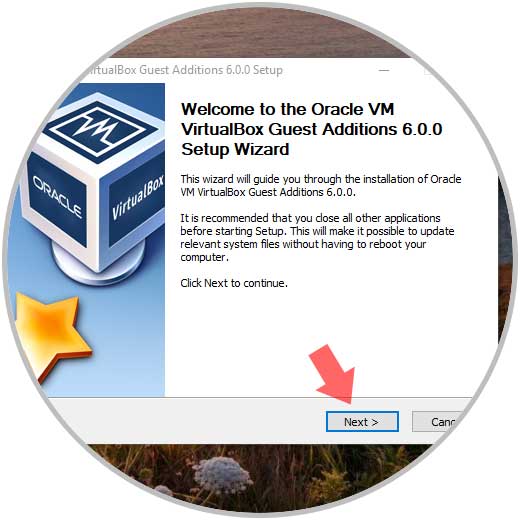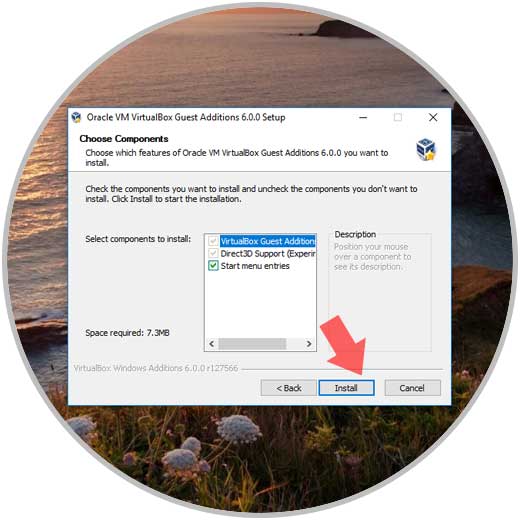VirtualBox es una de las soluciones mas integrales a la hora de virtualizad diversos tipos de sistemas operativos con el fin de llevar a cabo acciones como:
- Conocer las nuevas versiones de sistemas operativos lanzados.
- Probar nuevos programas y aplicaciones.
- Conocer la reacción de aplicar nuevas estructuras a nivel de sistemas.
- Validar compatibilidad de recursos en diferentes entornos y más.
VirtualBox es un software gratuito de código abierto bajo los términos de la Licencia Pública General de GNU (GPL) versión 2.
En la actualidad VirtualBox puede ser ejecutado en hosts de Windows, Linux, Macintosh y Solaris y soporta una gran cantidad de sistemas operativos invitados con lo cual las posibilidades de gestión y administración serán mayores.
- Es portable ya que VirtualBox puede ser ejecutado en sistemas operativos tanto de de 32 como de 64 bits
- Las máquinas virtuales creadas en VirtualBox se pueden importar y exportar de forma simple haciendo uso del formato de virtualización abierta (Open Virtualization Format - OVF).
- Integra las Guest Additions los cuales son paquetes de software que se instalan dentro de los sistemas invitados compatibles con el fin de mejorar el rendimiento y ofrecer integración y comunicación adicionales con el sistema host a nivel de aspectos como carpetas compartidas, ventanas integradas, virtualización 3D.
- No se requiere virtualización de hardware.
- VirtualBox ofrece un gran soporte de hardware en aspectos como el invitado multiprocesamiento (SMP) el cual puede soportar hasta 32 CPUs en cada maquina virtual, soporte para dispositivos USB, soporte ACPI, admite diversas resoluciones en varias pantallas, admite el arranque de red PXE y más.
- Cuenta con una multigeneración de instantáneas ramificadas con las cuales VirtualBox guardará las instantáneas del estado de la máquina virtual, luego será posible retroceder en el tiempo y revertir la máquina virtual a cualquiera de las instantáneas disponibles con el fin de iniciar una configuración alternativa de la maquina seleccionada.
- VirtualBox cuenta con una función de grupos las cuales permiten al usuario organizar y controlar las máquinas virtuales de forma colectiva e individual.
- Se ha mejorado la interfaz de usuario la cual ha añadido mejoras con la compatibilidad de HiDPI y escalado, incluyendo una mejor detección y configuración por máquina virtual.
- Soporte implementado con el objetivo de exportar una máquina virtual a Oracle Cloud Infrastructure
- Se ha integrado un nuevo administrador de archivos el cual permitirá controlar el sistema de archivos del huésped y copiar archivos entre el host y el invitado.
- Se han mejorado aspectos para la compatibilidad con gráficos 3D para invitados Windows, y emulación de dispositivo de gráficos VMSVGA 3D en invitados Linux y Solaris.
- Se ha añadido soporte para configuraciones de altavoces de sonido envolvente.
- Integración de la utilidad vboximg-mount en los equipos Apple la cual permite acceder al contenido de los discos de invitados en el host.
- Se ha añadido soporte para usar Hyper-V como el núcleo de ejecución alternativo en el host de Windows.
- La grabación de video y audio ahora se puede habilitar de forma individual.
- Se ha añadido un mejor soporte para conectar y desconectar conexiones de escritorio remotas.
- Correcciones de audio y video.
- iSCSI se determina automáticamente.
- El VBoxManage ahora cuenta con soporte para opciones DHCP.
- Ahora es posible cambiar el tamaño de las imágenes de disco de forma transparente.
- Nuevas interfaces y características en el Guest Control.
- Ahora se soporta Linux 4.20.
- Mejoras de rendimiento en las carpetas compartidas.
- Soporte inicial de carpeta compartida.
- Correcciones de la BIOS.
- Con esta nueva versión será posible configurar hasta cuatro tablas ACPI personalizadas para una máquina virtual.
Conociendo esto veremos cómo instalar y crear una máquina virtual usando VirtualBox en macOS Mojave. VirtualBox puede ser instalado en sistemas Linux, Windows y macOS, como hablaremos de macOS, esta puede ser instalado en los siguientes sistemas:
- 10.12 (Sierra)
- 10.13 (High Sierra)
- 10.14 (Mojave)
1Cómo descargar e instalar VirtualBox en macOS Mojave
Para descargar VirtualBox debemos ir al siguiente enlace:
Allí veremos lo siguiente:Damos clic en la línea "OS X hosts" para descargar la imagen .dmg de VirtualBox a usar en macOS Mojave.
Una vez descargada la imagen de VirtualBox procedemos con su ejecución peor por temas de seguridad, macOS Mojave impide que aplicaciones de terceros o desarrolladores no confiables sean descargadas, por ello, cuando se intenta ejecutar la imagen de VirtualBox veremos lo siguiente. Allí pulsamos en "Ok"
Debemos ir a "Preferencias del sistema" y en la sección "Privacidad y seguridad" encontramos lo siguiente. Allí debemos pulsar en el icono de candado ubicado en la parte inferior para realizar cambios y será necesario pulsar en el botón "Abrir de todos modos" para permitir la instalación de VirtualBox en macOS Mojave.
Una vez este proceso sea autorizado, podremos ver que se inicia la acción de validación y apertura de la imagen de VirtualBox:
Tan pronto la imagen sea verificada se lanzará la siguiente ventana:
Allí damos doble clic en la opción "VirtualBox.pkg" para dar inicio a la instalación, será desplegado el siguiente asistente:
Allí pulsamos en "Continuar" y veremos lo siguiente:
Pulsamos en "Continuar" y en la siguiente ventana podemos definir una ubicación diferente para la instalación de VirtualBox:
Definido esto pulsamos en el botón "Instalar" y será necesario que ingresemos la contraseña de administrador para validar el proceso:
Damos clic en Instalar software y se dará comienzo a la instalación de VirtualBox en macOS Mojave. Una vez este proceso finalice veremos lo siguiente:
Pulsamos en Cerrar para salir del asistente. Así, estamos listos para crear nuestras maquinas virtuales en VirtualBox en Mojave.
2Cómo crear una maquina virtual en macOS Mojave
Para crear una maquina virtual accedemos a VirtualBox 6.0 en macOS Mojave y veremos lo siguiente:
Allí podemos crear la máquina virtual de diversas formas como:
- Pulsando en el botón Nueva
- Desde el menú Maquina / Nueva
- Usando las teclas Comando + N
Se desplegará el siguiente asistente donde ingresaremos:
- Nombre de la maquina
- Tipo de sistema a instalar
- Versión del sistema a usar
Ahora definimos la cantidad de memoria RAM a usar y pulsamos siguiente
Ahora podemos crear un nuevo disco duro virtual o usar uno existente. Pulsamos en "Crear" par definir el tipo de disco duro a usar:
En la siguiente ventana definimos el tipo de almacenamiento a usar:
Finalmente asignamos el nombre para el disco duro virtual y definiremos su tamaño:
Pulsamos en "Crear" para completar este proceso y una vez realizado esto veremos u resumen de la configuración de la maquina a crear:
Allí podemos dar clic en el botón "Configuración" para acceder a todas las opciones de ajustes como red, sistema, carpetas compartidas y más:
Para dar inicio al proceso de creación de la maquina virtual en VirtualBox en Mojave, pulsamos en el botón "Iniciar" y se desplegara lo siguiente:
Allí damos clic en el icono de carpeta ubicado justo al lado para acceder a la ruta donde se encuentra la imagen ISO del sistema a instalar:
Pulsamos en "Start" para acceder al proceso de instalación del sistema operativo:
Una vez se lleve a cabo este proceso esperamos que el sistema operativo se instale de la forma tradicional:
Una vez que el proceso de instalación finalice, podremos acceder a los diferentes menús que nos ofrece VirtualBox para gestionar las máquinas virtuales, por ejemplo:
En el menú Machine (Maquina), será posible tomar instantáneas, acceder al administrador de archivos, ver información de la sesión activa y más:
En el menú View (Vista) será posible ver usar diversos modos de vista de la máquina virtual, así como grabar la pantalla o tomar pantallazos de esta:
Uno de los aspectos mas importantes a tener en cuenta cuando creamos una maquina virtual en VirtualBox es insertar las CD Guest Additions las cuales permiten que toda la funcionalidad de VirtualBox pueda ser llevada a cabo de forma integral.
Para realizar esto, iremos al menú Devices (Dispositivos) y allí seleccionamos la opción Insert Guest Additions CD image:
En la maquina virtual se desplegará lo siguiente:
Allí pulsamos en el botón "Si" y se desplegará el siguiente asistente:
Debemos seguir todo el proceso indicado para habilitar todas las funcionalidades de VirtualBox:
Una vez esto finalice veremos lo siguiente:
Allí será necesario reiniciar el sistema para completar los cambios y luego podremos usar al máximo cada una de las características integradas en VirtualBox 6.0.
Hemos visto como VirtualBox nos simplifica las tareas de virtualización para poder realizar todas las acciones pertinentes a pruebas de sistemas o aplicaciones.