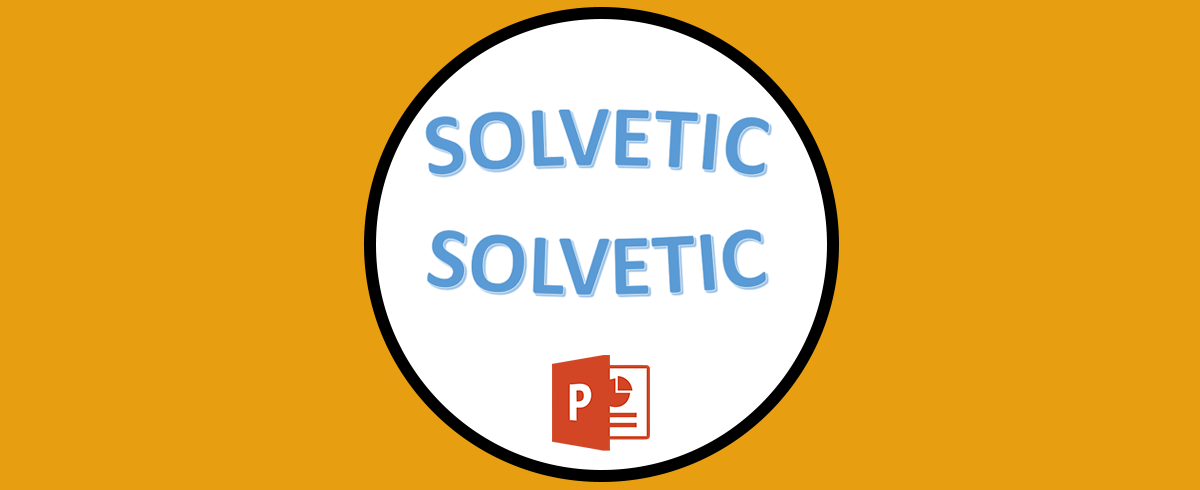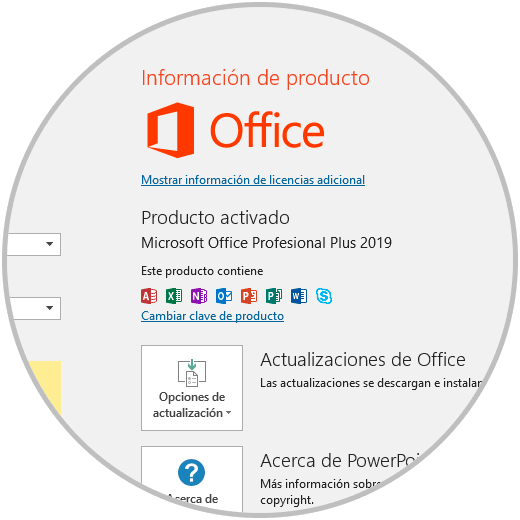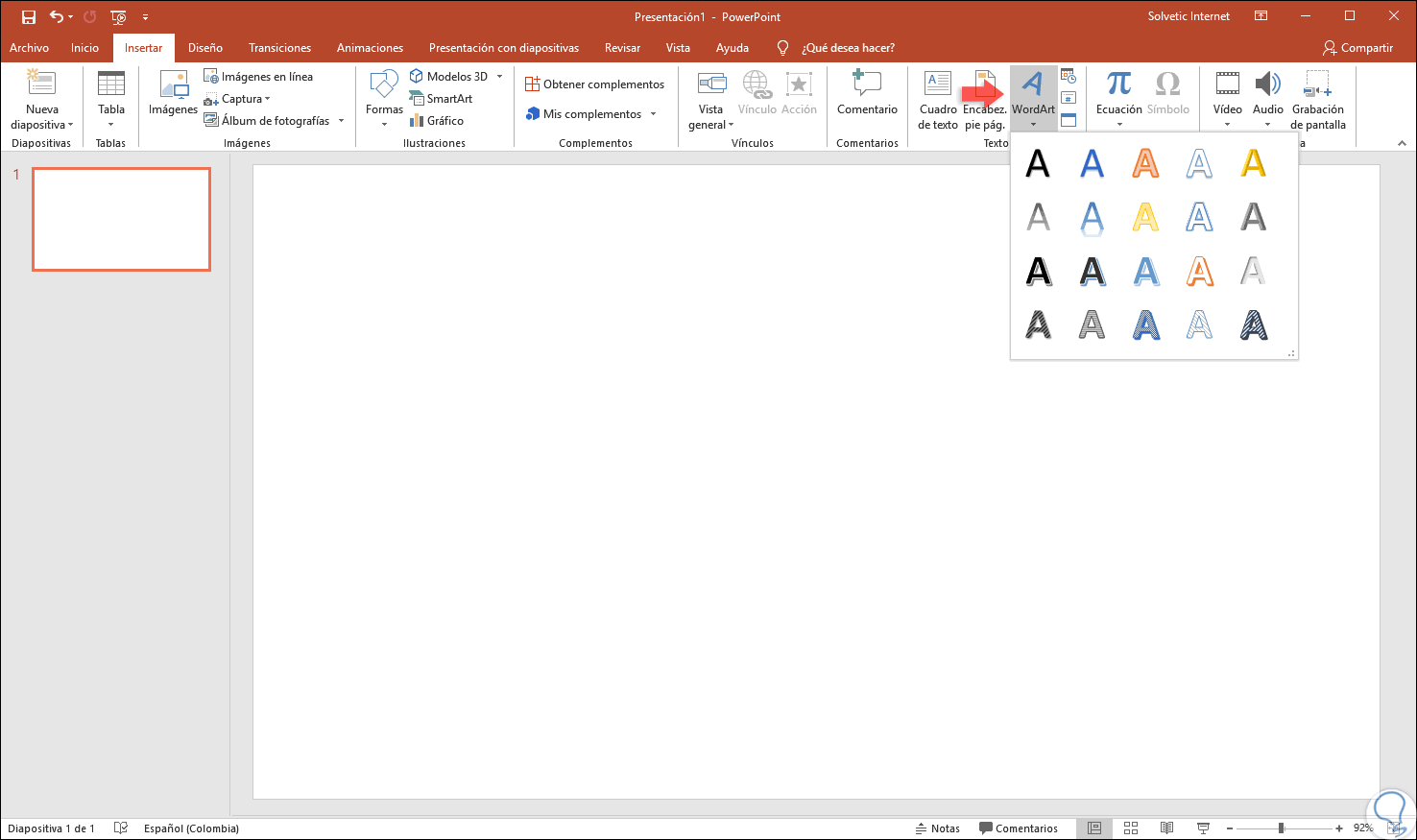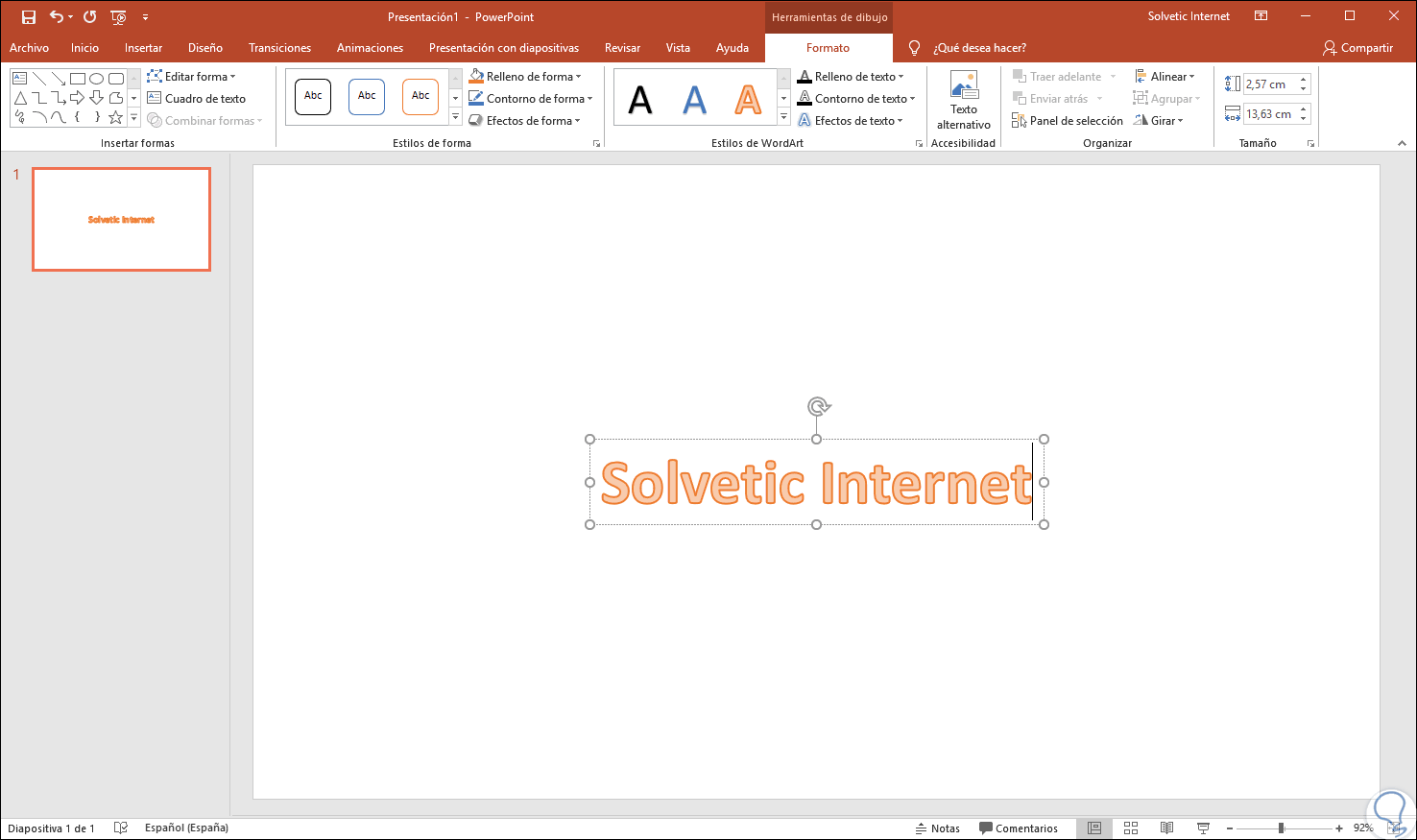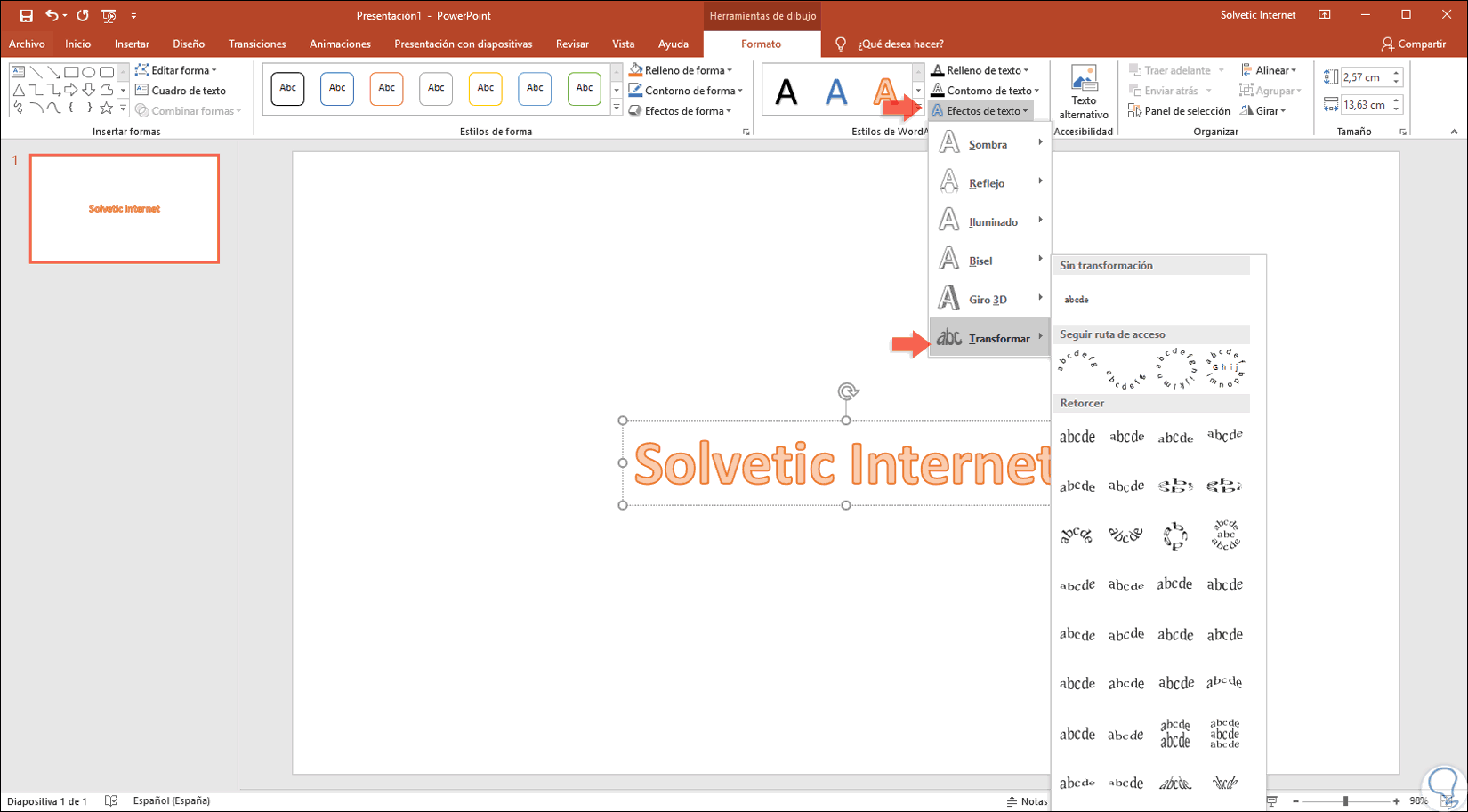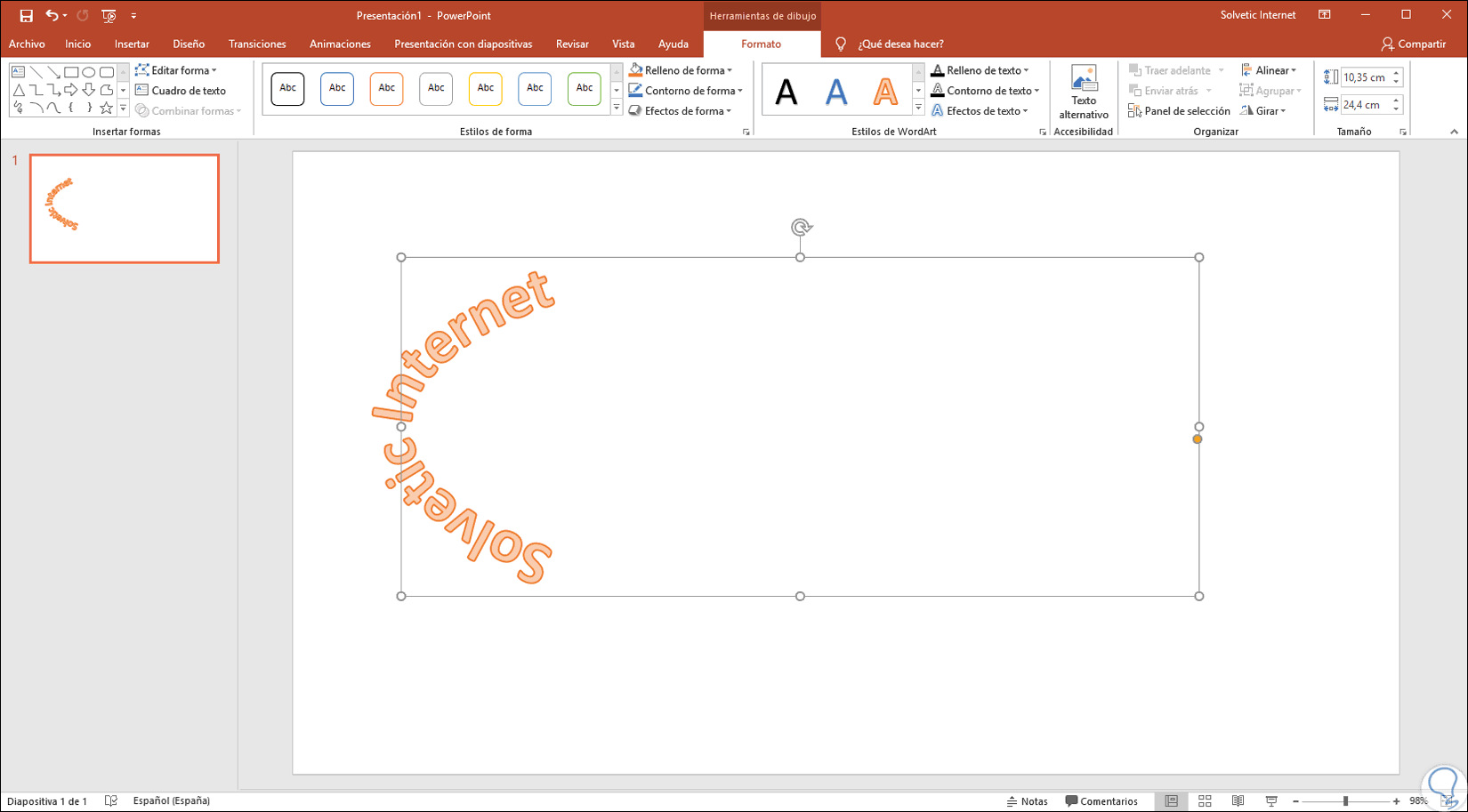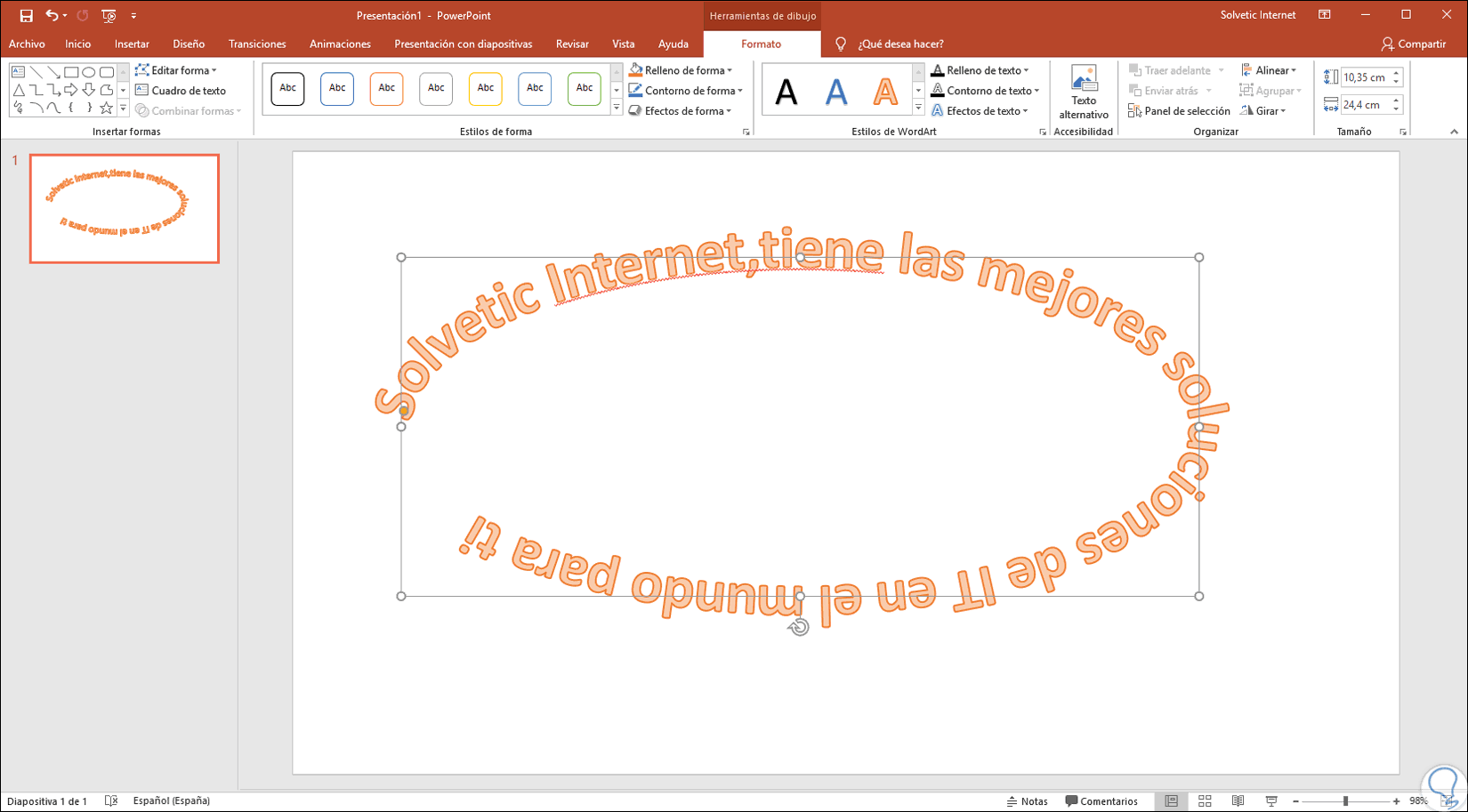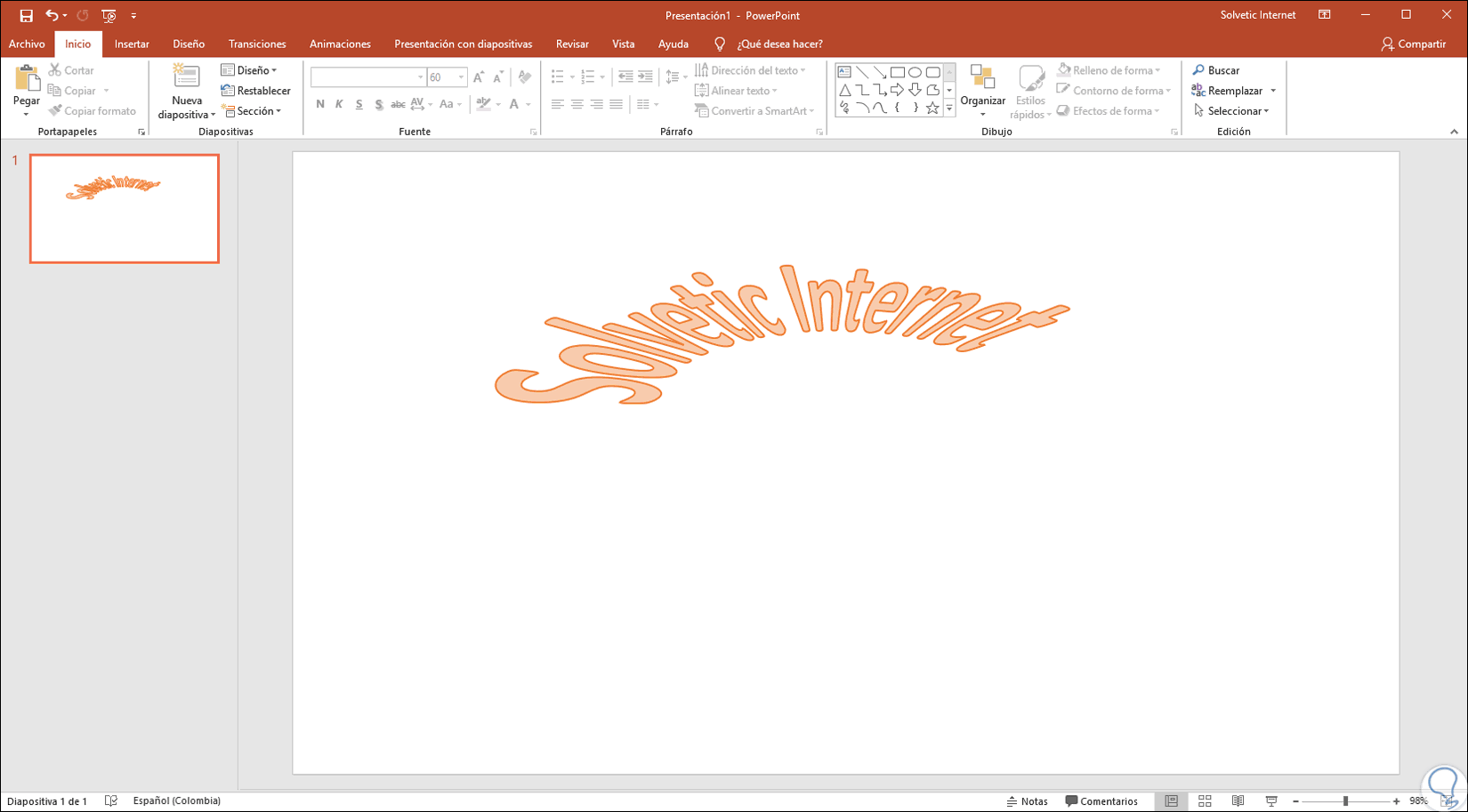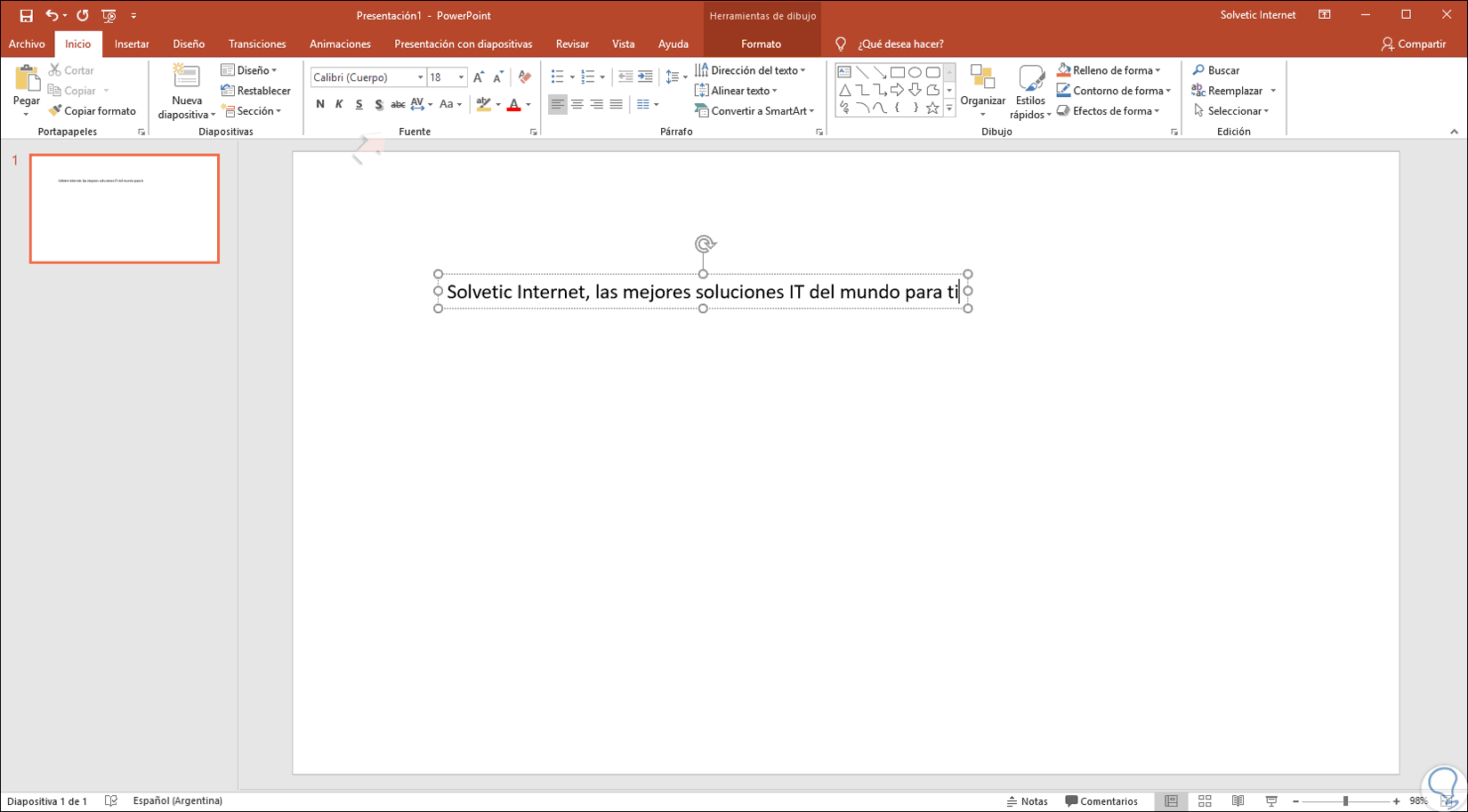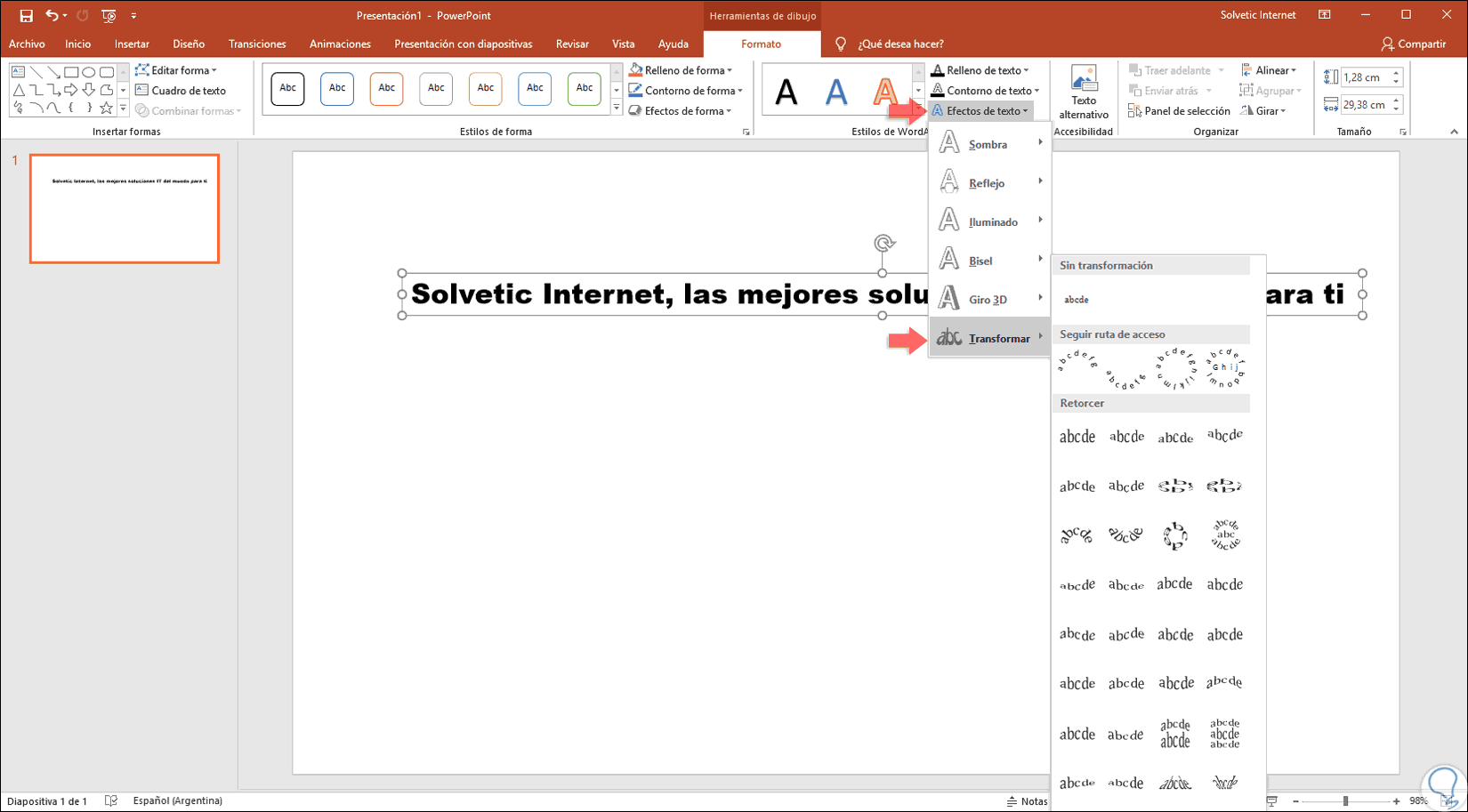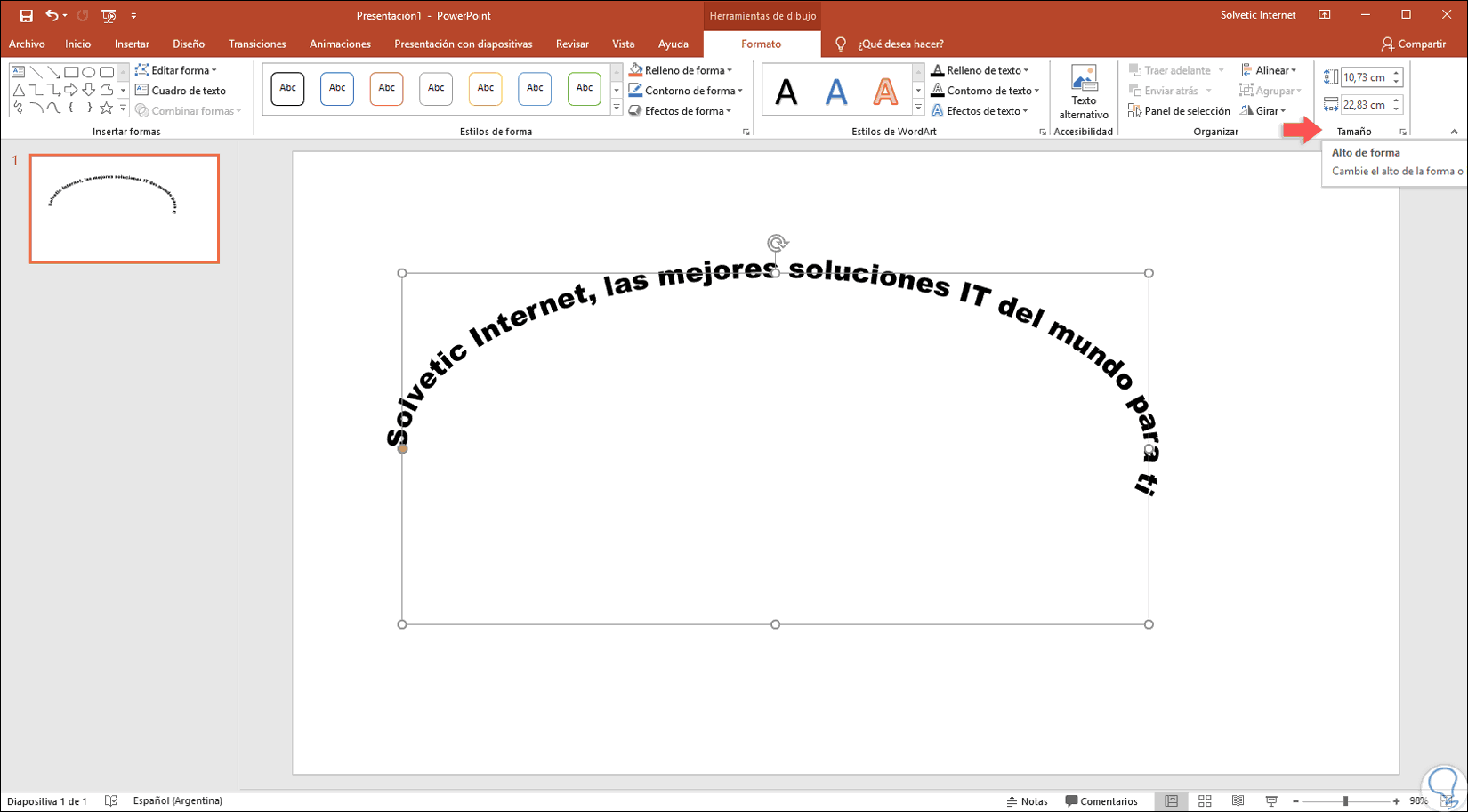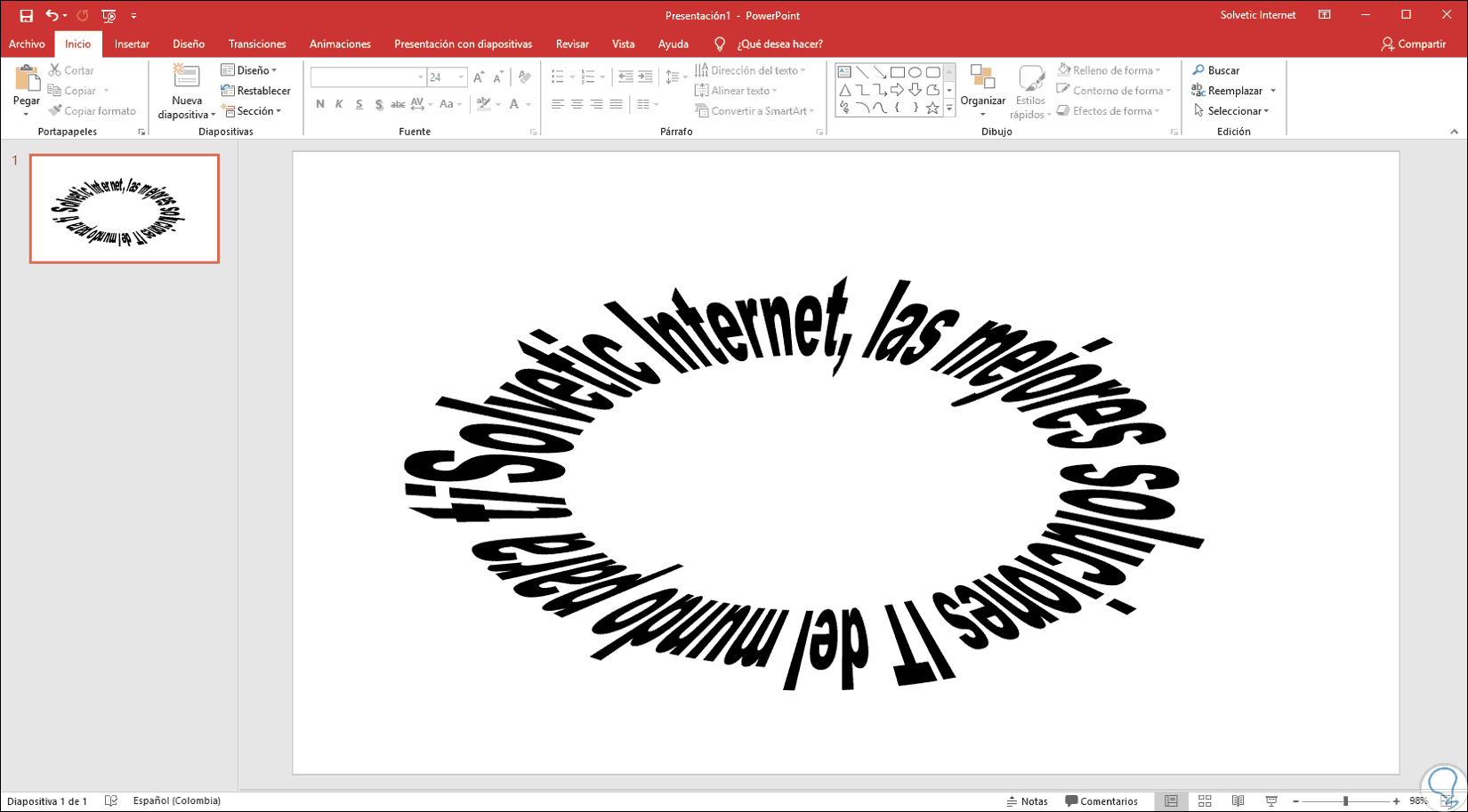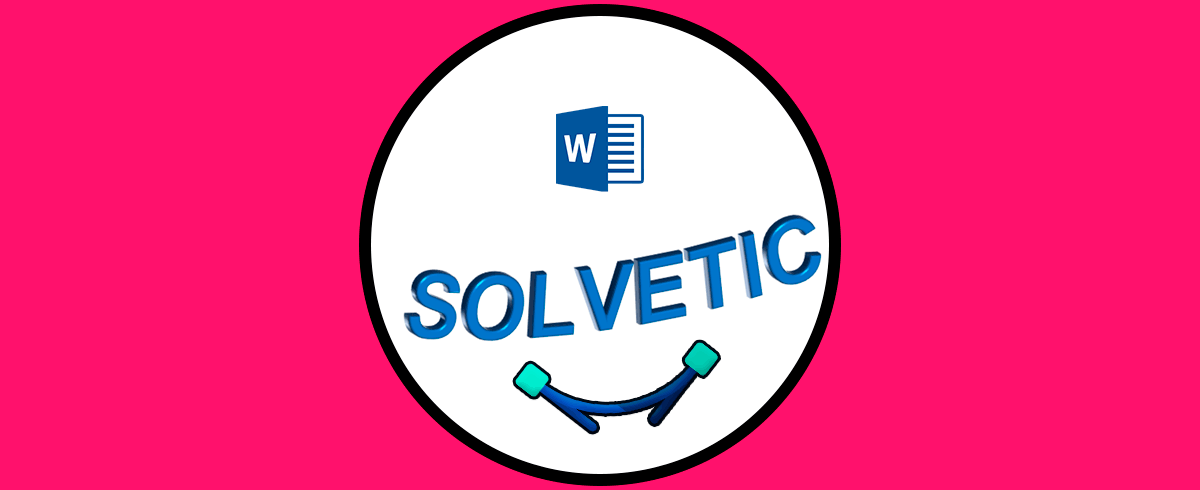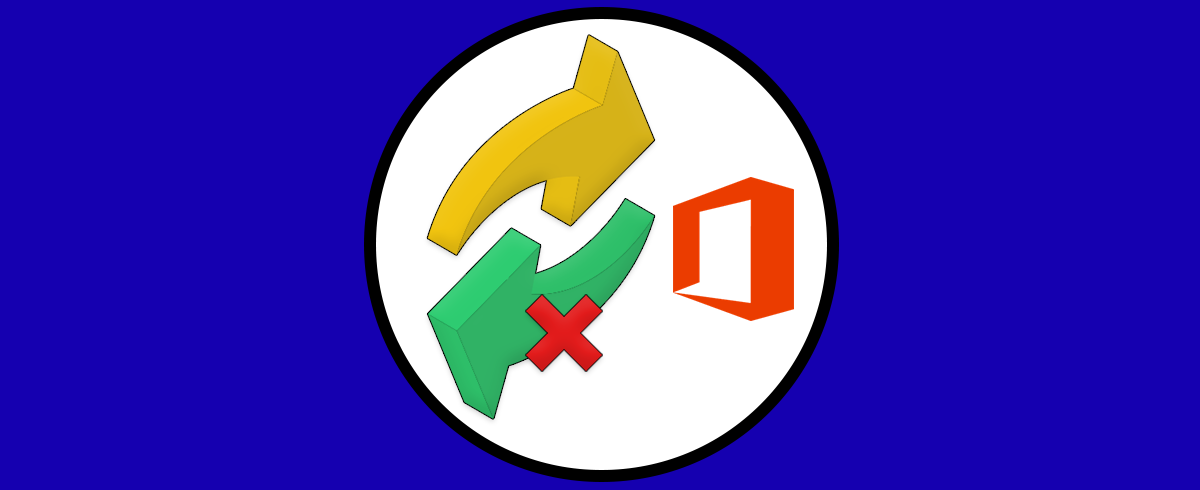PowerPoint es una de las aplicaciones a nivel de ofimática más versátiles para todo lo relacionado con la creación y administración de presentaciones de alto impacto ya que PowerPoint integra numerosas opciones de edición como efectos, transiciones, elementos multimedia y mucho más. En su nueva edición PowerPoint 2019 se han mejorado y añadido nuevas funcionalidades las cuales nos permitirán crear diapositivas grandiosas y una de las formas como podemos administrar mejor el texto de cada una de ellas es curvar el texto ingresado, ya sea en el titulo o subtítulos, con el fin de realzar la visibilidad de la diapositiva.
PowerPoint tiene un gran abanico de posibilidades dentro de la creación de presentaciones y sus diapositivas. Si queremos plasmas ideas, esta herramienta es ideal para presentarlo de una forma visual creativa usando pantallas externas para verlo con mayor calidad. Además, a la hora de añadir el contenido podemos realizar modificaciones de aspecto creando diseños realmente atractivos de forma personalizada.
Solvetic explicará cómo lograr ejecutar este proceso en PowerPoint 2019 de una forma simple y funcional.
1Cómo curvar el texto usando efectos de texto en PowerPoint 2019
PowerPoint nos da la opción de hacer uso de WordArt la cual integra un efecto de texto llamado Transformar el cual nos permite curvar o doblar de forma parcial el texto alrededor de una forma en la diapositiva.
Para esto, vamos al menú “Insertar” y en el grupo “Texto” damos clic sobre la opción “WordArt”:
Allí seleccionamos la forma deseada y una vez demos clic en ella, podemos ingresar el texto deseado en la diapositiva:
Vemos que se activa un nuevo menú llamado “Herramientas de dibujo” sobre el menú “Formato” desde donde será posible administrar y gestionar todos los parámetros del WordArt insertado en PowerPoint. Allí vamos al grupo “Estilos de WordArt” y damos clic sobre el campo “Efectos de texto”, se desplegará una serie de opciones y pulsamos sobre “Transformar” donde veremos lo siguiente:
Si deseamos que el texto circule completamente su forma, en la sección “Seguir ruta de acceso”, seleccionamos “Círculo”, y luego daremos clic y arrastre cualquiera de los controladores de tamaño hasta que el WordArt tenga la forma deseada:
Lógicamente entre más largo sea el texto más notorio será la circunferencia asignada. Si deseamos ajustar el texto alrededor de una forma que tiene bordes rectos, como un rectángulo, debemos insertar WordArt para cada borde.
Del mismo modo, podemos probar todas las alternativas que tiene la sección “Efectos de texto” para validar cual puede tener un impacto mayor en la diapositiva:
2Cómo curvar el texto usando las herramientas de dibujo en PowerPoint 2019
Otra de las opciones que nos ofrece PowerPoint para crear texto curvo es usando las herramientas de dibujo integradas, para ello, vamos al menú “Inicio” y en el grupo “Dibujo” damos clic en la opción “Cuadro de texto”:
Se activará una ventana emergente donde ingresaremos el texto deseado. Allí podremos ir al grupo “Fuente” y modificar, si deseamos, su tipo de letra, color, tamaño, etc.
Ahora vamos al menú “Formato” y en el grupo “Estilos de WordArt” vamos a la sección “Efectos de texto” donde disponemos, como hemos visto, de múltiples opciones de personalización del texto:
Una vez seleccionada la forma deseada, podremos usar los extremos para definir su tamaño o ubicación o también será posible desde el grupo “Tamaño” especificar el ancho y alto del texto:
Al igual que el paso anterior, podremos usar la opción que consideremos se adapte más a la necesidad de la diapositiva. Desde el menú Formato podemos editar su contorno, color, estilo y mucho más.
3Cómo curvar un texto en Word 2019 o Word 2016
Además de poder curvar un texto en PowerPoint, en Word también puedes realizar esto, para que de esta manera tus textos queden personalizados a tu gusto y puedas poner por ejemplo el título de manera curva si así lo deseas. Para saber cómo llevar a cabo este proceso, debes seguir los pasos que se detallan en el siguiente tutorial que te mostramos a continuación.
En el caso de que quieras saber cómo poder curvar un texto en Word de manera visual, también podrás hacerlo entrando en el siguiente enlace de YouTube donde verás todos los pasos que debes seguir para ello.
Recuerda que además de Office, en nuestro canal podrás encontrar cantidad de contenido de otras temáticas como pueden ser trucos en redes sociales o ajustes sistemas operativos entre otras muchas cosas.
Así de simple es curvar nuestro texto en PowerPoint 2016 o 2019. Ahora podrás llevar a cabo este proceso siempre que quieras y lo necesites a la hora de editar tus documentos.