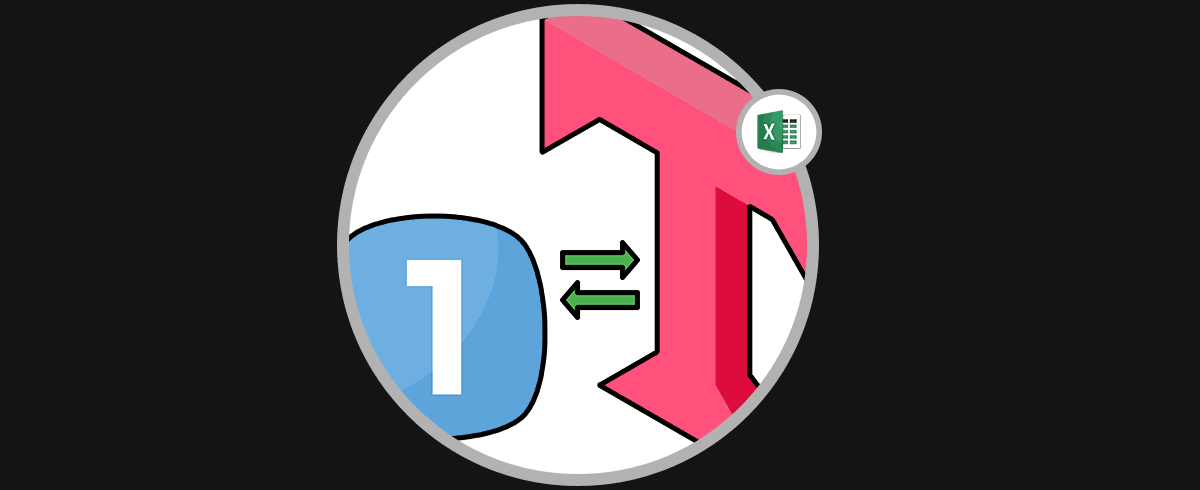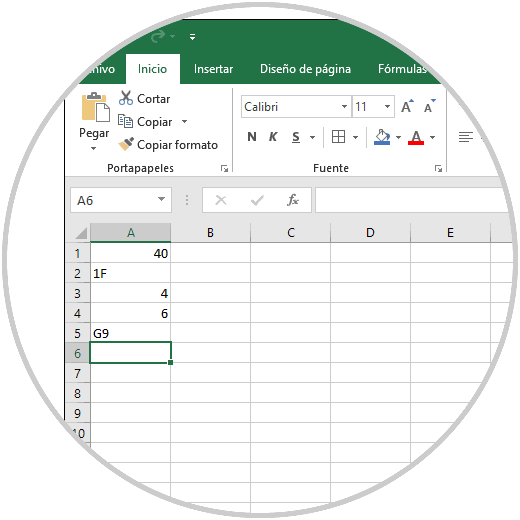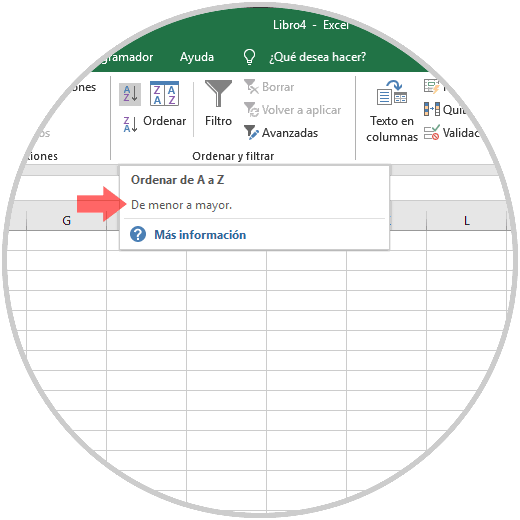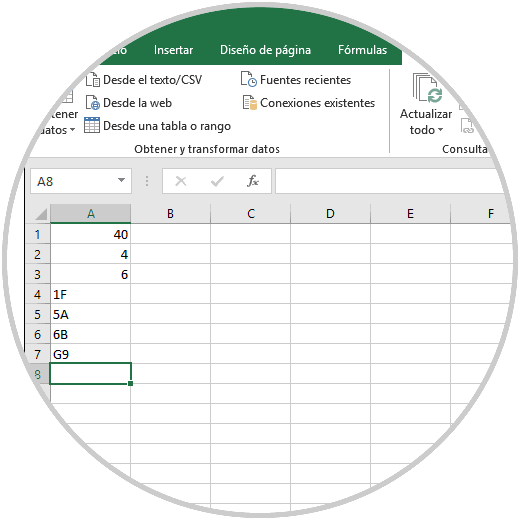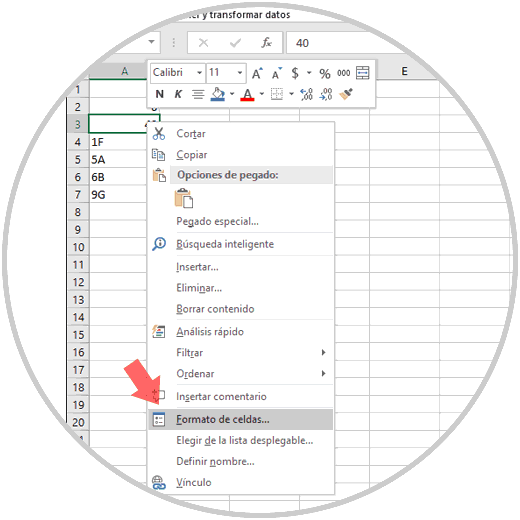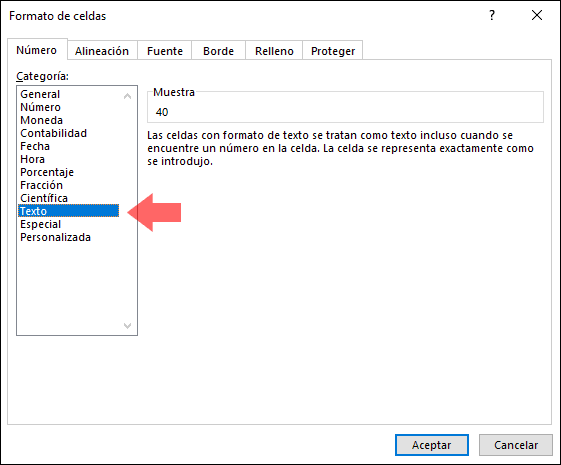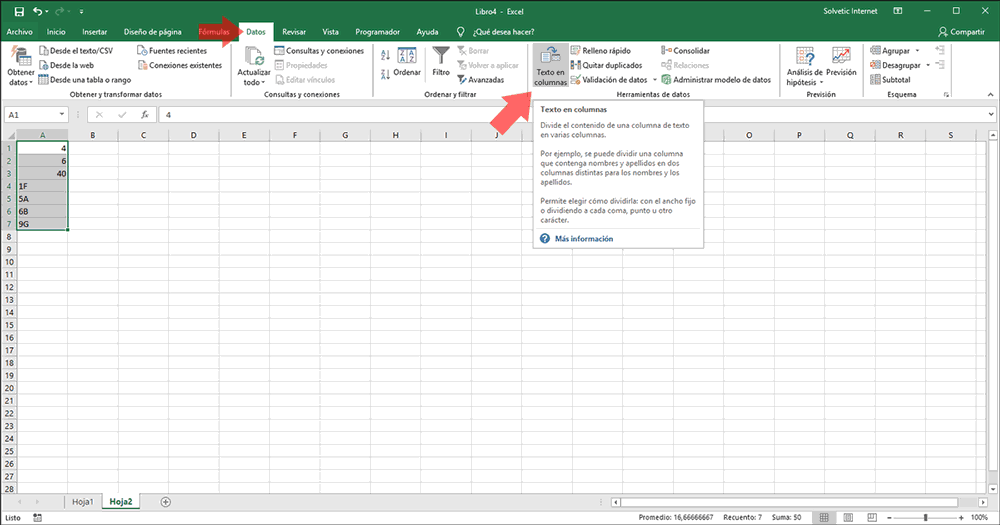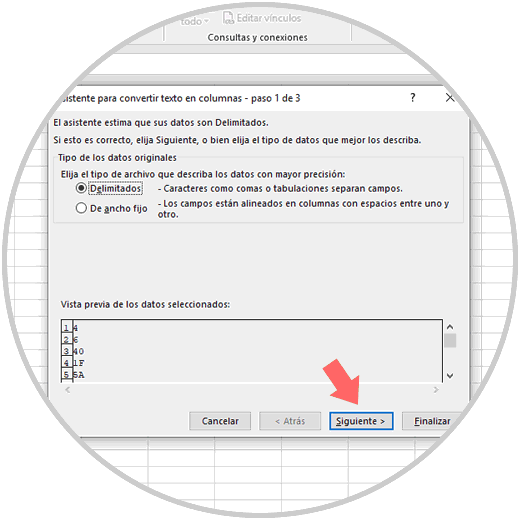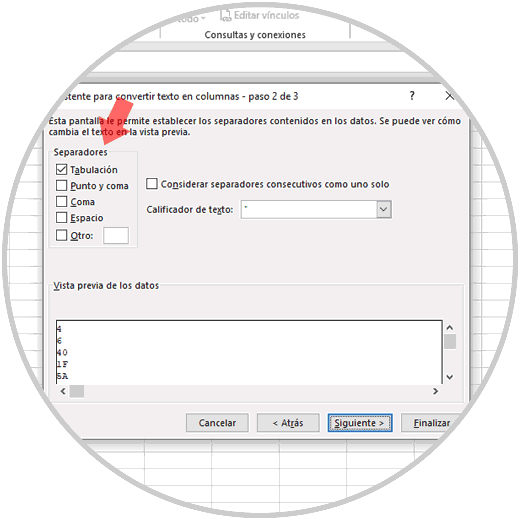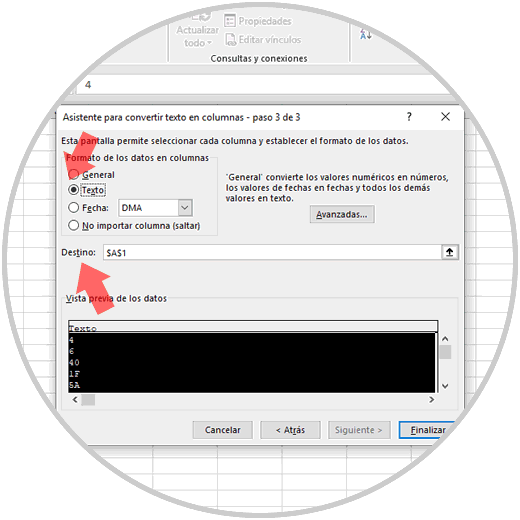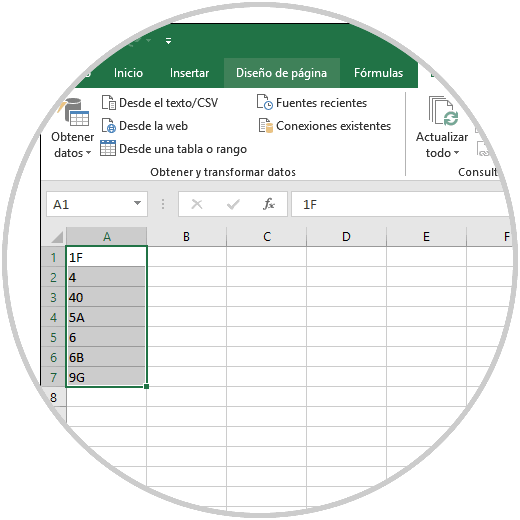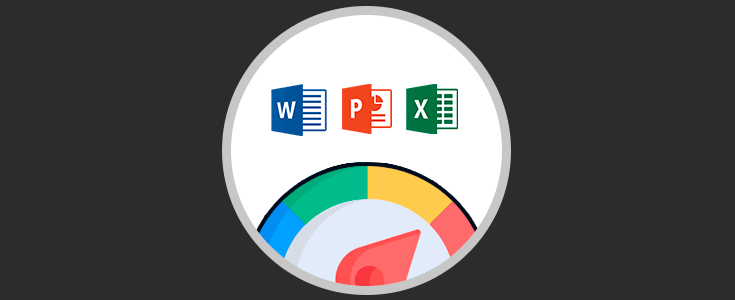Microsoft Excel integra una serie de herramientas especificas que han sido diseñadas para administrar de una forma centralizada cada dato registrado allí, es por eso que cada dato que gestionemos debe ser tratado con especial cuidado y una de las formas mas prácticas de lograrlo es ordenando los datos para su mejor comprensión.
Cuando trabajamos con múltiples datos en una hoja de Excel, en este caso Microsoft Excel 2019, disponemos por lo general de una lista de valores en la cual están ingresados tanto números como letras. Si deseamos ordenar estos valore, por defecto Excel ubicará primero los valores numéricos y por último las cadenas de texto.
1Cómo cambiar formato número a texto Excel 2019 o Excel 2016
En Excel 2019 disponemos de los siguientes datos:
Notemos que los datos numéricos se ajustan al lado derecho de la celda mientras que los datos de texto son ajustados a la izquierda de la celda. Podemos intentar ordenar los datos de forma ascendente. En este caso intentaremos ordenar estos valores desde el menú Datos, grupo Ordenar y filtrar y allí seleccionar la opción Ordenar de A a Z (Ascendente):
Esto hará que Microsoft Excel ordene los datos, pero separando datos numéricos del texto:
Nuestro objetivo es que se ordenen intercalando tanto números como texto en base al primer caracter de la celda.
Solvetic indicara como llevar a cabo este proceso de forma correcta.
2Cómo modificar las reglas de Excel 2019 o Excel 2016
Una de las opciones es editar el formato de las celdas para crear los resultados esperados. Para ello damos clic derecho sobre alguna de las celdas y seleccionamos la opción Formato de celdas:
En la ventana desplegada vamos a la pestaña "Número" y luego iremos a la sección "Texto". Damos clic en Aceptar con el fin de que todos los valores numéricos en el rango seleccionado sean alineados a la izquierda usando el formato de cadena de texto. El problema radica en el momento cuando apliquemos el orden ascendente ya que no habrá ningún cambio en el orden de los registros como esperamos.
Este método aplica antes de ingresar los datos en las celdas.
3Cómo usar el comando texto en la columna de los datos Excel 2019 o Excel 2016
Para cambiar de forma correcta los números de un rango de celdas al formato de texto es posible usar el comando Texto en columnas.
Para ello seleccionamos el rango donde están los datos, para ejecutar esta tarea iremos al menú Datos y en el grupo Herramientas de datos damos clic en el icono Texto en columnas:
Se desplegará el siguiente asistente:
Allí pulsamos en Siguiente y a continuación definimos el tipo de separador a usar:
En el siguiente paso debemos activar la casilla Texto y validar que en el campo Destino este especificada la celda inicial de los datos a ordenar:
Pulsamos en Finalizar y al aplicar de nuevo el orden ascendente este será el resultado obtenido:
Como vemos, los datos ya han sido ordenados en base al primer número de cada celda. De esta manera hemos aprendido a cambiar el formato de numero a texto en Excel 2016 o 2019 de una forma sencilla pero práctica.