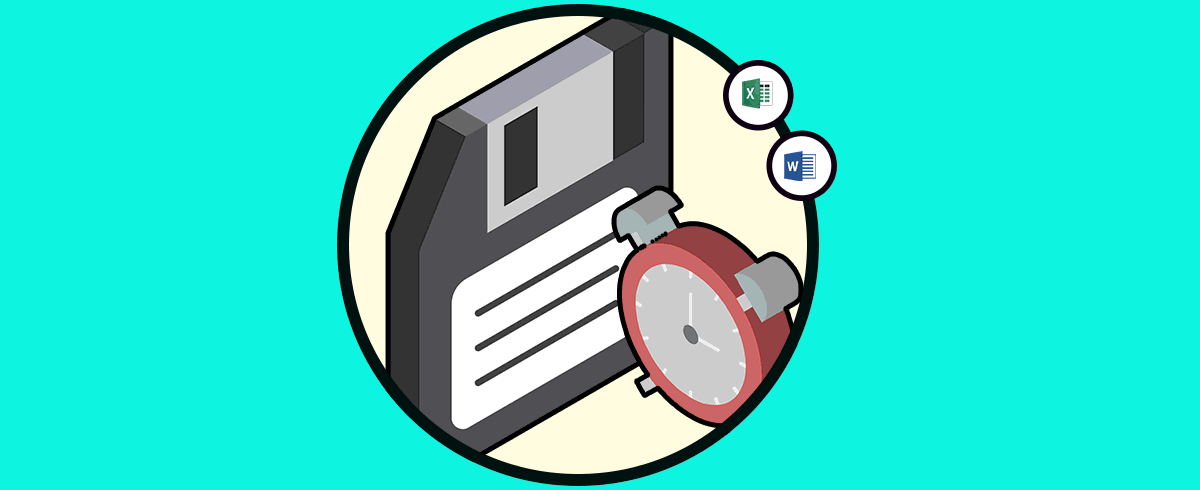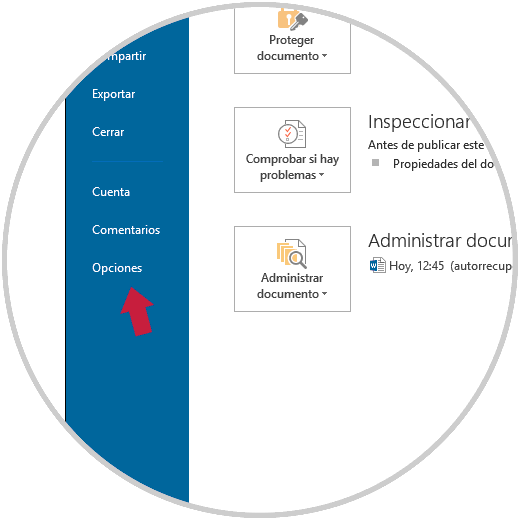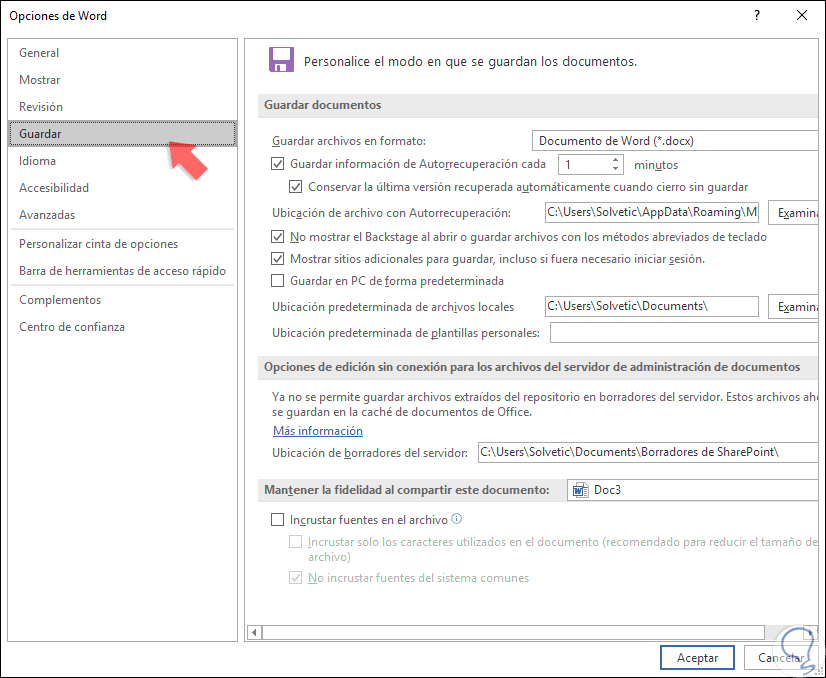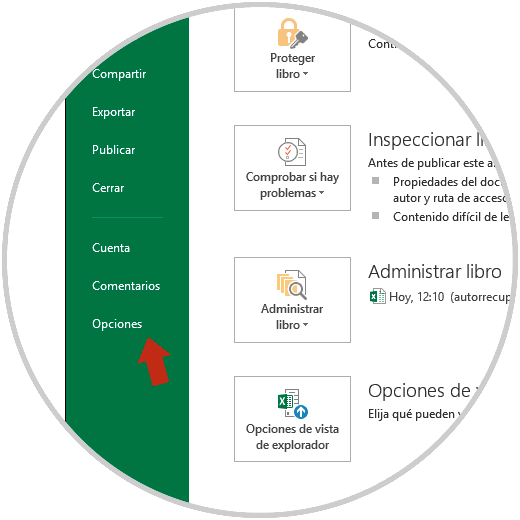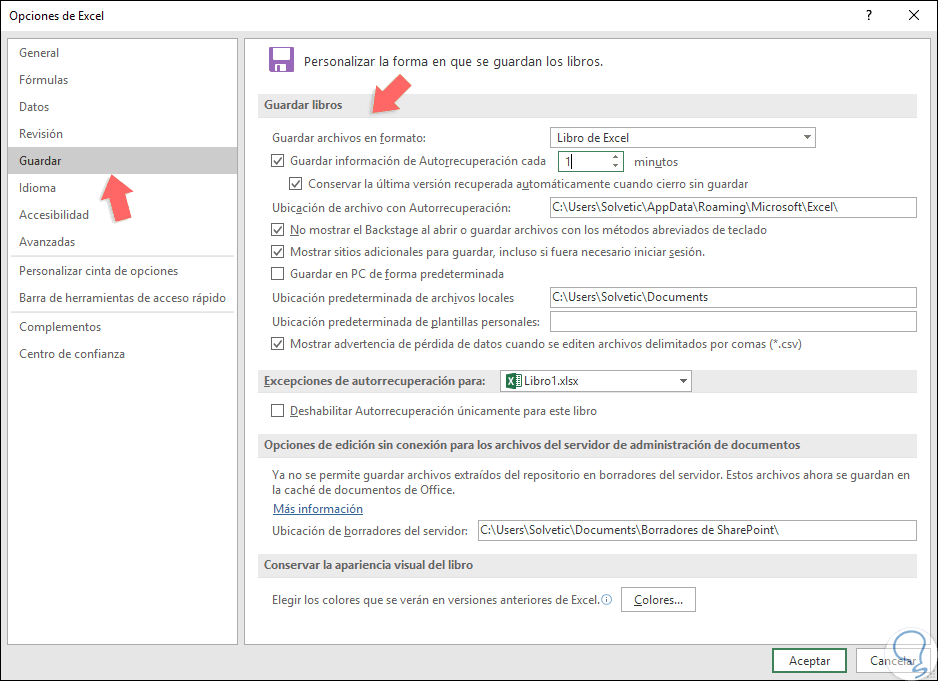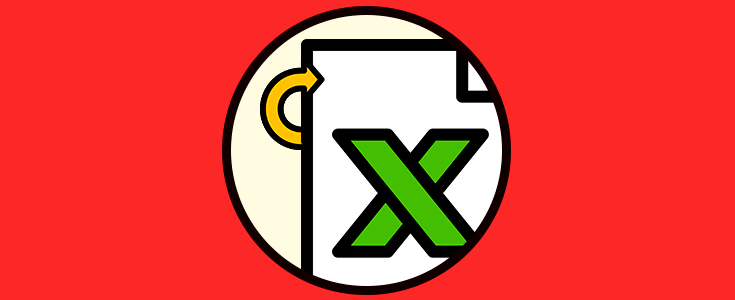Microsoft Word y Excel, en su nueva edición 2019, nos provee una serie de funciones y características prácticas para ejecutar numerosas tareas tanto de creación y edición de documentos como gestión de grandes cantidades de datos de una forma segura y práctica. A muchos de nosotros nos ha pasado, que estando trabajando de forma normal, repentinamente hay un corte de luz, el equipo se reinicia, se cierra la aplicación o sucede cualquier evento que nos puede hacer perder el trabajo realizado y con ello mucho tiempo y productividad.
Por esta razón hoy aprenderemos a habilitar la función de autoguardar tanto en Word como Excel 2019 y de esta manera conservar la integridad de los datos.
1Cómo habilitar el autoguardado en Microsoft Word 2019
Para realizar este proceso en Word 2019 debemos ir al menú “Archivo” y en las opciones desplegadas seleccionar “Opciones”:
En la ventana desplegada, iremos a la categoría “Guardar” y veremos la siguiente configuración:
Allí vamos a la sección “Guardar documentos” donde configuramos lo siguiente. Definido esto pulsamos en “Aceptar” y así nuestra información será respaldada en base al tiempo definido.
- Debemos activar, si no lo está, la casilla “Guardar información de Autorrecuperación cada” y en el campo disponible ingresar cada cuanto tiempo Word 2019 ejecutara este proceso automáticamente
- En el campo “Guardar archivos en formato” podemos definir el tipo de formato en el cual se guardará automáticamente el archivo, en el caso de Word se recomienda dejar la opción por defecto *.docx
- Activar la casilla “Conservar la última versión recuperada automáticamente cuando cierro sin guardar” para que Word recupere automáticamente los datos.
- Podemos definir la ruta donde se alojarán los archivos recuperados.
2Cómo habilitar el autoguardado en Microsoft Excel 2019
La información registrada en Excel 2019 puede ser una de las más críticas por sus niveles de funciones y formulas las cuales si se llegan a perder pueden ser un verdadero dolor de cabeza.
Para el caso de Excel 2019, vamos al menú “Archivo” y en la parte inferior pulsamos en “Opciones”:
En la ventana que se desplegará vamos a la línea Guardar y, al igual que en Word 2019, definimos lo siguiente. Definido esto pulsamos en Aceptar para guardar los cambios.
- Validamos si esta cativa, o si no debemos activar, la casilla “Guardar información de Autorrecuperación cada” y en el campo disponible ingresar el tiempo en el cual Excel 2019 ejecutara el proceso automáticamente.
- En el campo “Guardar archivos en formato” será necesario definir el tipo de formato en el cual se guardará automáticamente el archivo, en el caso de Excel 2019 se recomienda dejar la opción por defecto Libro de Excel.
- Activamos la casilla “Conservar la última versión recuperada automáticamente cuando cierro sin guardar” para que Excel recupere de forma automática los datos.
- Podemos definir la ruta donde se alojarán los archivos recuperados si es necesario
Así de sencillo evitaremos que nuestro trabajo se pierda en Word o Excel 201 gracias a la función de autoguardado.