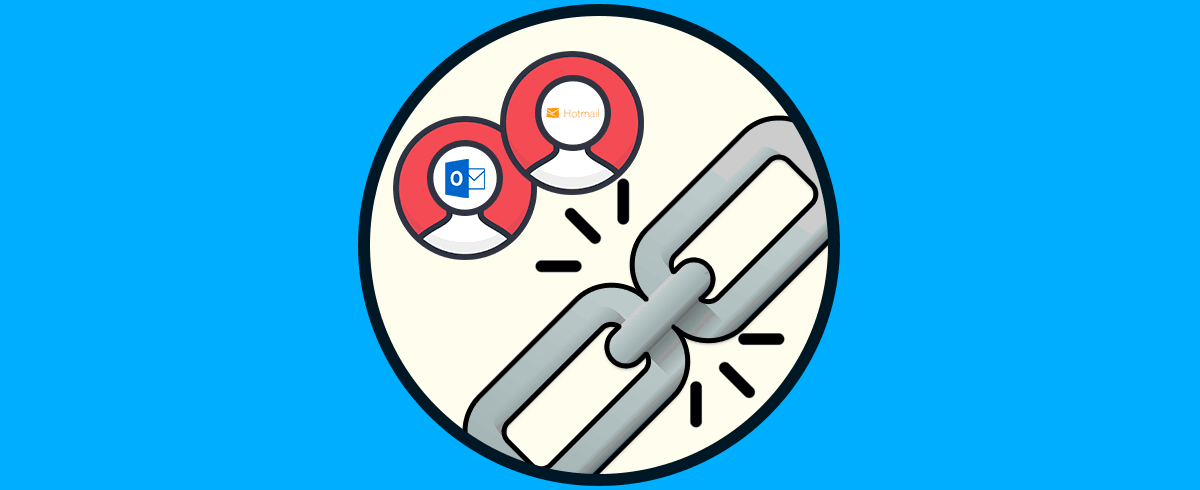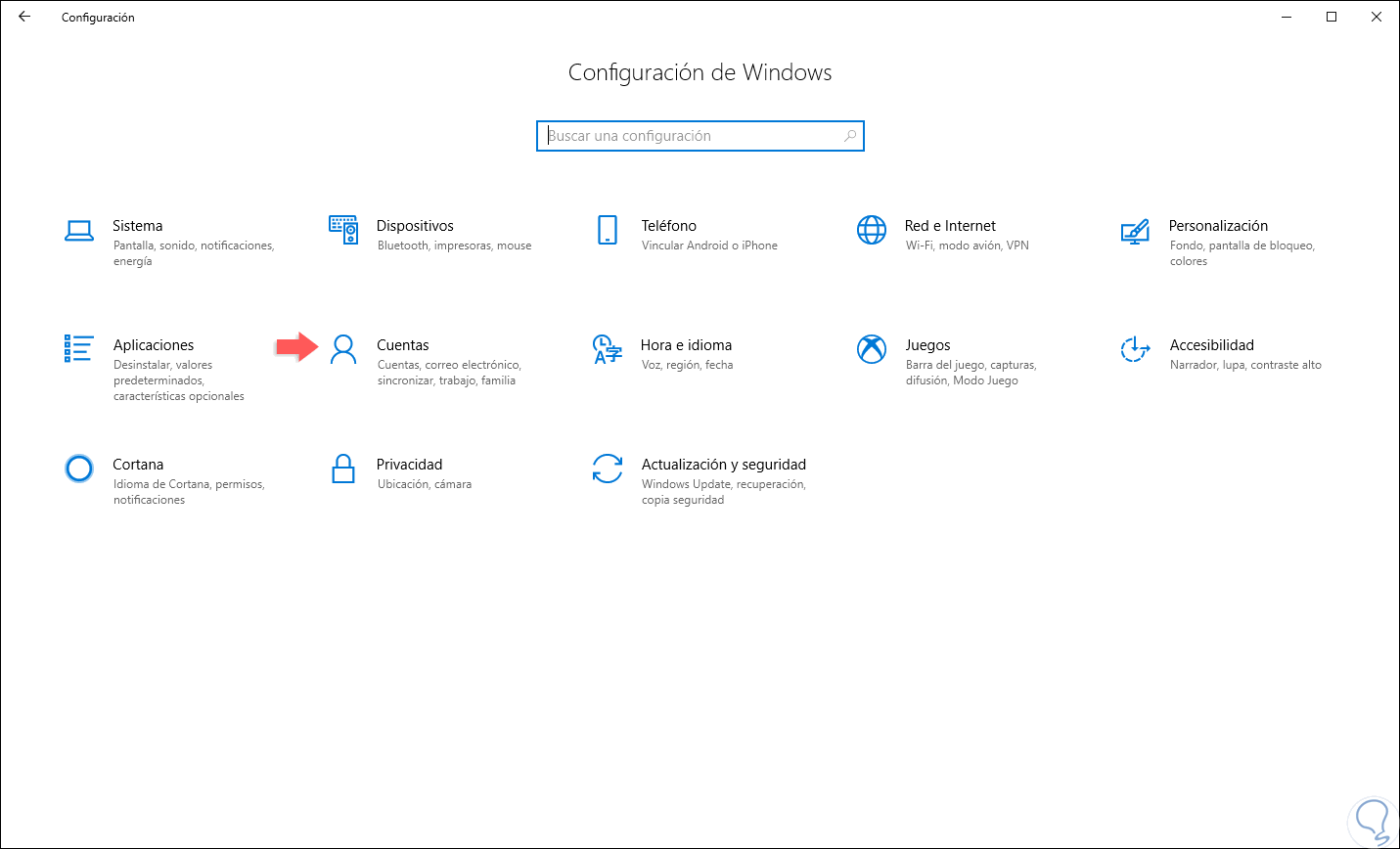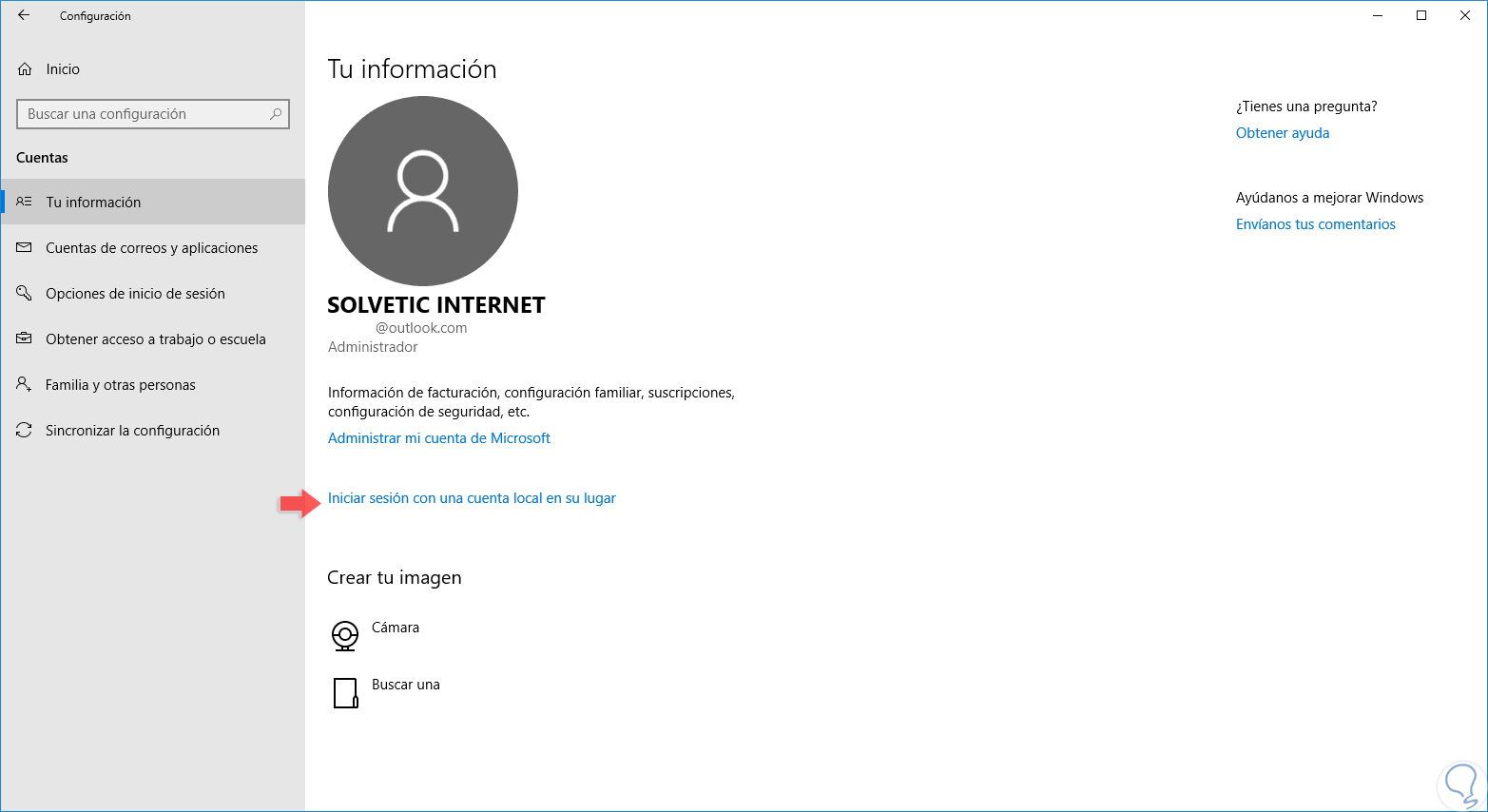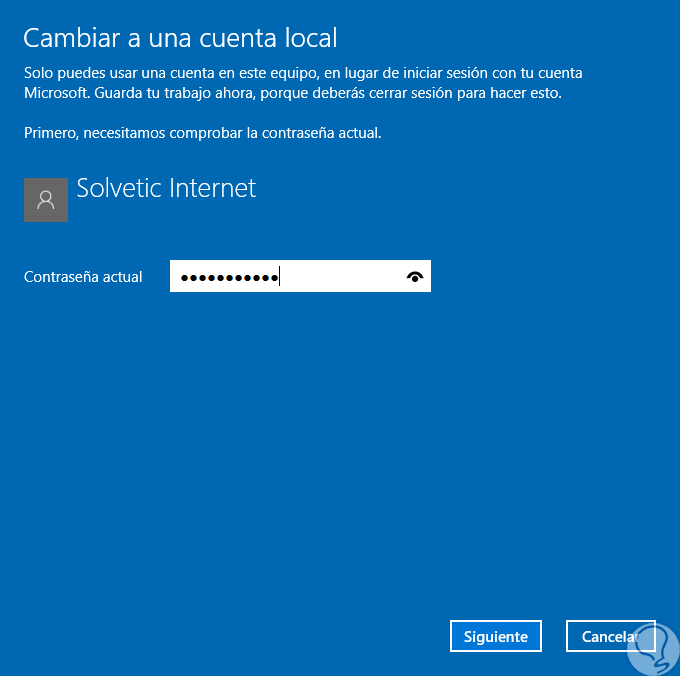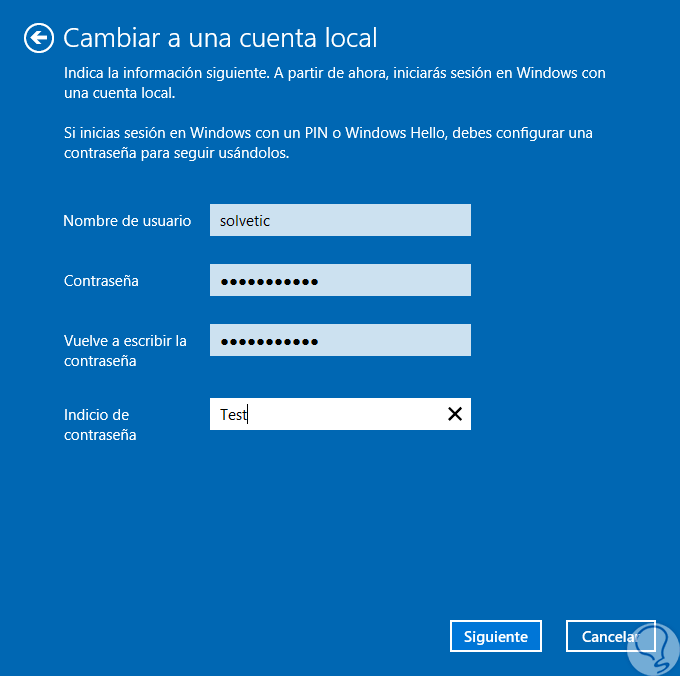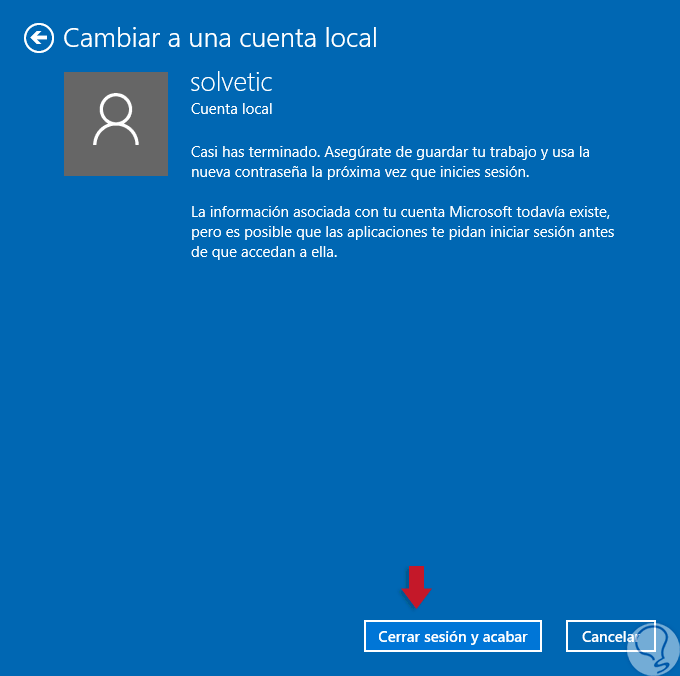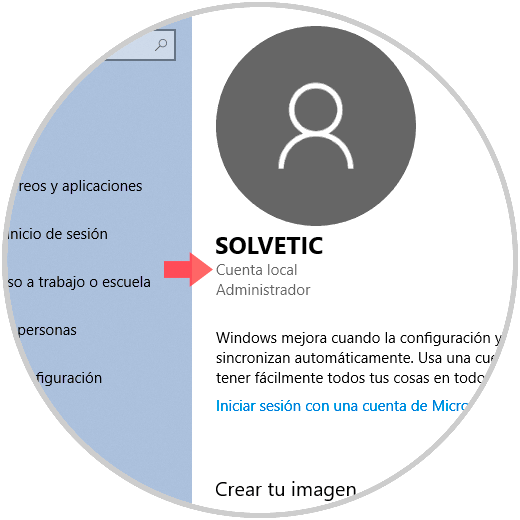Cuando se lleva a cabo el proceso de instalación de Windows 10, disponemos de dos opciones para crear el usuario que accederá al sistema operativo. Podemos usar una cuenta local la cual tendrá los permisos necesarios y todo lo que se realice en el sistema permanecerá, como su nombre lo indica, localmente. También podemos asociar una cuenta de Hotmail u Outlook la cual permanecerá en constante sincronización en todos los dispositivos donde dicha cuenta haya iniciado sesión, esto es útil para trabajar en diversos equipos sin perder todos los cambios en tiempo real.
En Windows 10 te solicita agregar una cuenta de Microsoft para poder configurar nuestro perfil. Pero en ocasiones no tenemos una cuenta de Microsoft y queremos agregar un nuevo usuario a nuestro perfil de Windows y añadirle una cuenta de Hotmail u Outlook. Pero puede ser que después no queramos que nuestra cuenta se encuentre vinculada y actualizada con estas cuentas personales y queramos únicamente dejar nuestro perfil como cuenta local.
Ahora, por alguna razón ya sea de orden personal o de soporte, puede ser necesario que desvinculemos la cuenta de Hotmail u Outlook y por esta razón Solvetic explicará el proceso para llevar a cabo esta acción en Windows 10.
Desvincular cuenta de Hotmail u Outlook en Windows 10
Para iniciar este proceso iremos al menú Inicio y damos clic en la utilidad “Configuración”, allí se desplegará lo siguiente:
Vamos a la sección “Cuentas” y en la nueva ventana vamos a la sección Familia “Tu información” donde veremos lo siguiente:
Como podemos ver, la sesión en Windows 10 se realiza a través de una cuenta de Outlook. También puede ser de Hotmail, para desvincular dicha cuenta, debemos dar clic en la línea “Iniciar sesión con una cuenta local en su lugar” y se desplegará la siguiente ventana donde debemos ingresar la contraseña de la cuenta actual:
Una vez la ingresemos pulsamos en “Siguiente” y a continuación ingresamos el nombre de la cuenta local y la contraseña de esta misma con la cual se iniciará sesión de ahora en adelante en Windows 10:
Configurados estos valores, pulsamos en “Siguiente” y veremos esta misma ventana:
Allí damos clic en el botón “Cerrar sesión y acabar” para que los cambios de la cuenta sean aplicados. Una vez el sistema sea reiniciado, vamos de nuevo a la sección “Cuentas / Tu información” y podremos comprobar que nuestra cuenta ya es local.
Así de sencillo será posible desvincular nuestras cuentas de Hotmail u Outlook de Windows 10 y acceder de forma local.