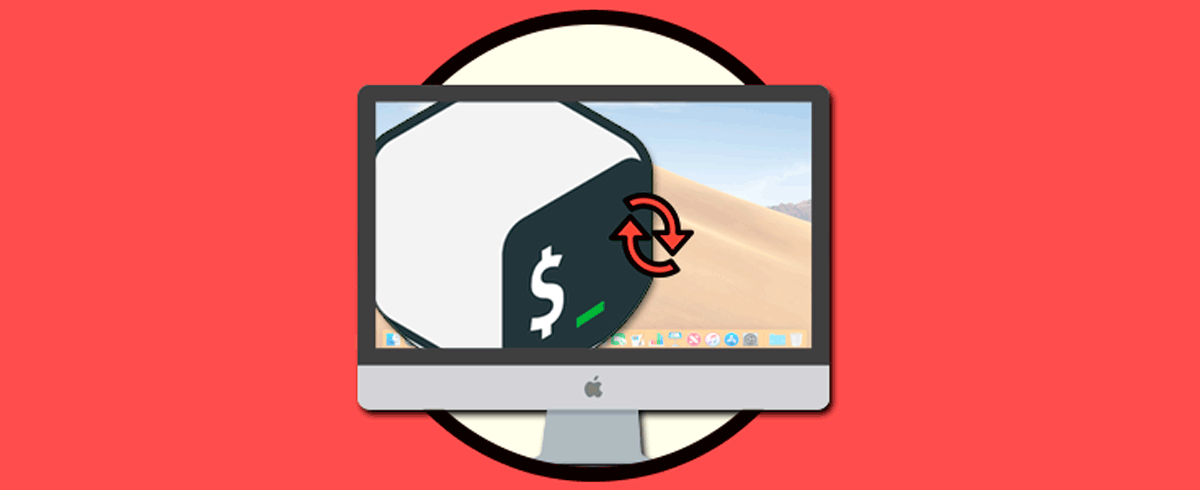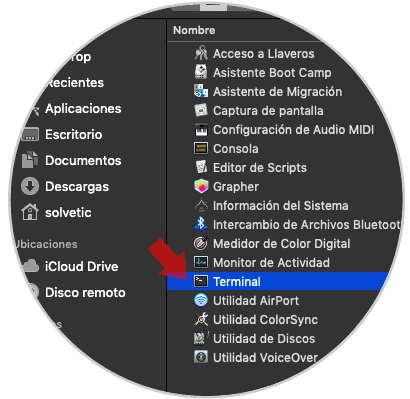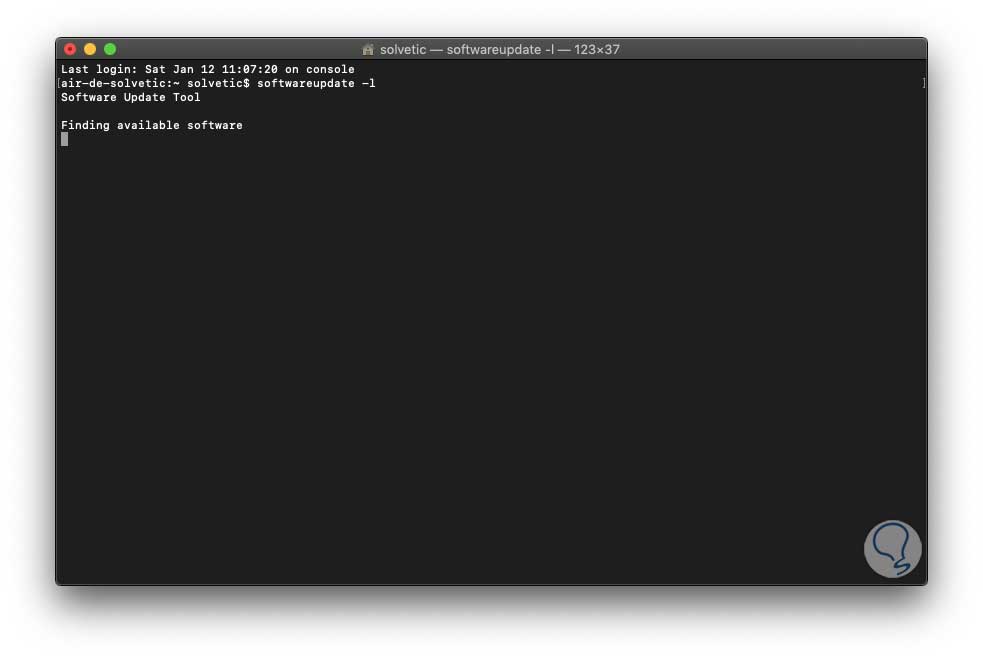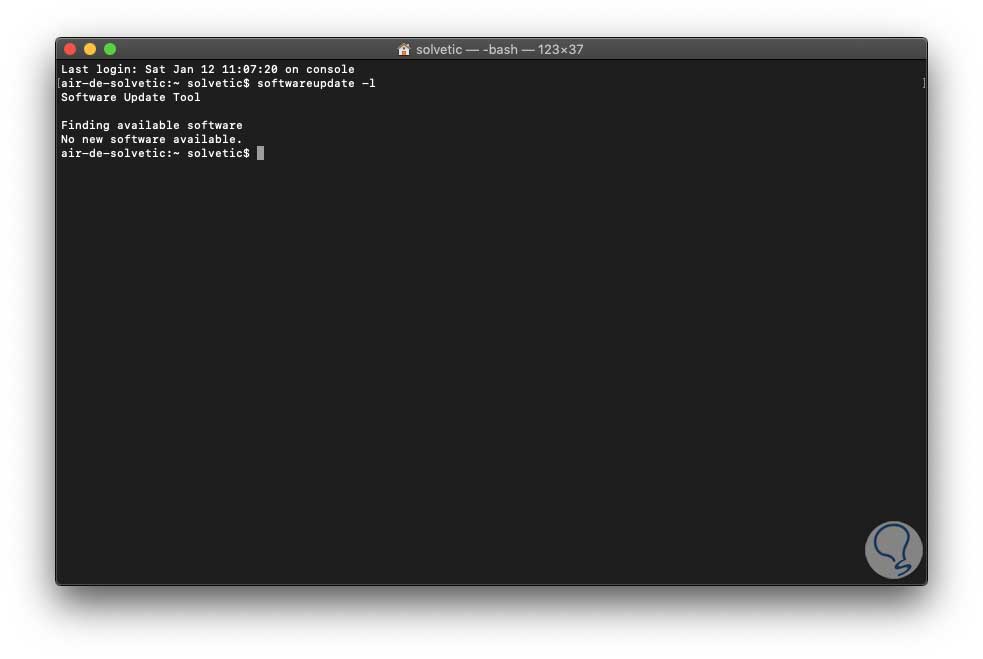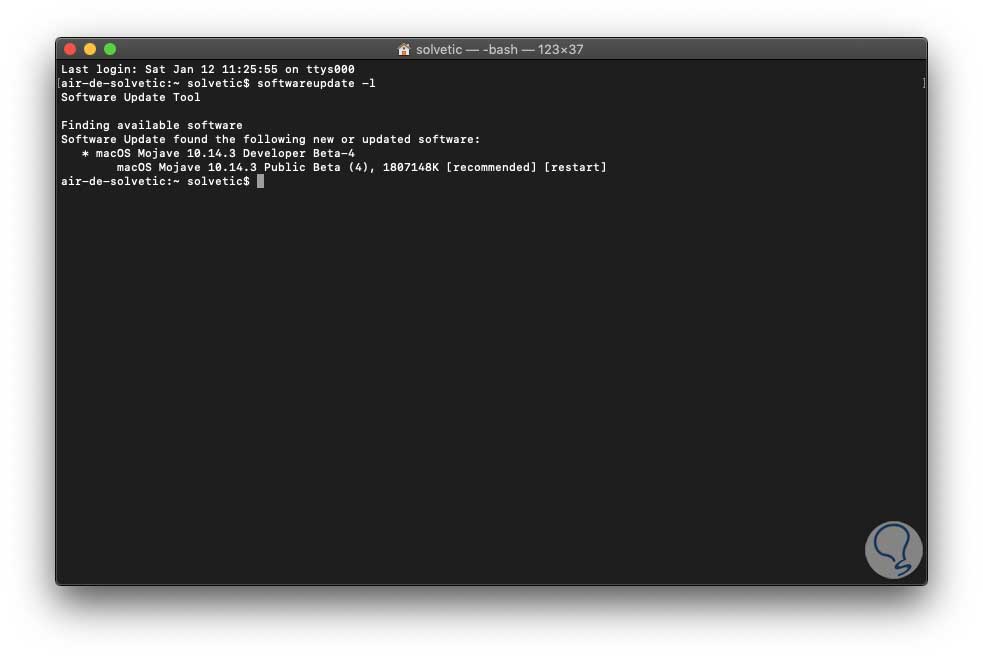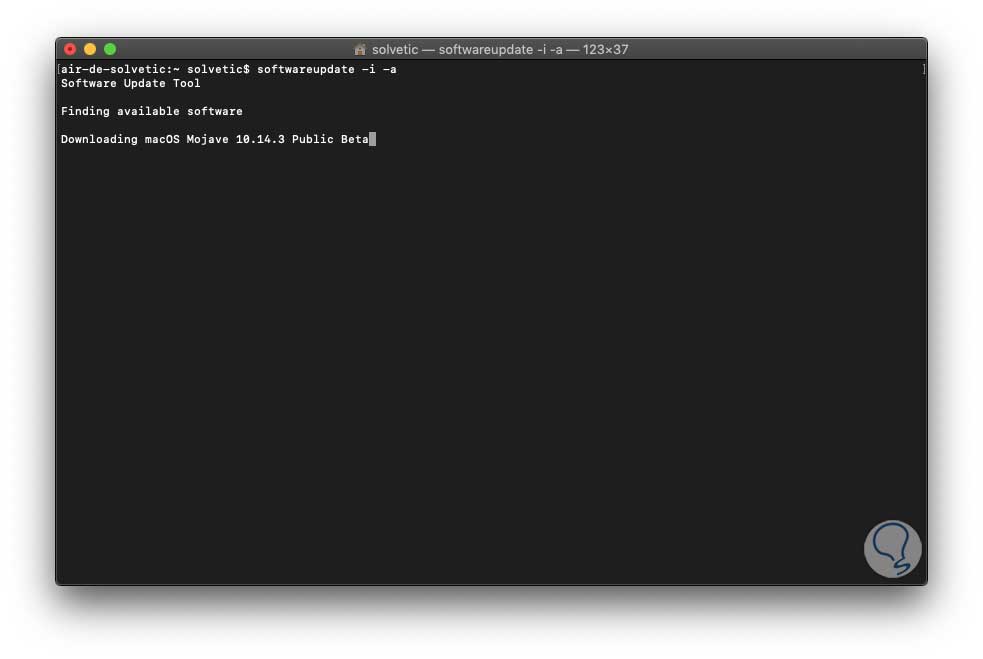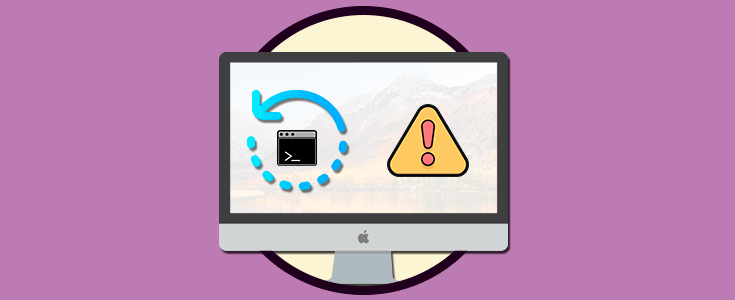Actualizar nuestros equipos macOS es parte fundamental de los principios de seguridad ya que dentro de muchas actualizaciones disponen de mejoras de seguridad, compatibilidad y una de las mas importantes es la actualización del sistema a nuevas versiones disponibles para que el sistema siempre este a la vanguardia de lo último disponible.
La actualización de nuestro sistema operativo debe ser una de las tareas mas comunes a ejecutar ya que los desarrolladores normalmente lanzan nuevas actualizaciones de diversos tipos, ya sea de seguridad, compatibilidad o de una nueva versión del sistema, la descarga e instalación de estas se constituye en una tarea obligada para siempre tener el sistema en las mejores condiciones de uso.
Cuando trabajamos con Mac, es normal que muchas actualizaciones puedan ser de gran tamaño, especialmente si el equipo esta registrado en los programas beta de Apple donde se obtienen con cierta frecuencia nuevas versiones del sistema, estas actualizaciones pueden pesar varias GB y normalmente accedemos a ellas a través de Preferencias del sistema o de forma automática el sistema llevara el proceso de actualización.
Normalmente en macOS la actualización la realizamos desde Acerca de esta Mac pero existe un método practico que es buscar, descargar e instalar las actualizaciones desde la terminal, esta opción nos da la posibilidad de seguir trabajando sin problemas mientras se descarga la actualización y la instalación de las actualizaciones (si existen) serán ejecutadas en segundo plano.
Hoy en Solvetic aprenderemos a buscar y aplicar actualizaciones en Mac a través de la terminal.
Cómo buscar y descargar actualizaciones en Mac desde la Terminal
Una vez accedamos a la terminal, vamos a ejecutar el siguiente comando para iniciar el proceso de búsqueda de actualizaciones disponibles para macOS:
softwareupdate -lPodemos ver que se inicia el proceso de análisis de actualizaciones:
Este proceso nos da la oportunidad de seguir usando el equipo mientras se descarga la actualización y la instalación inicial del software se realiza en segundo plano sin que se vea afectado nuestro trabajo.
En caso de que no se detecte ninguna actualización veremos lo siguiente:
Ahora, en caso de que se detecte alguna actualización disponible veremos lo siguiente:
Allí observamos los siguientes componentes:
- Nombre y versión de la actualización disponible
- Tamaño de la actualización
La línea con asterisco denota el paquete de actualización de software individual que está disponible para ser descargada en este momento. esta línea también se denomina identificador.
En la segunda línea, aparte de ver la versión y tamaño de la actualización, encontramos dos opciones que son:
[Recommended]
[restart]
Para descargar e instalar una actualización específica disponible en macOS, debemos usar alguna de las dos siguientes sintaxis:
softwareupdate -i NOMBREsoftwareupdate --install NOMBREDebemos tener en cuenta los espacios al final de los nombres de los paquetes, en caso de que existan, deben incluirse dentro de las comillas para su descarga correcta.
Ahora, es posible descargar una actualización específica para el sistema per sin llevar a cabo el proceso de instalación, en este caso debemos ejecutar lo siguiente:
softwareupdate -d NOMBREUna vez descargada, podrá ser instalada más adelante con el comando -i o --install ya mencionados.
Estas actualizaciones estarán alojadas en la ruta /Library/Updates, pero su diseño no permite que sean instaladas dando doble clic sobre los paquetes , por ello se debe usar el comando --install para tal fin.
Ahora, si el objetivo es descargar e instalar todas las actualizaciones disponibles para macOS, debemos ejecutar el comando:
softwareupdate -i -a
Esta actualización se alojará en la librería /Library/Updates.
Estos comandos son útiles para mantener nuestro sistema actualizado y así mejorar el uso de este. Esto se encargará de descargar e instalar todas las actualizaciones disponibles. De esta manera será posible mantener nuestro sistema con las ultimas actualizaciones disponibles y así garantizar su optimo desempeño.