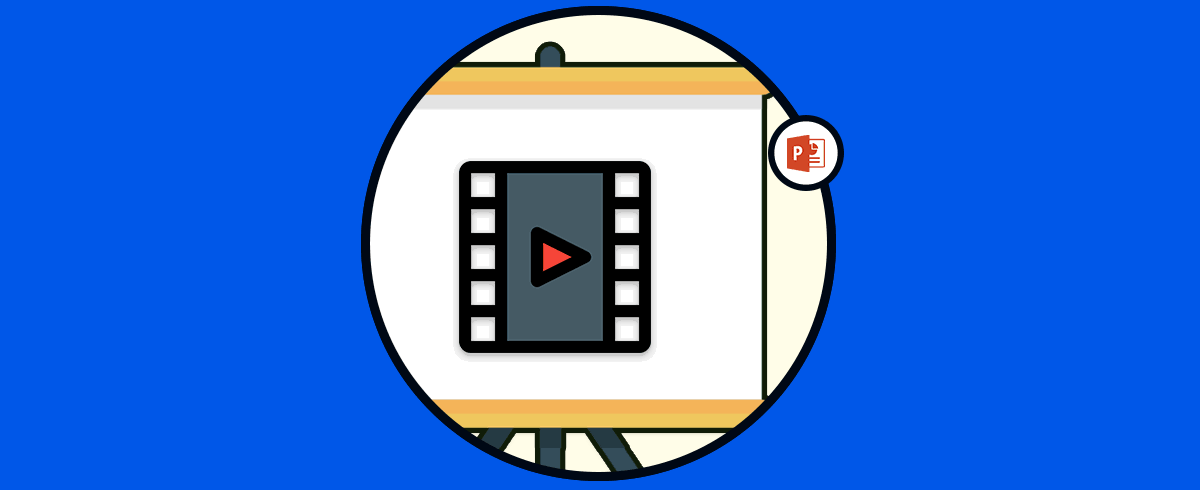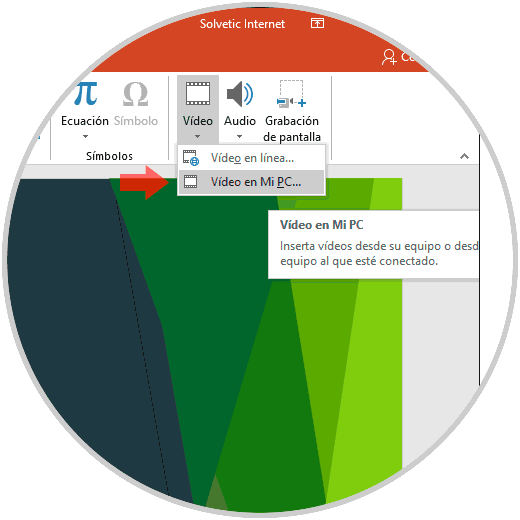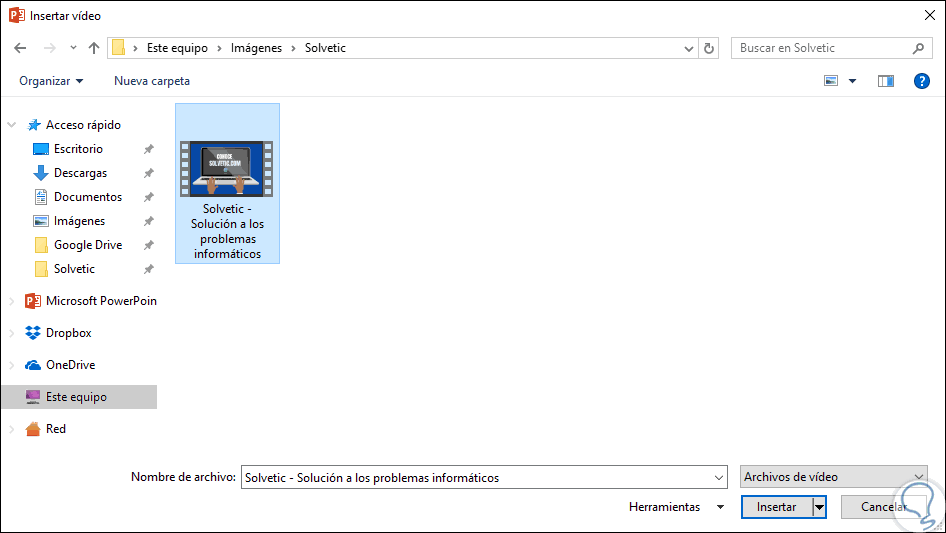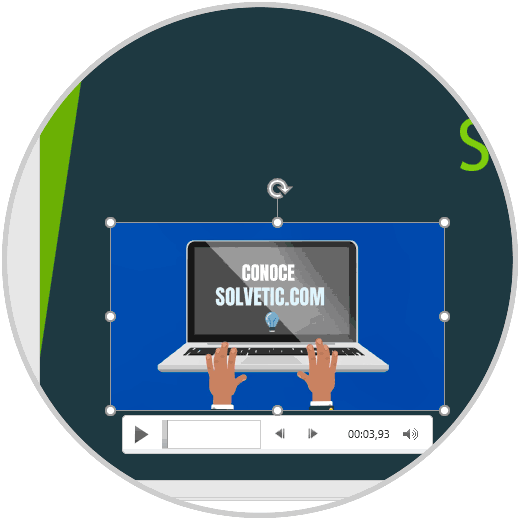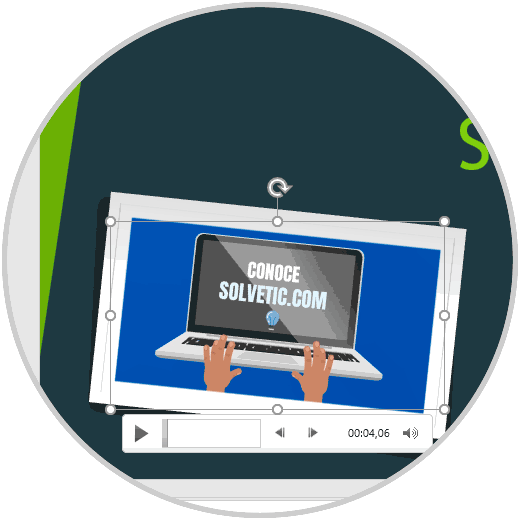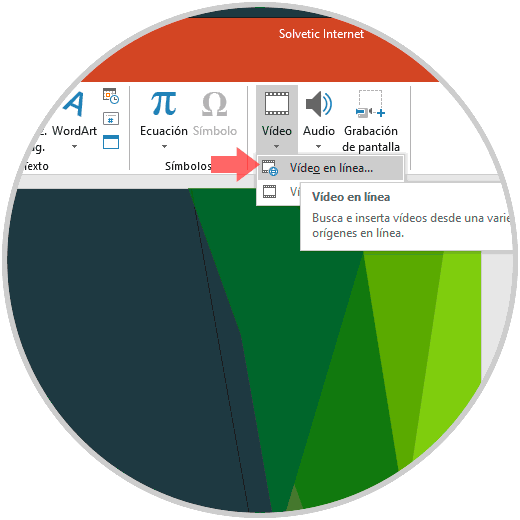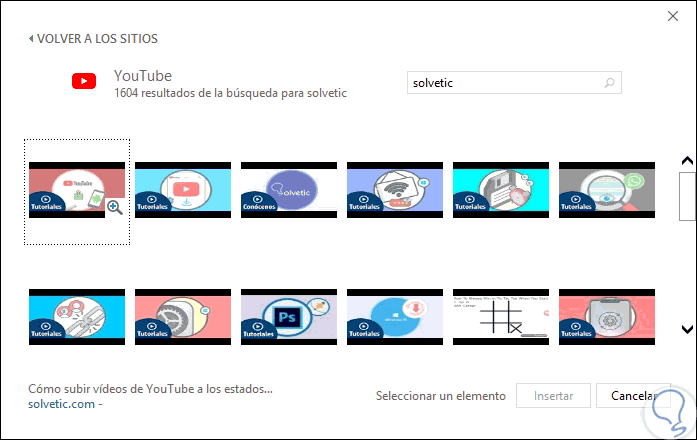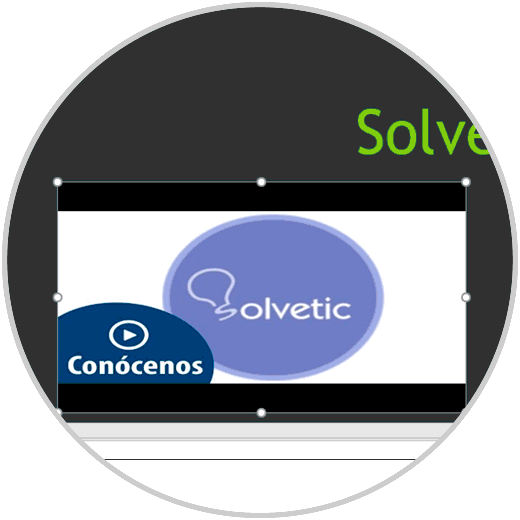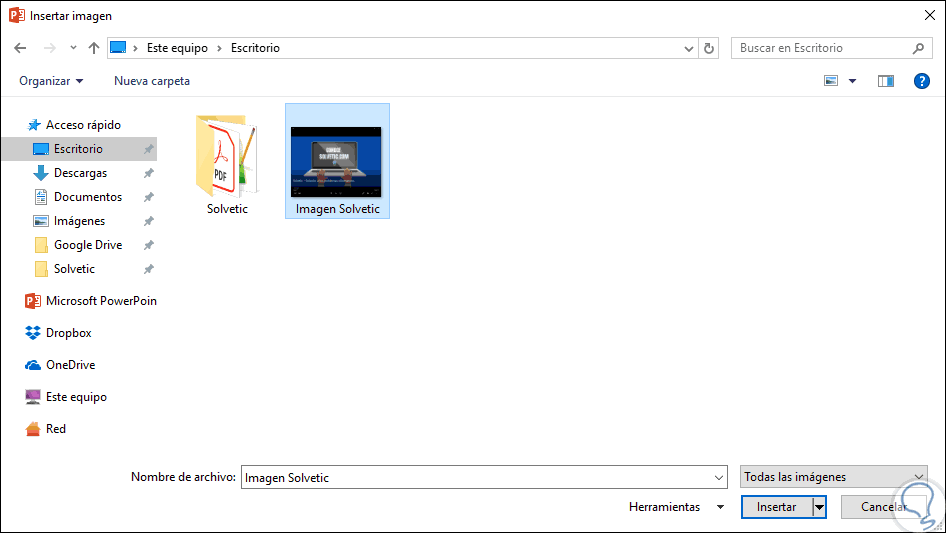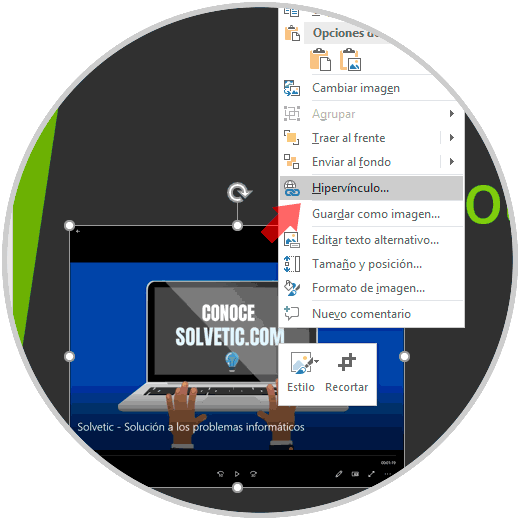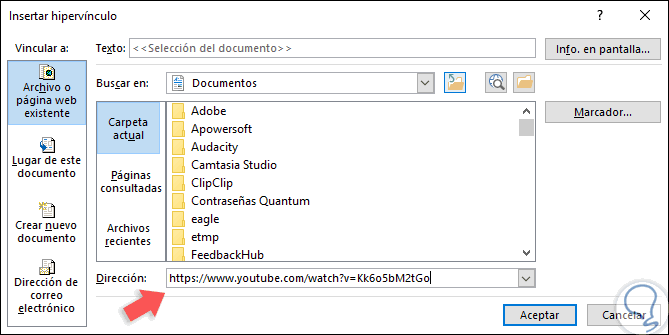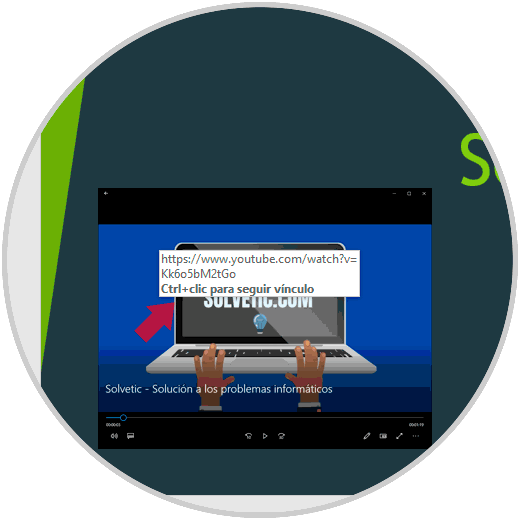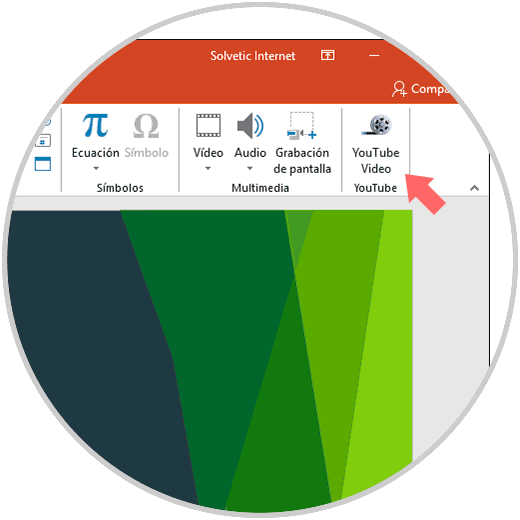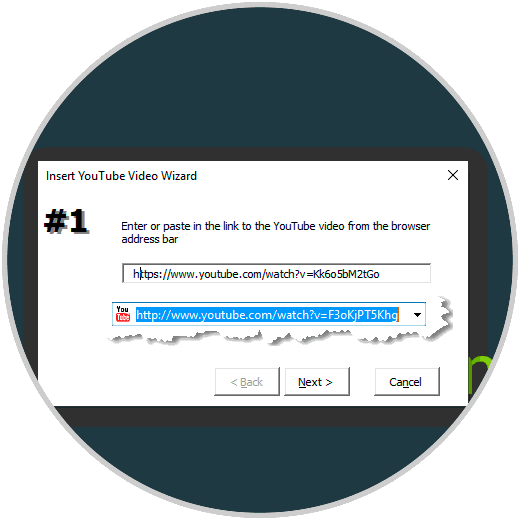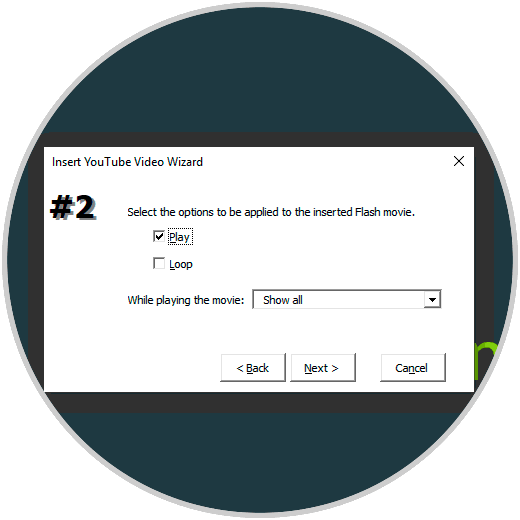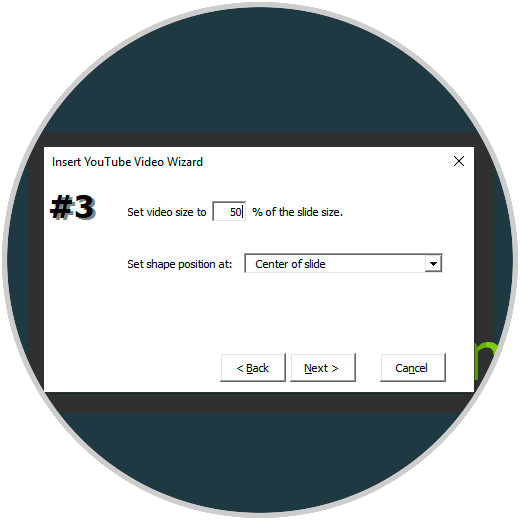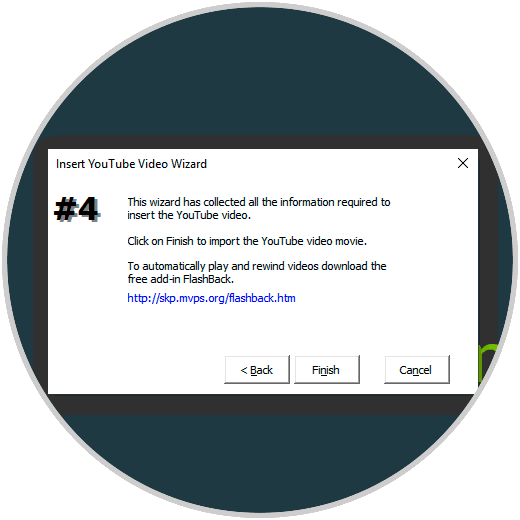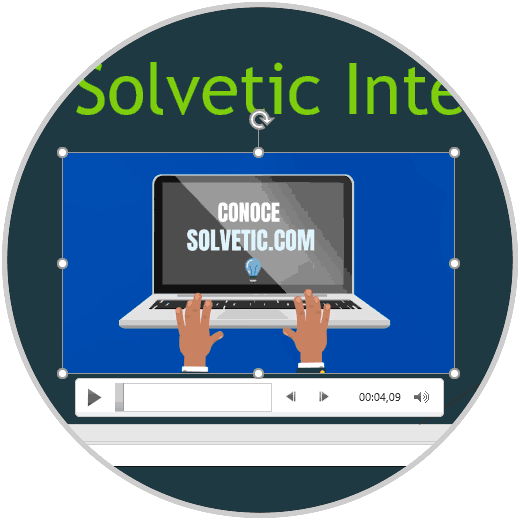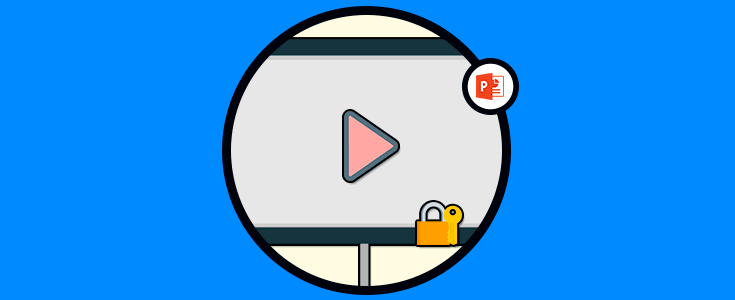PowerPoint en su nueva versión 2019, está integrado con numerosas funcionalidades las cuales harán que el trabajo en las diapositivas sea mucho más eficaz, algunas de las novedades o mejoras serán:
- En PowerPoint 2019 se ha añadido la transición Morph la cual permite crear animaciones suaves en las diapositivas.
- Se ha integrado Zoom para PowerPoint, este permite saltar hacia y desde diapositivas, secciones y porciones específicas de la presentación en el orden que definamos.
- Integración de un resaltador de texto el cual cuenta con diferentes colores de resaltado con el fin de resaltar ciertas partes del texto en las presentaciones.
- Ahora es posible insertar y editar imágenes de gráficos vectoriales escalables.
- Es posible convertir iconos SVG en formas.
- En PowerPoint 2019 ahora podemos usar modelos 3D con el fin de mejorar la presentación visual y será posible girarlo hasta 360 grados.
- Nuestras diapositivas pueden ser exportadas al formato 4K.
- Nuevas características de grabación.
Aun con todas estas nuevas funcionalidades, existen ciertas tareas básicas que nos ayudaran a crear diapositivas con un alto impacto visual y profesional y una de ellas es la inserción de vídeos en una o más diapositivas, esto hará que este elemento multimedia ayude a mejorar el propósito de la información registrada en la presentación.
Solvetic explicará las diversas formas de cómo podemos insertar un vídeo en PowerPoint 2019 y así disponer de una forma moderna de resaltar la diapositiva.
1Agregar un vídeo de forma local en PowerPoint 2019
Para el primer método debemos disponer del vídeo descargado en nuestro disco duro local, así tendremos la oportunidad de insertarlo y reproducirlo en la diapositiva.
Para hacer uso de este método, iremos a la pestaña Insertar, grupo Multimedia y desplegamos las opciones de la ficha Vídeo, allí debemos seleccionar la opción “Vídeo en mi PC”:
En la ventana desplegada, debemos ir a la ubicación del vídeo a añadir en la diapositiva:
Seleccionamos el vídeo y pulsamos en “Insertar”, el vídeo se añadirá a la diapositiva seleccionada y realizado este proceso, podemos ajustar su tamaño y ubicación dentro de la diapositiva de PowerPoint 2019:
Al realizar este proceso, en la parte superior se crea de forma automática un nuevo menú llamado “Herramientas de vídeo” desde donde disponemos de dos secciones que son:
- Reproducir el vídeo seleccionado.
- Aplicar correcciones al vídeo.
- Establecer o definir tanto fotograma como colores originales.
- Volver al formato del vídeo original.
- Añadir múltiples estilos al vídeo.
- Aplicar formas, bordes o efectos de vídeo.
- Recortar el vídeo.
- Ajustar el tamaño del vídeo
- Añadir un marcador al vídeo.
- Recortar el vídeo seleccionado.
- Añadir y editar fundidos de entrada y salida del vídeo.
- Ajustar el volumen del vídeo.
- Reproducir en modo de pantalla completa.
- Ocultar el vídeo cuando la reproducción se detenga.
- Repetir la reproducción del vídeo.
- Añadir subtítulos.
2Agregar un vídeo online en PowerPoint 2019
Este método nos permite hacer uso de la red para insertar y editar el vídeo deseado, al usar esta opción será posible usar alguna de las siguientes plataformas u opciones de vídeo:
- YouTube
- OneDrive
- Inserción directa de la URL del vídeo
Para este método de nuevo vamos al menú Insertar y en el grupo Multimedia damos clic en la opción “Vídeo” y allí seleccionamos “Vídeo en línea”:
Se desplegará el siguiente asistente donde debemos seleccionar alguna de las opciones disponibles para la inserción del vídeo. Allí podremos buscar directamente en YouTube o bien insertar la URL del vídeo a insertar.
Si optamos por buscar directamente en YouTube, debemos ingresar el termino de búsqueda, pulsar sobre la lupa y serán desplegados todos los resultados asociados a ese término, allí seleccionaremos el vídeo deseado y damos clic en “Insertar”:
Ahora, si optamos por usar el código del vídeo, debemos copiarlo, pegarlo en el campo correcto y allí pulsar en el signo à:
En este ejemplo hemos seleccionado un vídeo directamente desde la búsqueda de YouTube y este será el resultado:
Es posible acceder a una vista previa del vídeo, para ello debemos seleccionarlo, dar clic derecho sobre él y seleccionar la opción “Vista previa”:
3Agregar un vídeo usando un hipervínculo en PowerPoint 2019
Este método implica la creación de un hipervínculo el cual, cuando sea pulsado, nos redireccionara al vídeo seleccionado, esta es una alternativa funcional puesto que el tamaño final de la presentación será reducido, pero se requiere acceso a la red para abrir el vídeo ya que de no ser así el hipervínculo arrojara error.
Para crear este método, debemos abrir el vídeo a insertar, tomar una captura de este y luego insertarla en la diapositiva actual a través de la pestaña Insertar / Imágenes:
En la ventana desplegada vamos a la captura que hemos tomado:
Pulsamos en Insertar y editamos el tamaño y ubicación de la imagen en la diapositiva, luego de esto, daremos clic derecho sobre la imagen y seleccionamos la opción “Hipervínculo”:
Se desplegará la siguiente ventana y allí añadiremos la dirección web del vídeo en el campo “Dirección”:
Pulsamos en Aceptar para aplicar los cambios y ahora para acceder al vídeo, debemos usar la tecla Ctrl y dar clic sobre el vídeo para su reproducción:
En caso de desear reproducir un vídeo de YouTube o de alguna otra plataforma sin que sea necesario el uso de internet, debemos descargar el vídeo y convertirlo al formato AVI o WMV, esto se debe a que si el vídeo se descarga en el formato por defecto MP4 o FLV será generado un error en PowerPoint 2019 al momento de su reproducción.
Ctrl + Clic
4Agregar un vídeo usando complementos en PowerPoint 2019
El uso de complementos es una alternativa para las tareas de inserción directa de vídeos y una de estas extensiones es YouTube Vídeo Wizard la cual ofrece grandes funciones para este fin.
Esta extensión puede ser descargada desde el siguiente enlace:
Al descargarla, debemos extraer el archivo comprimido y ejecutar el mismo con el fin de que se añadida una nueva opción llamada “YouTube Vídeo” en la ficha Insertar de PowerPoint2019:
Pulsamos sobre este complemento y en el asistente desplegado debemos ingresar la URL del vídeo de YouTube a añadir en la diapositiva:
Pulsamos en Next y accederemos a las opciones de uso en el vídeo:
En la siguiente ventana definimos el porcentaje de espacio del vídeo:
Luego veremos lo siguiente:
Pulsamos en “Finish” para que el vídeo sea insertado y tengamos las opciones de edición predefinidas de PowerPoint 2019:
Así, disponemos de múltiples opciones para insertar nuestros vídeos en PowerPoint 2019 y crear diapositivas profesionales.