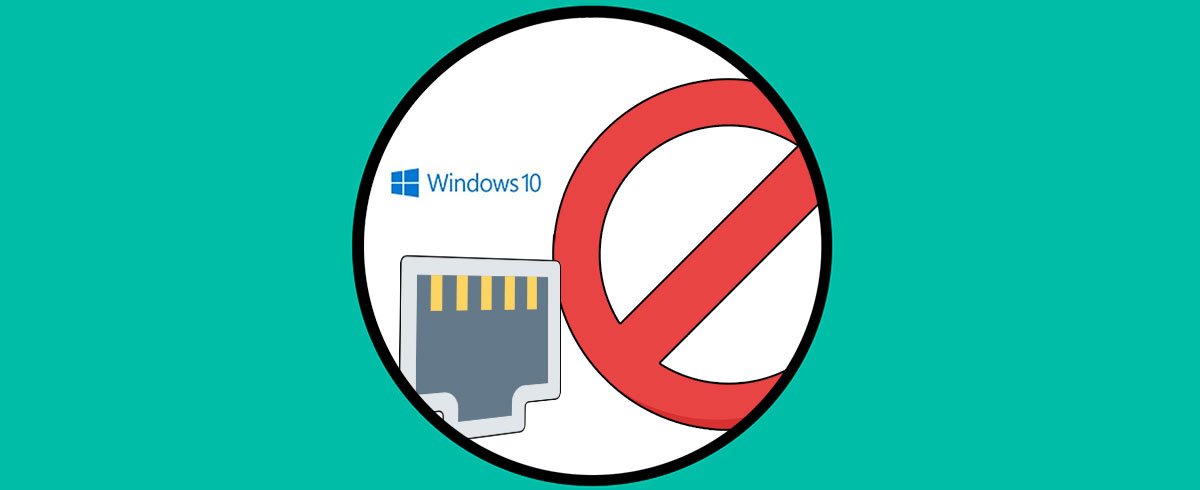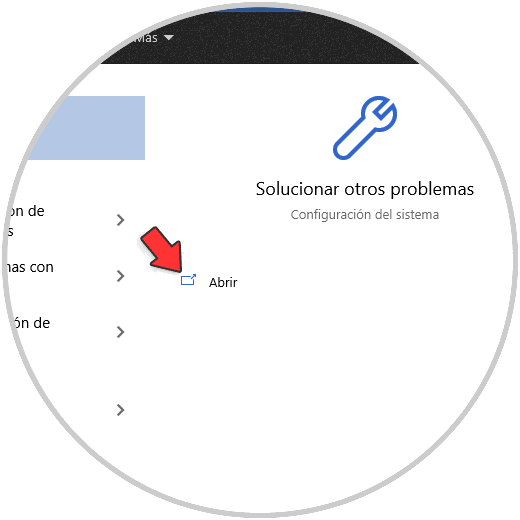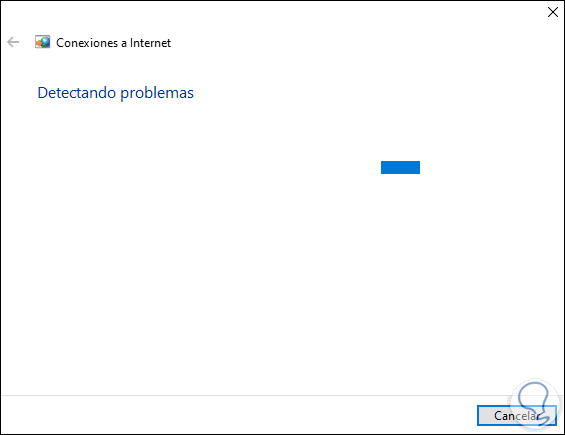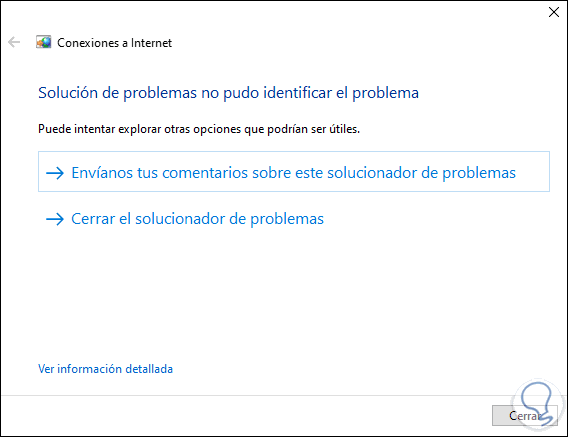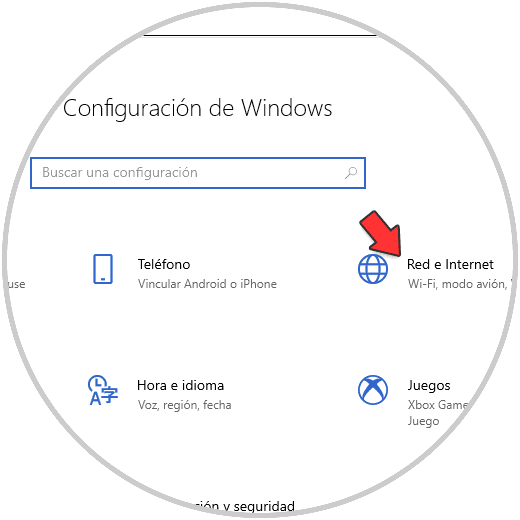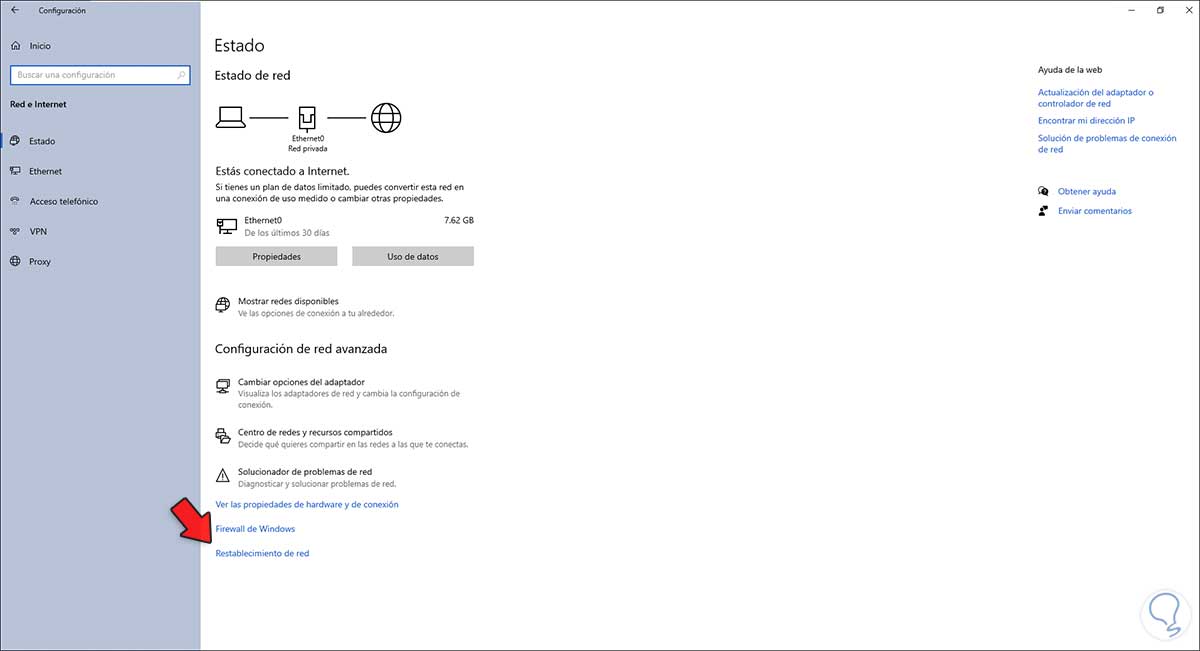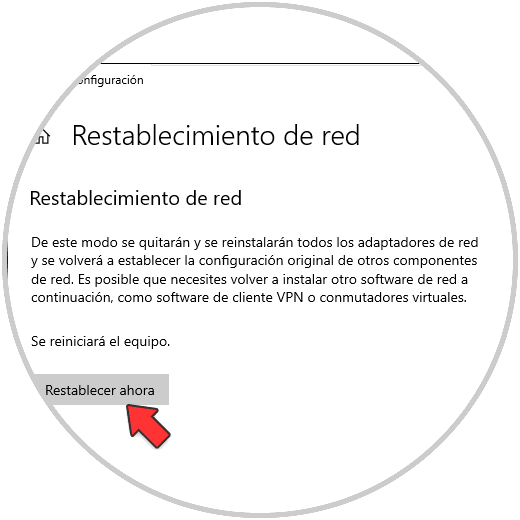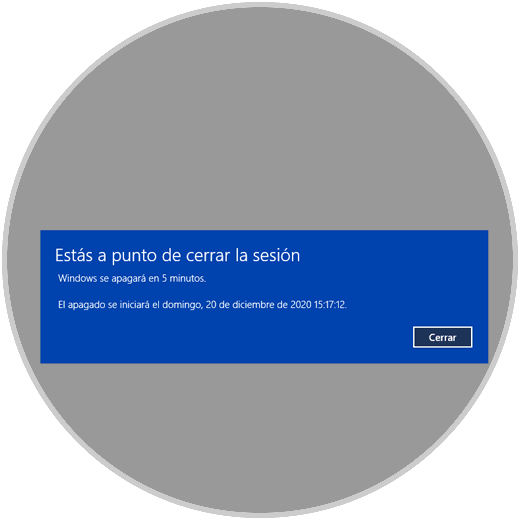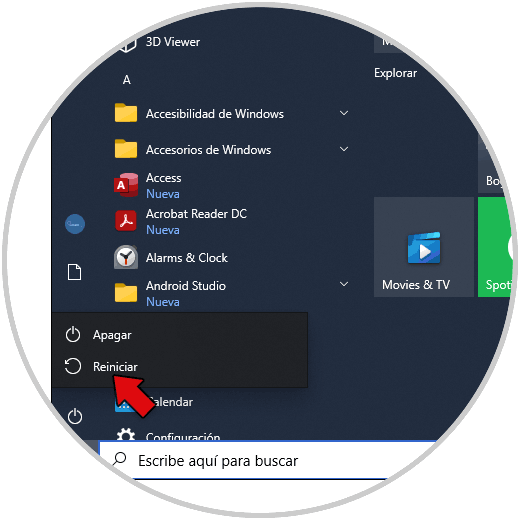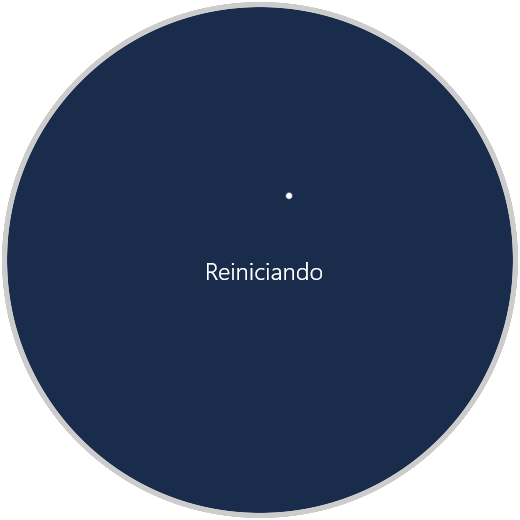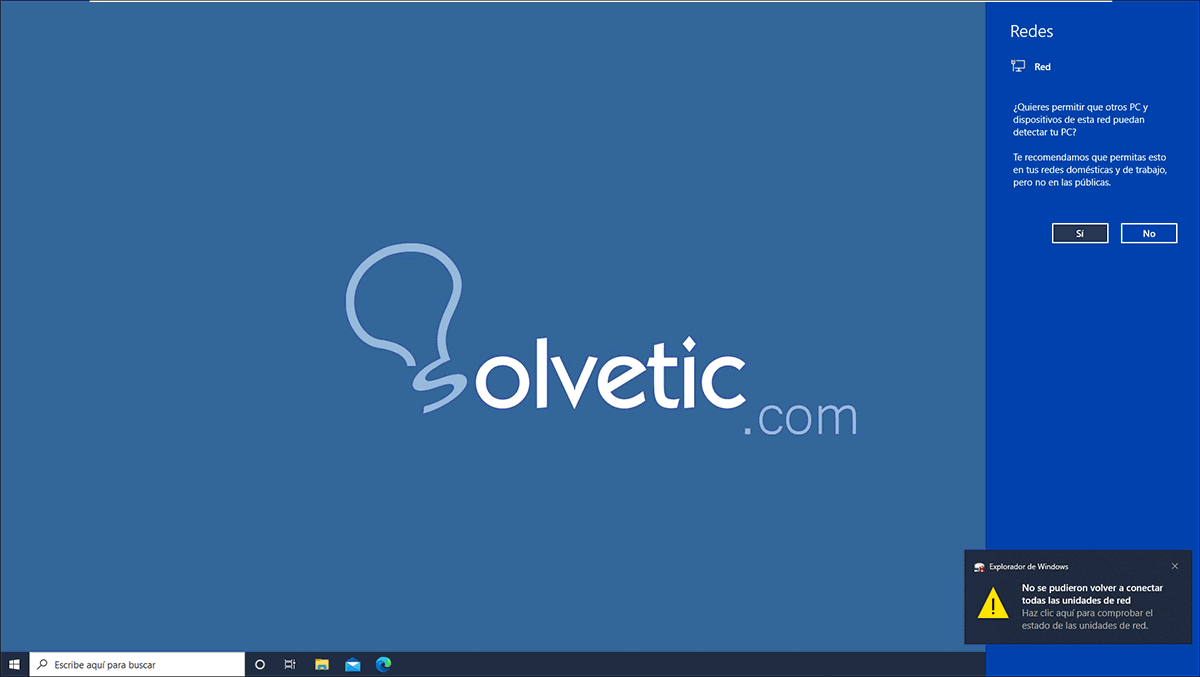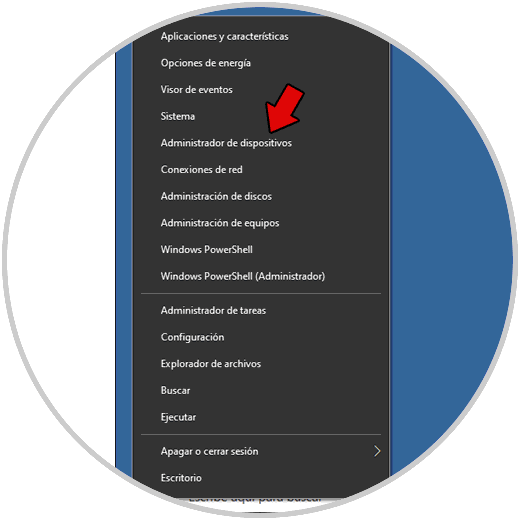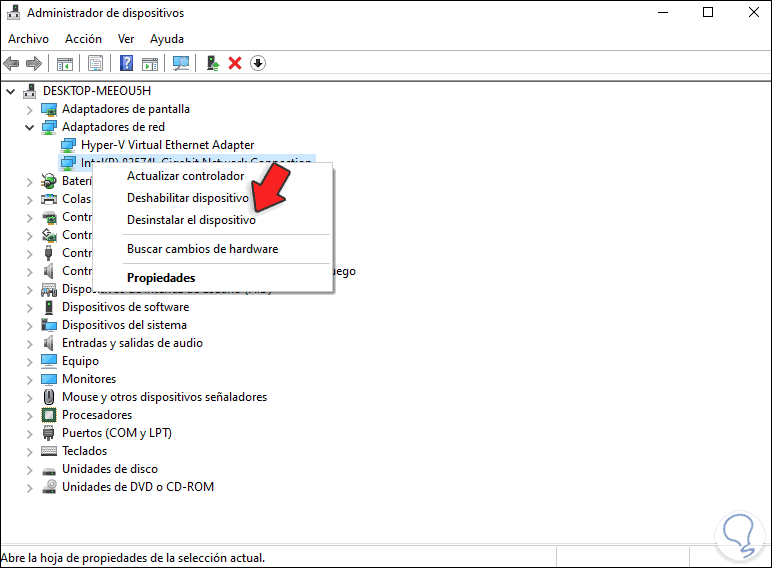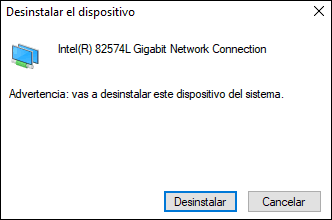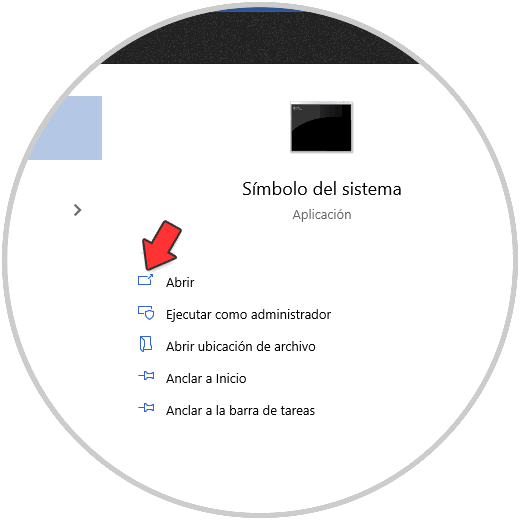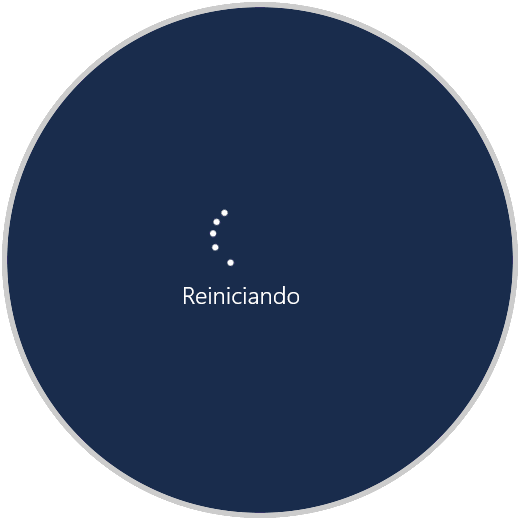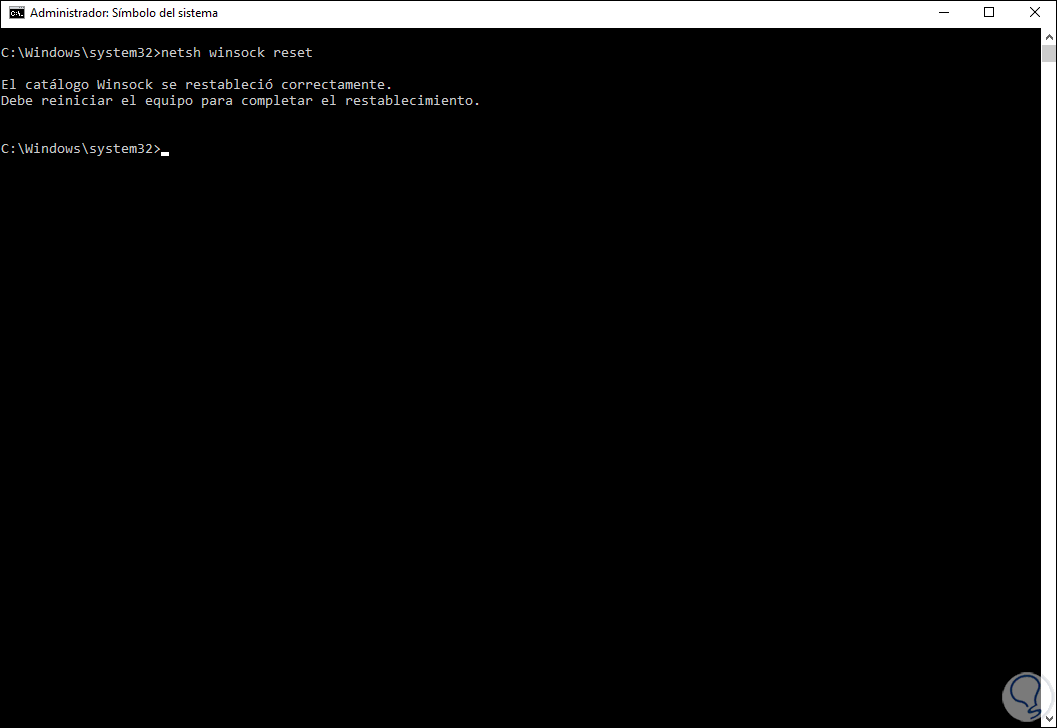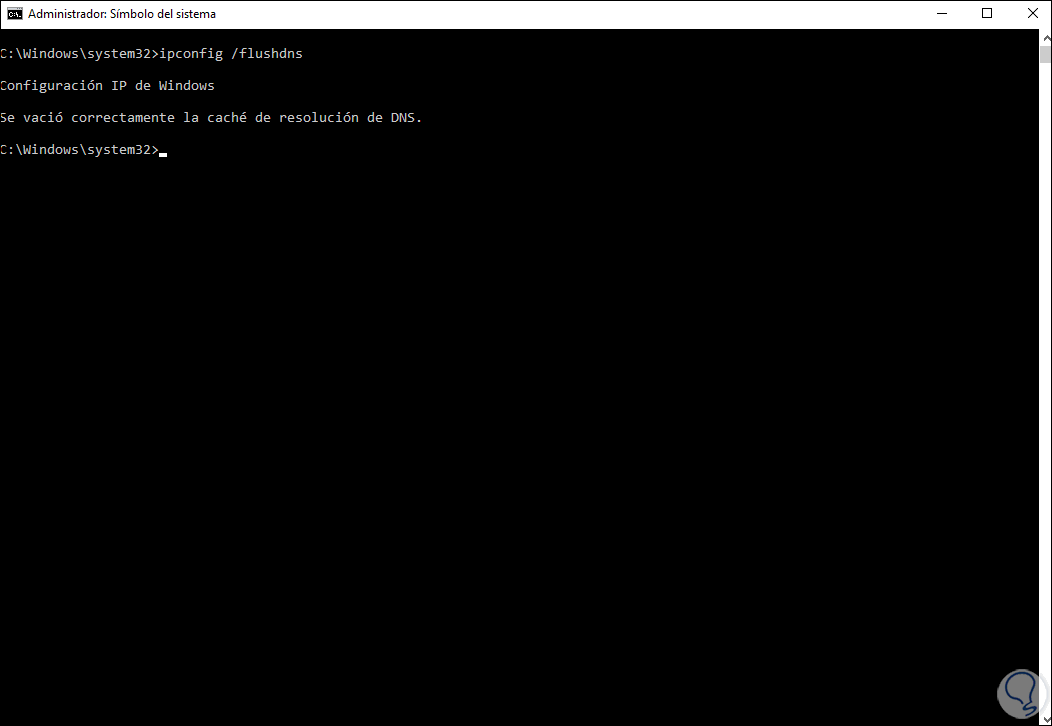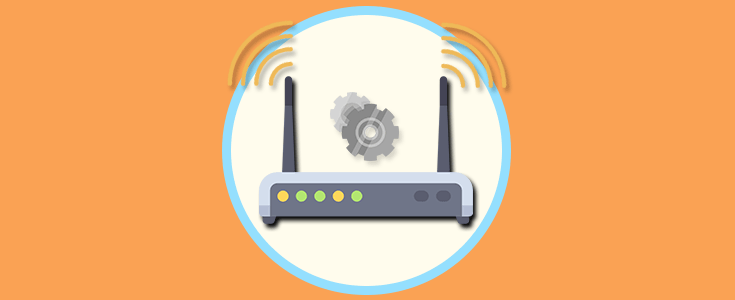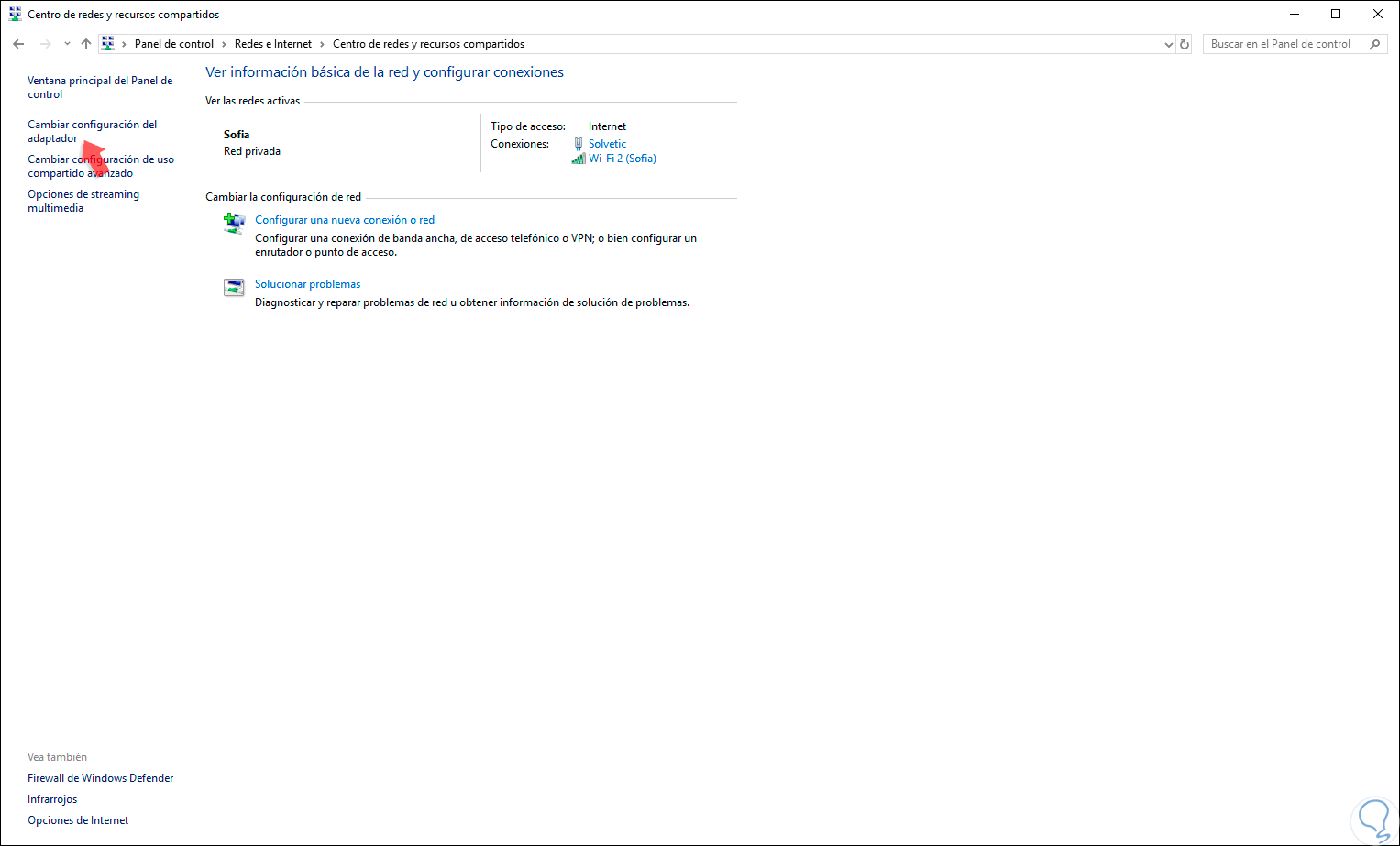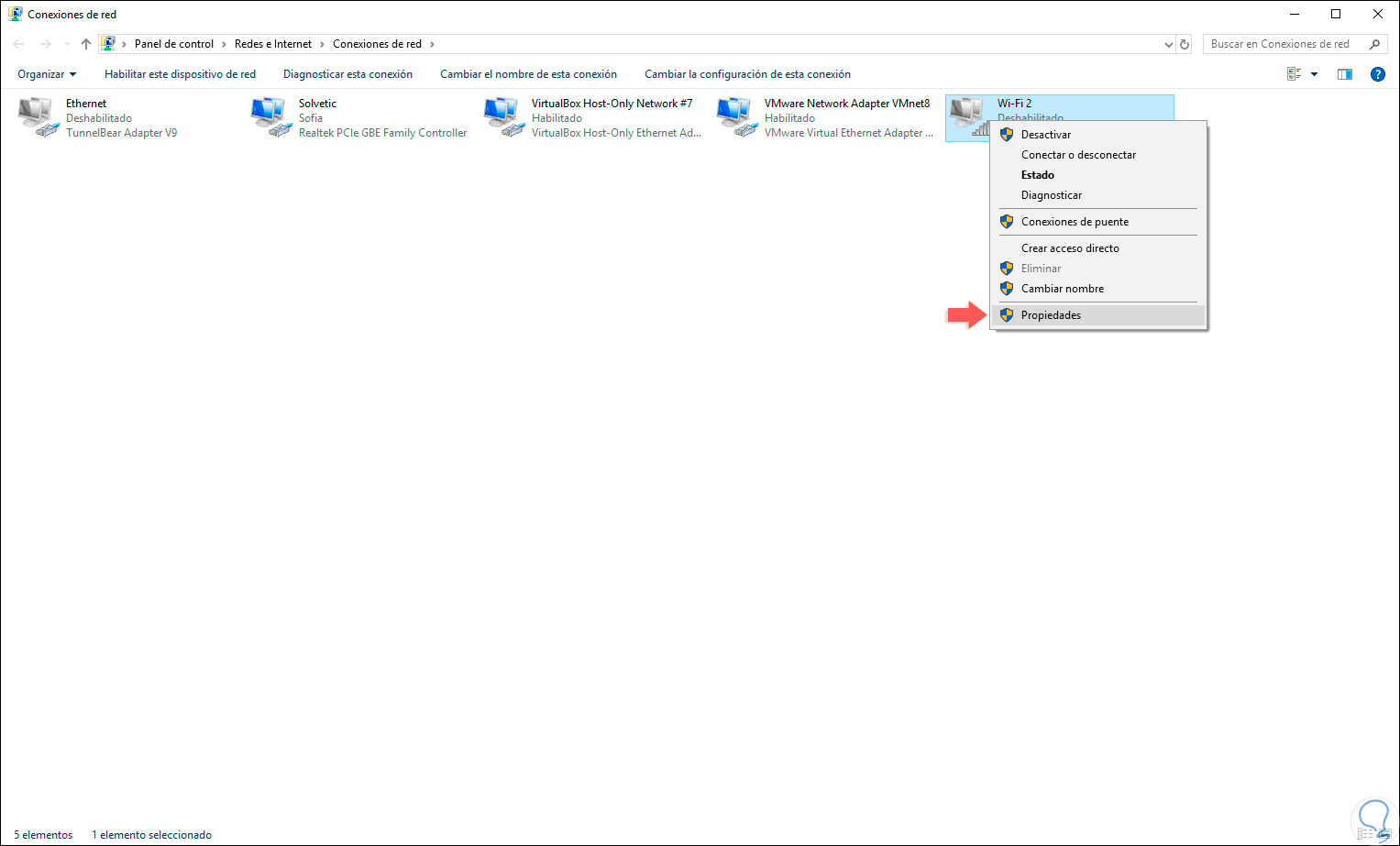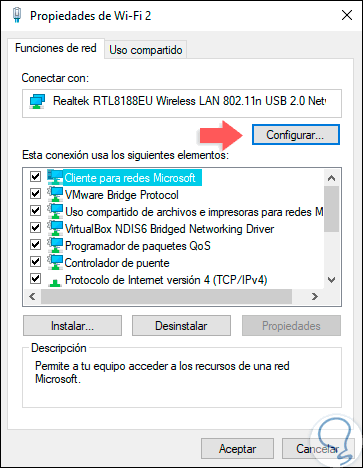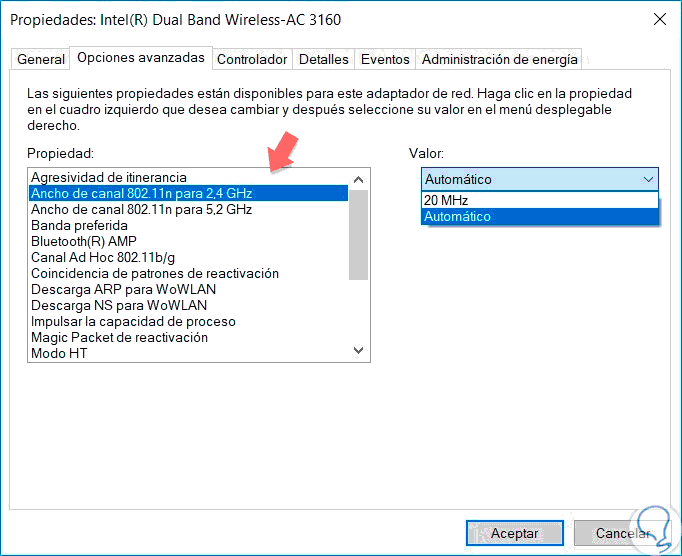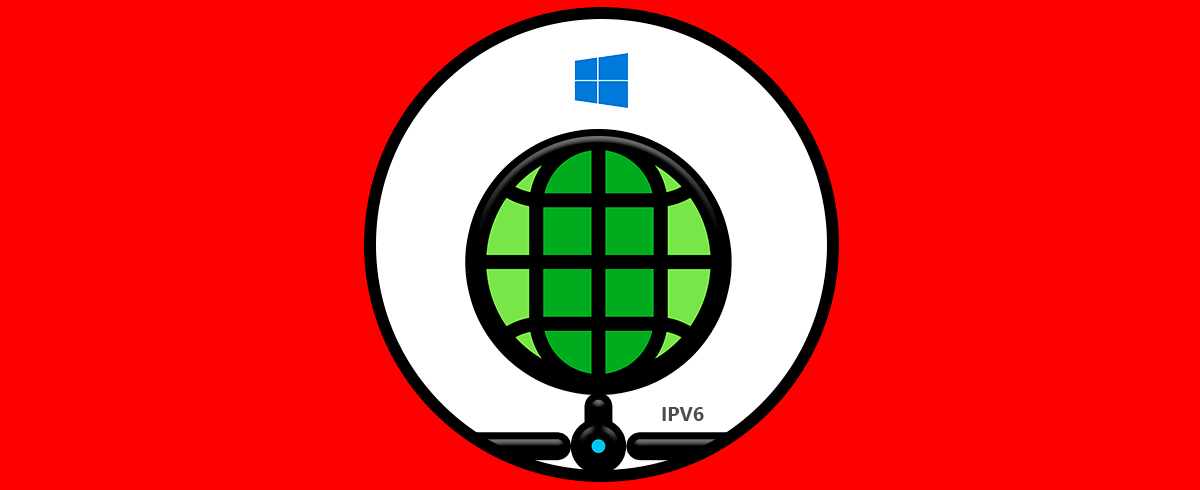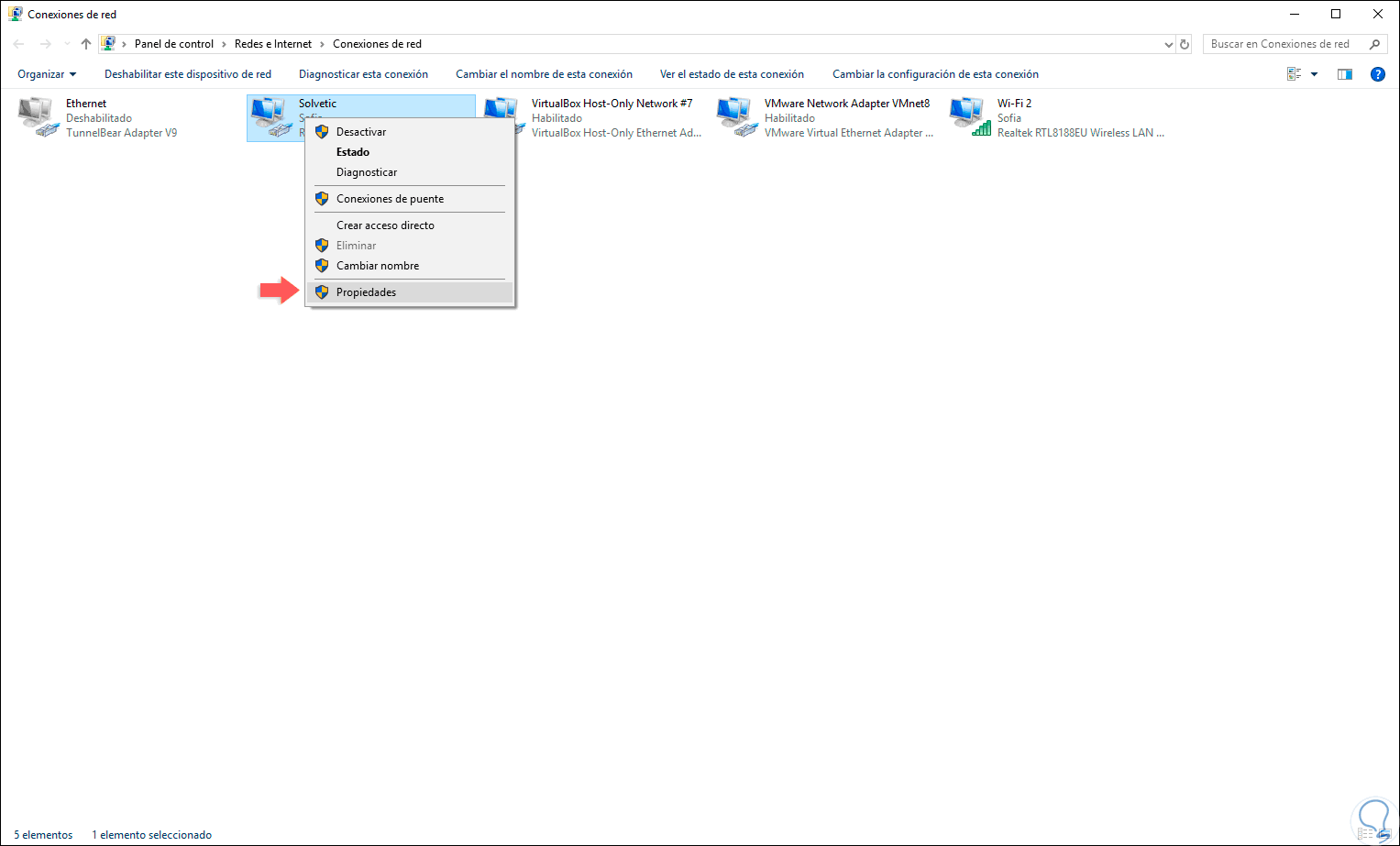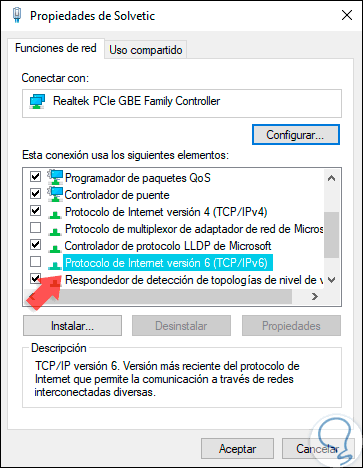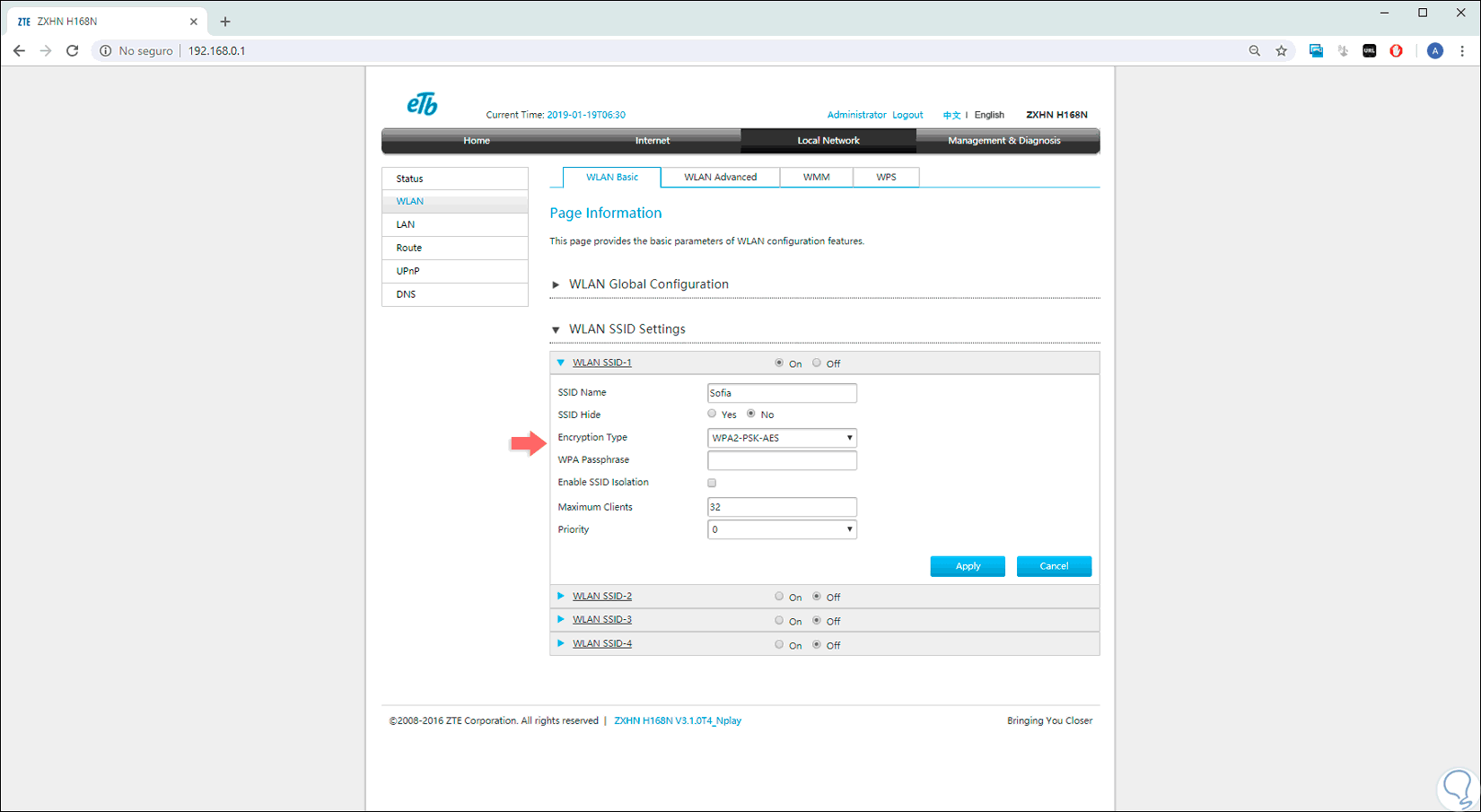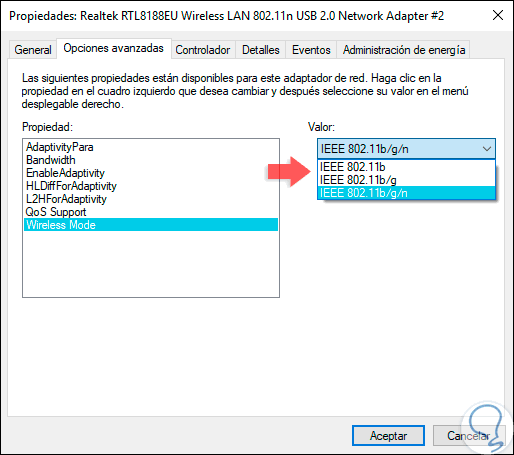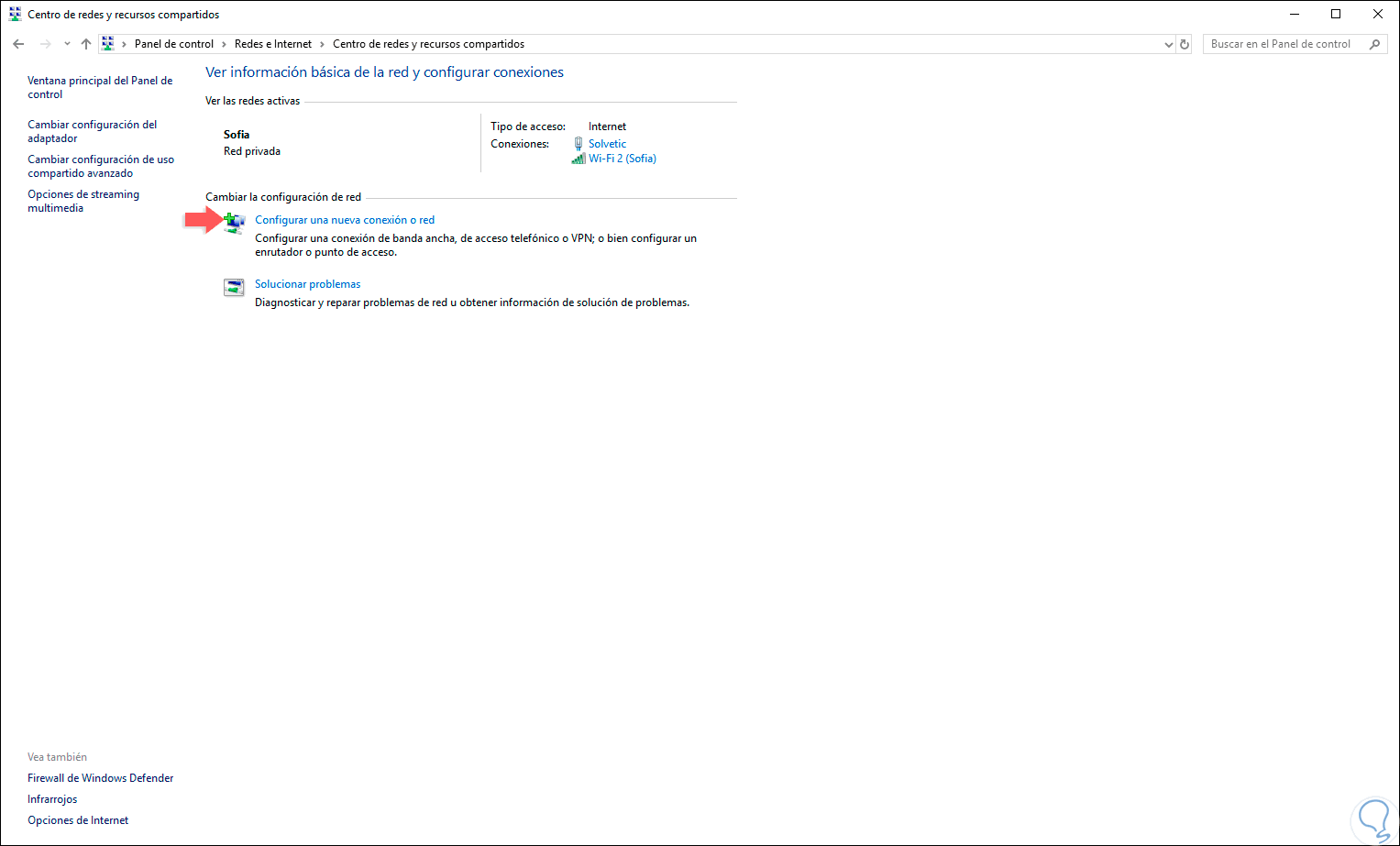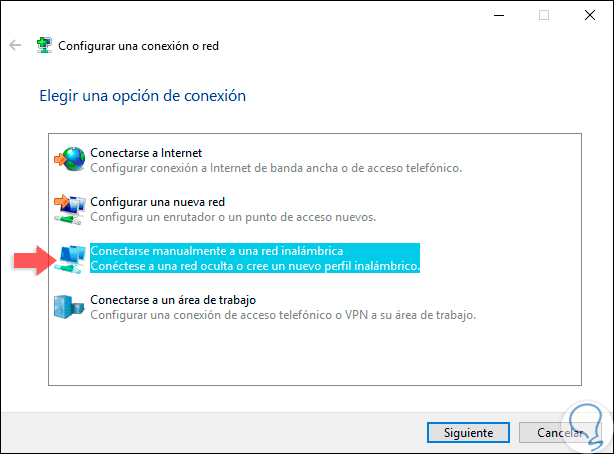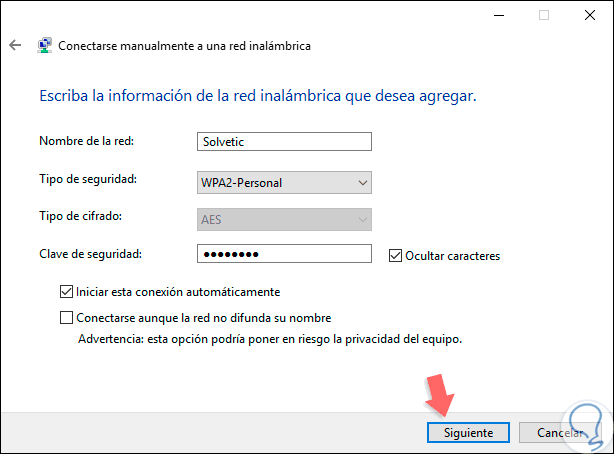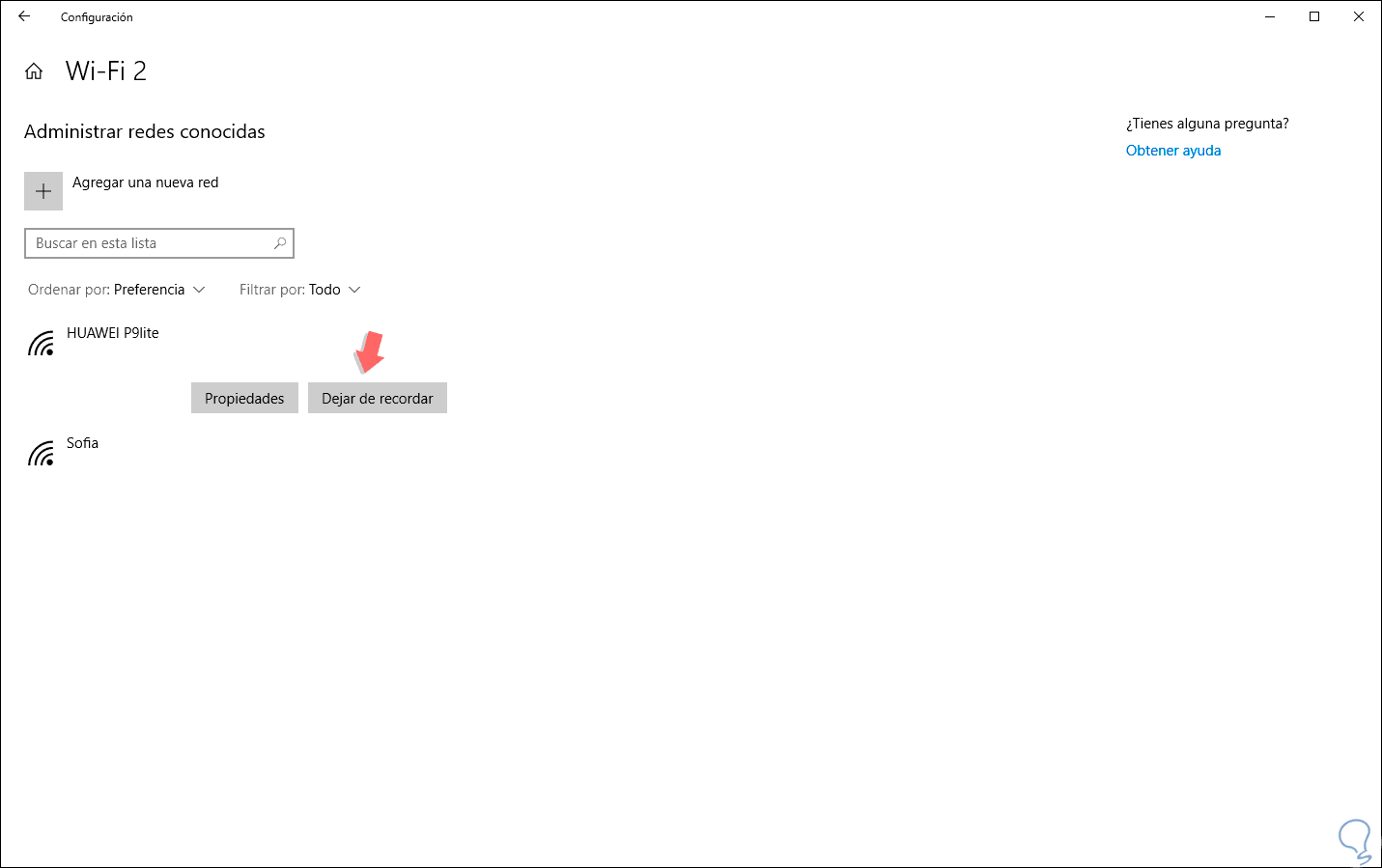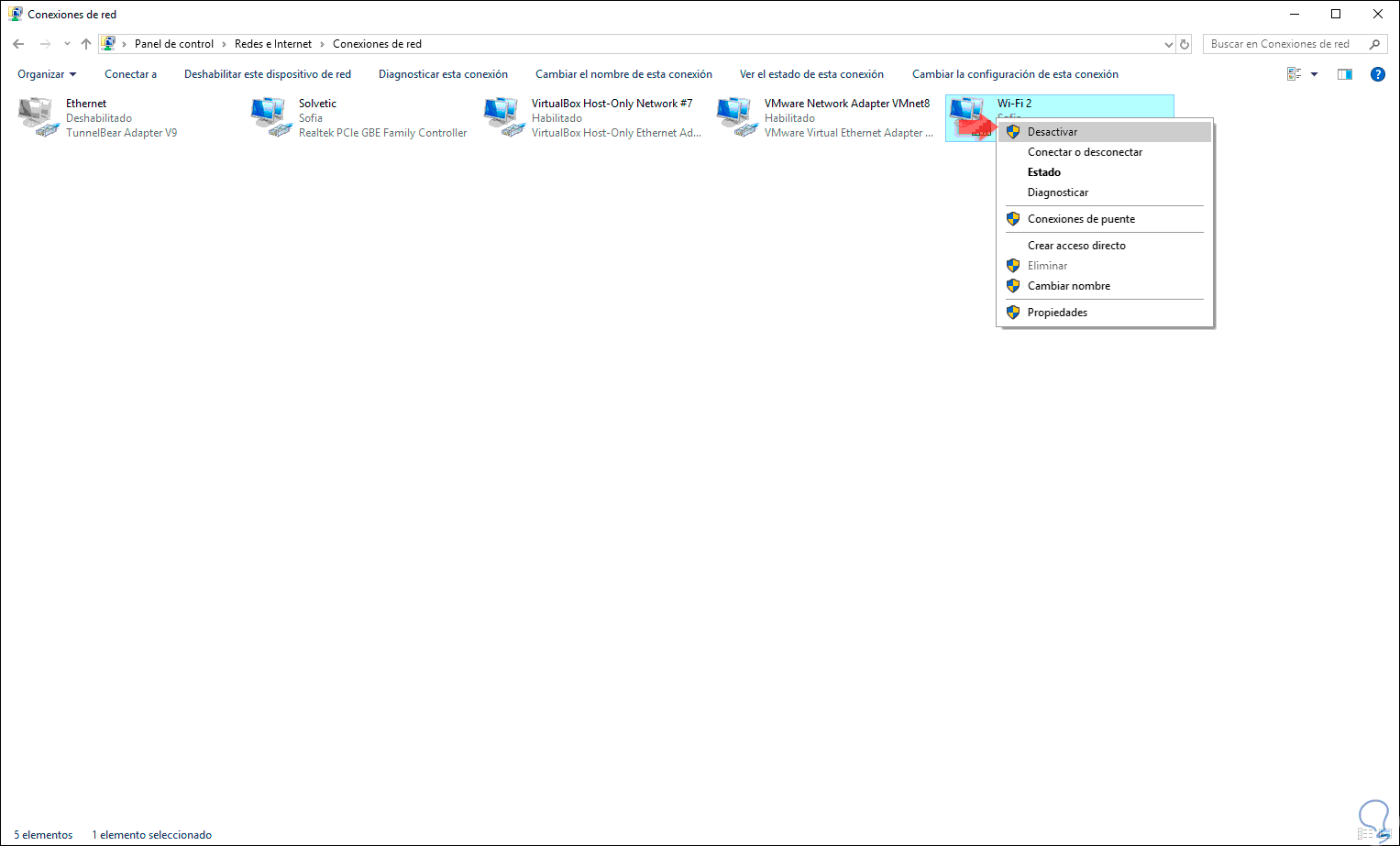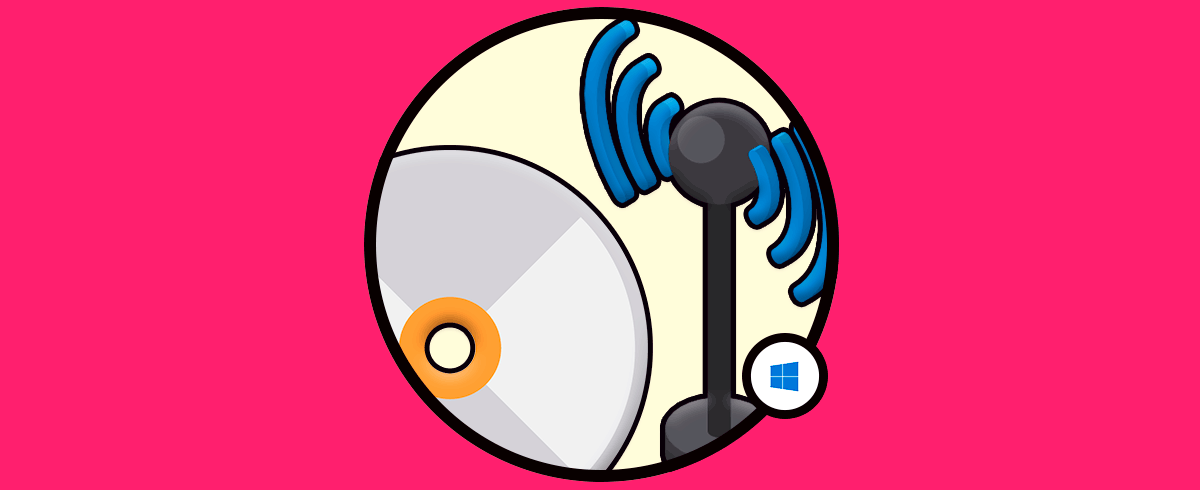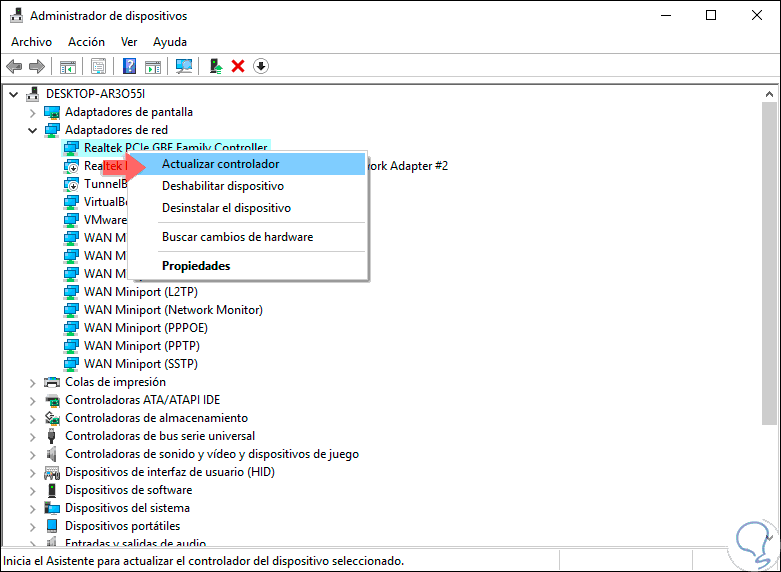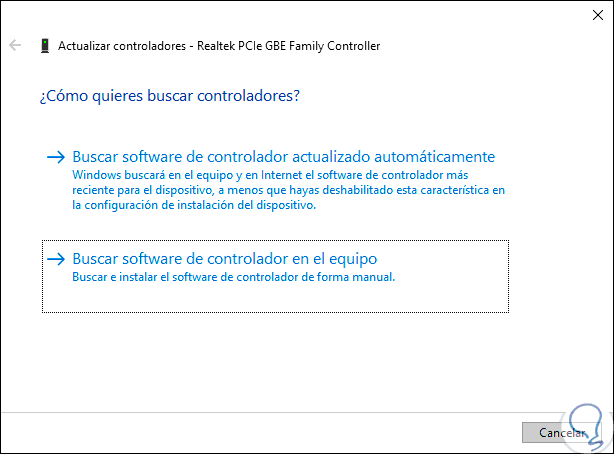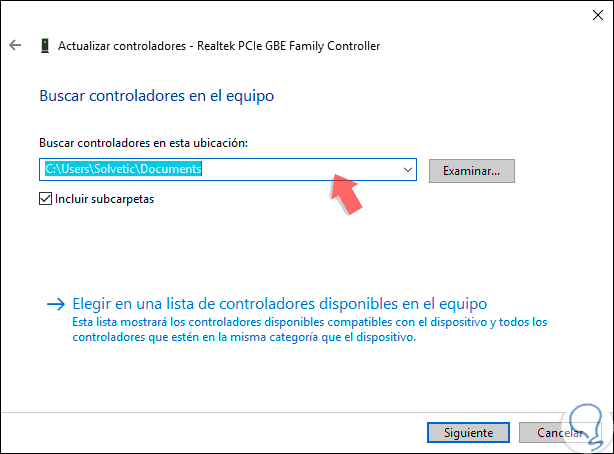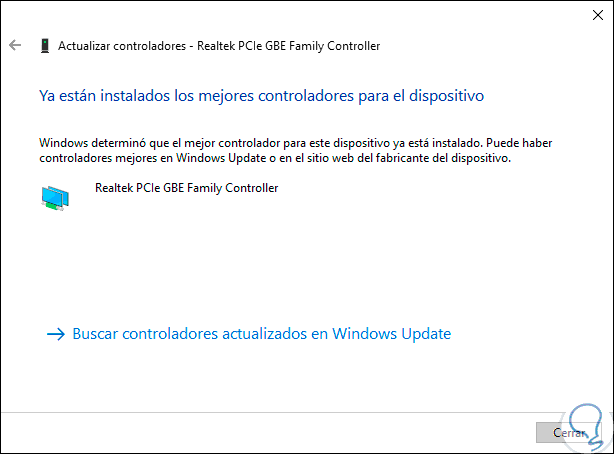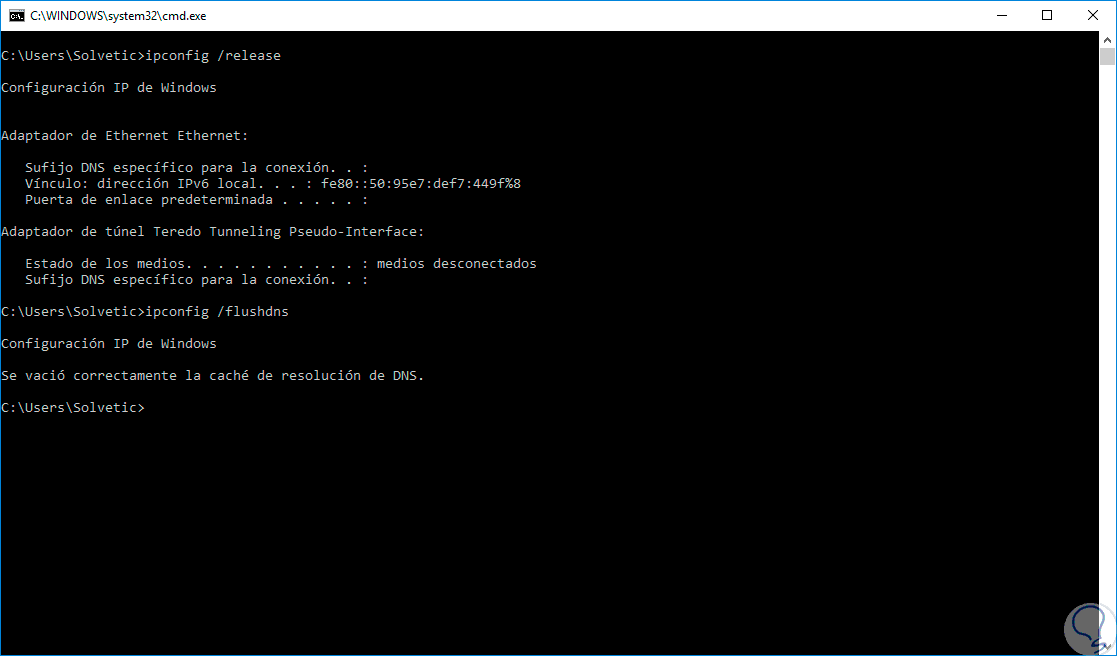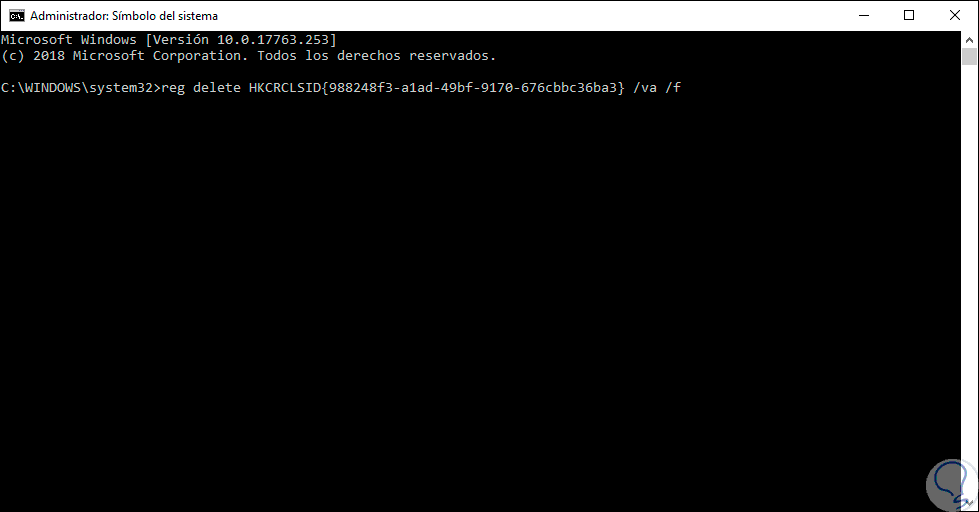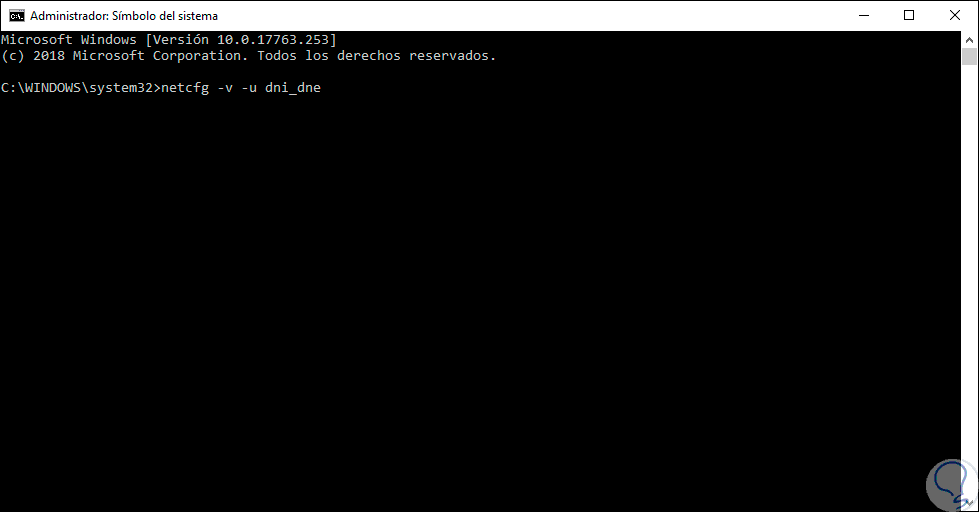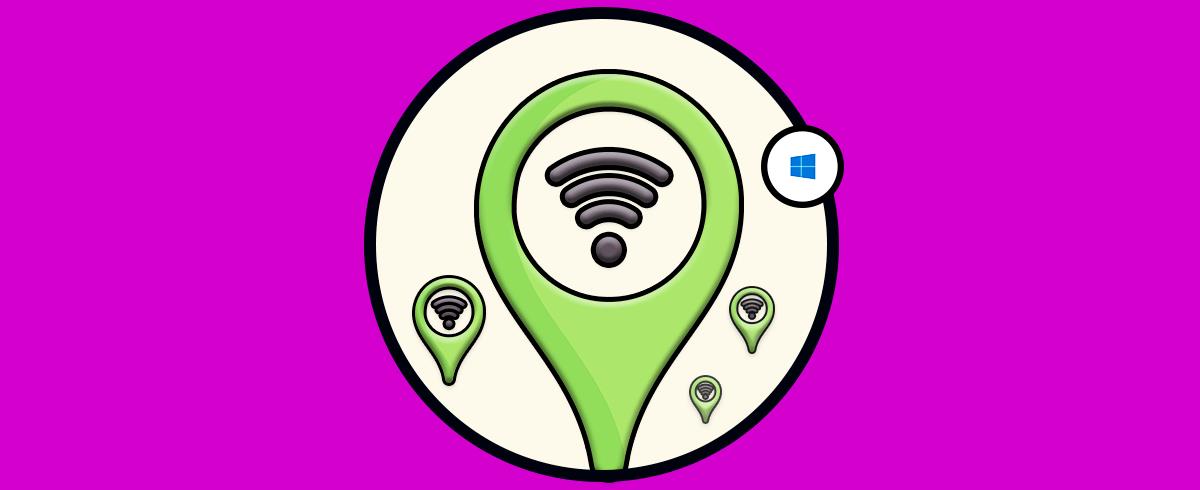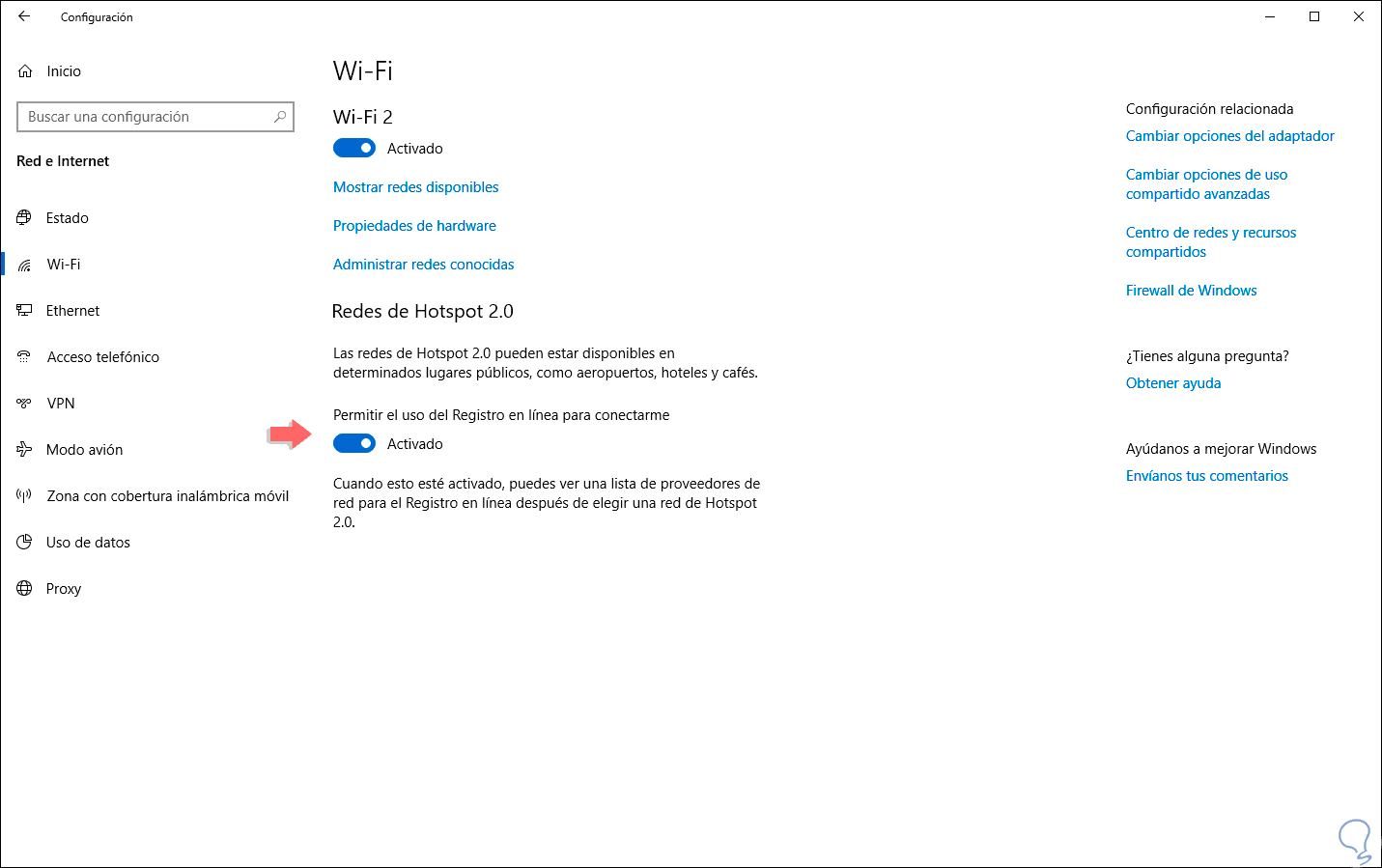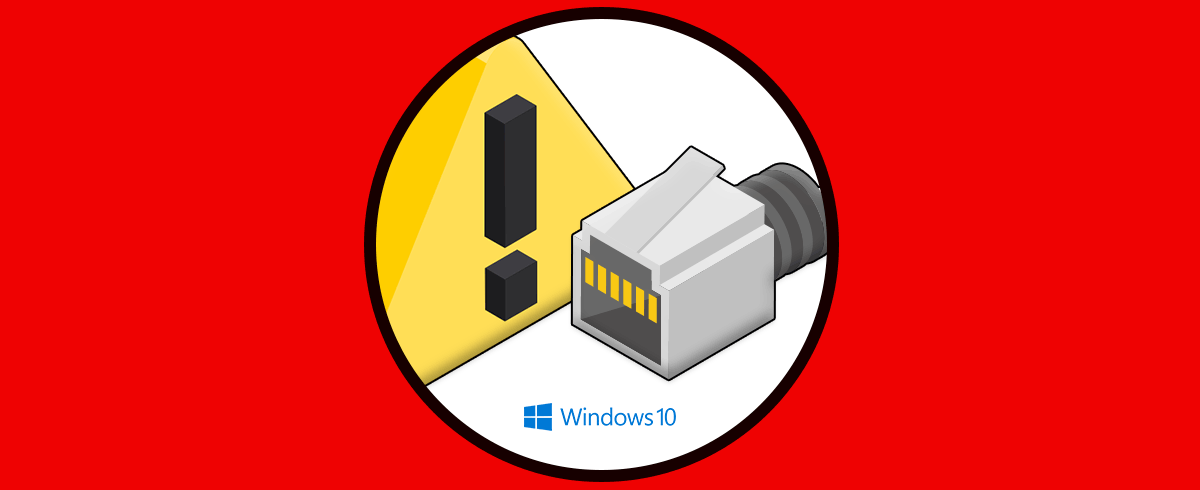Windows 10 requiere de la conexión a una red (Ethernet o Wi-Fi) para ejecutar la mayoría de sus procesos y servicios, adicional al conectarnos a una red estaremos recibiendo las ultimas actualizaciones y podemos trabajar en línea como lo es un alto porcentaje de hoy en día el trabajo o estudio.
Por defecto cuando conectamos el cable de Ethernet al equipo, la red será detectada automáticamente y recibiremos toda la configuración de red (IP, puerta de enlace, DNS, etc), pero en algunos momentos Windows 10 puede no tomar esta configuración de la forma esperada y simplemente ver el error que no podemos conectarnos a esa red, existen diversas soluciones para ello y las veremos cada una con Solvetic.
Existen múltiples causas por las cuales podamos recibir el error de no conectividad en Windows 10, ya sea por un problema físico, por ejemplo, en el adaptador o por un problema lógico a nivel de controladores o configuración. Solvetic dará una serie de consejos sobre cómo podemos solucionar el error de imposibilidad de conexión a una red y así navegar de forma segura.
1Solucionar problemas de red usando la herramienta de solucionar problemas Windows 10
Windows 10 ha integrado una herramienta con la cual podemos realizar un análisis completo de un parámetro del sistema y en base al análisis corregirlo automáticamente o bien brindar las opciones de solución.
Para este método, ingresamos “solucionador” en el buscador de inicio:
Allí seleccionamos “Solucionar otros problemas”, en la ventana desplegada vamos a la sección “Conexiones a Internet”, al dar clic sobre ella se activará el botón “Ejecutar el solucionador de problemas”:
Al dar clic allí se dará paso al proceso de análisis:
Veremos lo siguiente:
Damos clic en “Solucionar problemas de la conexión a Internet” y esperamos que el análisis continúe:
2Solucionar problemas de red restableciendo el adaptador Windows 10
En caso de que las fallas persistan, podemos recurrir al restablecimiento del adaptador de red, para ello vamos a la siguiente ruta.
- Inicio
- Configuración
- Red e Internet
Al dar clic allí iremos a la parte inferior donde encontramos la opción “Restablecimiento de red”:
Damos clic allí y veremos lo siguiente:
Iniciamos el proceso dando clic en el botón “Restablecer ahora” y veremos el siguiente mensaje:
Confirmamos la operación dando clic en Si y veremos que para completar el proceso se requiere reiniciar:
Reiniciamos Windows 10:
Esperamos que el sistema sea reiniciado:
Al iniciar sesión, podemos seleccionar la red a la cual nos vamos a conectar:
3Solucionar problemas de red desinstalando el controlador Windows 10
En ocasiones el error esta ligado al adaptador de red, podemos probar eso desinstalándolo, esto no es complejo ya que el propio sistema operativo se encarga de su instalación, abrimos el Administrador de dispositivos:
Vamos a la sección “Adaptadores de red”, damos clic derecho sobre el controlador actual y elegimos de la lista “Desinstalar el dispositivo”:
Se lanzará la siguiente ventana emergente:
Damos clic en Desinstalar y después de esto reiniciamos Windows 10 para que el sistema instale la versión más reciente del controlador:
4Solucionar problemas de red desde el símbolo del sistema Windows 10
Accedemos al símbolo del sistema como administradores:
En la consola vamos a restablecer los parámetros con el siguiente comando:
netsh int ip reset C:\resetlog.txt
Ahora restablecemos el catálogo WinSock:
netsh winsock reset
Después de esto vaciamos la cache DNS:
ipconfig /flushdns
Salimos del símbolo del sistema y reiniciamos el sistema.
Con alguno de estos métodos es posible permitir que Windows 10 se conecte de nuevo a una red local y así estar siempre al día.
5Modificar el canal de la red Wi-Fi para solucionar error de red en Windows 10
En caso de que nos conectemos a través de una red Wi-Fi, una opción es cambiar el canal de conexión Wi-Fi ya que el canal seleccionado puede estar saturado con demasiadas conexiones lo cual da como resultado fallos de conectividad.
Para realizar este proceso, iremos a la siguiente ruta:
- Panel de control
- Redes e Internet
- Centro de redes y recursos compartidos
Allí damos clic en la línea “Cambiar configuración del adaptador” ubicada en el costado lateral izquierdo y en la nueva ventana daremos clic derecho sobre el adaptador de red Wi-Fi y seleccionamos la opción Propiedades:
Ahora, en la nueva ventana que se desplegará, daremos clic en el botón “Configurar” ubicado en la pestaña “Funciones de red”:
En la siguiente ventana vamos a la pestaña “Opciones avanzadas” y allí ubicaremos la línea “Ancho de canal 802.11n” para editar su valor. Pulsamos en Aceptar para guardar los cambios.
6Deshabilitar la configuración de IPv6 en el controlador para solucionar error de red en Windows 10
Actualmente, la mayoría de las redes hacen uso del protocolo IPv4 para su direccionamiento IP, pero debido al incremento de las conexiones, se ha desarrollado el protocolo IPv6 para cubrir toda esta demanda de conexiones. Pero si nuestro equipo usa el formato de dirección 192.168.0.xx, significa que estamos bajo IPv4, así, Ipv6 puede llegar a causar conflicto con la conexión.
Para deshabilitar IPv6 en nuestro sistema Windows 10, iremos a la siguiente ruta:
- Panel de control
- Redes e Internet
- Conexiones de red
Allí daremos de nuevo clic derecho sobre la red actual y seleccionamos la opción Propiedades:
En la ventana desplegada ubicaremos la línea “Protocolo de Internet versión 6” y desmarcamos su casilla. Pulsamos en Aceptar para aplicar los cambios y podemos reiniciar el sistema para que se haga efectiva esta modificación.
7Comprobar tipos de seguridad de controlador y router para solucionar error de red en Windows 10
Esta opción aplica especialmente a las redes Wi-Fi, ya que estas con el fin de proteger los datos que son transferidos, cuentan con diferentes tipos de seguridad como lo son WPA2-PSK (AES) o WPA-PSK (AES). Con el fin de que la conexión de red funcione de forma adecuada, tanto el enrutador como el equipo computadora deben hacer uso del mismo tipo de seguridad. Para configurar el tipo de seguridad de nuestro router debemos hacer uso del manual que venía con el mismo.
Para acceder al router, debemos ingresar la dirección IP de la puerta de enlace la cual es por lo general http://192.168.0.1/. Esto lo podemos validar ejecutando el comando “ipconfig” en la línea de comando de Windows 10.
Una vez accedamos al router, iremos a la sección Wi-Fi y en la sección WLAN SSID Settings definimos el tipo de seguridad a aplicar en el campo “Encryption Type”:
Definido esto, vamos de nuevo a la siguiente ruta:
- Panel de control
- Redes e Internet
- Conexiones de red
Allí damos clic derecho sobre el adaptador de red Wi-Fi y seleccionamos Propiedades, luego Configurar y en la pestaña “Opciones avanzadas” definimos que el tipo de seguridad sea el mismo del router.
8Configurar la red manualmente para solucionar error de red en Windows 10
Esta opción nos permite añadir de forma manual la configuración de los parámetros de la red, para ello iremos a la siguiente ruta:
- Panel de control
- Redes e Internet
- Centro de redes y recursos compartidos
Damos clic en la línea “Configurar una nueva conexión o red” y será desplegada la siguiente ventana donde seleccionamos la opción “Conectarse manualmente a una red inalámbrica”:
Pulsamos en Siguiente y completamos los datos de la red a conectar. Pulsamos en Siguiente y esperamos que el proceso se complete.
9Olvidar la conexión Wi-Fi para solucionar error de red en Windows 10
Por defecto, cuando nos conectamos a una nueva red Wi-Fi, Windows 10 la almacena de forma local para que la próxima vez que estar red sea detectada la conexión sea mucho más rápida. El problema radica es que la red puede haber sido eliminada o modificado su nombre, de modo que el intento de conexión fallará, en este caso lo más recomendable es eliminar dicha red de los archivos locales de Windows 10.
Para esta tarea iremos al menú Inicio / Configuración / Red e Internet y en la sección “Wi-Fi”¸ damos clic en la línea “Administrar redes conocidas”:
En la nueva ventana seleccionamos la red deseada y pulsamos en el botón “Dejar de recordar”:
10Deshabilitar y habilitar la red Wi-Fi para solucionar error de red en Windows 10
Desconectándonos de forma temporal de la red Wi-Fi podemos refrescar los servicios internos y con ello permitir que la conexión sea efectiva de nuevo, para esto iremos de nuevo a la ruta:
- Panel de control
- Redes e Internet
- Conexiones de red
Allí damos clic derecho sobre el adaptador Wi-Fi y seleccionamos la opción “Desactivar”:
Esperamos alrededor de un minuto, luego damos clic derecho de nuevo y esta vez seleccionamos “Activar”:
11Instalar controladores de red manualmente para solucionar error de red en Windows 10
Automáticamente Windows 10 hace uso de Windows Update para todo el proceso de actualización en el sistema, pero si deseamos no esperar este proceso, tenemos la oportunidad de ir al sitio web del fabricante de nuestra tarjeta de red y descargar el ultimo controlador disponible para luego instalarlo de forma manual.
Una vez descargado el controlador iremos al Administrador de dispositivos y en la sección “Adaptadores de red” damos clic derecho sobre nuestro controlador y seleccionamos la opción “Actualizar controlador”:
Se desplegará la siguiente ventana donde seleccionamos la opción “Buscar software de controlador en el equipo”:
Se desplegará la siguiente ventana donde seleccionamos la ruta donde se ha de buscar el controlador en el equipo:
Luego seleccionaremos el controlador descargado o bien el propio sistema determinara que el controlador se encuentra con la última versión disponible.
12Usar comandos ipconfig /reléase para solucionar error de red en Windows 10
Este comando se ejecuta desde la terminal y nos permite liberar la dirección IP con el fin de renovarla más adelante.
Para su uso, accedemos como administradores al símbolo del sistema y allí ejecutamos lo siguiente:
ipconfig /release
Luego, ejecutaremos el siguiente comando para renovar la dirección IP:
ipconfig /renew
Ahora veremos algunas soluciones de este error de conexión después de actualizar el equipo. Para este caso debemos acceder como administradores al símbolo del sistema y luego ejecutar lo siguiente:
reg delete HKCRCLSID{988248f3-a1ad-49bf-9170-676cbbc36ba3} /va /f
Pulsamos Enter y luego ejecutamos:
netcfg -v -u dni_dne
13Activar o desactivar redes Wi-Fi hotspots para solucionar error de red en Windows 10
Para esta opción iremos a Configuración / Red e Internet / Wi-Fi y allí debemos validar que la casilla “Permitir el uso del Registro en línea para conectarme” se encuentre desactivado.
14Restablecer la configuración del router para solucionar error de red en Windows 10
Si alguna de las opciones indicadas no da una solución efectiva, podemos restablecer el router a sus valores originales, para ello disponemos de dos opciones que son:
- Ir a la configuración del módem y ubicar la opción “Restore the Default”.
- Usar una aguja o alfiler y mantener presionado por 5 segundos el botón Reset ubicado atrás en el router físico.
Con alguna de las soluciones ofrecidas, será posible disfrutar al máximo de nuestras conexiones de red en Windows 10 sin que esta afecte su uso natural.