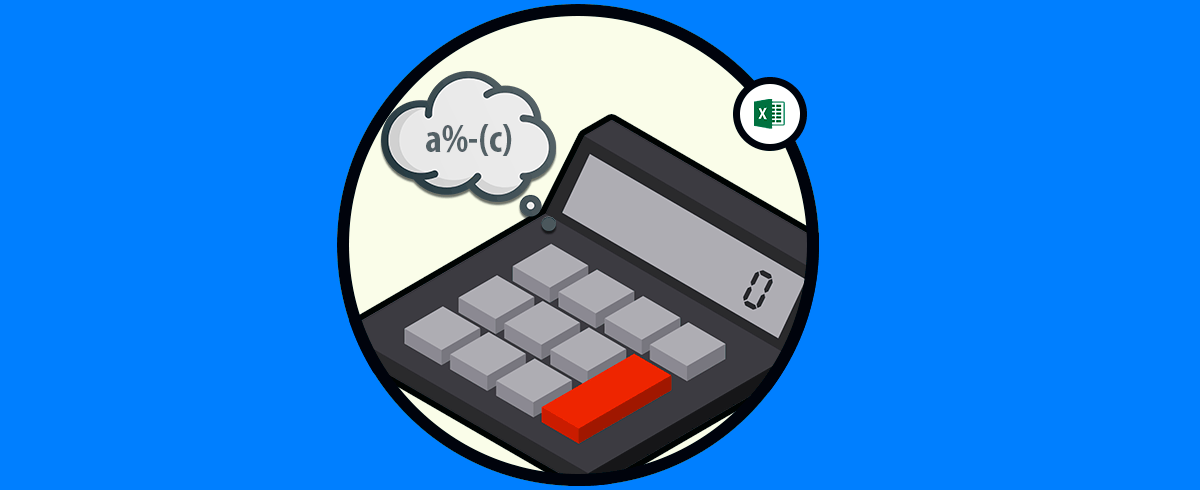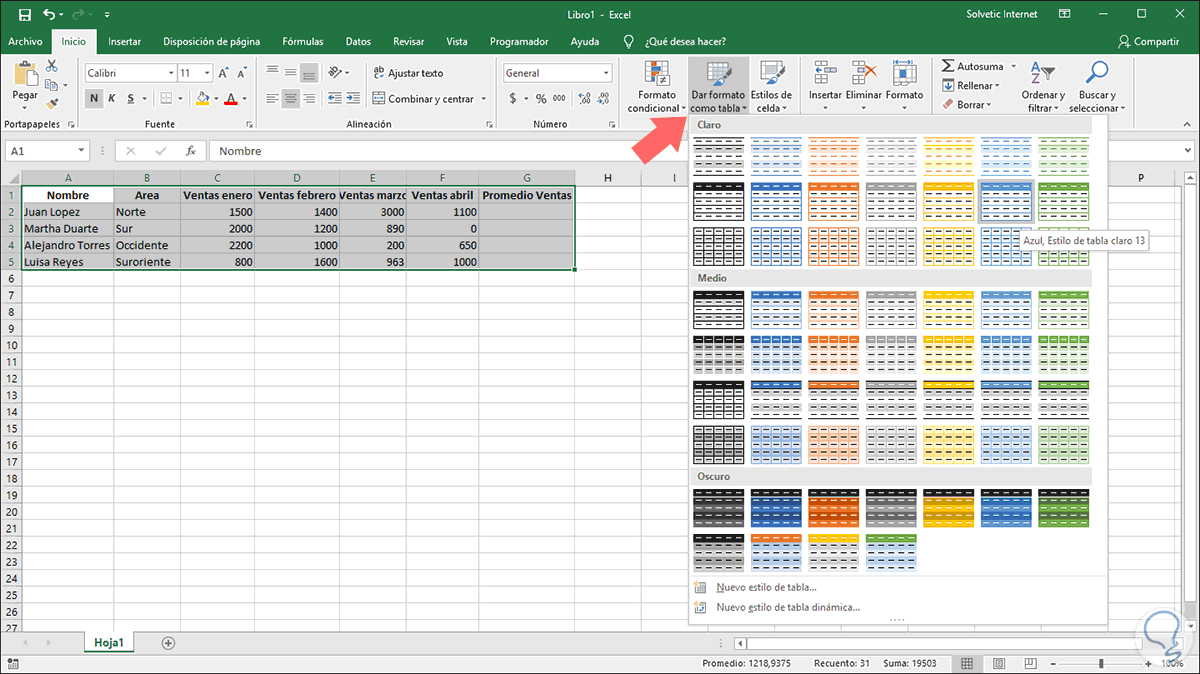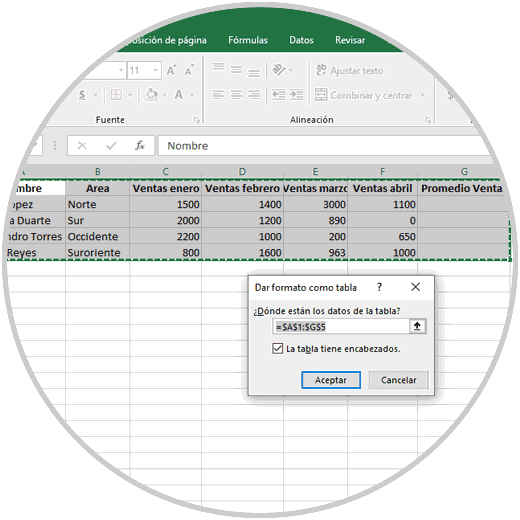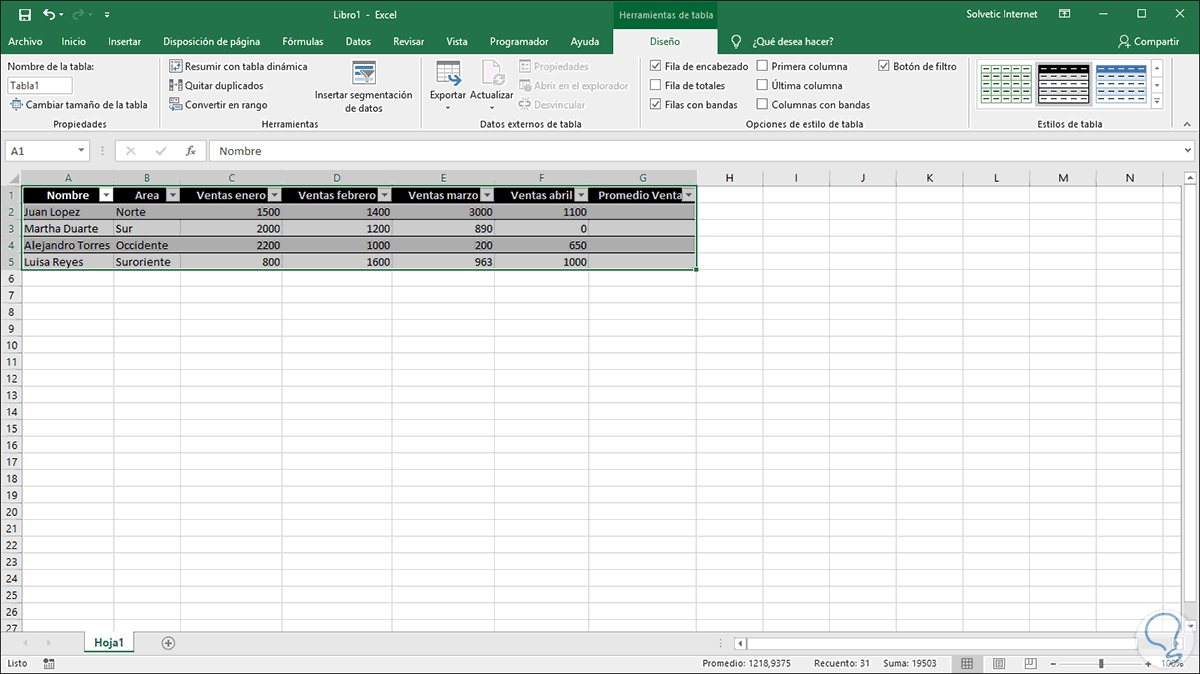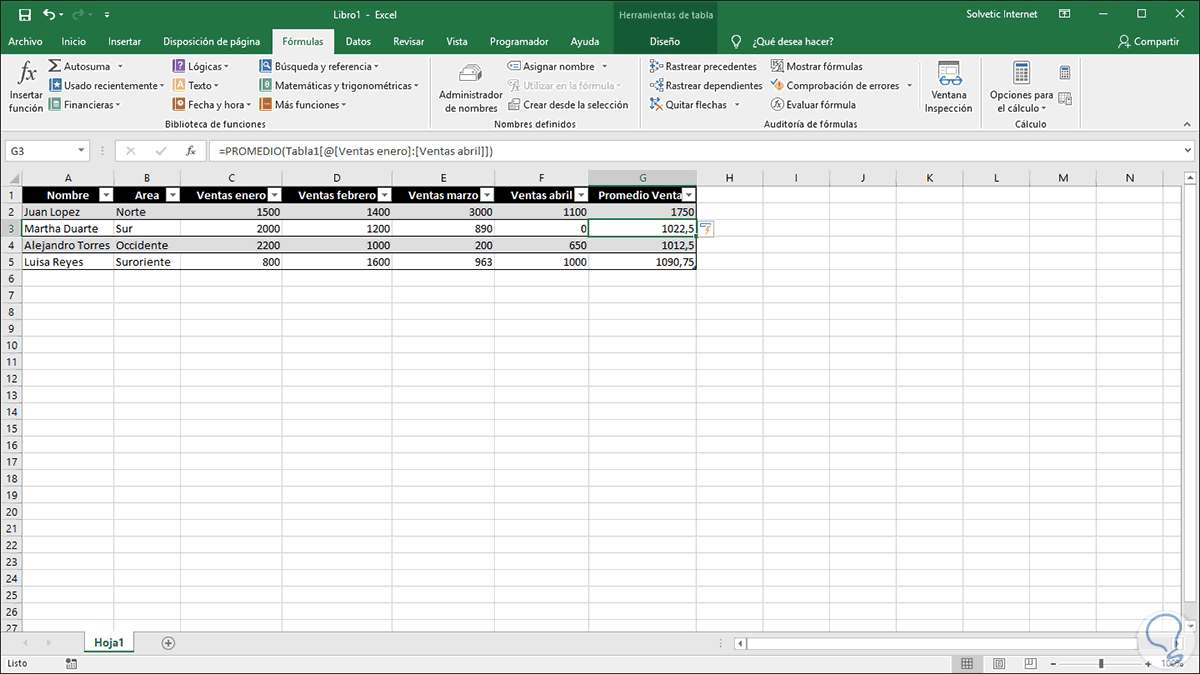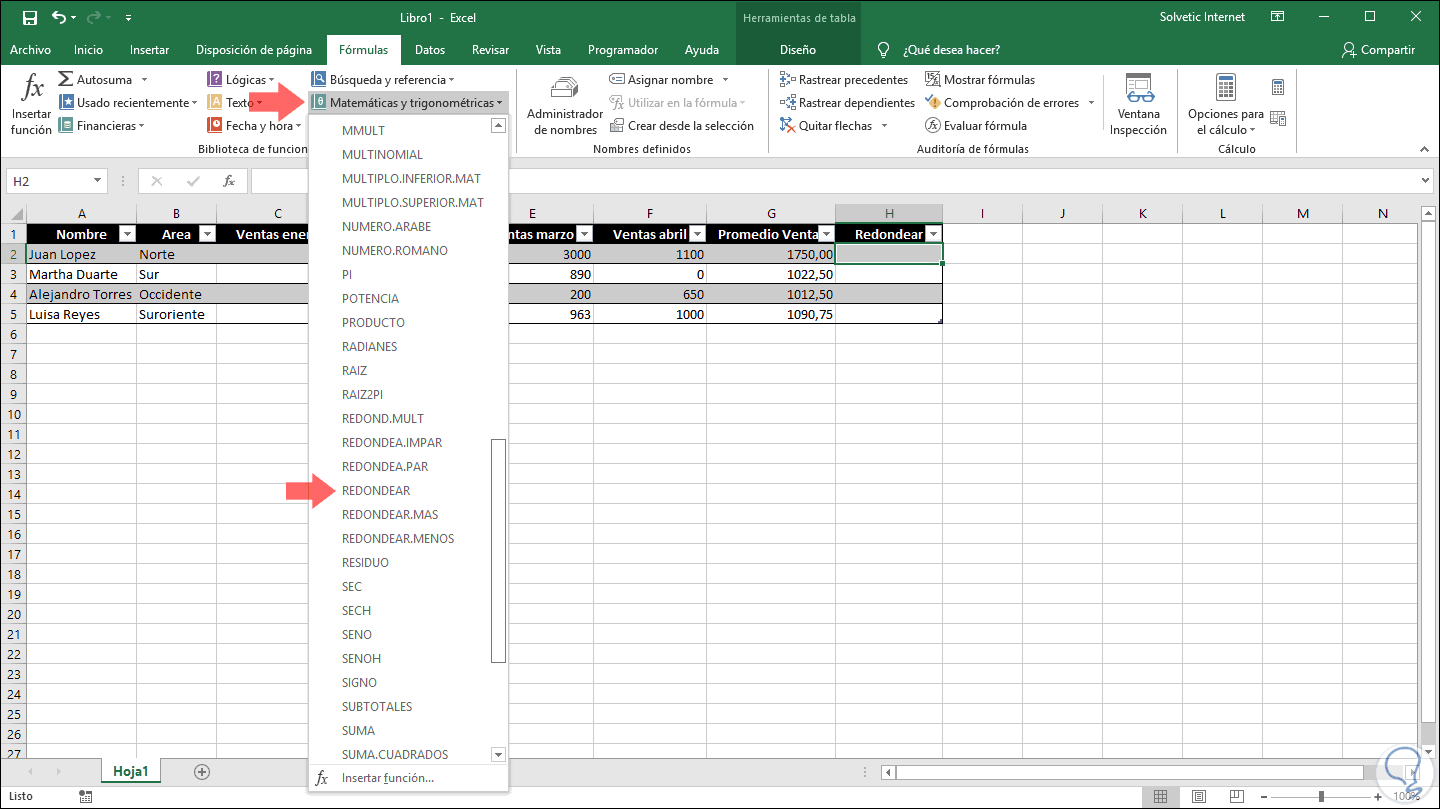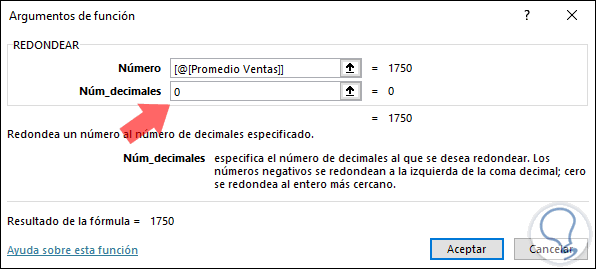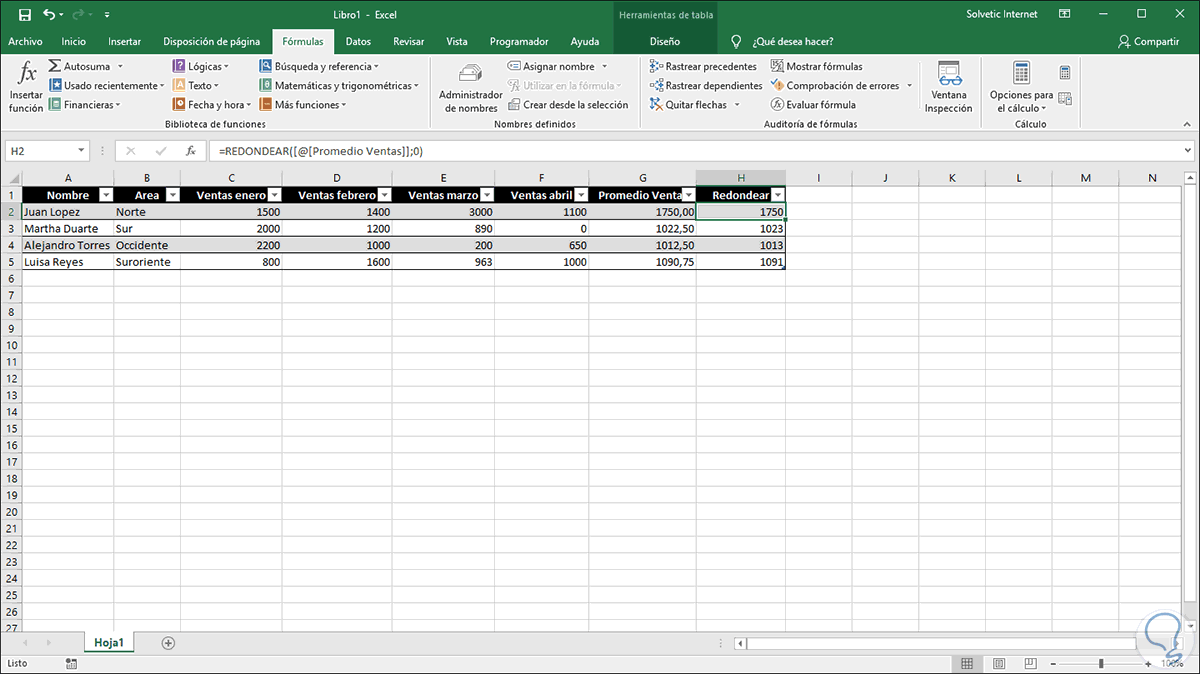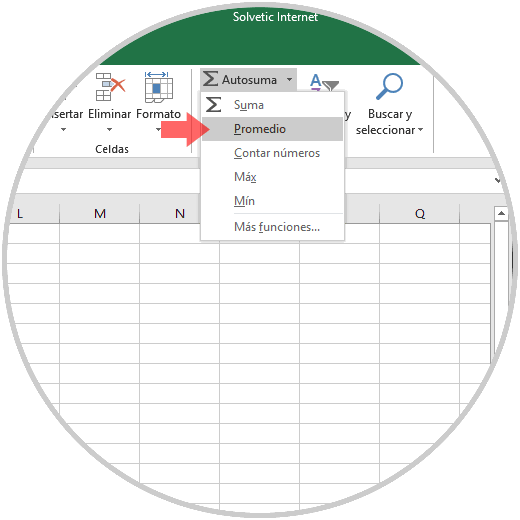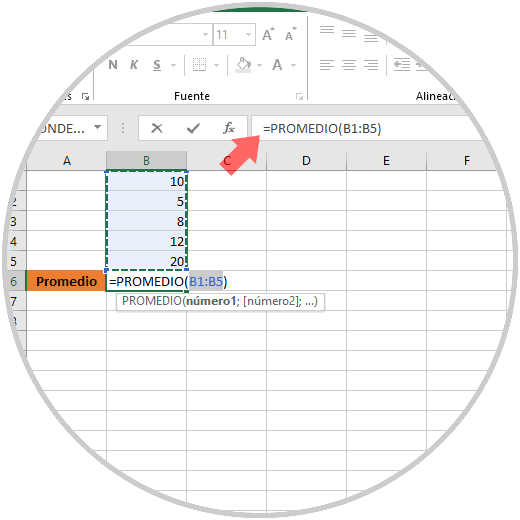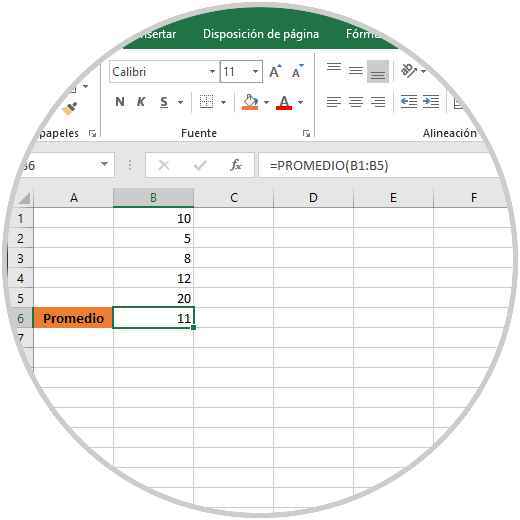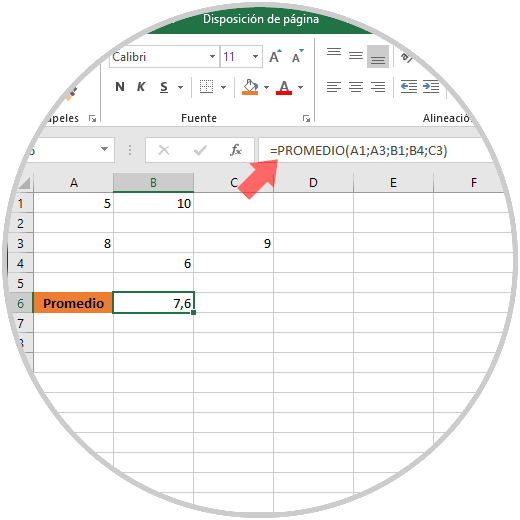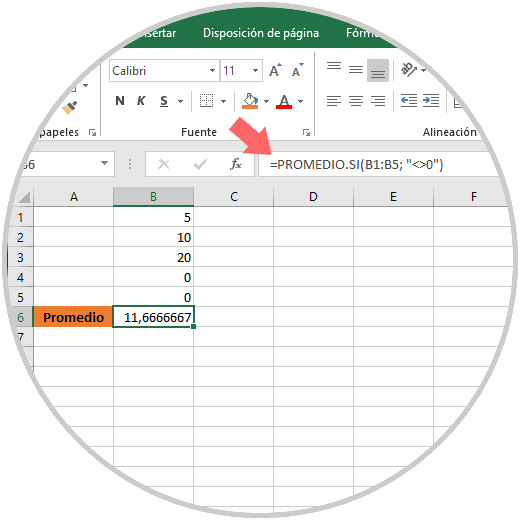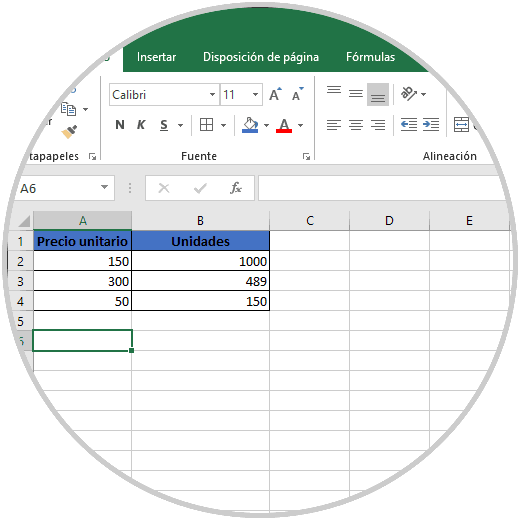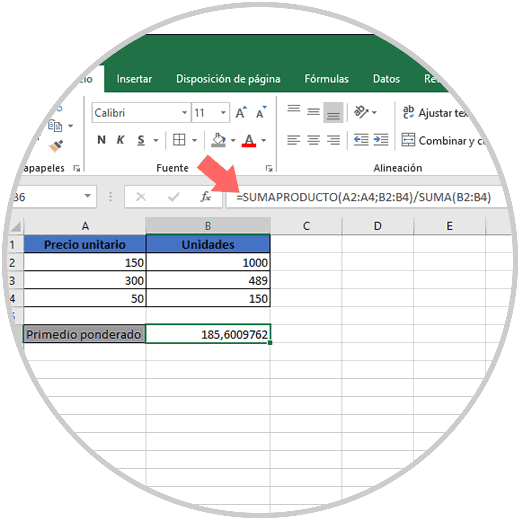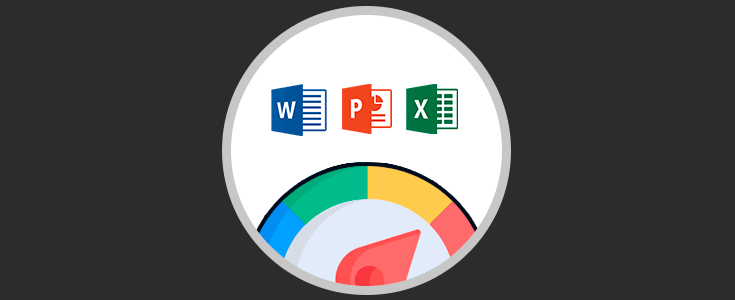Microsoft Excel es una de las aplicaciones más dinámicas y completas para la ejecución de cientos de tareas asociadas a datos numéricos. Sin duda una de las aplicaciones que más utilizan los usuarios es Excel. Gracias a este gestor de datos, las posibilidades de realizar diferentes operaciones son inmensas y muy útiles. Más del 80% de los datos ingresados y registrados en Excel son de este tipo, donde cada uno juega un rol importante y a partir del cual podemos realizar múltiples operaciones en base a los requerimientos solicitados.
Mucho usuarios acuden a Excel para crear tablas desde las que poder registrar diferentes datos, sumar y restar fechas, crear listas desplegables, hacer un tabla dinámica o crear un calendario. Sin duda las opciones que ofrece son inmensas.
Microsoft Excel, tanto en sus versiones 2016 como 2019, nos brinda un conjunto de funciones para calcular sumas, restas, valores mas altos y una de las prácticas, especialmente en el ámbito financiero, es calcular promedios y para ello Excel nos provee de múltiples opciones para tal fin.
Solvetic explicará a través de este tutorial como calcular y obtener promedios en Microsoft Excel de una forma simple y funcional.
1Cómo calcular promedios usando el formato de tabla Excel 2019 o Excel 2016
La primera opción implica convertir los datos registrados al formato tabla y a partir de allí realizar el proceso. Para este método, seleccionaremos los datos a calcular y nos dirigimos al menú Inicio y en el grupo "Estilos" damos clic sobre la opción "Dar formato como tabla" y en las opciones desplegada seleccionamos la mas adecuada para nuestro reporte:
Al seleccionar el estilo se desplegará una ventana emergente donde podremos visualizar lo datos seleccionados y si es necesario realizar su edición:
Pulsamos en "Aceptar" y se aplicará el formato de tabla a los datos seleccionados:
Ahora ubicamos el cursor en la primera celda de la columna "Promedio Ventas"(en este caso), y nos dirigimos al menú Formulas y allí, en el grupo "Biblioteca de funciones", damos clic sobre "Autosuma" para seleccionar la opción Promedio:
Al realizar esto automáticamente Excel detectará los valores numéricos en la tabla:
Pulsamos "Enter" para confirmar la acción y automáticamente esta formula se aplicará a toda la tabla:
Como podemos observar, estos valores son calculados en base a los datos registrados. Es probable que deseemos redondear estos con el fin de no tener valores decimales en el resultado. Si este es el objetivo, podemos ir a una nueva celda y usar la función redondear.
Para ello ubicamos el cursor en la celda deseada y en el menú Formulas damos clic sobre "Biblioteca de funciones" y allí pulsamos en la categoría "Matemáticas y trigonométricas" y en el listado desplegado buscamos la función Redondear:
Al seleccionar esta función se desplegará el siguiente asistente donde debemos ingresar los argumentos de la función, allí registramos lo siguiente:
- En el campo Numero damos clic sobre la columna Promedio Ventas
- En el campo Num_decimales ingresamos el valor cero (0)
Pulsamos en "Aceptar" y automáticamente esta función se aplicará a todas celdas de la tabla:
2Cómo usar de la función Promedio en Excel 2019 y Excel 2016
Microsoft Excel 2016 y 2019 integran una función llamada promedio la cual es una función que ha sido desarrollada para medir la tendencia central, la cual es a su vez la ubicación central de un grupo de números en una distribución basada en estadística.
Existen tres (3) medidas en el ámbito de la tendencia las cuales son:
Con la función Promedio será posible realizar ciertas acciones las cuales veremos a continuación.
3Cómo calcular el promedio de los números de una fila o columna contiguas en Excel 2019 o 2016
Para este proceso debemos dar clic en una celda debajo o a la derecha de los números sobre los cuales se va a calcular el promedio, una vez seleccionada la celda, iremos al menú Inicio y en el grupo Edición damos clic en la opción Autosuma y allí seleccionamos la opción Promedio:
Automáticamente Microsoft Excel se encargará de sacar el promedio de los números registrados en la hoja:
Pulsamos Enter y será desplegado el promedio de este rango:
4Cómo calcular el promedio de los números de una fila o columna no contiguas en Excel 2019 o 2016
Es probable que los datos se encuentren en celdas ubicadas en diferentes celdas dentro de la hoja de cálculo, aun así, es posible hacer uso de la función Promedio para obtener este resultado de forma integral.
En el caso anterior usamos la siguiente formula:
=PROMEDIO(B1:B5)
Esta fórmula halla el promedio de todos los números en el rango indicado, en caso de tener valores en diversas formulas vamos a ejecutar la siguiente formula:
=PROMEDIO(A1;A3;B1;B4;C3)
En este caso disponemos de datos numéricos en las celdas indicadas, para ello ingresamos =PROMEDIO y usamos la tecla Ctrl para dar clic en cada una de las celdas que contienen los datos a validar.
Otra alternativa es usar la siguiente formula en este caso:
=PROMEDIO.SI(B1:B5; "<>0")Esta se encarga de retornar el promedio del rango indicado excepto las celdas que contienen cero:
5Cómo calcular el promedio ponderado en Excel 2019 o 2016
Para calcular este tipo de promedio, debemos hacer uso de las funciones SUMAPRODUCTO y suma y para ello disponemos de los siguientes datos:
Allí vamos a ejecutar la siguiente formula en base a los datos registrados: =SUMAPRODUCTO(A2:A4;B2:B4)/SUMA(B2:B4)
Esta formula se encarga de dividir el costo total de los tres elementos por el número total de unidades asignadas:
Como vemos, las opciones para calcular el promedio en Microsoft Excel 2016 o 2019 son amplias y sus resultados completos y verídicos. De este modo estaremos realizando una tarea que nos puede llevar bastante tiempo, de manera sencilla y rápida.