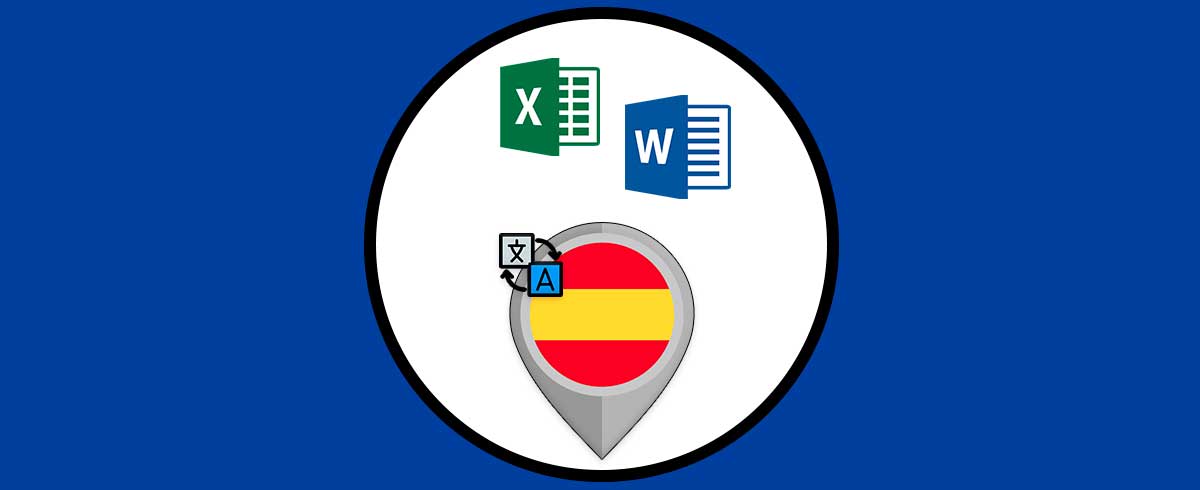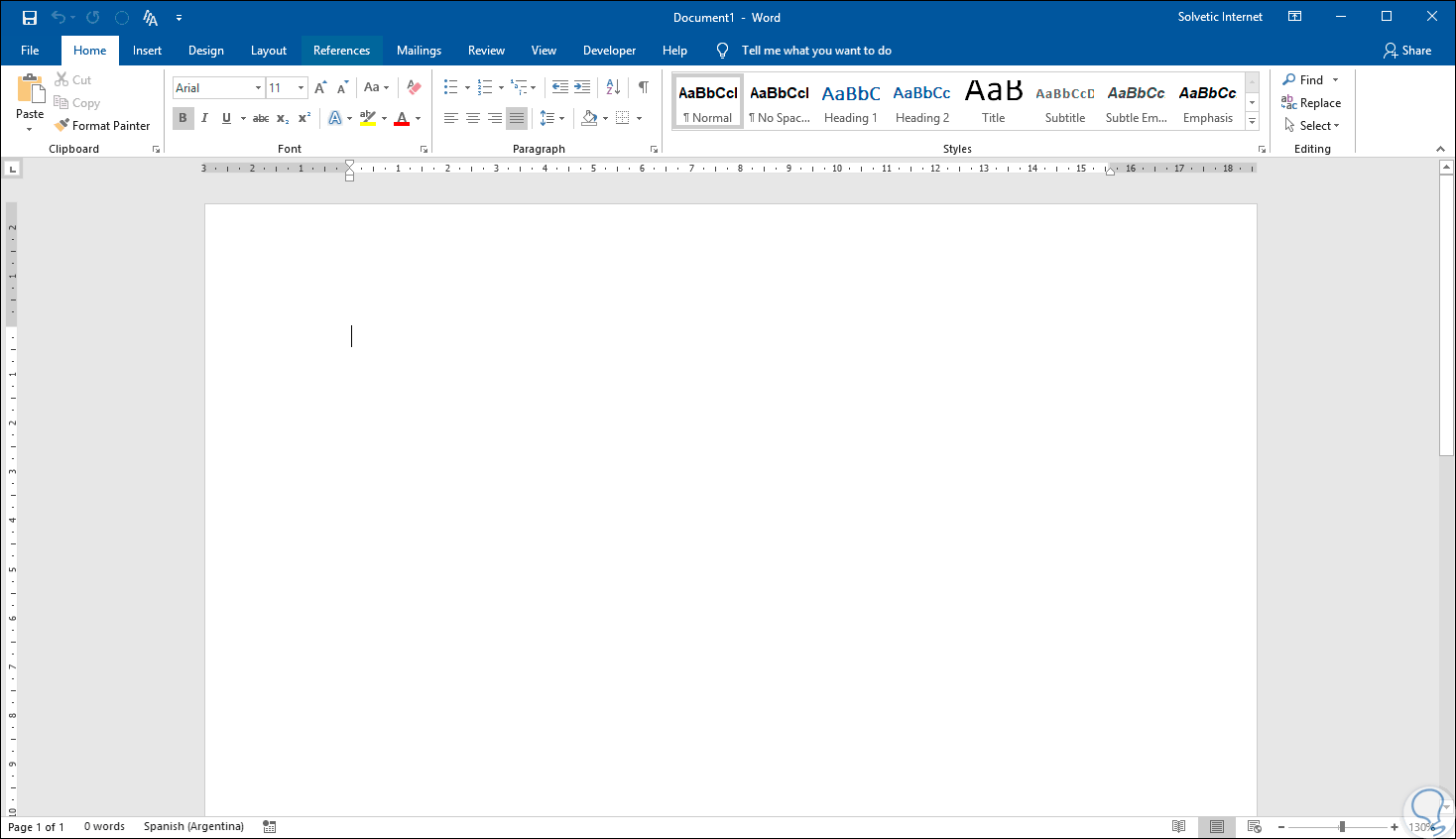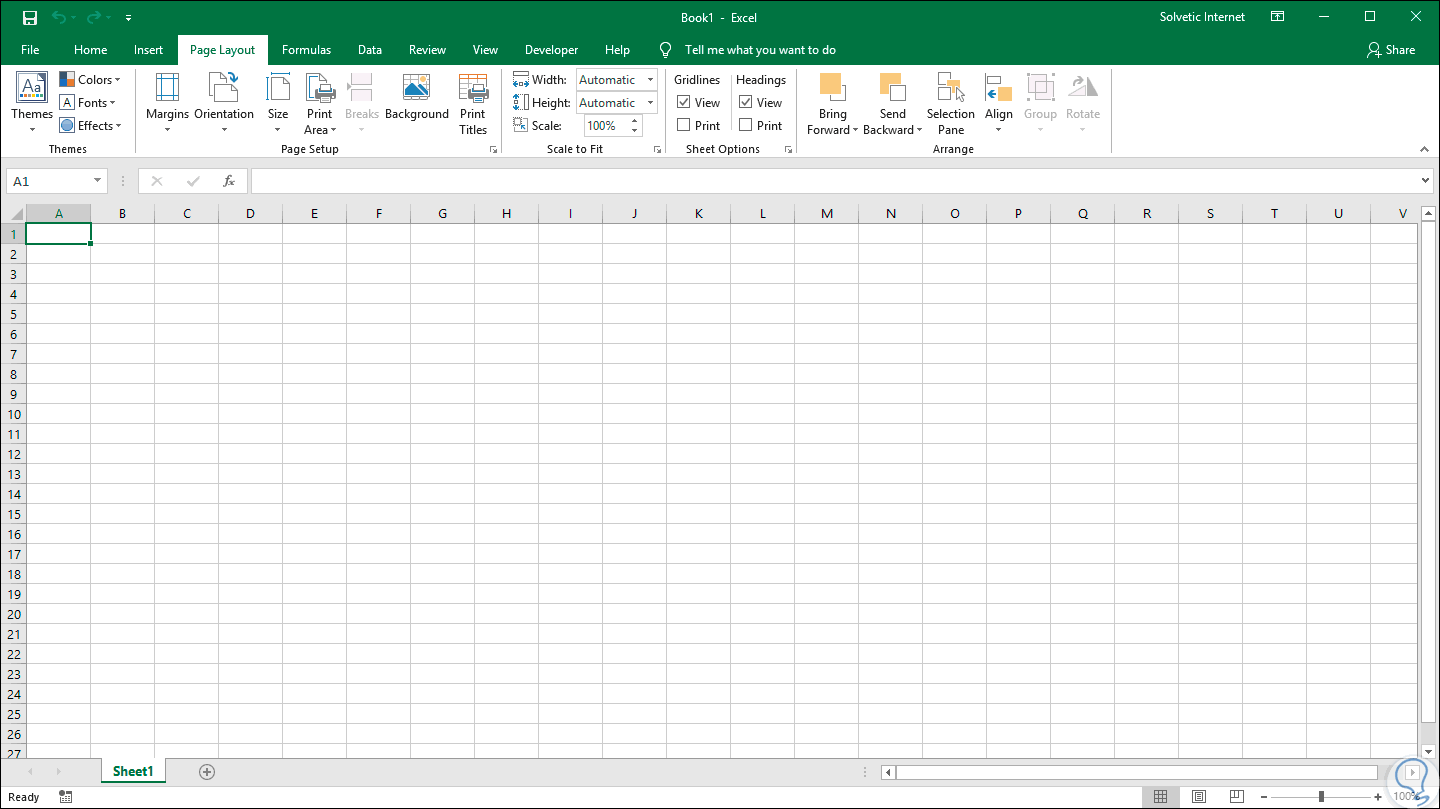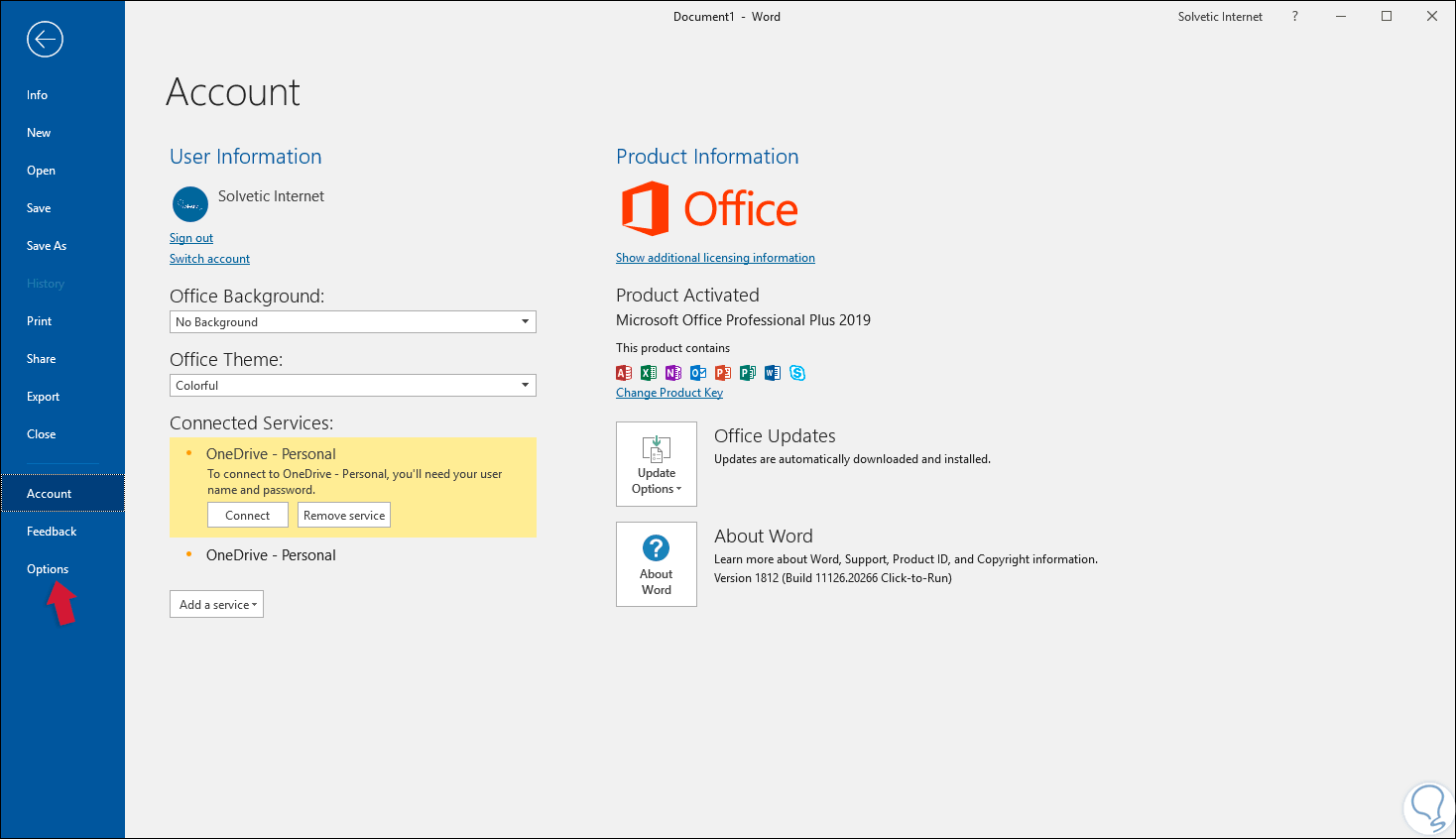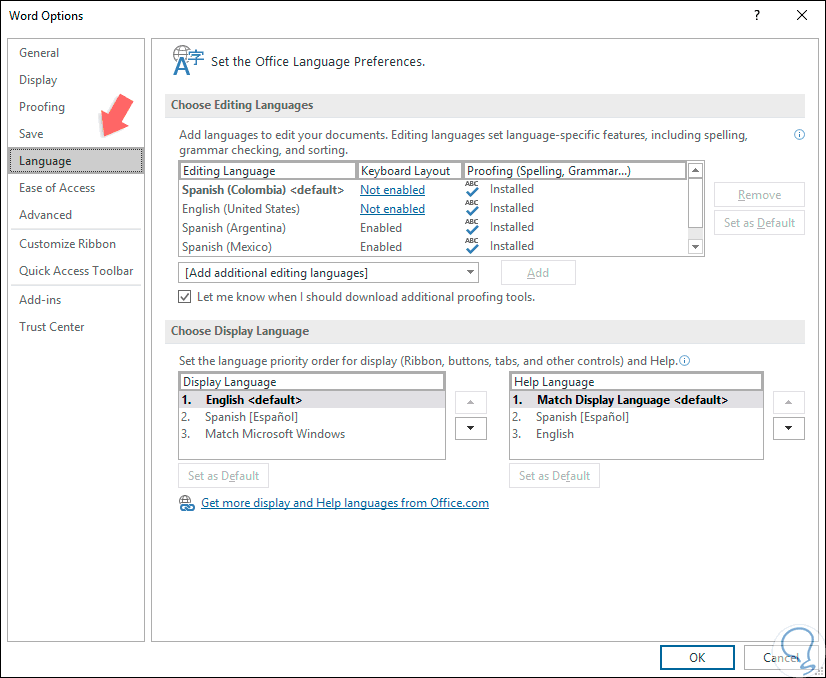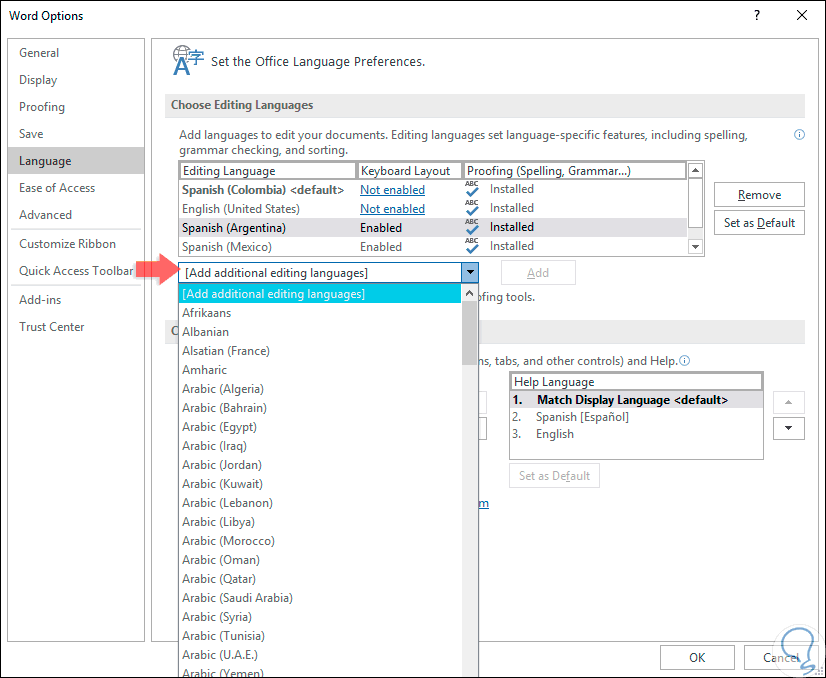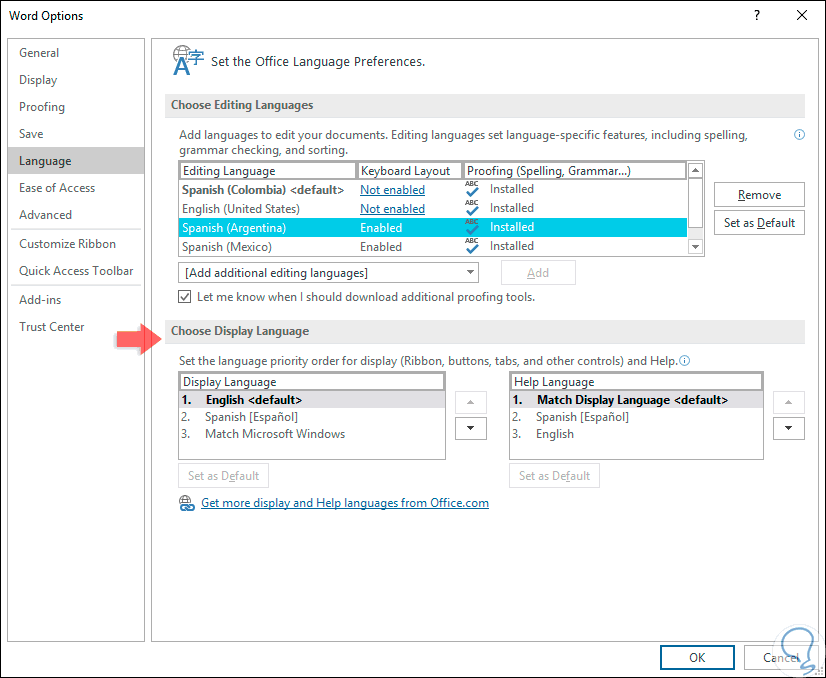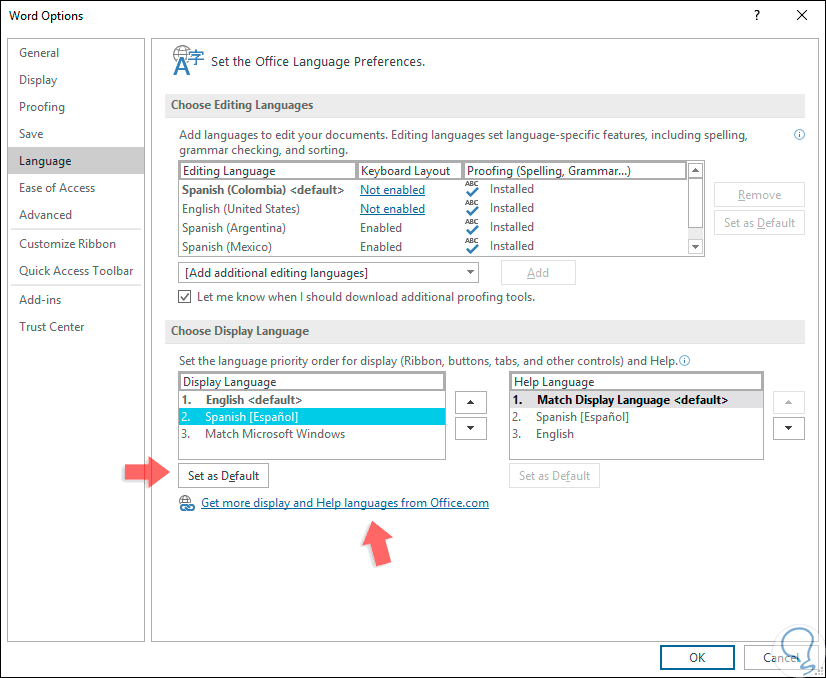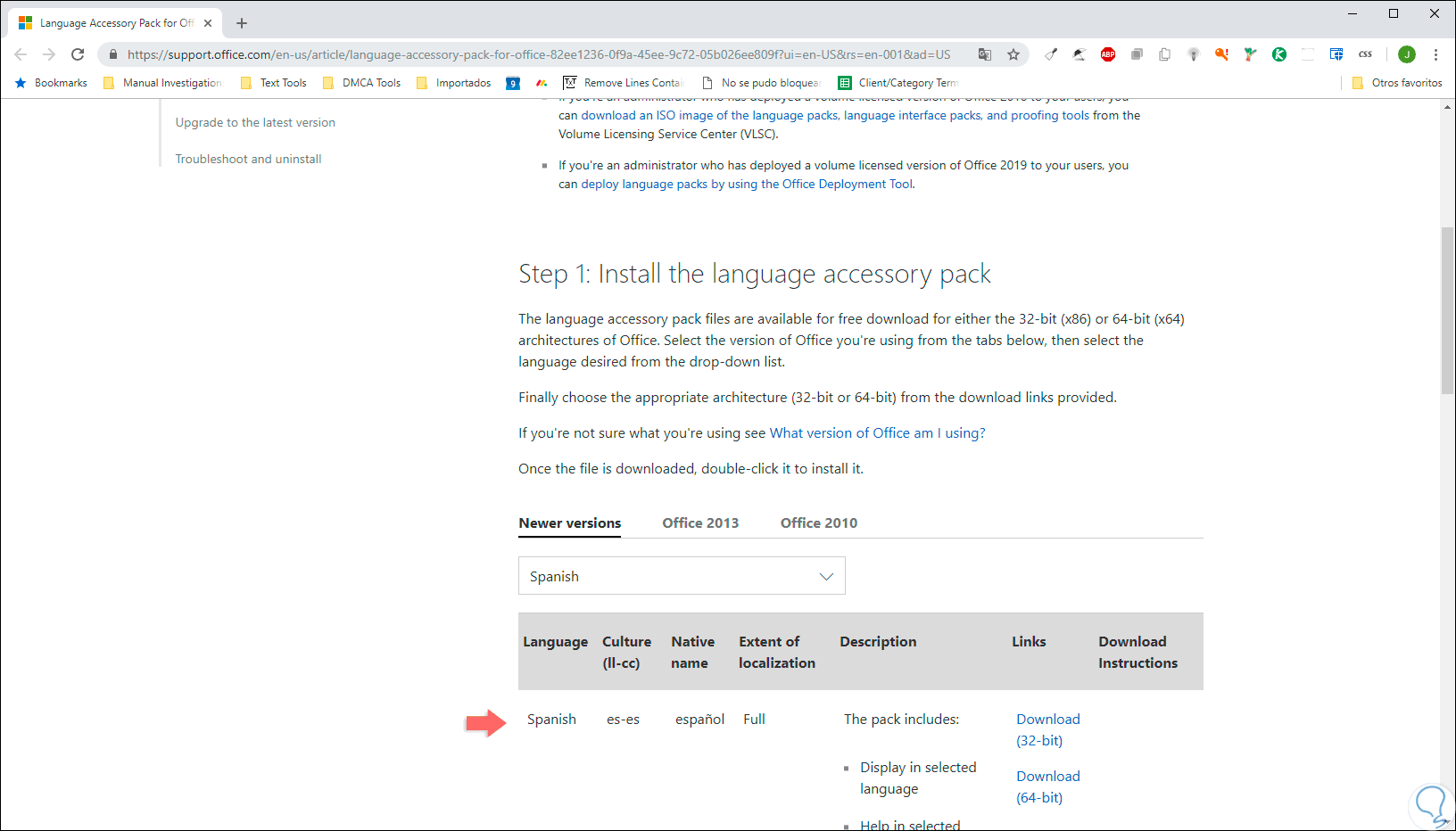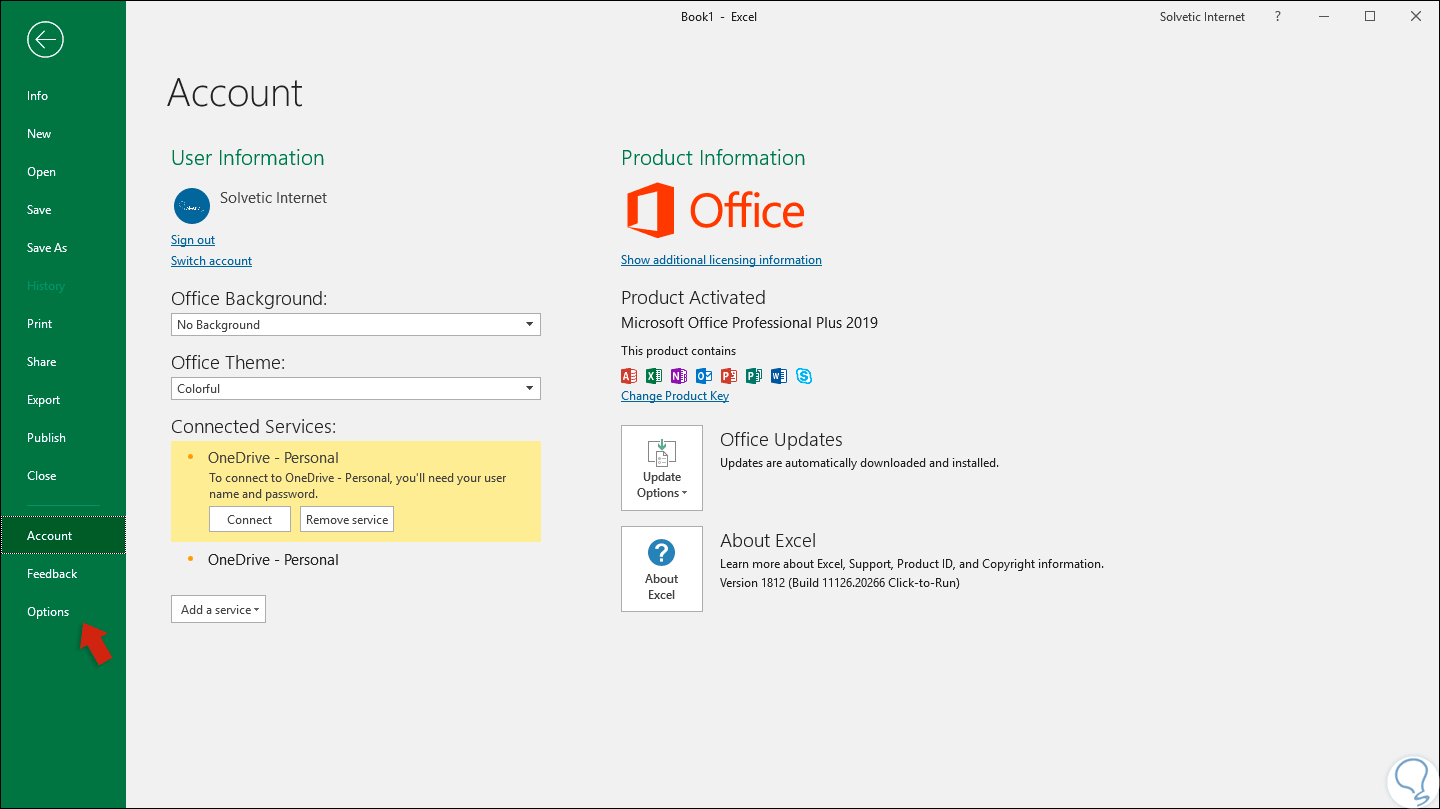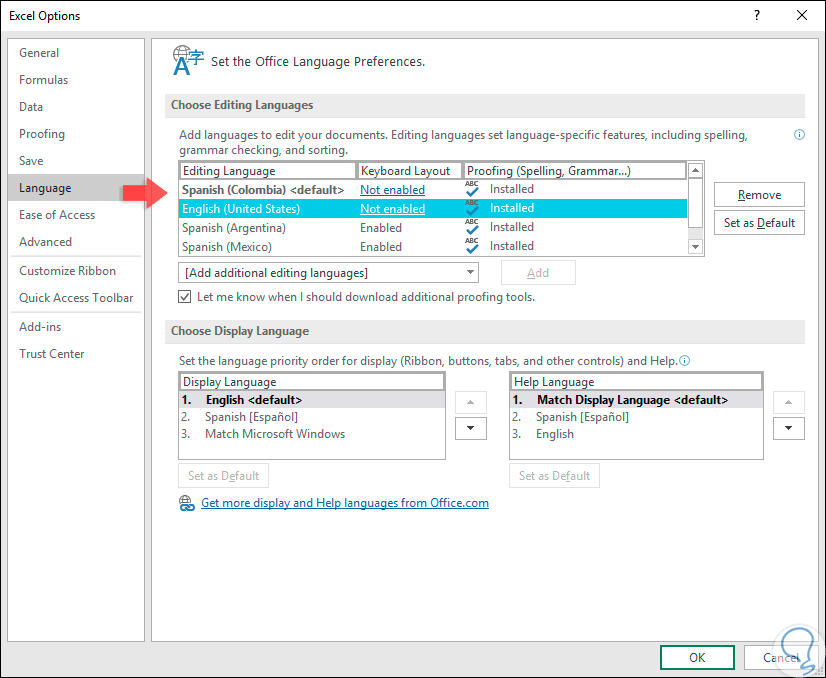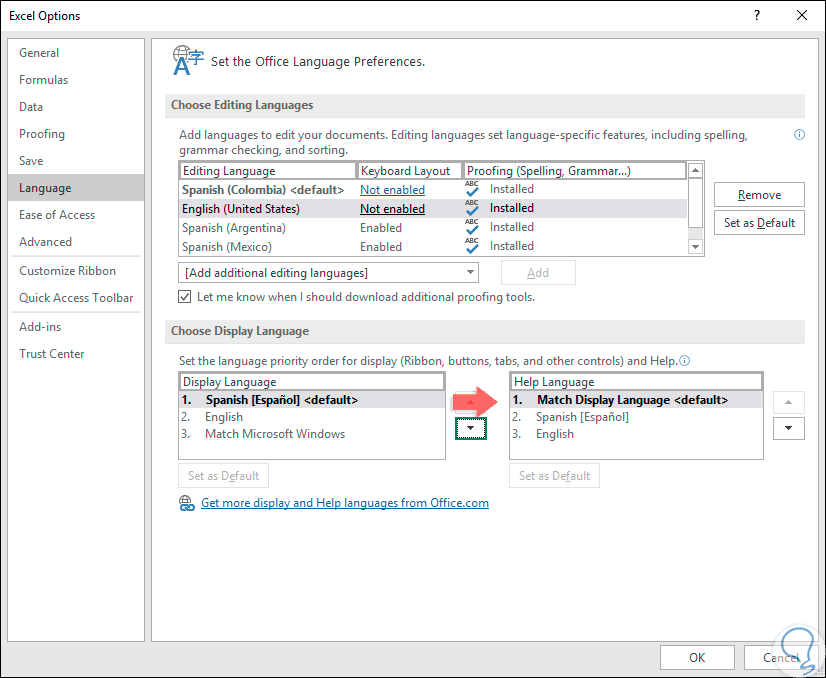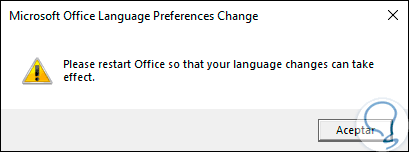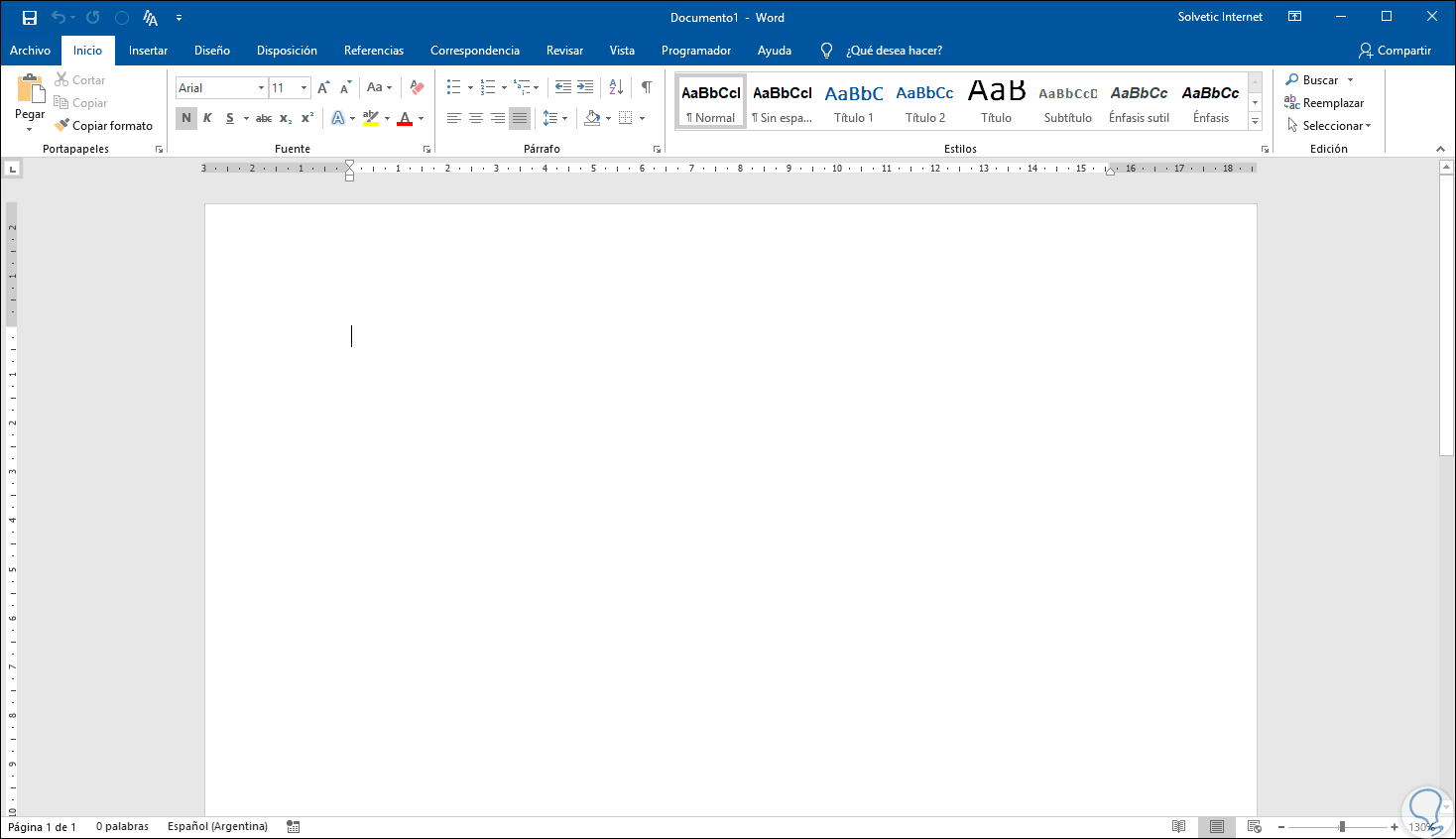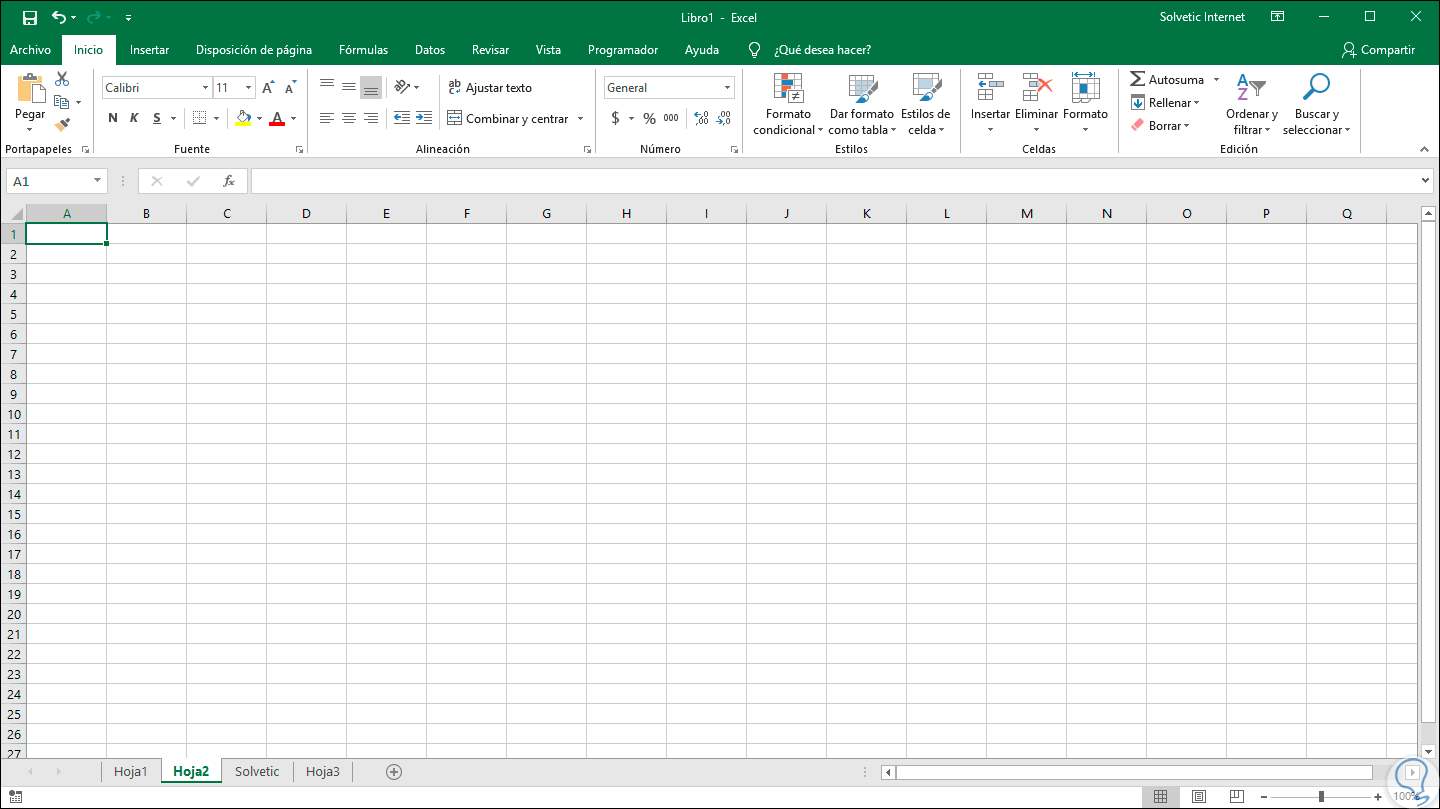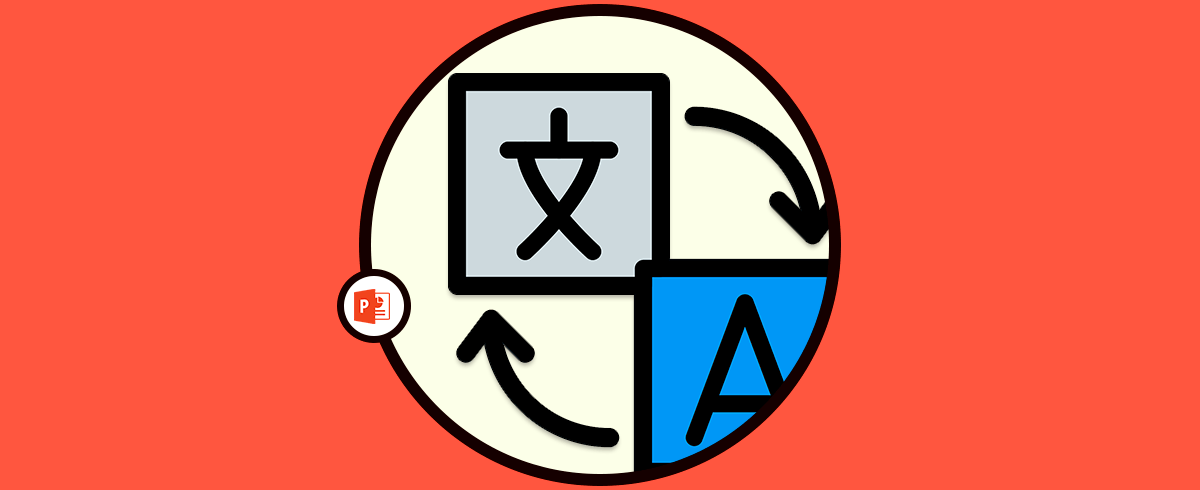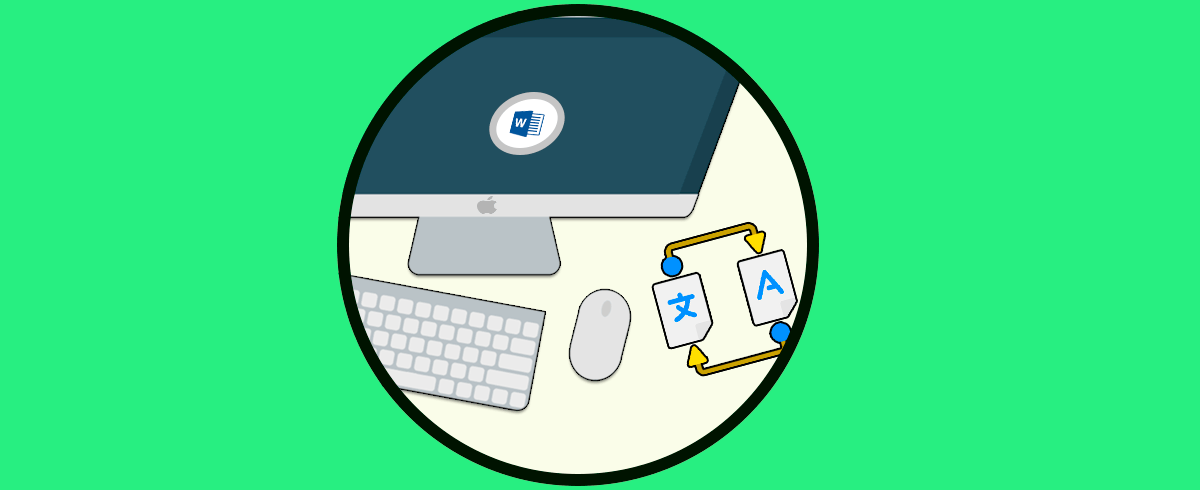Microsoft Office es la suite de ofimática más usada en la actualidad por millones de personas gracias a sus diversas funcionalidades y características integradas que facilitan el trabajo tanto de texto como de números o presentaciones.
Por alguna razón corporativa o de viaje, es normal que deseemos cambiar el idioma de nuestras aplicaciones principales (Microsoft Word y Microsoft Excel) a un nuevo idioma. También es posible que algún otro usuario desee trabajar en algún otro idioma y es por ello que debemos conocer el proceso para establecer un nuevo idioma tanto en Word como Excel 2019.
Cuando compramos o descargamos Word o Excel directamente desde la tienda de Windows normalmente este puede estar predefinido en inglés, algo que aunque a muchos no incomoda para otros puede resultar algo molesto. Si tienes Microsoft Office en inglés verás algo como lo siguiente:
Aunque puede ser algo intuitivo el uso de estas aplicaciones así estén en otro idioma, ciertas acciones como formatos, funciones y fórmulas pueden variar lo cual implica un cambio en la forma natural de trabajar en ellas. Solvetic explicará en detalle como establecer Microsoft Word y Microsoft Excel 2019 a español y así sacar al máximo sus beneficios.
1Cambiar idioma de menús y herramientas en Microsoft office 2019
El primer paso antes de modificar el idioma general de Word y Excel 2019, es editar estas opciones asociadas a la revisión e idioma desplegado. Existen tres áreas de Microsoft Office Word y Excel en las cuales debemos prestar atención para el proceso de cambio de idioma, estas áreas son:
- La edición la cual es el idioma en el que escribimos y editamos el contenido de estas apps, por regla general esto controla el idioma en el cual está configurado el teclado.
- Las herramientas de revisión las cuales tienen la tarea de ejecutar la revisión de la ortografía y gramática.
- Interfaz de usuario o "UI", la cual abarca los botones, menús y controles de Office.
Microsoft Office nos da la posibilidad de configurar la interfaz de usuario y el idioma de edición con el mismo idioma o también permite configurarlos con idiomas diferentes si es necesario.
2Cambiar idioma de Edición y revisión en Microsoft Word 2019
Para este proceso accedemos a un nuevo archivo e iremos al menú “File”:
Allí seleccionamos la línea “Options” y en la ventana desplegada iremos a la categoría “Language” donde veremos lo siguiente:
Como vemos en el costado derecho, la primera sección disponible es “Choose Editing Languajes” y allí serán desplegados todos los idiomas descargados de Office, en caso de que el idioma deseado esté disponible, debemos dar clic en el botón “Set as Default”. En caso contrario, debemos seleccionar el idioma en la lista “Add additional editing languages” y dar clic en el botón “Add”, así, el nuevo idioma aparecerá en la lista de idiomas de edición disponibles para Word 2019.
3Cambiar idioma desplegado y de ayuda de Word 2019
En la sección “Choose Display Languaje” tenemos la oportunidad de definir el nuevo idioma para Microsoft Word 2019:
Allí encontramos el idioma que está por defecto en Word y obtendremos el listado de los idiomas que han sido descargados, si el idioma esta allí, bastas con seleccionarlo y pulsar en el botón “Set as Default”:
Ahora, si el idioma no está disponible allí, debemos dar clic en la línea “Get more display and Help languajes from Office.com” y seremos redireccionados al siguiente sitio web (aplica tanto para Word como para Excel 2019). Allí seleccionamos el idioma deseado, así como el tipo de arquitectura a usar, luego de esto será posible asignar el nuevo idioma español para Microsoft Word 2019.
4Cambiar idioma de Edición y revisión en Microsoft Excel 2019
Al igual que en Word 2019, el primer paso será editar el idioma por defecto en las herramientas de revisión de Excel 2019, para esto vamos al menú “File”:
Allí damos clic en la sección “Options” y en la nueva ventana iremos a la categoría “Languajes”. En la sección lateral derecha encontramos la categoría “Choose Editing Languaje”. Allí será posible establecer y definir el idioma en el cual se realizará la revisión en Excel 019, si el idioma está disponible basta con seleccionarlo y pulsar en el botón “Set as Default” y si no se encuentra allí, vamos al campo “Add additional editing languajes” y seleccionamos el idioma deseado y lo descargamos pulsando en el botón “Add”.
5Cambiar idioma desplegado y de ayuda de Excel 2019
En caso de que Excel 2019 este en un idioma diferente al deseado, iremos a la sección “Choose Display Languaje” y allí veremos lo siguiente:
Si el idioma a establecer, en este caso español, está disponible, basta con seleccionarlo y pulsar en el botón “Set as Default” para que suba de nivel y se establezca como el idioma por defecto de Excel 2019:
6Aplicar los cambios de idioma en Word y Excel 2019
En ambos casos pulsamos en el botón “Ok” y se desplegará el siguiente mensaje:
Pulsamos en Aceptar y debemos reiniciar tanto Word como Excel 2019 para que lo tengamos disponible en español:
7Cómo cambiar el idioma PowerPoint 2019 y PowerPoint 2016
Es posible que además de saber cómo cambiar el idioma en los programas de Word y Excel, quieras saber cómo hacerlo en PowerPoint. Para ello tienes que seguir los pasos que se detallan en el siguiente tutorial ya que se encuentra explicado este proceso de manera detallado.
En el podrás ver cómo realizar los siguientes procesos.
- Cambiar el idioma en PowerPoint 2016 y Office 2019
- Cambiar el idioma de corrección en PowerPoint 2016 y Office 2019
De este modo podrás cambiar el idioma en el programa en general, o en la corrección de las palabras.
En el caso de que prefieras ver cómo realizar este proceso en vídeo, también vas a poder hacerlo entrando en el siguiente enlace de YouTube.
Así de simple será posible establecer el nuevo idioma en estas dos importantes aplicaciones de ofimática de Microsoft.