Apple implementa determinadas funcionalidades en macOS las cuales tiene como objetivo facilitar el uso general del sistema tanto a nivel de aplicaciones como de servicios propios. Esto simplifica de una forma drástica cada acción que como usuarios de macOS realizamos de forma cotidiana.
En macOS Mojave, disponemos de forma predeterminada de una acción realizada por el sistema en la forma en como se conecta a la red. Sabemos que en su gran mayoría macOS esta presente en equipos portátiles de modo que la red por defecto será Wi-Fi, pero algunos equipos portátiles como el MacBook Pro disponen de puerto Ethernet, con lo cual se cuenta con la posibilidad de conectarnos a través de este medio. Aunque esto es algo integrado en macOS Mojave, por algún tema de configuración existe la posibilidad de que no estemos usando la conexión correcta lo cual dará como resultado fallos de conectividad.
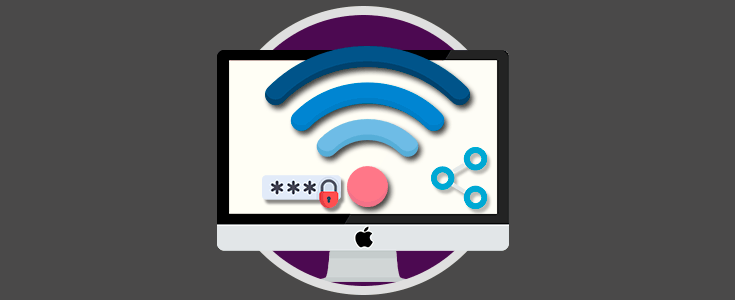
Para esto Apple ha integrado la opción de establecer la prioridad de la red que usaremos. Esto es útil ya que sabemos algunas diferencias entre una red Wi-Fi o una Ethernet, por ejemplo, si necesitamos descargar archivos de gran tamaño es ideal conectarnos por Ethernet mientras que si necesitamos estar en constante movimiento será útil la red Wi-Fi. Te mencionamos algunas pistas para saber por qué a veces es mejor una que otra conexión.
- La conexión WiFi se ve comprometida en rendimiento de conexión debido a las interferencias, distancias u obstáculos que pueda encontrar en su camino. En función de tu distancia al router la calidad de la señal tenderá a disminuir. Además, objetos físicos como paredes o puertas también perjudican la recepción de ondas.
- La red WiFi se transmite por canales y éstos tienen a ser compartidos por la conectividad de por ejemplo vecinos o usuarios cercanos. Por ello, es importante gestionar un canal donde la saturación sea inferior.
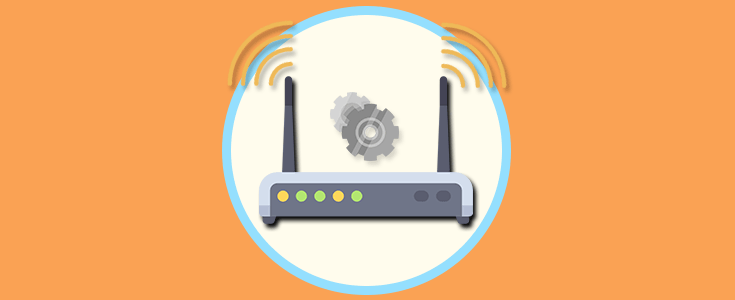
- El cable Ethernet es más tedioso estéticamente pero no sostiene esas pérdidas mencionadas anteriormente dando así una señal de mejor calidad de hasta velocidad con 40 Gbps. El cable es recomendado cuando jugamos online o bien si estamos gestionando descargas o servidores streaming.
Solvetic explicará la forma como podemos definir estas prioridades en macOS Mojave y así determinar cuál es la mejor red a usar.
Dar prioridad por defecto WiFi o Ethernet en macOS
Para acceder al panel de Preferencias del sistema disponemos de las siguientes opciones:
- Usando Spotlight
- Dando clic en el icono ubicado en el Dock
- Desde el menú de Apple seleccionando “Preferencias del sistema”.
Al acceder allí veremos lo siguiente:
Allí debemos dar clic en la categoría Red y en la ventana que será desplegada damos clic en el icono de piñón ubicado en la parte inferior y seleccionamos la opción Establecer orden de servicios:
Al dar clic allí se desplegará la siguiente ventana donde vemos las opciones disponibles:
Para cambiar el orden de estas, simplemente debemos arrastrar la línea deseada a la ubicación que consideremos necesaria:
Pulsamos en el botón Ok para aplicar los cambios y en el panel de Red debemos pulsar en el botón Aplicar para que los cambios surtan el efecto esperado:
De esta manera será posible establecer el orden de prioridad para el tema de la red entre WiFi y Ethernet fácilmente en macOS Mojave.