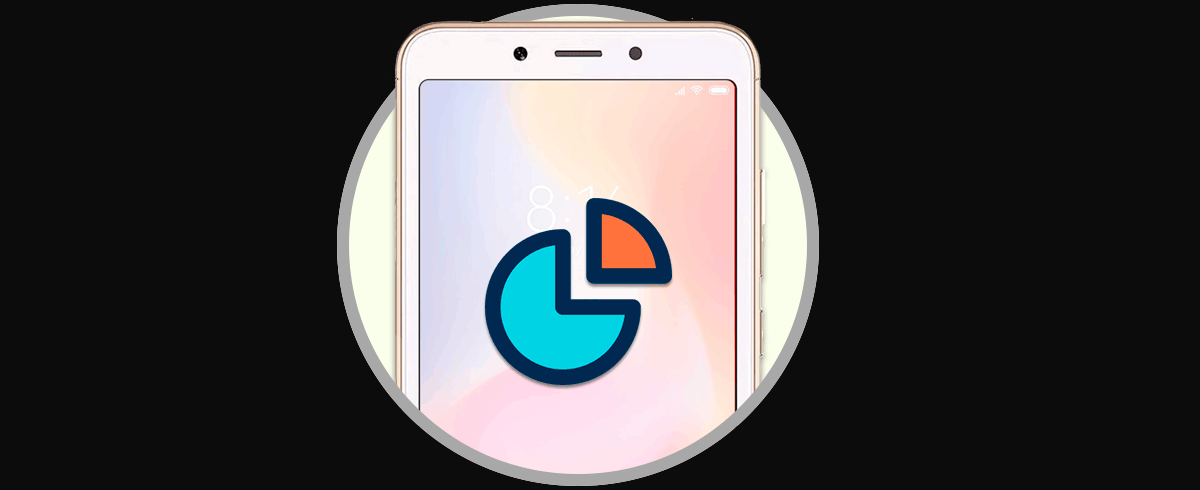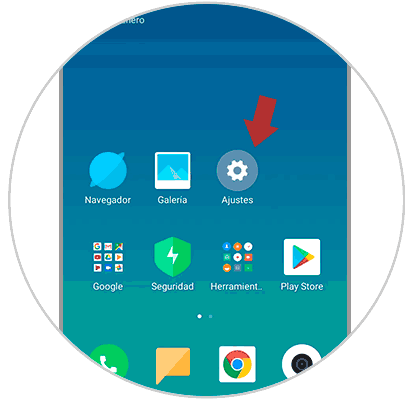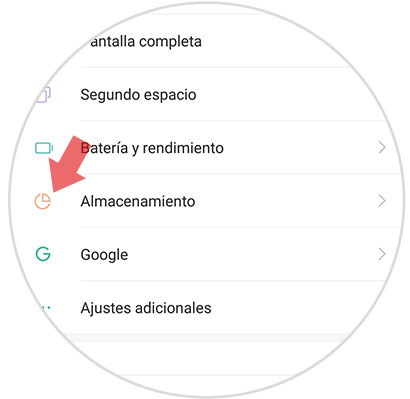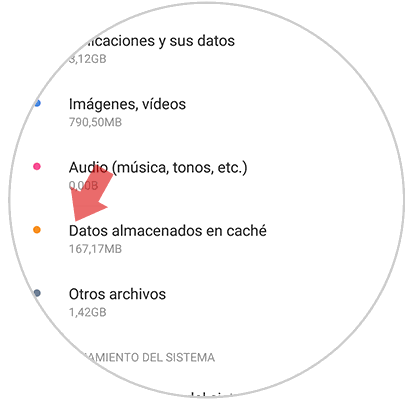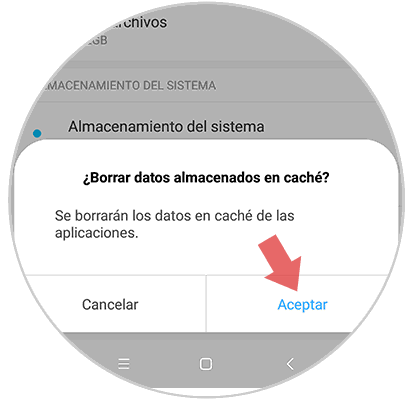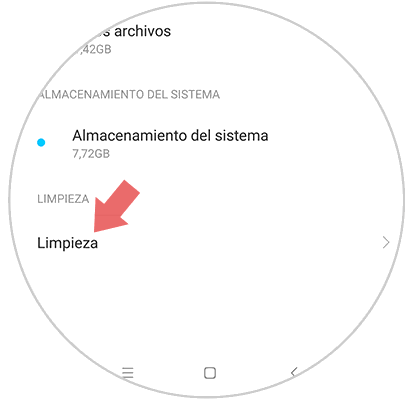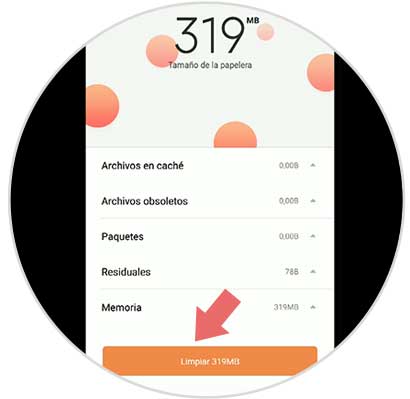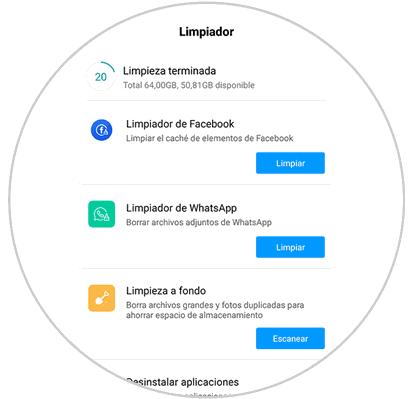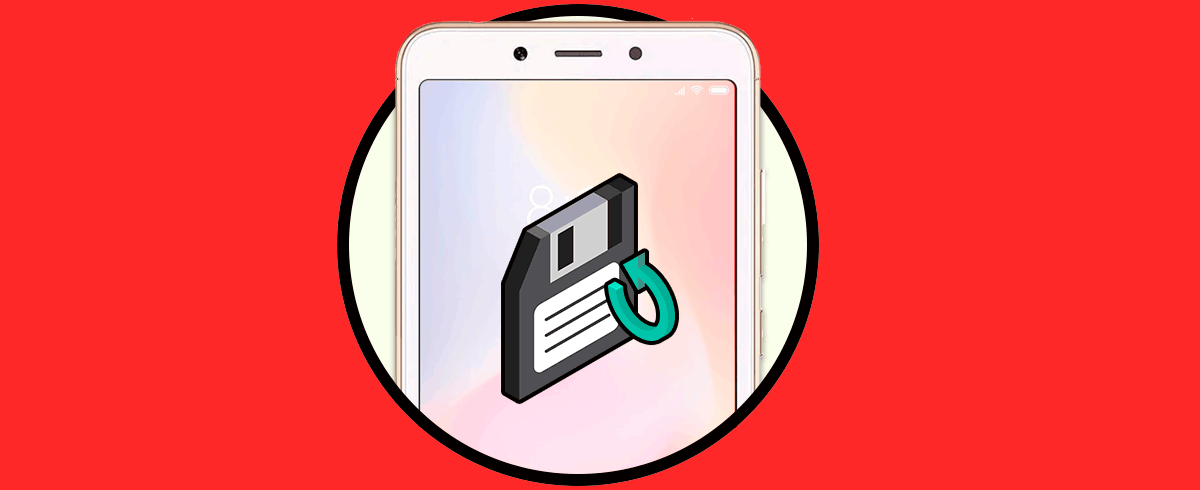Con el uso continuado de recursos a través de nuestro teléfono provocamos diferentes situaciones que en ocasiones desembocan en problemas. La tecnología no es perfecta y por eso es normal encontrarnos con fallos y errores de fácil o no resolución. Uno de los motivos de estos problemas es el excesivo espacio consumido en nuestro terminal Android. No nos damos cuenta de la gran cantidad de aplicaciones y datos que almacenamos sin control en nuestros teléfonos, algo que acaba afectando negativamente en el rendimiento de los smartphones. Es conveniente que de forma periódica se realice un análisis de espacio para liberar contenido incluyendo en esto el borrado de caché.
El borrado de caché nos ayuda, además de para mejorar el almacenamiento de nuestro móvil, para solventar posibles fallos que puedan ocurrir. En ocasiones podemos experimentar como nuestras aplicaciones funcionan de forma anómala y por mucho que las cerramos no conseguimos que esto mejore. Por ello es importante contar con la posibilidad de borrar su memoria temporal y así tener una vía de solución que suele funcionar.
A continuación, te dejamos también el videotutorial en el que podrás ver los pasos más fácilmente para liberar espacio y también borrar la caché del Xiaomi Redmi 6.
1. Cómo borrar caché de todas las Apps en Xiaomi Redmi 6
El primer paso será dirigirnos al icono de “Ajustes” que puedes encontrar en la pantalla principal de tu Redmi 6.
A continuación, iremos hasta el apartado de “Almacenamiento” para ver las opciones disponibles.
Dentro del almacenamiento podremos ver por categorías el espacio que está consumiendo en nuestro Xiaomi. En este caso nos centraremos en el apartado de “Datos almacenados en caché”.
Nos preguntará la confirmación del borrado de la memoria caché de todas las aplicaciones de nuestro teléfono. Pulsamos en Aceptar para que se haga el borrado.
2. Cómo liberar espacio Xiaomi Redmi 6
Para conseguir más almacenamiento en nuestro Xiaomi seguiremos los siguientes pasos:
Lo primero que haremos para liberar espacio es entrar en nuestros “Ajustes” desde la pantalla principal del móvil Xiaomi.
Accederemos en la nueva ventana a la opción de “Almacenamiento” para poder gestionar nuestro espacio.
Si nos fijamos en la parte inferior veremos que contamos con la opción de “Limpieza” para comenzar el proceso.
Ahora hemos entrado en la herramienta de Limpieza. Vemos como se realiza un análisis del espacio consumido en el Redmi 6 según diferentes categorías. Para comenzar el proceso de borrado pulsa en “Limpiar en la parte inferior”.
- Archivos en caché
- Archivos obsoletos
- Paquetes
- Residuales
- Memoria
Tras el borrado de datos en la liberación de espacio podremos ver más funciones de limpieza. Podremos ejecutar de forma independiente gestores como el limpiador de WhatsApp o una limpieza a fondo de archivos.
De esta forma habremos dejado nuestro Xiaomi Redmi 6 limpio gracias a la liberación de espacio y el borrado de caché. Te recomendamos siempre tener una copia de seguridad de tu Xiaomi para evitar pérdida de datos no deseadas.