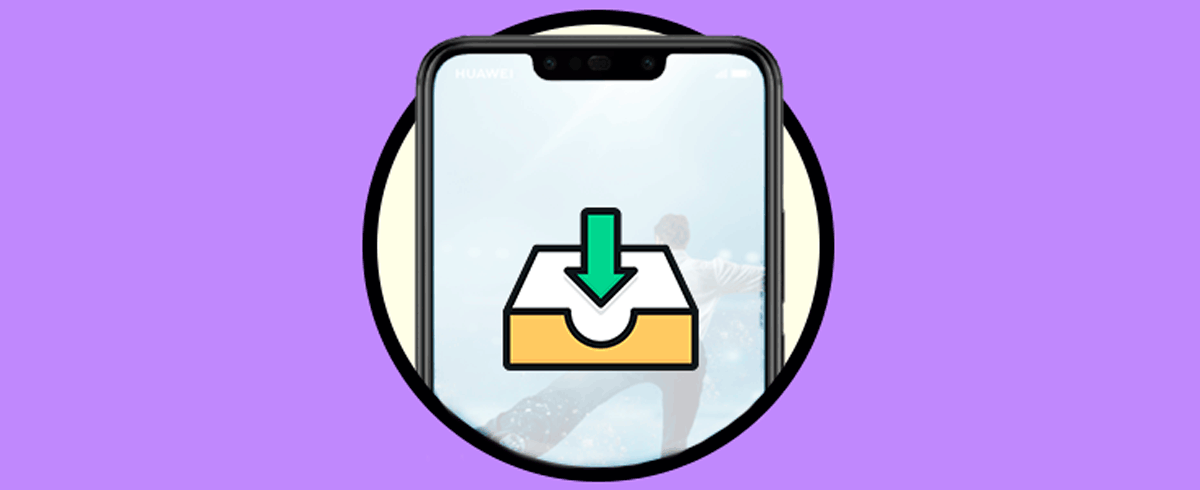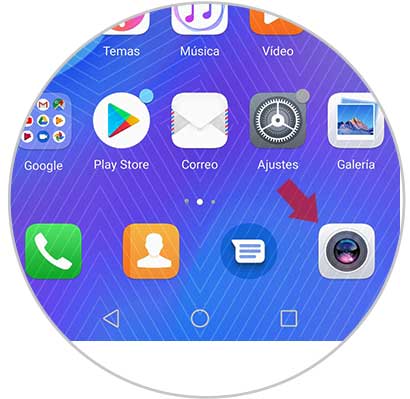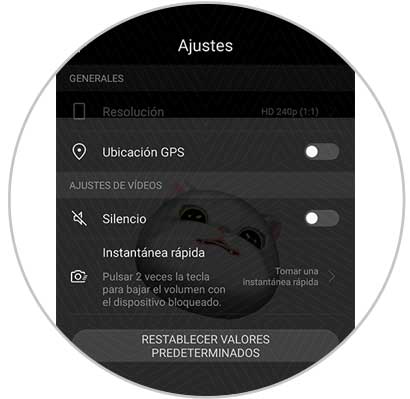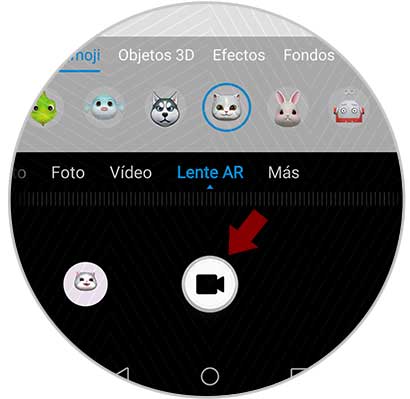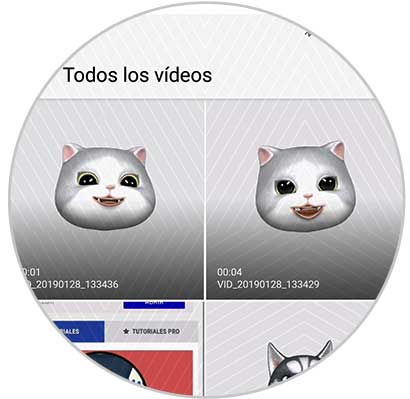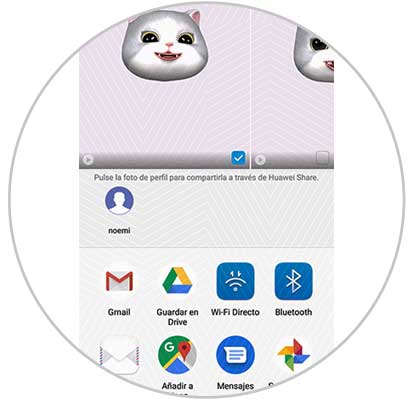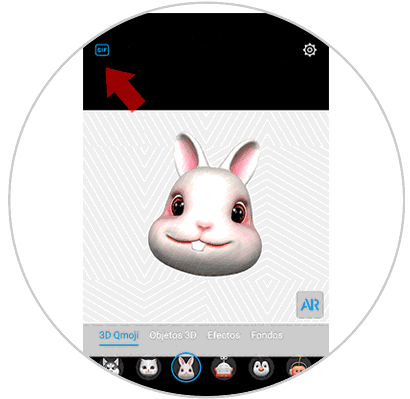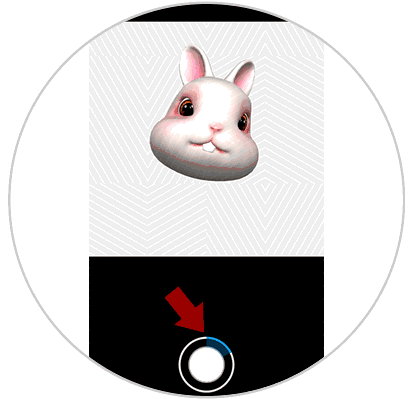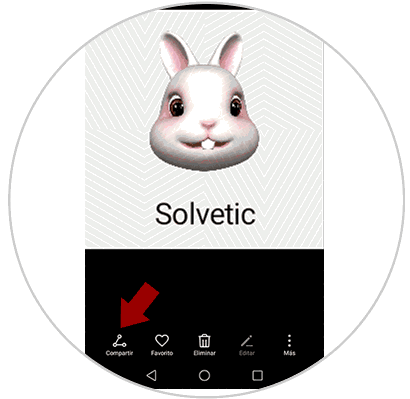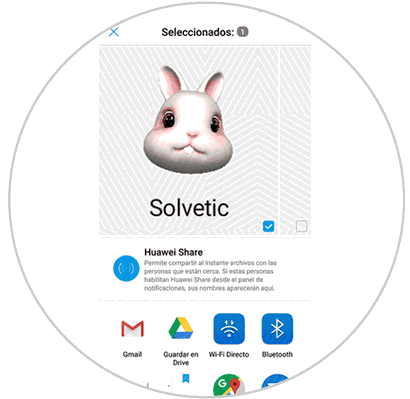Hoy en día los teléfonos móviles han pasado de ser simples dispositivos con los que realizar y recibir llamadas y mensajes, a utensilios imprescindibles para la mayoría de nosotros, dado la cantidad de posibilidades que ofrecen.
Gracias a la posibilidad de conexión a internet, las opciones son enormes ya que además de navegar a través del dispositivo, esta conexión nos permite acceder a nuestras redes sociales, nuestro banco, correo electrónico o apps de mensajería instantánea como WhatsApp. Esto significa que nos resulta muy útil en cuanto a la comunicación ya sea a nivel personal o profesional.
Pero además de esto, los Smartphone han sido diseñados para que los usuarios pasen un buen rato con ellos. Es por ello que hace algún tiempo se han ido incorporando los Qmojis en el caso de Huawei, que son animales 3D que reflejan nuestros rasgos faciales. A continuación, te explicamos cómo utilizarlos y cómo mandarlos a otros contactos.
1. Cómo crear 3D Qmoji y compartir en Huawei P smart + Plus
Lo primero que debes hacer es entrar en la cámara del teléfono a través del icono situado en la pantalla principal.
Una vez dentro de la cámara, debes desplazarte en la parte inferior hasta la opción de “Lente AR”.
Ahora vas a ver todas las opciones de qmoji que nos ofrece Huawei, para seleccionar aquel que te interese.
Vas a ver que en la esquina superior aparece una rueda dentada. Debes seleccionarla para realizar los diferentes ajustes en el caso de que quieras modificar alguno como el sonido.
Con estos ajustes configurados, debes pulsar sobre el símbolo de grabar en la parte inferior. Una vez pulsado, comenzará el vídeo. Cuando quieras que finalice, debes pulsar de nuevo en el símbolo.
Una vez grabado, vas a ver que de manera automática ha quedado guardado en la carpeta de vídeos, dentro de la galería del teléfono.
Si entramos dentro de alguno de ellos, veremos en la parte inferior diferentes opciones. Si queremos compartirlo seleccionamos el símbolo de “Compartir”.
Verás que se abre una nueva ventana en la que vas a encontrar diferentes opciones para poder compartirlo ya sea a través de apps, correo...
2. Cómo crear y compartir gif con 3D Qmoji en Huawei P smart + Plus
Si en lugar de un vídeo prefieres crear un gif con los qmoji, debes seguir los pasos que se detallan a continuación.
En primer lugar debes entran el la app de cámara del teléfono a través del icono situado en la pantalla principal.
Una vez dentro de la cámara, debes desplazarte en la parte inferior hasta la opción de “Lente AR”.
Vas a ver todos los qmojis que Huawei tiene disponibles. Elige aquel que te guste. Una vez seleccionado, presiona "Gif" en la parte superior para que quede marcado en azul.
Ahora verás en la parte inferior un botón en blanco. Debes mantenerlo pulsado para grabar el gif que te interesa con el qmoji seleccionado.
Cuando se haya grabado el gif, aparecerá una nueva pantalla que nos permite añadir texto y guardarlo.
Cuando lo hayamos guardado, podemos acceder al gif desde la carpeta de fotos ubicada en la galería. Si entramos dentro, veremos en la parte inferior diferentes opciones. En el caso de que quieras compartirlo, debes seleccionar el símbolo de “Compartir”.
Verás que se abre una nueva ventana en la que vas a encontrar las diferentes aplicaciones desde las que poder compartir el gif creado.
De estas dos maneras vas a poder crear diferentes vídeo o gif con los qmojis de Huawei P smart + Plus de manera sencilla.