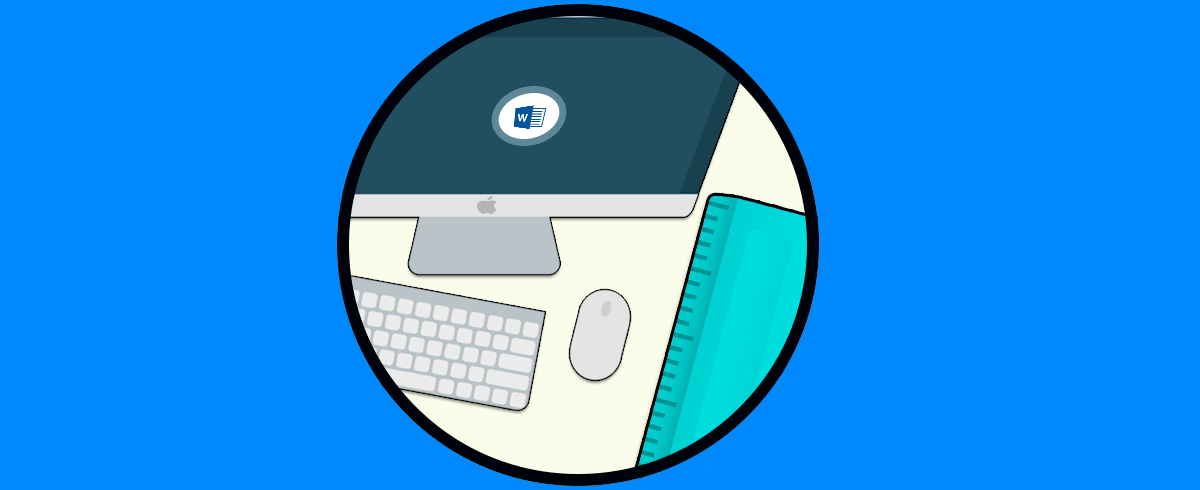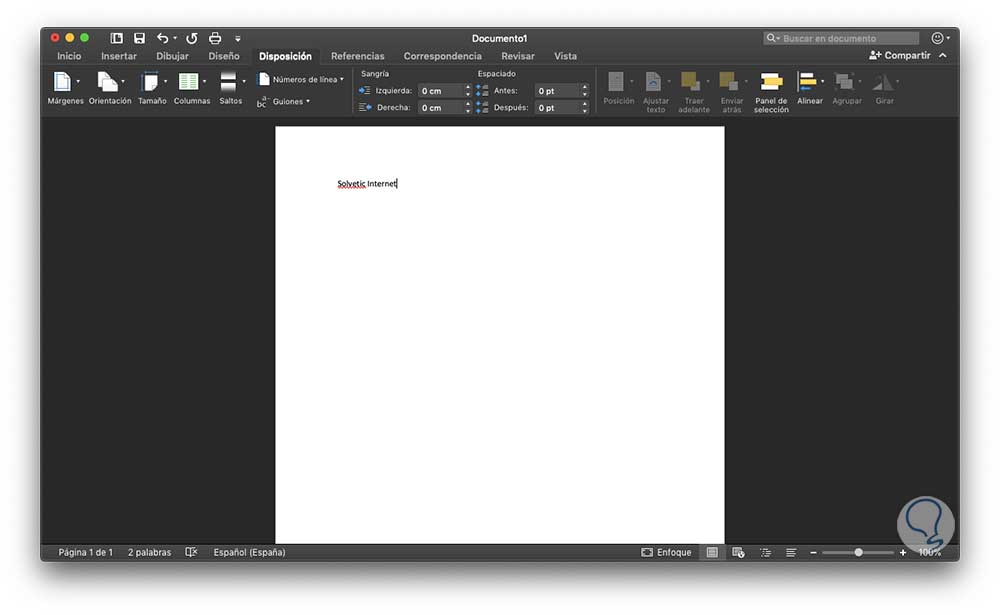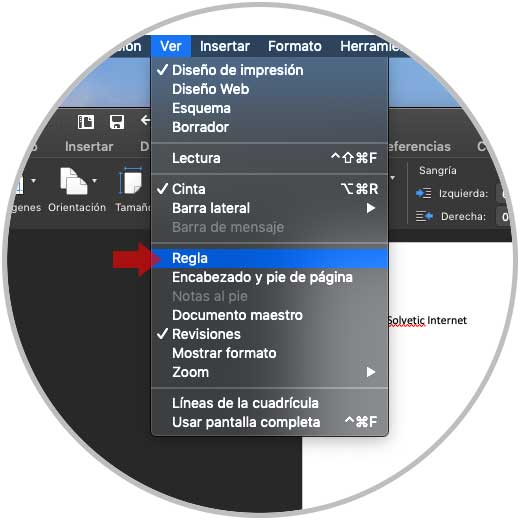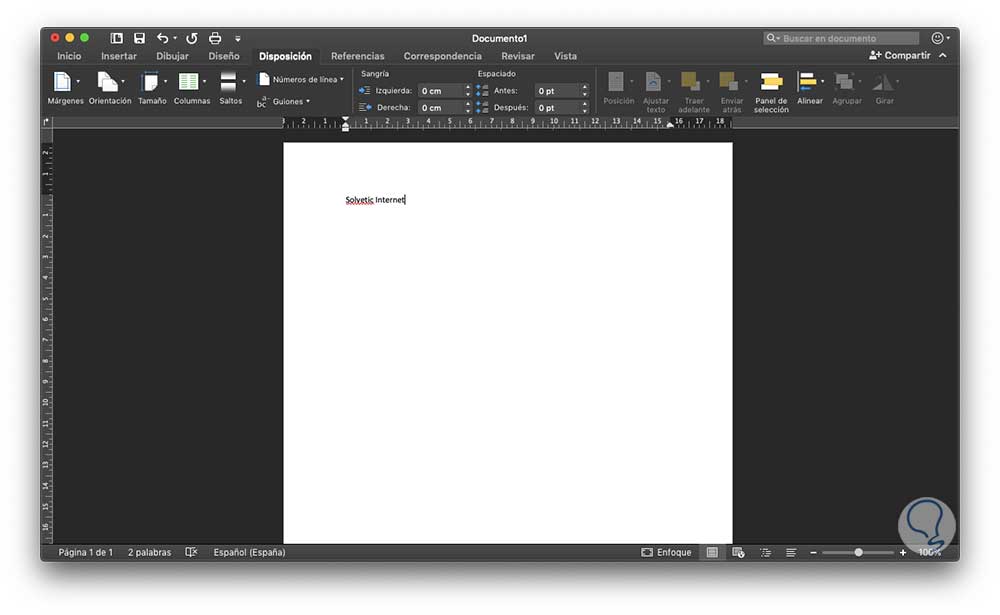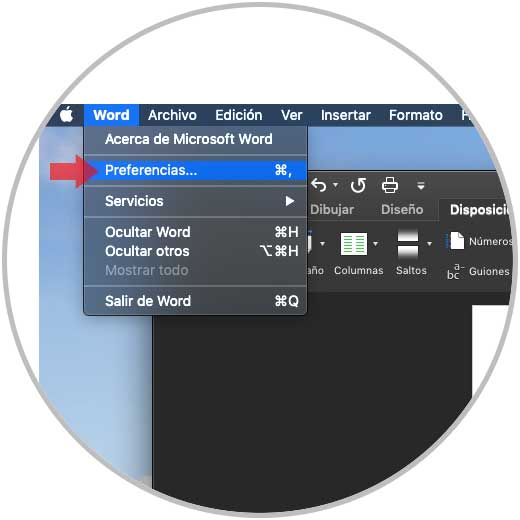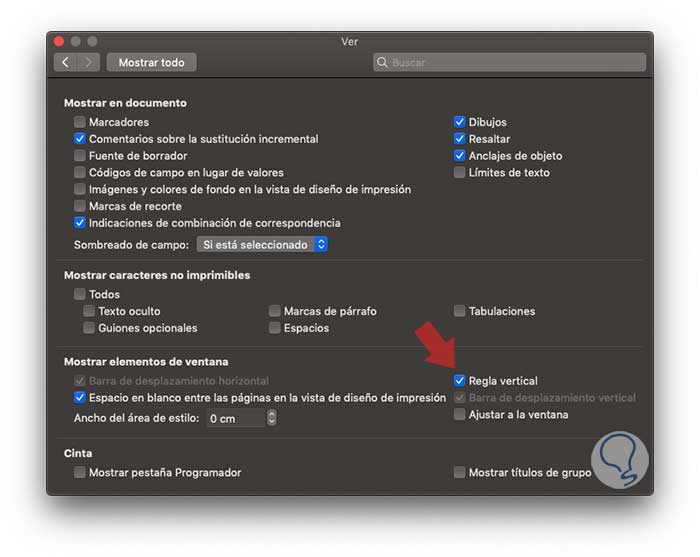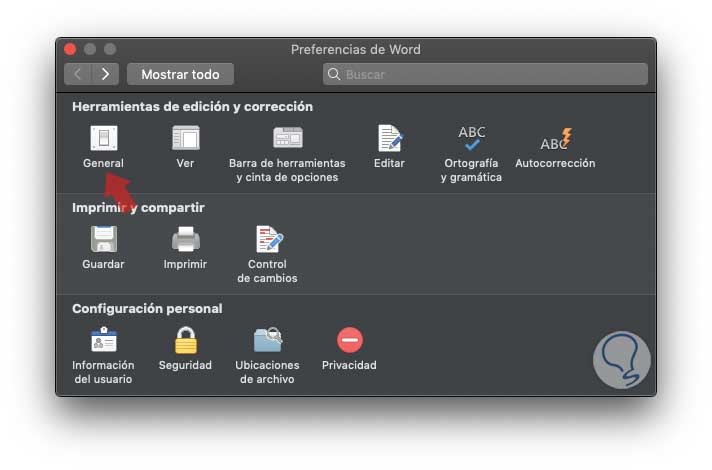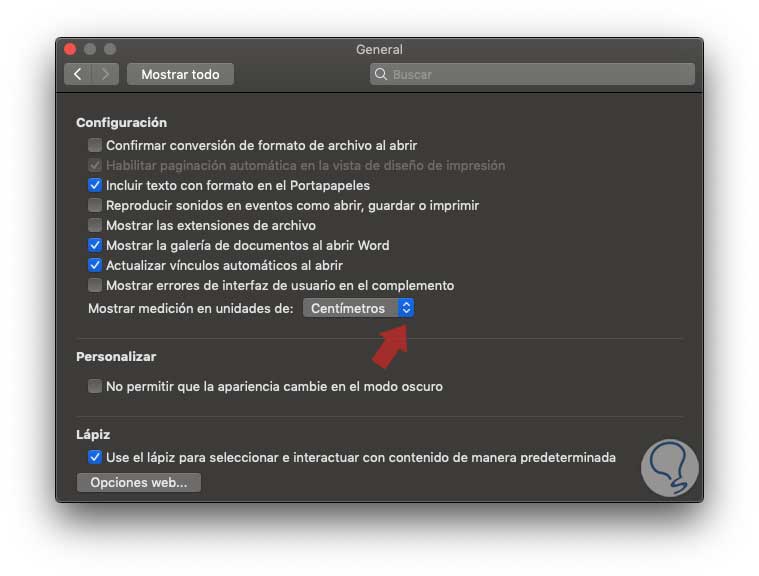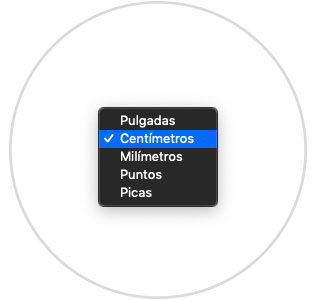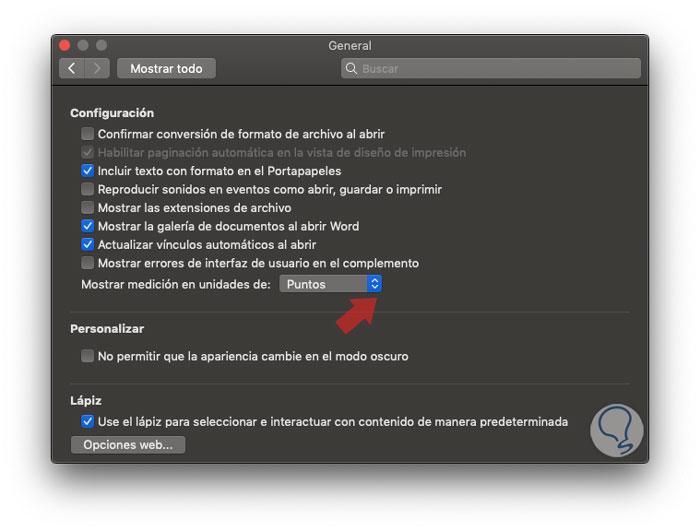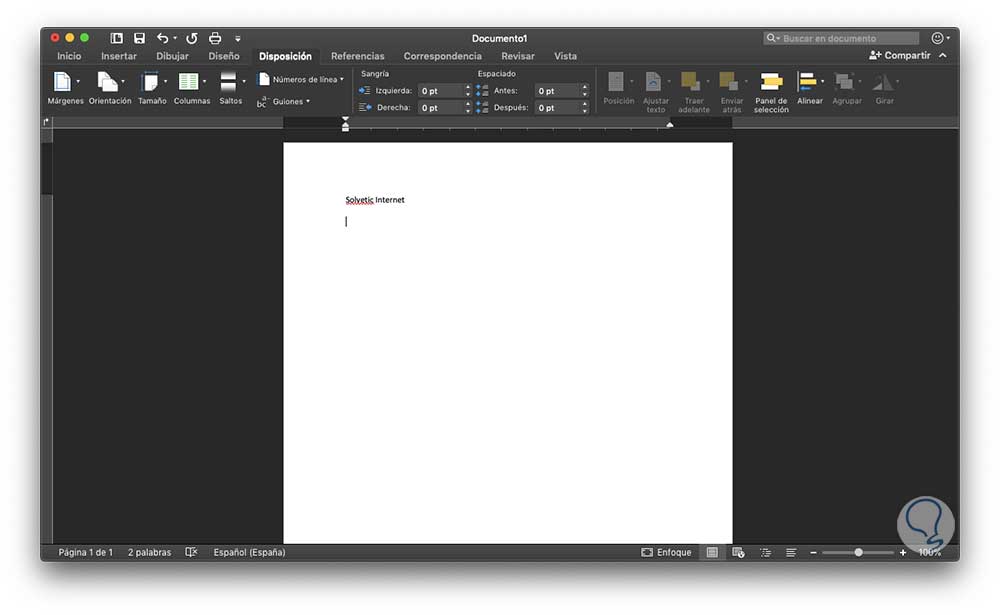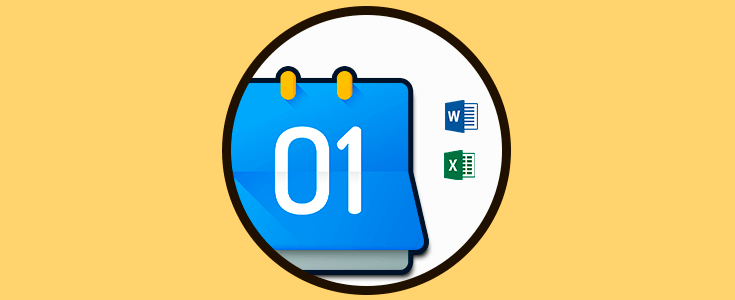Gracias a las herramientas y utilidades integradas en Microsoft Word para macOS, disponemos de un gran número de opciones para gestionar cada elemento de una forma precisa y práctica, esto es útil si deseamos crear presentaciones o archivos profesionales.
Una de los elementos de Microsoft Word, ya sea 2016 o 2019, para sistemas macOS, es la regla que aunque parezca que su función es simple, va mucho más allá de simplemente orientar el texto. Cuando la regla esta activa en Microsoft Word, disponemos de las siguientes opciones de uso:
Ahora aprenderemos a visualizar la regla, en caso de que no este activa, así como a realizar algunos cambios básicos en la misma.
1Cómo ver la regla en Microsoft Word 2016, 2019 para macOS
Recordemos que en Word 2016 y 2019 disponemos de dos tipos de reglas para la edición de textos, gráficos y demás elementos, estas son las reglas horizontales y verticales.
Cuando accedemos a un documento que no tiene activas dichas reglas veremos lo siguiente:
Para ver las reglas verticales y horizontales, vamos al menú superior "Ver" y allí ubicamos la línea "Regla"
Una vez esta sea activada, será posible visualizar y usar la regla según sea necesario en el documento de Word 2019 en macOS:
2Cómo activar la regla en Microsoft Word 2016, 2019 para macOS
En caso de que realicemos este proceso, pero la regla aún no sea visible significa que esta desactivada. Para su activación, vamos al menú "Word - Preferencias"
En la ventana desplegada vamos a la categoría "Ver" y allí activaremos la casilla "Regla vertical" ubicada en la sección Mostrar elementos de ventana:
Ahora, si deseamos editar las unidades por defecto, la cual está en centímetros, de la regla de Word 2019, vamos de nuevo a la ruta "Word - Preferencias"
Allí iremos a la categoría General donde veremos lo siguiente:
En la línea "Mostrar medición" en unidades de será posible definir nuevas opciones como:
- Pulgadas
- Milímetros
- Puntos
- Picas
Seleccionamos la opción deseada, en este caso Puntos:
Cerramos el asistente y podremos ver los cambios aplicados en la regla de Word en macOS:
Así de simple podremos no solo ver sino editar las propiedades de la regla según sea necesario en macOS.